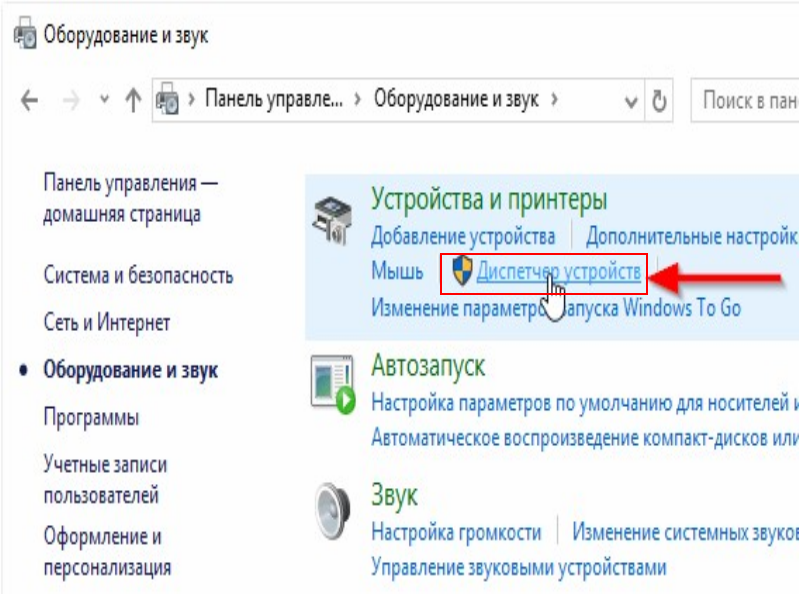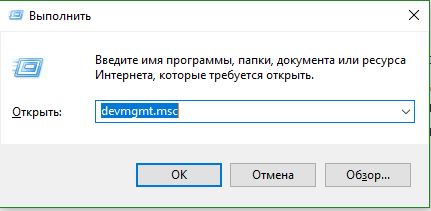Как включить камеру на ноутбуке
Содержание:
- Включение камеры
- Способ 1. Используем Skype
- Как включить камеру на ноутбуке
- Ноутбуки ASUS (Асус)
- Как включить камеру на ноутбуке Windows 7
- Дополнительные клавиши
- Конфигурирование устройства в Виндовс
- Способ 3. Проверяем веб камеру через онлайн-сервис
- Включение устройства
- Особенности проверки работы веб-камеры в Windows 8 (8.1)
- Отключение веб-камеры на ноутбуке
- Как включить веб-камеру на ноутбуке Windows 10
- Проверяем состояние веб-камеры в системе
- Как включить веб-камеру на «Виндовс 7» в ноутбуке?
- Проверка драйверов
- Драйвера видеокамеры
- Проверка веб-камеры через программы
Включение камеры
Многие ноутбуки комплектуются встроенной веб-камерой, но она встречается не на всех моделях, ею не оборудовали старые лэптопы.
Перед тем как приступить к настройке и включению данного оборудования, убедитесь в присутствии камеры на ноутбуке. Обычно, она размещается над верхней частью экрана.
Некоторые производители устанавливают рядом с нею светодиод, — он загорается при работе и говорит о том, что камера включена.
Не все ноутбуки оснащены светодиодом, на некоторых из них, возле камеры, присутствует надпись DigiCam, Webcam. Нет таких опознавательных знаков – не спешите расстраиваться, это еще не говорит о том, что веб-камеры у вас нет. Осмотрите ноутбук визуально, затем загляните в техпаспорт своего лэптопа.
Обнаружили веб-камеру на ноутбуке? Тогда приступаем к её включению.
На одних ноутбуках камера включается нажатием специальных клавиш на клавиатуре, на других достаточно убедиться, что устройство определено и включено системой.
Чаще всего, на ноутбуках Asus, веб-камера запускается нажатием комбинации клавиш Fn + V или Fn + кнопка с изображением фотоаппарата.
Чтобы удостовериться в определении и активации камеры в Windows 7:
- Зайдите в «Пуск» – «Панель управления».
- Перейдите в раздел «Оборудование и звук».
- В открывшемся окне выберите «Диспетчер устройств».
- Среди перечня установленных устройств найдите и разверните вкладку «Устройства обработки изображений». Здесь вы должны увидеть веб-камеру.
- Нажмите правой кнопкой мыши по веб-камере и убедитесь, что в контекстном меню присутствует пункт «Отключить», — значит устройство включено.
Отсутствует данная запись – жмите «Задействовать», чтобы включить камеру на ноутбуке или зайдите в свойства – вкладка «Общие» — «Включить».
Не забудьте сохранить изменения, нажав «ОК».
Здесь же, в свойствах, на вкладке «Драйвер», можно обновить и удалить драйвера устройства. Это может понадобиться вам, когда драйвера отказываются корректно работать или несовместимы с текущей версией операционной системы.
Установить или обновить драйвера веб-камеры можно с инсталляционного диска, который идёт в комплекте c ноутбуком. Если такового нет, нужный дистрибутив может располагаться на официальном сайте производителя устройства.
Как было сказано ранее, убедиться в работоспособности камеры на ноутбуке можно запустив программу, в которой она должна быть задействована. Если у вас нет Скайпа или Аськи, тогда используйте другое ПО: Active WebCam, Webcam Plus, Willing Webcam и так далее.
Скачивая программы с интернета, проверяйте их на вирусы.
Если у вас актуальные драйвера, и они установлены корректно, вы сможете запустить камеру сразу после запуска одной из спец. программ.
Теперь вы знаете, как включить веб-камеру на ноутбуке.
Способ 1. Используем Skype
Сегодня Skype столь распространён, что уставлен почти у всех, кто использует свой компьютер для общения. Вебкамеру через эту программу можно посмотреть так:
Недостаток этого способа в том, что нельзя открыть видео на весь экран.
В принципе, мнение, что более дорогие видеокамеры обеспечат лучшее качество записи, верно, хотя, как и во всех областях, они от этого отступления. Однако мы не будем этим заниматься. Ниже приведены советы для большинства популярных наружных камер, а также встроенных в устройство.
Онлайн сервисы для проверки
Важно, чтобы место для съемки — стул перед столом, аквариум, террариум или что-то еще хорошо освещено, иначе объект не будет хорошо видно, цвета не могут быть насыщенными или размытыми. Также важно осветить свет сбоку, сзади или с камеры — никогда прямо в объектив
Есть камеры, которые включают в себя диоды, способные освещать снимаемое место или объект. Существуют также структуры с диодами, способными освещать инфракрасные объекты, так что изображение можно увидеть и ночью — это полезно, особенно когда камера должна использоваться для мониторинга.
Как включить камеру на ноутбуке
Приложение «Камера» (Windows 10, 8)
В Windows 10 есть приложение, через которое можно проверить работу веб-камеры, а также сделать при помощи нее фото и записать видео.
1. Прямо в открытом меню Пуск напечатайте камера и запустите приложение.
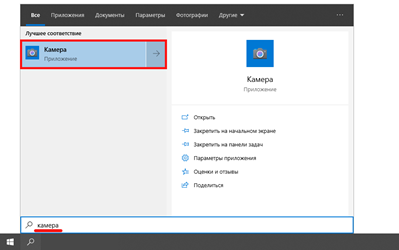
2. Если устройство активно, то в верхней части ноутбука загорится индикатор, и программа покажет изображение. Справа будет иконка фотоаппарата и видеокамеры.

Щелкнув по значку, приложение автоматически сделает снимок или запустит запись видео. Все записанные файлы можно найти в папке Компьютер — Изображения — Пленка.
Skype
1. Для включения камеры в скайпе войдите в меню (три точки) и откройте «Настройки».
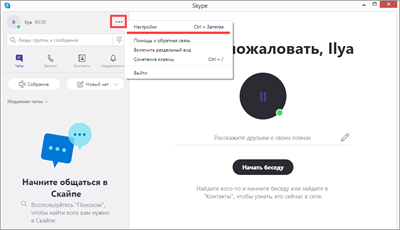
2. Перейдите на вкладку «Звук и видео». Убедитесь, что выбрано правильное устройство. Если оно указано верно, на фоне автоматически появится картинка.
Media Player Classic
Media Player Classic – это бесплатный проигрыватель видео и аудио файлов. Часто эта программа уже установлена на компьютере, так как входит в пакет кодеков «K-Lite Codec Pack». Работает на любой версии Windows (XP, 7, 8, 10).
1. Щелкните по меню «Файл» и выберите пункт «Открыть Устройство».
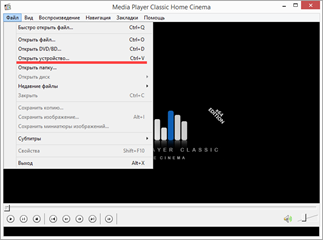
2. Активируется вебка и запустится прямой эфир, который можно записать, нажав на «Запись».
По умолчанию файлы сохраняются в папке «Документы».
MyCam
Бесплатная программа для включения и использования камеры — записи фото и видео:
- Работает с любыми устройствами.
- Проста в использовании.
- Имеет фотофильтры и видеоэффекты.
Для начала работы перейдите во вкладку «Media» и нажмите «Open camera».
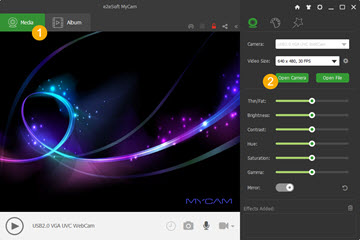
ManyCam
ManyCam используется для наложения различных спецэффектов на изображение в режиме онлайн. Вебка может не отобразится в программе, если вы её случайно удалили или переустановили драйвер. Рассмотрим, как это исправить.
1. В панели «Video Sources» щелкните по значку +.
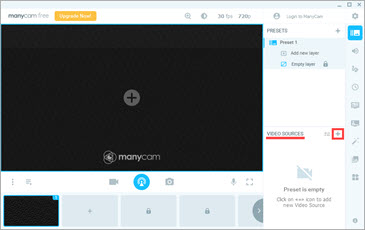
2. В новом меню выберите «WebCam».
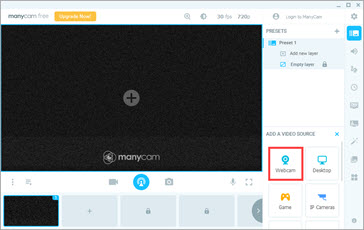
3. Кликните по устройству, найденному в списке.
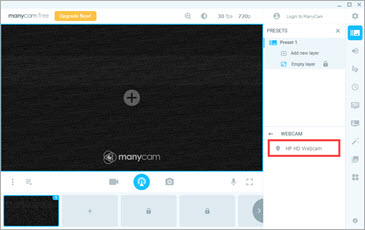
Перезагрузите программу и изображение должно появится.
Ноутбуки ASUS (Асус)
Практически все ноутбуки Asus снабжены встроенными веб-камерами, включить которые можно при помощи одновременного нажатия двух кнопок на клавиатуре. Это Fn (внизу слева) и клавиши, на которой изображена иконка камеры, обычно она располагается в самом верхнем горизонтальном ряду.
В некоторых моделях нетбуков Asus есть специальный механический переключатель, который легко заметить в верхней части экрана. Он имеет два положения (ON и OFF), с помощью которых можно включать и выключать трансляцию видео-изображения.
На диске, который идет в комплекте с устройством, имеется утилита Life Frame, которая создана для управления web-камерой. В случае отсутствия, скачать ее и все необходимые драйвера можно на официальном сайте компании.
Как включить камеру на ноутбуке Windows 7
Эта версия операционной системы уже считается устаревшей, но она поддерживает необходимый функционал. Включить веб-камеру на виндовс 7 можно несколькими основными способами, которые нужно подбирать в зависимости от поставленных целей. Если вам нужно записывать видео, то лучше подойдут сторонние программы, которые имеют функцию сохранения видео. Если ваша цель – общение с друзьями, родственниками в интернете, то для активации вебки лучше подойдут скайп или Live cam.
На старых моделях ПК была специальная кнопка включения на боковой панели корпуса. В новых же ноутах для активации существует специальное сочетание кнопок на клавиатуре, чтобы в ручном режиме включать/выключать вебку. Для этого используется функциональная клавиша Fn. На всех ноутбуках она находится нижнем ряду слева и справа. Далее вам необходимо найти клавишу с пиктограммой веб-камеры, на разных моделях ПК она назначена на разные кнопки. Вот сочетания клавиш для самых популярных моделей портативных компов:
- ноутбук acer – Fn+F6
- ноутбук asus – Fn+V
- ноутбук hp – Fn+F2.

Через Диспетчер устройств
Если при помощи сайтов, программ запустить устройство не удается, то необходимо включить видеокамеру на ноутбуке через инструменты windows. Для этого хорошо подходит диспетчер устройств, который поможет определить наличие неполадок, отсутствие драйвера, если таковые проблемы имеются. Выполняется подключение вебки следующим образом:
- Откройте раздел «Панель управления».
- В списке найдите «Диспетчер устройств».
- Пролистайте вниз и найдите раздел «Устройства обработки изображения». Раскройте список, в нем должно отображаться название встроенной веб-камеры, если она определилась системой.
Если рядом с название горит восклицательный знак, значит необходимо скачать драйвер и установить его. Без этой инструкции устройство не сможет правильно функционировать и работать. Как правило, у ноутбуков эти файлы находятся на диске с драйверами из упаковки. Если горит значок стрелки вниз, значит вам нужно:
- кликнуть по названию правой кнопкой;
- нажать пункт «задействовать».
Через Skype
На ПК вебка будет находится в неактивном режиме до тех пора, пока не будет запущена программа, требующая ее работы. Если вам не нужна видеосвязь, то и работать она не будет. Простой способ проверить ее функционирование и включить встроенную камеру на ноутбуке – запустить программу скайп. При первом же включение вас попросят настроить микрофон и видеокамеру, если она подключена. Алгоритм следующий:

Через другие ресурсы
Если у вас нет желании что-либо скачивать на ПК и вам нужно просто проверить работоспособность видеосъемки, то можно воспользоваться любым онлайн чатом, который поддерживает отправку и прием изображения. В интернете существует много ресурсов, которые предлагают начать общение в режиме онлайн. При переходе на площадку вам попросят доступ, чтобы открыть камеру на ноутбуке и запустить видеочат. Разрешите сайту выполнить это действие и ваш девайс сразу же активируется.
Дополнительные клавиши
Иногда веб-камера может быть включена с использованием дополнительных клавиш. Осмотрите свою клавиатуру. В самом верху расположены клавиши F1, F2 и т. д. Внизу этих клавиш можно увидеть синие пиктограммы, за которыми и скрываются дополнительные опции. Среди этих пиктограмм найдите изображение камеры. Если нажать одновременно эту клавишу вместе с кнопкой Fn, которая находится на боковой поверхности ноутбука или на клавиатуре, то камера включится. Но это относится к более старым моделям ноутбуков, так как в последних моделях, кнопка Fn зачастую отсутствует.

Если даже после этого вам не удалось включить камеру, то, скорее всего, проблема состоит именно в ней. Можно попробовать подключить ее, использовав usb.
Конфигурирование устройства в Виндовс
Включить веб камеру на ноутбуке и увидеть там свой облик просто так не получится. Средствами Windows 10 проверить функционирование устройства можно, зайдя в пункт панели управления под названием «Камеры и сканеры». После выполнения двойного клика на дисплее появится изображение, если девайс работает. Также для этого можете воспользоваться специальным сервисом (videochatru.com) или программой (WebCamMax, ManyCam).
Конфигурирование в Скайпе
Skype – это приложение, из-за которого покупается веб-камера у значительного сила пользователей.
- Ее настройка начинается с запуска программы.
- Затем идем в «Настройки».
Кликаем по вкладке «Настройка видео».
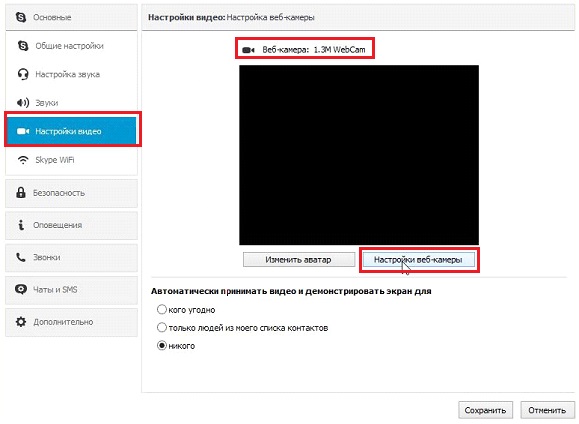
- Перемещаем переключатель в положение «никого».
- Жмем «Настройки веб камеры» и, перетаскивая ползунки, задаем значения соответствующих параметров девайса, наблюдая за их изменением в реальном времени.
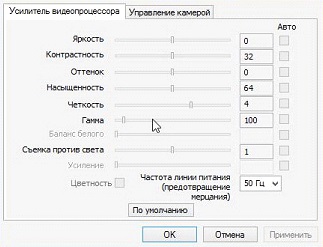
Конфигурирование для соц.сетей
Для видео-общения в отечественных соц.сетях веб камера не нуждается ни в каких настройках. Разве для ее работы придется установить Flash-плеер для Windows 7 — 10, отсутствие которого становится обузой для сотен пользователей.
Конфигурирование для Mail.ru
Настройка камеры в Виндовс 10 для работы в агенте Mail.ru осуществляется в разделе параметров конфигурации под названием «Голос и видео».
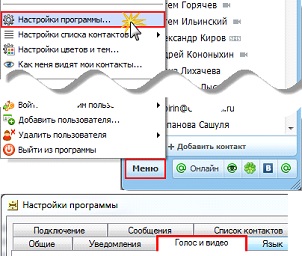
Здесь можете выбрать активное устройство, если на ноутбуке, помимо встроенной, используется еще и стороння камера.
Поставив флажок напротив единственный опции, сможете включить себя в список юзеров, которых система будет обнаруживать по наличию веб-камеры.
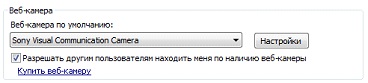
Способ 3. Проверяем веб камеру через онлайн-сервис
Камеру можно проверить не устанавливая никаких программ на компьютер. Для этого достаточно иметь подключенный интернет.
Онлайн-сервис №1 — проверка веб-камеры онлайн
Откроется сайт, нажмите проверить веб-камеру.
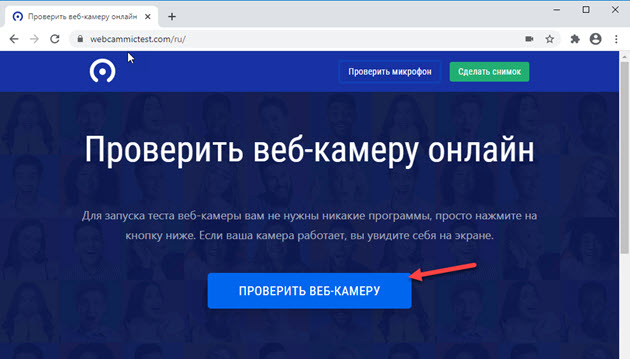 Открываем онлайн-сервис для теста веб камеры
Открываем онлайн-сервис для теста веб камеры
Выйдет окно на разрешение использовании камеры, где обязательно нажмите — Разрешить.
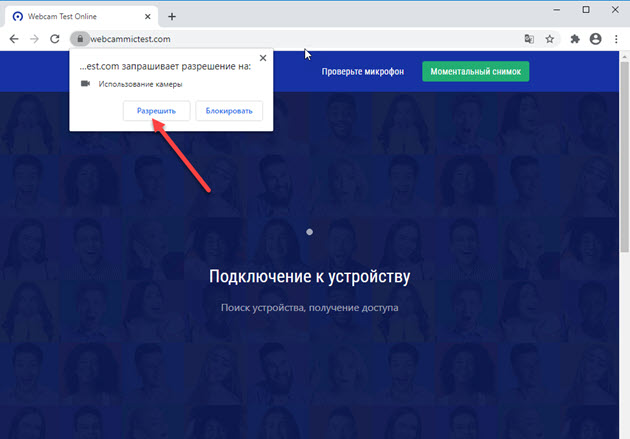 Разрешаем использование камеры
Разрешаем использование камеры
Если камера исправна и включена, то должно появится изображение.
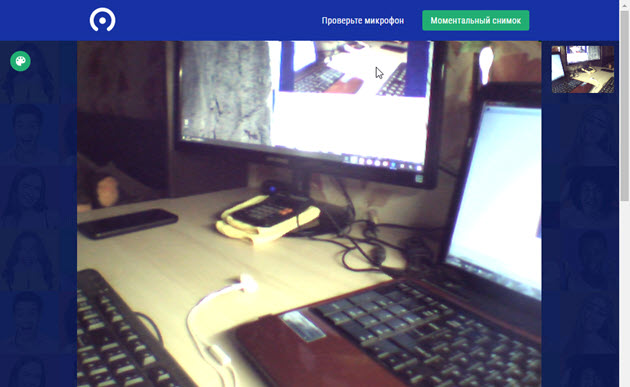 Проверяем изображение камеры в онлайн-сервисе
Проверяем изображение камеры в онлайн-сервисе
Онлайн-сервис №2 — тест веб-камеры
Еще один-онлайн сервис для проверки веб камеры — ru.webcamtests.com
Нажмите кнопку тестировать камеру и разрешить использование камеры, как показано ниже.
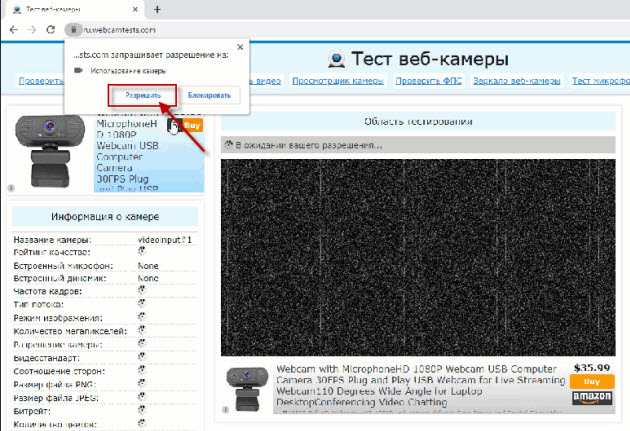 Открываем онлайн-сервис ru.webcamtests.com для проверки веб камеры
Открываем онлайн-сервис ru.webcamtests.com для проверки веб камеры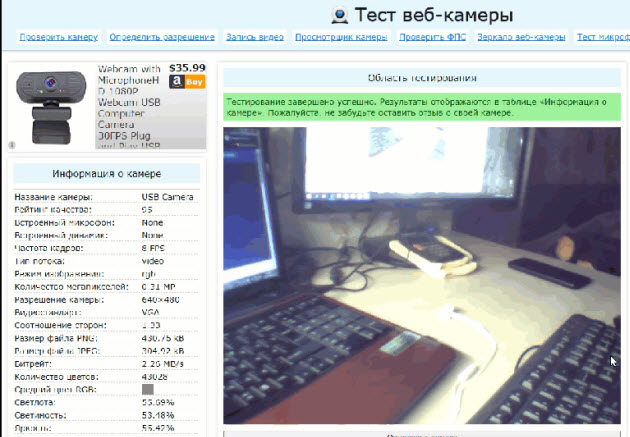 Изображение есть — тестирование камеры завершено успешно
Изображение есть — тестирование камеры завершено успешно
Включение устройства
По умолчанию на ноутбуке веб-камера не работает в режиме ожидания, потому для ее использования устройство необходимо включить.
Включить камеру можно при помощи аппаратных клавиш, одной из которых является кнопка «Fn». Второй клавишей может быть одна из функциональных кнопок F1-F12. Для этого внимательно изучите инструкцию к ноутбуку или альтернативное назначение клавиш. Оно нанесено иным цветом или в виде небольших пиктограмм в углу кнопки.
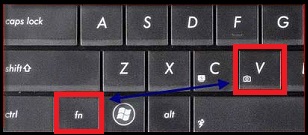
После активации устройства приложение или сервис смогут автоматически включить веб-камеру и транслировать получаемое ею изображение в виде потокового видео собеседнику.
(Visited 6 986 times, 1 visits today)
Почти все ноутбуки имеют вмонтированную веб камеру для возможности осуществления конференций и переговоров. Но часто возникают сложности и владельцы ноутбуков с Windows 7 не могут включить ее, так как эта операционная система в отличие от предыдущей версии Vista уже не оснащена соответствующим приложением «WindowsMovieMaker»
.
Пользователям Windows 7 приходится ее скачивать со страницы Microsoft. Программу на официальном ресурсе можно найти под названием «Киностудия»
.
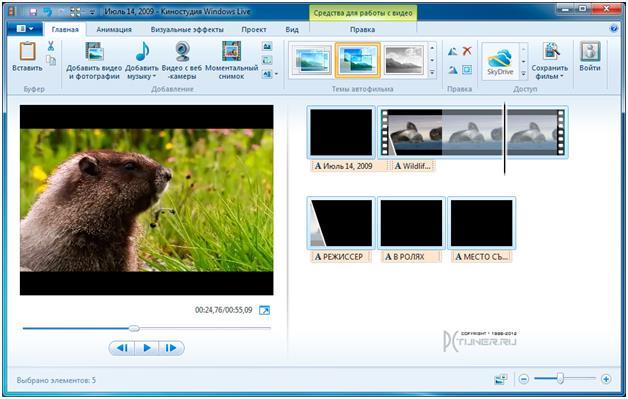 Эта утилита позволяет выполнять видеозапись с веб камеры. Также включить видеоустройство можно с использованием специальных приложений и сервисов для осуществления видео конференций.
Эта утилита позволяет выполнять видеозапись с веб камеры. Также включить видеоустройство можно с использованием специальных приложений и сервисов для осуществления видео конференций.
Особенности проверки работы веб-камеры в Windows 8 (8.1)
Операционная система Microsoft Windows 8 (8.1) так же, как и предыдущая версия, не располагает утилитами для проверки встроенной в ноутбук или подключенной через USB веб-камеры. В подавляющем большинстве случаев для того, чтобы включить веб-камеру, потребуется запустить программу, которая будет с ней работать. Для этого можно воспользоваться услугами сторонних разработчиков. Одна из простых, удобных и бесплатных программ для работы со встроенными веб-камерами в ноутбуках и USB-моделями для настольных компьютеров называется «Live Webcam». Скачать ее можно на сайте автора .
Отключение веб-камеры на ноутбуке
Существует два простых способа, благодаря которым происходит отключение веб-камеры на ноутбуке. Один отключает устройство полностью в системе, после чего оно не сможет быть задействовано ни одним приложением или сайтом. Второй метод предназначен только для браузеров. Давайте рассмотрим эти способы более подробно.
Способ 1: Отключение веб-камеры в Windows
В операционной системе Windows вы можете не только просматривать установленное оборудование, но и управлять ими. Благодаря этой встроенной функции и производится отключение камеры. Вам требуется следовать простой инструкции и все получится.
- Откройте «Пуск» и перейдите в «Панель управления».
Найдите значок «Диспетчер устройств» и нажмите на него левой кнопкой мыши.
В списке оборудования разверните раздел с «Устройства обработки изображений», кликните на камеру правой кнопкой мыши и выберите пункт «Отключить».
На экране появится предупреждение об отключении, подтвердите действие нажатием на «Да».
Подробнее: Лучшие программы для установки драйверов
Если вы являетесь активным пользователем Skype и хотите отключить камеру только в этом приложении, то вам не нужно будет делать это действие во всей системе. Выключение происходит в самой программе. Подробные инструкции по выполнению данного процесса вы найдете в специальной статье.
Подробнее: Отключение камеры в программе Skype
Способ 2: Отключение веб-камеры в браузере
Сейчас некоторые сайты запрашивают разрешение для использования веб-камеры. Чтобы не давать им этого права или просто избавиться от навязчивых уведомлений, можно отключить оборудование через настройки. Давайте разберемся с выполнением этого в популярных браузерах, а начнем с Google Chrome:
- Запустите веб-обозреватель. Откройте меню нажатием на кнопку в виде трех вертикальных точек. Выберите здесь строку «Настройки».
Опуститесь вниз окна и нажмите на «Дополнительные».
Найдите строку «Настройки контента» и кликните на нее левой кнопкой мыши.
В открывшемся меню вы увидите все оборудование, к которому происходит обращение для разрешения доступа. Нажмите на строчку с камерой.
Здесь деактивируйте ползунок напротив строки «Спрашивать разрешение на доступ».
Обладателям браузера Opera нужно будет выполнить примерно такие же действия. В отключении нет ничего сложного, просто следуйте следующей инструкции:
- Нажмите на значок «Меню», чтобы открыть всплывающее меню. Выберите пункт «Настройки».
Слева находится навигация. Перейдите к разделу «Сайты» и найдите пункт с настройками камеры. Поставьте точку возле «Запретить сайтам доступ к камере».
Как видите, отключение происходит всего в несколько кликов, с этим справится даже неопытный пользователь. Что касается браузера Mozilla Firefox, процесс выключения практически идентичен. Потребуется выполнить следующее:
- Раскройте меню нажатием на значок в виде трех горизонтальных линий, что находится справа вверху окна. Перейдите к разделу «Настройки».
Откройте раздел «Приватность и защита», в «Разрешения» найдите камеру и перейдите к «Параметры».
Поставьте галочку возле «Блокировать новые запросы на доступ к вашей камере». Перед выходом не забудьте применить настройки кликом на кнопку «Сохранить изменения».
Еще одним популярным веб-обозревателем является Яндекс.Браузер. Он позволяет редактировать многие параметры, чтобы сделать работу более комфортной. Среди всех настроек есть и конфигурация доступа к камере. Отключается она следующим образом:
- Откройте всплывающее меню нажатием на значок в виде трех горизонтальных линий. Далее перейдите в раздел «Настройки».
Сверху находятся вкладки с категориями параметров. Перейдите в «Настройки» и нажмите «Показать дополнительные настройки».
В разделе «Личные данные» выберите «Настройки содержимого».
Откроется новое окно, где необходимо найти камеру и поставить точку возле «Запретить сайтам доступ к камере».
Если вы являетесь пользователем любого другого менее популярного браузера, то так же можете отключить в нем камеру. Вам достаточно только ознакомиться с инструкциями выше и найти идентичные параметры в своем веб-обозревателе. Все они разрабатываются примерно по одному алгоритму, поэтому выполнение данного процесса будет схоже с описанными выше действиями.
Выше мы рассмотрели два простых метода, благодаря которым производится отключение встроенной веб-камеры на ноутбуке. Как видите, сделать это очень просто и быстро. Пользователю нужно проделать всего несколько простых шагов. Надеемся, наши советы помогли вам выключить оборудование на своем ноутбуке.
Опишите, что у вас не получилось.
Наши специалисты постараются ответить максимально быстро.
Как включить веб-камеру на ноутбуке Windows 10
Давайте для начала посмотрим, как просто вывести картинку с веб-камеры на экран и попытаться сделать снимок или записать видео. Вполне вероятно, что в настройках ноутбука сама камера включена, но вы не можете просто найти интерфейс, с помощью которого с ней взаимодействовать.
- Воспользуйтесь поисковой строкой по системе. Она вызывается нажатием на иконку лупы в панели задач или комбинацией клавиш Win+S.
- Сюда впишите название приложения – «Камера». Откройте первый попавшийся вариант.
Проверьте работает ли веб-камера. Ноутбук может запросить разрешение на доступ. Предоставьте его. В идеале на экране будет выведена картинка с камеры.
Однако не всегда всё проходит гладко. После проделанной процедуры на экране может появиться надпись, что устройство не найдено. В этом случае можно попробовать дать разрешение в системе на включение и использование веб-камеры ноутбука.
- Откройте системные «Параметры». Используйте комбинацию клавиш Win+I для вызова соответствующего интерфейса. Также можно открыть меню «Пуска» и найти там иконку шестерёнки, которой нужно будет воспользоваться.
- Из предложенных разделов «Параметров» перейдите в «Конфиденциальность».
В левой части откройте подраздел «Камера».
В блоке «Камера» найдите строку «Разрешить приложениям использовать камеру». Под ней нужно будет поставить переключатель в активное положение.
Вызовите приложение «Камера» способом, который был рассмотрен в инструкции выше. Проверьте работоспособность.
Проблемы с запуском веб-камеры
В большинстве случаев проделанные выше манипуляции спасают ситуацию. Правда, бывает и так, что они не помогают. Обычно пользователи сталкиваются с более серьёзными проблемами в работе камеры после обновления операционной системы или при подключении сторонней камеры. Из-за этого слетают драйвера и их нужно восстановить, чтобы снова полноценно пользоваться веб-камерой.
- Выполните запуск «Диспетчера устройств» любым удобным для вас способом. Например, можно открыть специальное контекстное комбинацией клавиш Win+X, чтобы не копаться в «Панели управления». Из этого меню выбирайте требуемый пункт.
В интерфейсе «Диспетчера устройств» найдите и раскройте ветку «Устройства обработки изображений».
В ней должно быть название вашей веб-камеры. Кликнете по нему правой кнопкой мыши. Нажмите на «Удалить». Удаление устройства нужно произвести, чтобы система сама корректно добавила его снова и установила драйвера к нему.
Подтвердите удаление устройства, если таковой запрос будет получен от операционной системы.
Теперь в верхнем меню нажмите по пункту «Действие». Из выпадающего списка нажмите на «обновить конфигурацию оборудования».
Закройте все программы и окна, выполните перезагрузку ноутбука.
Стоит отметить, что если в интерфейсе «Диспетчера устройств» напротив иконки веб-камеры стоит восклицательный знак, то в контекстном меню нужно выбирать не «Удалить», а «Обновить». Только в том случае, если обновление не дало должного результата можно переходить к удалению устройства и повторной его инициализации.
Из дополнительных причин неработоспособности веб-камеры можно отметить следующие:
- Windows 10 не может самостоятельно найти и установить нужное ПО для работы камеры. Обычно это случается с экземплярами, которые не идут в комплекте с ноутбуком. Тогда вам остаётся только самостоятельно пытаться найти и установить драйвера;
- Камера и/или шлейф, соединяющий её с материнской платой ноутбука, могут быть повреждены. При обнаружении поломки рекомендуется обратиться в сервисный центр с соответствующей жалобой. Вам должны починить ноутбук по гарантии, если таковая ещё актуальна для него;
- Из-за вирусов веб-камера тоже может перестать нормально функционировать. Проведите проверку компьютера соответствующим ПО, удалите или поместите вирусы в карантин при обнаружении.
Дополнительно нужно заметить, что если вы подозреваете в проблемах физическую неисправность, то не стоит разбирать ноутбук, чтобы убедиться в своей правоте. Дело в том, что вскрытие корпуса может служить причиной для отзыва гарантии из-за нарушений гарантийных обязательств. Однако, если ваша гарантия истекла, можете делать с ноутбуком что хотите.
В Windows 10 очень просто включить веб-камеру и проверить её на качество работы. Мы рассмотрели не только как включить её, но и кратко прошлись по основным проблемам при включении таковой.
Проверяем состояние веб-камеры в системе
Диагностику любых неполадок с оборудованием начинаем с проверки того, как оно отображается в диспетчере устройств. Для открытия диспетчера нажмем горячие клавиши Windows + R (этим мы запустим приложение «Выполнить»), впишем в поле «Открыть» команду devmgmt.
msc
и щелкнем ОК. Способ удобен тем, что работает во всех версиях Windows.
В окне диспетчера раскроем список «Устройства обработки изображений
» и посмотрим, присутствует ли там наша вебка. Возможны следующие варианты:
- Web-камеры нет в списках оборудования – компьютер ее не видит. Такое бывает из-за аппаратного отключения или физической поломки.
- Камеры нет, но присутствует неизвестное устройство, которое, скорее всего, она и есть. Это означает, что компьютер ее видит, но не может распознать. Причина – отсутствие драйвера.
- Камера в списке есть, но возле нее стоит желтый треугольник с восклицательным знаком или черная стрелочка в круге. Первое указывает на сбой в работе, второе – на отключение в операционной системе.
Включаем вебку с клавиатуры
Функция включения-выключения веб-камеры с клавиатуры реализована не на всех моделях ноутбуков. Там, где она есть, на одну из клавиш нанесено миниатюрное изображение фотоаппарата. Чаще всего это клавиша «V», иногда «Escape» или другие из числа F1-F12.
Для включения web-камеры нажмите эту клавишу одновременно с «Fn». После этого вебка должна появиться в диспетчере устройств. Если ее по-прежнему нет, вероятно, у вас тот редкий случай, когда она физически неисправна или не подключена.
Устанавливаем драйвер
Если после аппаратного включения вебки в диспетчере устройств появилось нечто неопознанное, установите на нее драйвер. Правильнее всего загрузить его с сайта производителя ноутбука или самой веб-камеры, если вы точно знаете ее модель. Либо установить с диска, если таковой входил в комплект поставки вашего аппарата.
Если вы не знаете точное название модели ноутбука – переверните его. На нижней крышке каждого лэптопа есть наклейка, где это указано.
Вот так выглядит фирменный лейбл ноутбука MSI MS-1757:
Определив модель, найдите ее на сайте производителя и скачайте в разделе «Support» драйвер для вашей операционной системы. Установите, как обычное приложение, после инсталляции перезагрузите машину.
Кстати
, отдельного драйвера веб-камеры для некоторых версий ОС может не быть, поскольку он входит в состав
Windows (USB Video Class Driver). Проблемы с этой группой драйверов решаются установкой обновлений или
.
Исправляем ошибки распознавания вебки в системе
Если web-камера в диспетчере устройств отмечена черной стрелкой (отключена в Виндовс), щелкните по ней правой кнопкой мышки и нажмите «Задействовать
».
При отключении в операционной системе (пользователем или программами) этого достаточно, чтобы она заработала.
Если вебка отмечена восклицательным знаком на желтом треугольнике, что означает: «устройство работает неправильно», нажмите в том же контекстном меню команду «Удалить
» и перезапустите компьютер. Система распознает ее повторно и автоматически переустановит драйвер.
Если не помогло, кликните пункт «Обновить драйверы
»:
Местом поиска укажите Интернет (если не уверены, что корректный драйвер присутствует в системе) или этот компьютер (если до возникновения проблемы камера исправно работала со старым драйвером или у вас есть его свежая версия).
Выполните дальнейшие инструкции мастера и после обновления перезапустите Windows.
Как включить веб-камеру на «Виндовс 7» в ноутбуке?
Начнем с того, что веб-камера на ноутбуке по умолчанию работает с предустановленными драйверами. То есть, когда вы покупаете ноутбук в магазине, то там уже есть ОС Windows 7 (или другая версия) с драйверами для работы веб-камеры. Если вам переустановили ОС или случился какой-то сбой в работе камеры, то драйвера необходимо устанавливать снова. Но об этом мы поговорим позже.
Самый простой способ, как включить веб-камеру на «Виндовс 7», предполагает использование программы Skype. Эта программа есть у всех, а если нет, то скачать ее несложно. В настройках «Скайпа» есть раздел «Настройки камеры». Уже там, в настройках, вы сможете включить камеру и увидеть свое изображение. Однако если вы хотите знать, как включить веб-камеру на виндовс 7 без «Скайпа», то есть и другие способы.

Как вариант, можно это сделать на специализированном сайте для тестирования веб-камер. Просто зайдите на сайт webcammictest.com и нажмите кнопку «Проверить веб-камеру». Если с ней все в порядке, то она запустится, и вы сможете увидеть себя на изображении. В случае неисправности или какой-либо проблемы будет выведено сообщение «Веб-камера не подключена или неисправна».
Проверка драйверов

- Подключите ноутбук при помощи провода к источнику питания, выполните запуск системы. После этого осуществите вход на рабочий стол в стандартном режиме пользователя.
- После этого зайдите в основное меню «пуск», нажав на клавишу или кнопку на экране с соответствующим изображением флажка.
- Из предложенного списка возможностей откройте пункт «диспетчер устройств» для открытия диалогового окна.
- В предложенном списке различных параметров выберите и зайдите в строку «устройства обработки изображений».
- Перед вами снова появится диалоговое окно с полным списком подключенных устройств. Найдите название своей камеры и кликните по строке дважды для открытия свойств.
- В контекстном меню выполните вход на вкладку «драйвер», поверьте состояние системы. Если вы увидите кнопку «включить», нажмите на неё для активации, после этого должна появиться кнопка с надписью «отключить», сигнализирующая о правильном выполнении всех действий.
Описанный выше план подойдёт для всех операционных систем. Единственная трудность может возникнуть при использовании другой операционной системы из-за изменённого интерфейса и замены названий некоторых пунктов меню. Ориентируйтесь на основные пункты в представленной инструкции и выполните вход в нужный раздел.
Драйвера видеокамеры
Чаще всего камера на ноутбуке не работает из-за того, что драйвера на неё не установлены либо установлены не совсем корректно. Также не нужно забывать и об ошибках программ, из-за которых ноутбук не видит камеру. Во всех эти случаях наиболее оптимальным выходом будет полная переустановка драйвера видеокамеры. Для начала вам необходимо проверить веб камеру на ноутбуке с помощью диспетчера устройств:
- Через свойства «Моего компьютера» перейдите во вкладку «Диспетчер устройств».
- В списке подключенного оборудования найдите веб-камеру.
- В том случае, если вы не видите видеокамеру в списке устройств, необходимо обновить конфигурацию оборудования и дождаться, пока она отобразится в списке устройств.
- Если вы видите желтый знак вопроса возле веб-камеры, значит, драйвер не установлен либо не подходит к этому устройству. Необходимо удалить неподходящий драйвер с помощью контекстного меню.
- С помощью правой кнопки мыши перейдите в контекстное меню и выберите пункт «Обновить драйвера».
- Если у вас есть диск с драйверами, то вставьте его в ноутбук и укажите как источник для обновления.
- Если диска с драйверами нет, то выберите автоматический поиск драйверов в Инернете.
- После завершения установки перезагрузите ноутбук.
Хоть мы и разобрались с тем, как подключить камеру на ноутбуке, отдельно стоит сказать про сами драйвера. Если на сайте производителя вашего устройства есть несколько версий драйверов для видеокамеры, то свой выбор необходимо остановить на самой свежей версии.
Иногда на ноутбуках одной модели могут быть установлены веб-камеры разных компаний. Тогда поиск драйвера необходимо осуществлять по ИД устройства. Найти его можно также в диспетчере задач, перейдя в свойства видеокамеры и выбрав там вкладку «Сведения». В ней в выпадающем меню «Свойство» следует выбрать пункт «ИД оборудования» и использовать указанные там символы для поиска драйвера.
Проверка веб-камеры через программы
Для проверки состояния встроенной или внешней веб-камеры можно использовать любые десктопные или универсальные приложения, поддерживающие видеосвязь, причем совсем необязательно, чтобы это были популярные программы вроде Skype. Возможно даже, что на вашем ноутбуке уже установлена программа для работы с камерой, так как в комплекте со многими моделями часто поставляются диски с полезным фирменным ПО от производителя.
VLC
Опробовать веб-камеру можно с помощью популярного бесплатного плеера VLC. Запустите приложение и выберите в меню «Медиа» опцию «Открыть устройство захвата».
В появившемся окошке настроек источника режим захвата оставьте по умолчанию (DirectShow), в меню же названия устройства выберите свою веб-камеру. Заодно можно проверить микрофон, выбрав его в меню названия аудиоустройства. Определившись с настройками, нажмите кнопку «Воспроизвести». На экране должно появиться изображение с вашей камеры. Качеством картинки плеер вас не порадует, но этого будет вполне достаточно, чтобы убедиться в исправности и работоспособности вебки.
Viber
Проверить камеру на ноутбуке позволяет и быстро набирающий популярность интернет-мессенджер Viber. Откройте настройки приложения, перейдите на вкладку «Аудио и видео» и выберите, если это потребуется, в меню видеоустройства вашу камеру. А так, вообще, изображение в окошке мини-плеера должно появиться сразу.
Похожим образом проверяется камера и в других мессенджерах с поддержкой видеосвязи, например, Skype, в параметрах которого нужно выбрать «Настройки видео».
ManyCam
ManyCam – это программа, предназначенная для настройки и расширения возможностей веб-камеры. Применяется в основном для наложения на передаваемое камерой изображение различных эффектов, но, как и все приложения с поддержкой видеосвязи, может использоваться для проверки работы веб-камеры. Установите и запустите программу. Если видеоустройство исправно и готово к работе, в окошке плеера появится картинка.
Заключение
Ну вот, теперь вы знаете, как проверить работает ли камера на ноутбуке. Какой из этих трёх способов использовать, решать вам. Если у вас Windows 8 или 10, конечно, проще всего прибегнуть к помощи универсального штатного приложения «Камера». Пользователям же «семерки» удобнее будет зайти на один из вышеупомянутых специализированных веб-сайтов или установить на свой компьютер один из популярных мессенджеров.