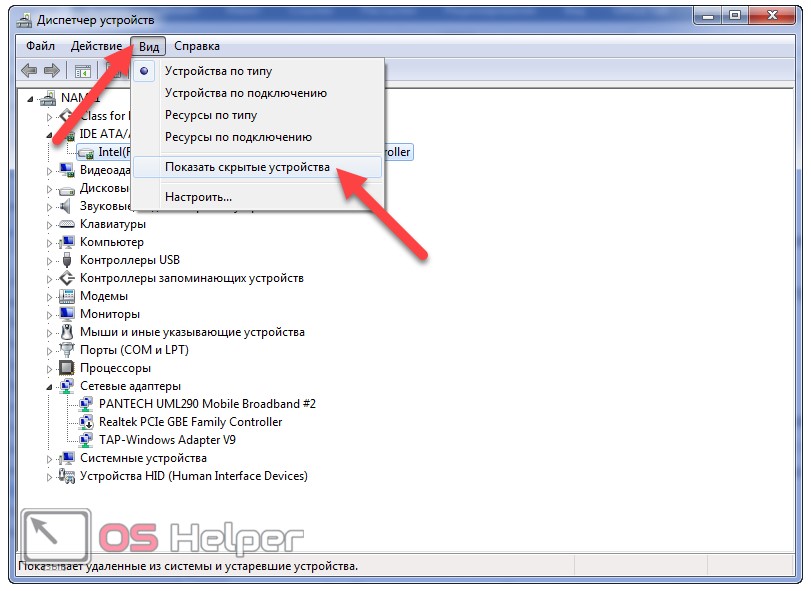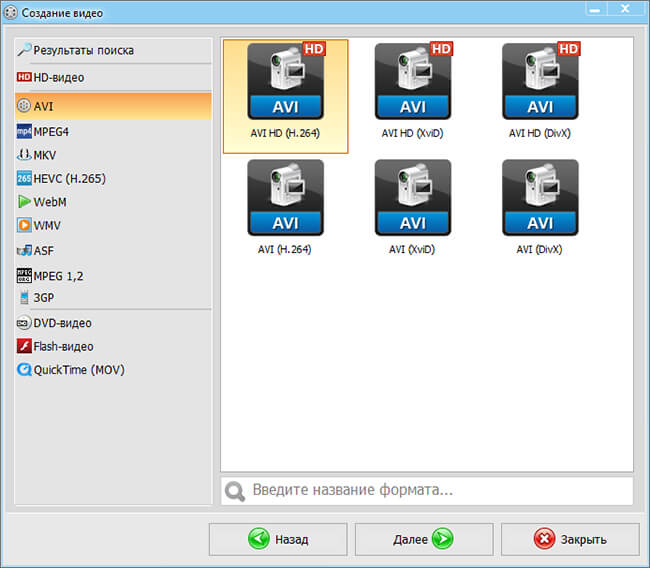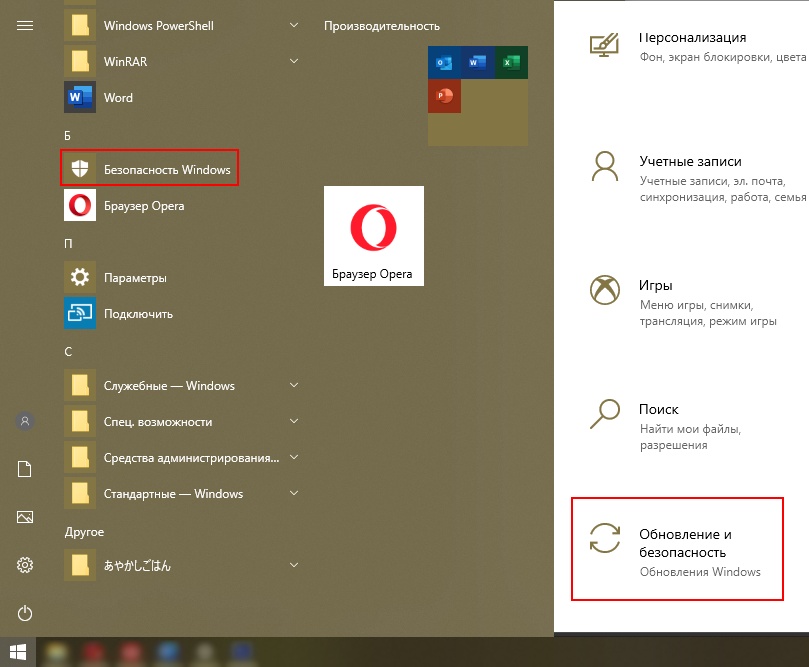Как включить виртуальную клавиатуру в windows и macos
Содержание:
- Как включить экранную клавиатуру в «Windows»?
- Установка на IOs и Android
- Что делать – не работает клавиатура
- Способ 3
- Если утилита не работает
- Скачать экранную клавиатуру + настройка программы
- Классификации
- Что такое виртуальная клавиатура?
- Способы включения экранной клавиатуры
- 1 способ. Запуск экранной клавиатуры при помощи утилиты «Выполнить»
- 2 способ. Запуск экранной клавиатуры через меню «Пуск»
- 3 способ. Включение экранной клавиатуры с помощью «Поиска»
- 4 способ. Запуск экранной клавиатуры при помощи исполнительного файла
- 5.способ. Запуск экранной клавиатуры при не рабочей физической
- Экранные/виртуальные клавиатуры как альтернатива обычной
- Зачем нужна экранная клавиатура, когда есть обычная?
- Решение проблем
- Включение экранной клавиатуры
- Достоинства
- Решение возможных проблем
- MIDI-элементы управления
Как включить экранную клавиатуру в «Windows»?
Как мы уже упомянули выше, задействовать виртуальную клавиатуру можно без установки сторонних программ — при помощи возможностей операционной системы «Windows».
Узнаем, как вызывать электронную клавиатуру на устройствах, работающих под управлением «Windows 7, 8, XP» (про «Windows 10» см. видео в конце статьи).
«Windows XP»
- Проходим в «Пуск-Все программы-Стандартные-Специальные возможности»
- Далее выбираем программу «Экранная клавиатура»
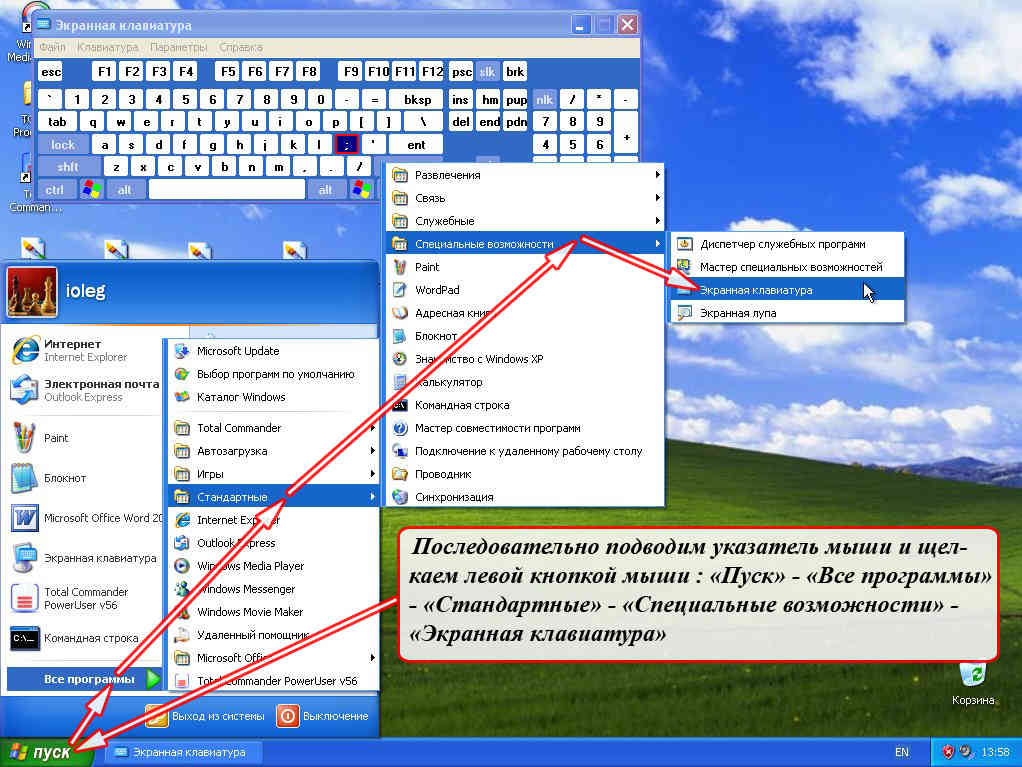
Запускаем электронную клавиатуру в «Windows XP»
«Windows 7»
Для запуска электронной клавиатуры в «Windows 7» предусмотрено несколько вариантов на ваш вкус.
Включаем виртуальную клавиатуру в «Windows 7» через «Пуск»:
- Нажмите на «Пуск»
- Далее проходим в пункт «Все программы»
- Затем заходим в папку «Стандартные»
- Далее заходим в подпапку «Специальные возможности»
- В итоге, запускаем экранную клавиатуру

Запускаем электронную клавиатуру в «Windows 7»
Включаем виртуальную клавиатуру в «Windows 7» через «Панель управления»:
Заходим в «Панель управления»
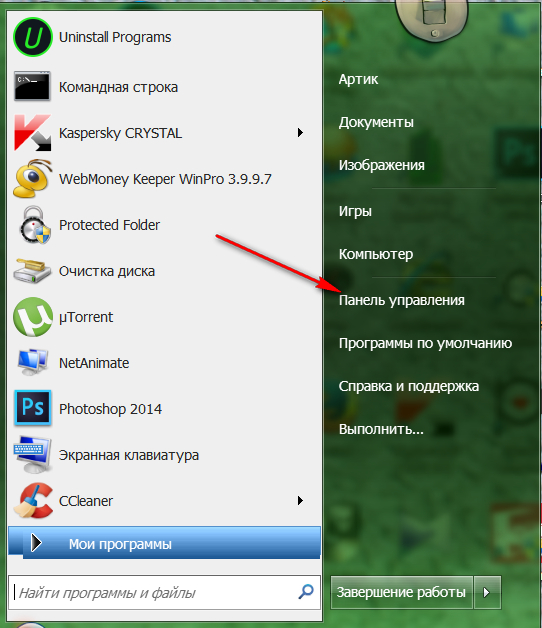
Запускаем электронную клавиатуру в «Windows 7»
Далее настраиваем список на «Мелкие значки» и жмем на «Центр специальных возможностей».

Запускаем электронную клавиатуру в «Windows 7»
После этого мы оказываемся в новом окне, где можно запустить виртуальную клавиатуру, как показано на скриншоте.

Запускаем электронную клавиатуру в «Windows 7»
Включаем виртуальную клавиатуру в «Windows 7» через командную строку:
Заходим в «Пуск» и нажимаем на «Выполнить»
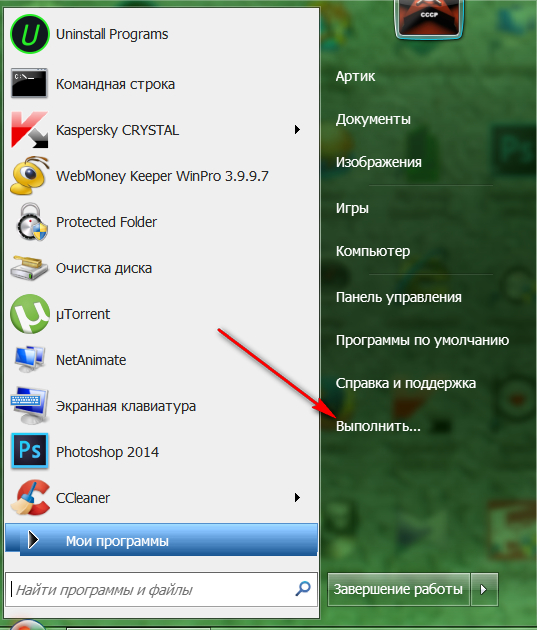
Запускаем электронную клавиатуру в «Windows 7»
В предложенном поле системного окна вводим команду «osk.exe» и нажимаем на «ОК»
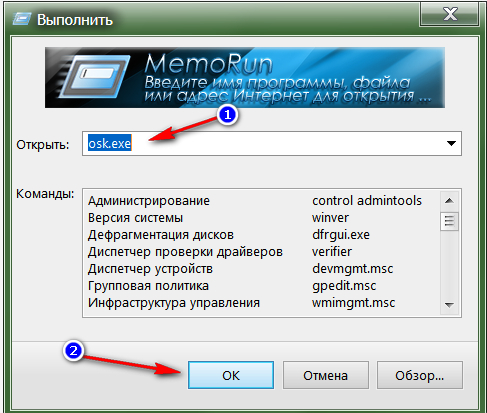
Запускаем электронную клавиатуру в «Windows 7»
«Windows 8»
Известно, что система «Windows 8» несколько отличается от предыдущих версий «Windows», потому и следующие инструкции будут непохоже на те, что мы изучили выше.
Включаем виртуальную клавиатуру в «Windows 8» через «Пуск»:
- Заходим в «Пуск» и в левой нижней части стартового экрана кликаем на стрелочку, направленную вниз.
- Перелистываем список приложений, идем вправо до конца
- Запускаем программу «Экранная клавиатура»

Запускаем электронную клавиатуру в «Windows 8»
Включаем виртуальную клавиатуру в «Windows 8» через «Панель управления»:
- Заходим в «Пуск» и в левой нижней части стартового экрана кликаем на стрелочку, направленную вниз.
- Перелистываем список приложений, ищем «Панель управления» и заходим в него
- Далее проходим в «Специальные возможности» и запускаем экранную клавиатуру
Включаем виртуальную клавиатуру в «Windows 8» через «Поиск»:
- Одновременно нажимаем на клавиши «Win» и “W”
- Далее задаем параметры поиска, установив на «Везде»
- В поисковой строке набираем «экранная клавиатура», жмем на «Поиск» и затем нажимаем на найденную программу «Экранная клавиатура».
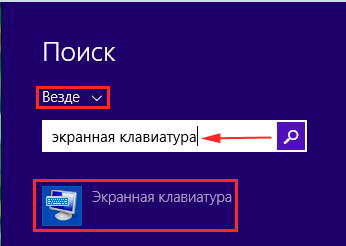
Запускаем электронную клавиатуру в «Windows 8»
Установка на IOs и Android
В данном разделе приведем инструкцию по установке приложения на Android. Для того, чтобы поставить приложение на устройства от Apple, выполните идентичные действия, используя вместо Play Market Apple Store.
Откройте Play Market на своем смартфоне или планшете. В окне поиска введите :виртуальная Яндекс.Клавиатура
Перейдите по первой ссылке и установите приложение. Необходимо иметь 28 мегабайт свободного дискового пространства.
После установки софта найдите его значок на рабочем столе и выполните простую настройку. Для корректной работы выполните три действия, которые вам предложит программа. На этом установка и настройка приложения закончены.
Вам останется только оптимизировать под себя внешний вид. На выбор пользователю предложено уникальное разнообразие тем с яркими фонами, также можно создать новую тему с помощью конструктора на основе своих предпочтений.
Что делать – не работает клавиатура
Если не работает клавиатура, необходимо определить причину ее поломки. Причины, по которым может поломаться клавиатура, разделяются на два типа:
- программные;
аппаратные.
Если причина поломки является аппаратная часть клавиатуры, исправить сложившуюся ситуацию без определенных знаний и навыков самостоятельно будет весьма проблематично. Легче заменить старую клавиатуру на новую. Но для начала проверьте кабель, через который клавиатура подключается к ПК. Возможно, он отошел или повредился. Если кабель цел и не отходит, попробуйте перезапустить компьютер. Может быть, во время его работы произошел сбой. Если перезагрузка ПК прошла безрезультатно и клавиатура по-прежнему не работает, попробуйте запустить панель «Пуск» при помощи мыши и зайти в «Панель управления», а затем в «Оборудование и звук». Если имеются проблемы с клавиатурой, в системе она будет помечена желтым цветом и восклицательным знаком.
Видео: что делать если не работает клавиатура на компьютере
Далее обратно откройте окно «Оборудование и звук», выберите пункт «Добавить устройство». После произведенного ОС поиска, клавиатура будет найдена и установлена. Если и после этих манипуляций клавиатура не работает, то вам потребуется ее заменить на новую или пользоваться виртуальной клавиатурой. В наши дни клавиатура и мышь мало ценятся, однако эти компоненты являются неотъемлемой частью полноценной работы ПК. Виртуальная или экранная клавиатура являются также важными элементами работы компьютера, ведь только они способны обезопасить ваши социальные сети от взлома и защитить ваши персональные данные банковских реквизитов или паспорта от злоумышленников.
Способ 3
Этот способ одинаково хорош во всех случаях — и когда клавиатура сломалась полностью, и когда от нее осталось несколько все еще функционирующих клавиш. Но подойдет он только пользователям устройств, работающих под управлением операционной системы Windows 8 и ее «старших сестер» до десятой версии включительно. Обладателям более старых системы придется пользоваться двумя альтернативными способами, подробно описанными выше.
Итак, чтобы запустить экранную клавиатуру в Windows 8 и старше, вам нужно выполнить следующую последовательность действий:
- Курсором мыши проведите сверху вниз по правой части экрана. Если все сделано верно, сбоку откроется контекстное меню, содержащее значок настройки, кнопки выключения и перезагрузки, а также ярлык внутреннего поиска, выглядящий как стилизованная лупа. Именно он нам и нужен, а значит — смело кликаем по нему левой кнопкой мышки или тачпада.
- Откроется поисковая строка, куда нужно будет ввести словосочетание «Экранная клавиатура». Если основная клавиатура отключилась полностью, можно пойти на хитрость — попросить голосового помощника отыскать эти слова в интернете, а после — скопировать их и вставить в поисковую строку. Правда, для этого нужно иметь голосового помощника — иначе придется копаться в Панели управления, как описано в способе номер один.
- Когда вы закончите набирать указанную фразу, системы выдаст вам несколько подходящих ответов. Нам нужен только один — собственно, сама экранная клавиатура. Кликаем по ней левой кнопкой мыши — дело сделано, можно продолжать работать.
Конечно, как мы уже говорили выше, экранная клавиатура не может стать полностью эквивалентной заменой обычной — слишком неудобно с ней обращаться, и слишком много времени уходит на то, чтобы набрать текст при помощи мышки или тачпада.
Но с другой стороны, она вполне позволит вам протянуть несколько дней до прихода мастера или же закончить какую-либо срочную работу, которая не терпит отлагательств.
Правда, играть при помощи виртуальной клавиатуры в игры не получится — но это неизбежность, с которой, на наш взгляд, вполне можно примириться.
Если утилита не работает
Случается так, что на устройстве не работает экранная клавиатура. Сбой может быть вызван вирусами или неправильными действиями пользователя. Самый простой вариант исправить ситуацию — скачать любую аналогичную утилиту. Для этого достаточно просто ввести в любой поисковой системе соответствующий запрос и выбрать наиболее подходящий вариант.
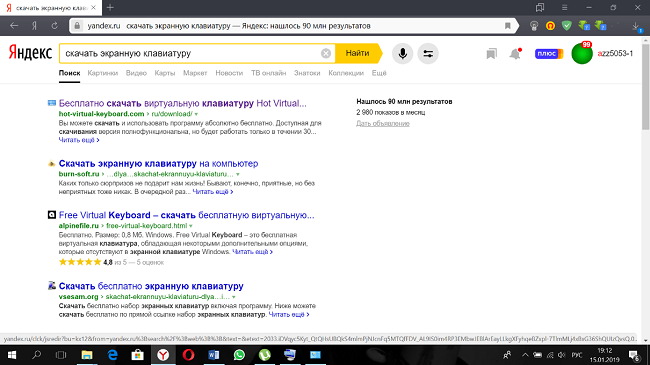
Второй вариант – скопировать утилиту на другом гаджете. За счет простоты приложения, оно занимает совсем мало места. Независимо от версии ОС приложение хранится в папке System32 на локальном диске с установленной Виндовс. Остается лишь найти в этой папке утилиту osk.exe и скопировать ее в аналогичную папку на гаджете, в котором она перестала работать.
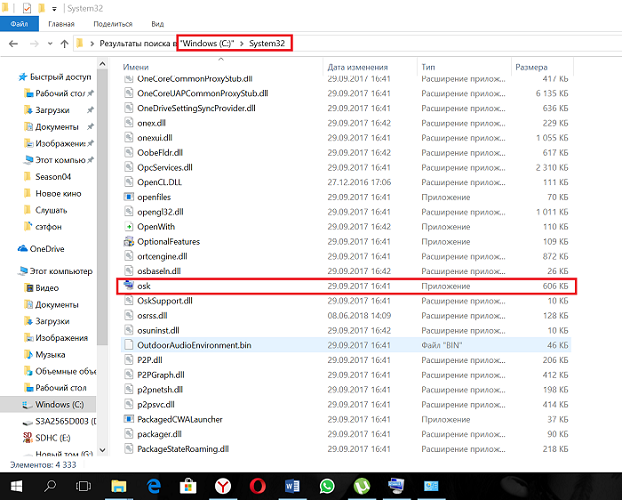
Скачать экранную клавиатуру + настройка программы
Теперь разберёмся в настройках. Скачать программу можно с официального сайта по этой ссылке. Если да, то переходим к настройкам приложения. Сразу же определитесь с языком, какой вам необходим
Электронная клавиатура действует точно так же, как и обычная. Единственным отличием является то, что на буквы и символы пользователю потребуется нажимать при помощи курсора мыши. При удержании кнопки на нужно букве будет его многозначное повторение.
Для тех, кто хочет освоить «слепую печать», существует специальная функция. Её можно включить, пройдя по следующей цепочке: параметры, оформление, клавиши. Далее нужно кликнуть на надпись «Раскрасить зону пальцев». Таким образом, клавиатура будет раскрашена в определённые цвета. На картинке ниже можно лицезреть данную функцию.
Некоторые символы и заглавные буквы не будут функционировать, если не включить клавишу «Shift». Для того, чтобы вернуться в стандартное состояние клавиатуры, данную кнопку необходимо снова нажать.
Классификации
Обычные домашние клавиатуры отличаются от других электронных клавиатур своим дизайном, особенностями и целевым рынком:
- Цифровое пианино — электронные клавиатуры, которые звучат и ощущаются как обычное акустическое пианино . Обычно они содержат усилитель и громкоговорители, встроенные в инструмент. В большинстве случаев они могут полностью заменить акустическое пианино и обеспечить несколько функций, таких как запись и сохранение файлов на компьютер. Многие цифровые пианино могут имитировать звуки нескольких инструментов, в том числе рояля , электрического пианино , органа , органа Hammond и клавесина . Они нечувствительны к изменениям климата или влажности в помещении, а также не требуют настройки, как акустические пианино. Цифровые пианино часто устанавливаются на стойках с фиксированной педалью сустейна (или другой), прикрепленной к раме; как таковые, большинство из них не предназначены для транспортировки. Целевой рынок — пианисты среднего и продвинутого уровней.
- Сценическое пианино — тип высококачественного цифрового пианино с утяжеленными клавишами, предназначенного для профессионального использования во время гастролей на сцене или в студии звукозаписи . Звуки органа Hammond и электрического пианино на сценическом фортепиано обычно более реалистичны, чем на цифровом пианино.
- Синтезатор — электронные клавиатуры, в которых используются различные технологии синтеза звука для создания самых разнообразных электронных звуков.
- Workstation — профессиональные электронные клавиатуры, сочетающие в себе функции синтезатора и обычной домашней клавиатуры. Рабочие станции имеют ряд высококачественных сэмплов инструментальных звуков, а также обширные возможности редактирования / записи, возможность подключения к компьютеру, мощные динамики и часто включают внешнюю память для хранения настроенных данных, MIDI-последовательностей и даже дополнительных инструментальных сэмплов. Клавиатура рабочей станции высокого класса может включать в себя несколько функций, аналогичных компьютерному программному обеспечению цифровой звуковой рабочей станции , что позволяет использовать еще более продвинутые функции, такие как микширование, мастеринг, звуковой дизайн, создание петель и паттернов, создание электронной музыки и т. Д.
- MIDI-контроллер — электронная клавиатура, не создающая собственного звука. Он используется для запуска звуков из звукового модуля или программного синтезатора с помощью кабеля MIDI и подключений. MIDI-контроллеры часто имеют другие ползунки, ручки и кнопки, которые позволяют проигрывателю управлять такими элементами, как громкость.
- Keytar — небольшой синтезатор, напоминающий гитару, на которой можно играть в таком же положении, как и на электрогитаре : носить на ремне через плечи, позволяя исполнителю перемещаться по сцене. Название — это сочетание клавишных и гитары .
По сравнению с цифровыми пианино или сценическими фортепиано, цифровые домашние клавиатуры обычно намного дешевле, поскольку они имеют невзвешенные клавиши. Как и цифровые пианино, они обычно имеют встроенные усилители и громкоговорители. Однако сценические пианино обычно не имеют встроенных усилителей и динамиков, так как эти инструменты обычно подключаются к усилителю клавишных в профессиональных концертных условиях. В отличие от синтезаторов, домашняя электронная клавиатура делает акцент не на детальном управлении или создании параметров синтеза звука. Большинство домашних электронных клавиатур практически не предлагают управление или редактирование звуков (хотя обычно предоставляется выбор из 128 или более предустановленных звуков).
Что такое виртуальная клавиатура?
Виртуальная клавиатура – это стандартный компонент операционных систем семейства Windows. Ее использование возможно не только при вводе конфиденциальной информации, она также станет удобным инструментом для людей с ограниченными возможностями и в тех случаях, когда по каким-то причинам отказала обычная клавиатура, а на компьютере необходимо срочно что-то сделать.
Основным назначением виртуальной клавиатуры является защита конфиденциальной информации от злоумышленников. Под надежной защитой оказываются пользователи, которые работают на компьютере на следующих веб-браузерами:
- Mozilla Firefox 15.x – 17.x;
Internet Explorer 8 – 10;
GoogleChrome 9.x – 12.x.
В случае, когда ввод персональных данных происходит через виртуальную клавиатуру при взломе сайте, информация не будет находиться под защитой, так как она напрямую попадает к мошенникам.
Способы включения экранной клавиатуры
Существует несколько способов включения экранной клавиатуры. Мы же рассмотрим самые популярные из них:
- Запуск экранной клавиатуры при помощи утилиты «Выполнить»;
- Запуск экранной клавиатуры через меню «Пуск»;
- Включение экранной клавиатуры с помощью «Поиска»;
- Запуск экранной клавиатуры при помощи исполнительного файла
- Запуск экранной клавиатуры при не рабочей физической
1 способ. Запуск экранной клавиатуры при помощи утилиты «Выполнить»
Этот способ самый легкий и подходит для любой операционной системы Windows.
Жмем на клавиатуре одновременно клавиши Win + R.
В открывшемся окне «Выполнить» в поле «Открыть» вводим команду osk.exe и ниже жмем кнопку «ОК».
Откроется экранная клавиатура.
2 способ. Запуск экранной клавиатуры через меню «Пуск»
В Windows 7:
Открываем меню «Пуск». Переходим в пункт «Все программы».
Находим в нем папку «Стандартные».
Переходим в папку «Специальные возможности».
Жмем по пункту «Экранная клавиатура».
Откроется вот такая клавиатура.
Для этого необходимо:
Открыть меню «Пуск», и перейти в «Панель управления»
Установить в Просмотре «Крупные значки», найти ниже «Центр специальных возможностей» и открыть его.
В следующем окне установите галочку напротив записи «Использовать экранную клавиатуру», и ниже жмем кнопку «ОК» или «Применить».
Теперь экранная клавиатура будет запускаться вместе с системой. Если она в данный момент не нужна, то её можно закрыть, нажав на крестик вверху справа. Но после запуска системы она опять появится.
В Windows 10:
Открываем «Пуск». Опускаем ползунок с правой стороны меню почти в самый низ и находим папку «Спец.возможности».
Открываем эту папку и щелкаем по пункту «Экранная клавиатура».
Если необходимо закрепить её на начальном экране (это правая часть меню «Пуск», где находятся значки самых необходимых для вас программ), то необходимо кликнуть по пункту «Экранная клавиатура» правой кнопкой мыши и выбрать в выпадающем меню пункт «Закрепить на начальном экране».
Для того, чтобы закрепить иконку клавиатуры на Панели задач, необходимо щелкнуть правой кнопкой мыши по пункту «Экранная клавиатура». Потом щелкнуть по пункту «Дополнительно», и в следующем меню выбрать пункт «Закрепить на панели задач».
Теперь клавиатуру можно будет запускать с Панели задач.
3 способ. Включение экранной клавиатуры с помощью «Поиска»
Так же экранную клавиатуру можно запустить при помощи поиска. Для этого в строке поиска пишем команду osk.exe.
Так это выглядит в Windows 7
А так в Windows 10
4 способ. Запуск экранной клавиатуры при помощи исполнительного файла
Самый сложный способ – это запуск экранной клавиатуры при помощи исполнительного файла osk.exe, который находится в системной папке System32. В этой папке столько файлов, что искать именно его придется долго. Путь к нему будет таким C:\Windows\System32\ osk.exe
Но мы все-таки находим его. Если этот запускающий файл нужен нам часто, то можно вывести его ярлык на рабочий стол.
Как вывести ярлык экранной клавиатуры на рабочий стол
Открываем папку «Этот компьютер» («Компьютер» или «Мой компьютер»).
Переходим в папку диск «C:»
Находим в списке папку «Windows» и открываем её
Ищем папку «System32», открываем её
Находим файл «exe»
Щелкаем по нему правой кнопкой мыши и выбираем в контекстном меню пункт «Создать ярлык»
Выскочит сообщение: «Windows не может создать ярлык в данной папке. Поместить его на рабочий стол?». Жмем кнопку «ДА»
Теперь на Рабочем столе у нас появился ярлычок с изображением клавиатуры. И в любой момент мы можем включить экранную клавиатуру.
5.способ. Запуск экранной клавиатуры при не рабочей физической
Что делать, если физическая клавиатура не работает, и заменить её пока не чем? Те способы, которые мы рассмотрели выше в таком случае не подойдут. Но выход есть.
Если у вас изначально не работает клавиатура, то при загрузке операционной системы её можно включить мышкой еще до ввода пароля.
В Windows 7 на экране входа в систему внизу слева имеется значок в виде циферблата часов. Нажмите на него мышкой. Откроется небольшое окошко, в котором необходимо выбрать пункт «Ввод текста без клавиатуры (экранная клавиатура)» и ниже нажать кнопку «ОК».
В Windows 10 сначала необходимо на начальном экране нажать на значок в виде монитора (внизу справа).
А потом на значок, «Специальные возможности» (похожий на циферблат часов).
Откроется небольшое меню, в котором необходимо выбрать пункт «Экранная клавиатура».
Вот таким образом можно включить экранную клавиатуру на компьютере и ноутбуке.
Удачи!
Экранные/виртуальные клавиатуры как альтернатива обычной
Как следует из названия, экранная или, как ее еще называют, клавиатура представляет собой клавиатуру, которая отображается на экране компьютера. Она используется в качестве альтернативы настоящей клавиатуре, и позволяет людям набирать текст с помощью мыши или различных других устройств.
Как правило, есть две основные причины, из-за которых пользователи используют виртуальные клавиатуры вместо настоящих.
Доступность
Использование клавиатуры в качестве замены:
- Пользователь не может использовать настоящую клавиатуру. Например, наличие у людей устройств, которые не подразумевают физического наличия клавиатуры, такие как коммуникаторы и устройства с сенсорными экранами.
- Поиск альтернативного способа ввода текста. Например, для того чтобы была возможность набрать текст на своем родном языке (например, на реальной клавиатуре нет наклеек родного языка). Или, например, проблемы с существующей клавиатурой (сломался драйвер в системе, блокировка устройства и т.д.).
Безопасность
Для повышения уровня безопасности и защиты от различного вредоносного программного обеспечения (например, от клавиатурных шпионов):
- Безопасные экранные клавиатуры станут хорошими помощниками в деле повышения уровня безопасности при использовании общественных, незащищенных или подозрительных компьютеров (например, учебные классы, интернет-кафе и т.д.).
- Безопасные виртуальные клавиатуры могут помочь защитить ваш компьютер от вредоносного программного обеспечения следующих типов:
- Кейлоггеры (клавиатурные шпионы) — фиксируют все нажатия клавиш
- Логирование экрана — создают скриншоты экрана с регулярными периодами или по каким-либо определенным действиям пользователя
- Логирование буфера обмена — контролируют содержимое буфера обмена
- Фиксация положения курсора мыши — сохраняют все координаты, где были зафиксированы клики мышкой. В основном, этот тип используется для взлома банковских экранных клавиатур.
- Захват значений в текстовых полях — получают все значения из текстовых полей, даже скрытых маской пароля (всем знакомые ****)
Хорошей новостью можно назвать то, что есть ряд специальных бесплатных программ, которые помогут вам безопасно вводить текст. Тем не менее, необходимо подчеркнуть, что нет одной уникальной программы, которая включала бы в себя все возможные функции. Виртуальные клавиатуры, решающие вопросы доступности, не предлагают никакой реальной защиты от вредоносного программного обеспечения. Так и безопасные экранные клавиатуры не содержат каких-либо особых наборов функций для удобства работы. Так же необходимо подчеркнуть, что безопасные экранные клавиатуры следует рассматривать как дополнительное средство для обеспечения безопасности, которые никогда не сможет заменить специализированные программы защиты, такие как фаерволы, антивирусы и т.д.
В данном обзоре рассматриваются виртуальные клавиатуры, решающие вопросы доступности.
Зачем нужна экранная клавиатура, когда есть обычная?

Настольная «клава» имеет богатую историю происхождения и усовершенствования. «Классическая» ее конфигурация адаптирована под эргономику человеческих кистей, и при постоянном использовании будет удобной для 90% пользователей. Для тех, кто хочет чего-то особенного, есть уникальные модели, в том числе и состоящие из нескольких частей. Но даже при таком разнообразии есть ситуации, в которых использование механических кнопок станет неудобным. Для этого и предназначена клавиатура на экране. Ситуации могут быть самыми разнообразными, но выделить их можно в 4 группы:
- Когда устройство используется в виде планшета. Основное преимущество планшета – мобильность и компактность. Поэтому подключать к нему внешнюю клавиатуру (или менять конфигурацию ноутбука-трансформера) неудобно.
- Когда несколько клавиш перестают работать. Если клавиатура заливается водой или повреждается шлейф, одна или несколько кнопок могут перестать откликаться на нажатия. Не всегда есть возможность выполнить починку или замену сразу же. Здесь на помощь придет временное решение.
- Когда компьютером пользуется человек с особыми потребностями. При определенных травмах или заболеваниях встречаются нарушения моторики или другие трудности. Такой пользователь может избавиться от неудобств, активировав клавиатуру на экране и пользуясь ею с помощью мыши или другого контроллера.
- Для защиты персональных данных. Некоторые опасаются (и не всегда без оснований) вирусных программ, способных считать информацию, вводимую через нажатие клавиш. Таким путем злоумышленники способны получить доступы к электронным паролям. Использование экранного софта сводит такую вероятность к нулю.
Разработчики программных оболочек не просто так включили в ОС альтернативу классическому методу ввода. Причины обратиться к этой утилите появляются не так редко, поэтому полезно знать, каким образом ей воспользоваться.
Решение проблем
В словах печатаются цифры. На некоторых мини-клавиатурах (например, на ноутбуках) это случается, когда нажата клавиша Num Lock. Просто нажмите на нее один раз.
Не работает цифровая часть. А такое бывает на обычных клавиатурах. Значит, цифровая часть выключена. Для ее включения нажмите один раз Num Lock.
Новый текст печатается поверх старого. Так происходит, если была случайно нажата кнопка Insert. При нажатии на нее новый текст печатается, стирая старый. Чтобы это отменить, нужно снова нажать на Insert.
Все буквы набираются большими. Нажмите Caps Lock.
На клавишах нет обозначения русских букв. Обычно такое встречается на ноутбуках, привезенных из других стран. Самое простое решение — купить наклейки на клавиши. Продаются в магазинах с разными компьютерными мелочами (мыши, флешки и пр.), стоят недорого.
Второй вариант подороже – лазерная гравировка. Можно нанести любую раскладку, не только русскую.
И третий вариант – покупка новой клавиатуры. Просто покупаете отдельную клавиатуру и подключаете ее к ноутбуку.
Некоторые клавиши не работают. Причины у этого могут быть разные:
- Мусор. О чистке клавиатуры есть много статей в интернете. Самый простой способ – перевернуть ее, немного потрясти и пройтись маленькой щеткой или кисточкой для рисования. Можно сделать и глубокую чистку: снять все клавиши и почистить каждую. Но делать это нужно очень аккуратно – есть риск потом ее не собрать.
- Перегрев ноутбука. Время от времени ноутбук нужно обслуживать: чистить от пыли внутренние элементы, менять термопасту, смазывать вентиляторы. Это может сделать компьютерный мастер за пару часов. Определить, нужна ли чистка легко: компьютер шумит, греется, хуже работает (тормозит, зависает). При активном использовании чистить нужно раз в год.
- Попадание жидкости. Если клавиатура отдельная, то часто достаточно ее просто отключить и просушить. С ноутбуком хуже – он может вообще перестать работать. Лучше сразу отнести к мастеру.
Кроме того, клавиши могут плохо работать по причине того, что их срок службы подошел к концу. Это бывает, например, на старых ноутбуках.
Каждая кнопка рассчитана на определенное количество нажатий: недорогие мембранные — на 5 млн., ножничные (на ноутбуках) – 10 млн., дорогие механические – до 50 млн.
В таком случае можно купить новую клавиатуру. Это касается и ноутбуков: просто подключаете ее и работаете на ней вместо старой. А еще можно пользоваться экранной клавиатурой, о которой я рассказывал .
Что касается ноутбука, то его можно отнести в сервис. Мастер разберет компьютер и даст заключение. Если клавиши не работают из-за того, что срок службы вышел, клавиатуру можно заменить. Но, скорее всего, это будет не очень-то дешево – проще купить обычную отдельную (например, беспроводную).
Включение экранной клавиатуры
Шаг 1. Откройте меню «Пуск», нажав на одноименную кнопку, клавишу Windows или Ctrl + Esc. Откройте панель управления.
Открываем панель управления
Шаг 2. Перейдите в раздел «Специальные возможности». Этот раздел содержит ссылки, которые помогут вам внести изменения в настройки вашего компьютера для более удобного использования. Изменения, внесенные в настройки компьютера, будут сохранены, так что при следующем входе в систему пользоваться компьютером будет проще.
Вы также можете использовать эти инструменты, чтобы отменить все сделанные вами изменения и вернуться к исходным настройкам компьютера.
Переходим в раздел «Специальные возможности»
Шаг 3. Переходим в раздел «Центр специальных возможностей».
Переходим в раздел «Центр специальных возможностей»
Шаг 4. В меню «Центр специальных возможностей» нажмите на кнопку «Включить экранную клавиатуру».
Нажимаем на кнопку «Включить экранную клавиатуру»
Как только вы нажмете на эту кнопку на экране появится клавиатура. Ею сразу же можно будет пользоваться, однако также можно внести кое-какие изменения.
Экранная клавиатура
Шаг 5. Если вы приглядитесь к ней, то заметите две специальные кнопки в правом нижнем углу. Это кнопки «Параметры» и «Справка». Нажмите на первую, чтобы вести персональные изменения.
Вносим персональные изменения
Существует два способа ввода:
- ввод посредством нажатия кнопки мышью;
- ввод посредством наведения курсора и удержания его в одном положении.
Для второго случая необходимо настроить индивидуальную длительность нажатия. Это удобно при работе на ноутбуке без мыши.
Настроить это можно и с помощью сочетания клавиш:
- «Alt»+«C» для ввода каждого отдельного символа нажатием мыши.
- «Alt»+«H», чтобы получить доступ к клавиатуре с помощью мыши или другого указывающего устройства, наводя курсором на символ для его ввода.
- «Alt» + «S» для доступа к клавиатуре с использованием пробела, переключателя или геймпада.
Шаг 6. Когда клавиатура настроена, можно закрепить ее в панели задач для более быстрого и удобного доступа.
Закрепляем экранную клавиатуру в панели задач
Достоинства
- Во-первых, решение поддерживает возможность автоисправления опечаток, есть функция голосового ввода. Имеются подсказки слов.
- Во-вторых, прямо из «коробки» вы можете вставлять популярные эмодзи, встроенные стикеры и гифки.
- Можно переключаться между светлой и темной темой. Вы так же легко сможете настроить внешний вид под себя.
- С помощью внутреннего «Яндекс.Переводчика» клавиатура может автоматически переводить набираемый текст на выбранный язык.
- Разработчики дополнили инструмент ввода персональным словарем, возможностью изменения высоты символов, прогнозирования текста, расстановкой знаков препинания под диктовку, указанием местоположения и другими полезными функциями.
- В обновленной виртуальной клавиатуре содержится внутренняя поисковая строка. Вам не придется специально открывать страницы сайтов в браузере. Это существенно ускоряет процесс поиска нужной информации.
Решение возможных проблем
Выполняя вышеописанные инструкции, вы можете столкнуться с распространёнными проблемами, возникающими при работе с ЭК. Нижеприведенные методы позволят вам быстро решить появившуюся ошибку.
Нет кнопки запуска в режиме планшета
Если вы пользуетесь режимом планшета Windows 10, то можете заметить, что кнопка ЭК пропадает с панели задач при переходе в данный режим. Дело в том, что параметры, применённые к панели задач в обычном режиме, не относятся к панели задач в режиме планшета. Поэтому придётся добавить тем же самым способом иконку ЭК на панель задач, выполнив действия из пункта «Добавление иконки быстрого запуска», когда режим планшета активирован.
ЭК запускается самостоятельно
Иногда можно столкнуться с тем, что ЭК запускается самостоятельно, даже когда вы этого не хотите. Чтобы избавиться от этой проблемы, необходимо выполнить следующие шаги:
-
Оказавшись в панели управления, перейдите к центру специальных возможностей. Разверните блок «Использование компьютера без мыши или клавиатуры».
-
Деактивируйте использование ЭК. Готово, когда новые параметры будут применены, ЭК перестанет запускаться без вашего запроса.
ЭК не включается
Если вы столкнулись с тем, что ЭК не запускается, во-первых, попробуйте другой метод её запуска (все варианты открытия ЭК описаны в пункте «Активация ЭК»). Во-вторых, перезагрузите компьютер и попробуйте запустить её снова. Возможно, проблема устранится. Если же этого не произойдёт, выполните следующие шаги:
-
ЭК не запускается по причине того, что отключена служба, отвечающая за неё, поэтому её нужно включить вручную. Откройте окошко «Выполнить» комбинацией Win+R или через поисковую системную строку, выполните запрос services.msc.
-
Развернётся полный список всех служб, имеющихся в памяти компьютера. Отыщите в нём пункт «Служба сенсорной клавиатуры и панели рукописного ввода» и разверните его. Тип запуска установите «Ручной», а также кликните по кнопке «Запустить».
Готово, работа службы восстановлена, значит, ЭК начнёт запускаться и работать корректно.
Экранная клавиатура может послужить хорошим аналогом физической клавиатуры. Ввод текста с помощью неё осуществляется мышкой. Открыть её можно через панель управления, параметры компьютера, специальный запрос или поисковую строку. Проблемы с экранной клавиатурой решаются запуском службы, повторным добавлением иконки и отключением автоматического запуска.
MIDI-элементы управления
MIDI, цифровой интерфейс для музыкальных инструментов, представляет собой последовательное соединение для передачи данных, которое работает с любой маркой или моделью инструмента, в которой оно предусмотрено.
Электронные клавиатуры обычно используют MIDI- сигналы для отправки и получения данных, стандартный формат, который теперь повсеместно используется на большинстве цифровых электронных музыкальных инструментов. В простейшем примере электронной клавиатуры MIDI-сообщения будут отправляться при нажатии ноты на клавиатуре и будут определять, какая нота нажата и как долго. Кроме того, большинство электронных клавиатур теперь имеют функцию «чувствительности к касанию» или «реакции на прикосновение», которая работает с помощью дополнительного датчика в каждой клавише, который оценивает давление каждой нажатой ноты по разнице во времени между тем, когда клавиша начинает нажиматься. нажата и когда нажата полностью. Значения, вычисленные этими датчиками, затем преобразуются в данные MIDI, которые дают значение скорости для каждой ноты, которое обычно прямо пропорционально амплитуде ноты при воспроизведении.
MIDI-данные также можно использовать для добавления цифровых эффектов к воспроизводимым звукам, таких как реверберация , хорус , задержка и тремоло . Эти эффекты обычно отображаются на три из 127 элементов управления MIDI в инфраструктуре клавиатуры — один для реверберации, один для хоруса и один для других эффектов — и обычно настраиваются через графический интерфейс клавиатуры. Кроме того, многие клавиатуры имеют эффекты «автогармонии», которые дополняют каждую сыгранную ноту одной или несколькими нотами более высокого или низкого тона для создания интервала или аккорда .
Эффектами DSP также можно управлять «на лету» с помощью физических контроллеров. Электронные клавиатуры часто имеют два колеса с левой стороны, обычно известные как изменение высоты звука и колесо модуляции . Разница между ними в том, что колесо изменения высоты тона всегда возвращается в исходное положение — в центр, в то время как колесо модуляции может быть размещено свободно. По умолчанию колесо изменения высоты тона регулирует высоту ноты с небольшими значениями, позволяя моделировать слайды и другие методы, которые более тонко регулируют высоту тона. Колесо модуляции обычно по умолчанию настроено для управления эффектом тремоло. Однако на большинстве электронных клавиатур пользователь сможет сопоставить любой MIDI-элемент управления этим колесам. Клавиатуры профессиональных MIDI-контроллеров часто также имеют набор регуляторов и ползунков для модуляции различных элементов управления MIDI, которые часто используются для управления эффектами DSP.
Большинство электронных клавиатур также имеют розетку на задней панели, в которую можно вставить ножной переключатель. Наиболее распространенная функция — имитация сустейна на фортепиано путем включения и выключения регулятора MIDI, который добавляет сустейн к ноте. Однако, поскольку они также являются простыми MIDI-устройствами, ножные переключатели обычно могут быть настроены для включения и выключения любой функции, управляемой MIDI, такой как переключение одного из эффектов DSP или автогармонии.