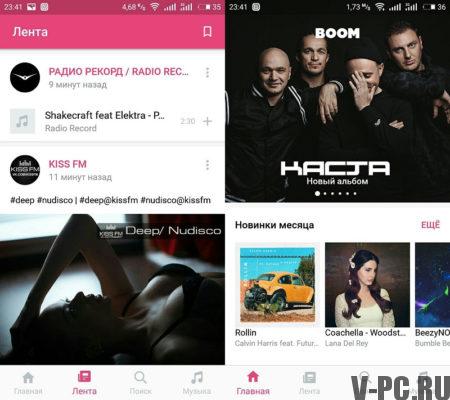Инструкция по установке виджетов на телевизоры samsung smart tv
Содержание:
- Неофициальные программы для Смарт ТВ Самсунг
- Что это?
- Музыкальные приложения на телевизорах Samsung Smart
- Как смотреть ТВ каналы онлайн на сайте zona tv
- Технология Smart TV
- ТОП музыкальных приложений
- Инструкция по установке виджетов на телевизоры Samsung Smart TV
- Виджет ZONA-mobi для Samsung Tizen OS
- Что такое приложения (виджеты) в телевизоре Smart TV.
- Установка на серии М, K, N, R
- Как удалить ненужные Samsung Apps приложения
- Как подключить интернет к телевизору для IPTV
- В чём прелесть виджета
- Возможные проблемы и пути их решения
- Как удалить ненужную программу
Неофициальные программы для Смарт ТВ Самсунг
Filmix
Очень крутой онлайн-кинотеатр, где новые релизы появляются раньше, чем на любом другом сервисе. Кроме того, Filmix имеет мощные серверы, которые делают фильмы более стабильными и без задержек. За небольшую дополнительную плату вы можете открыть доступ к 4K контенту и отключить рекламу.
ForkPlayer
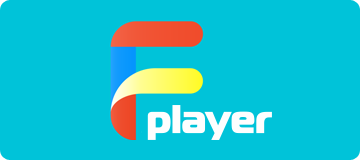
Pro
- Поддерживает большинство интеллектуальных моделей телевизоров
- неограниченный контент
Минус
- сложная конфигурация
- устаревший интерфейс
Популярное приложение поддерживается большинством моделей телевизоров. Он обеспечивает свободный доступ к огромному архиву медиа-контента. Поддерживает потоковое IPTV. Из недостатков — интерфейс напоминает меню кнопочных телефонов начала 2000-х годов, поэтому настроить приложение довольно сложно. Обилие вкладок и неудобная виртуальная клавиатура не добавляют приложению никаких преимуществ.
HDrezka
Сумасшедшее приложение, где вы определенно можете найти любой фильм, мультфильм или сериал. Новые релизы появляются раньше, чем на торрент-трекерах, а качество фильмов постоянно обновляется.
Что это?
Понятию виджет можно дать следующее определение – это графический модуль небольшого размера, который выполняет ту или иную задачу. Наиболее распространенными вариантами являются блоки, отображающие прогноз погоды, программу телепередач, курс валюты, календарь или же позволяют получить быстрый доступ к тому или иному приложению. Нажав на него вы сразу попадете в интересующую вас программу и вам не понадобиться заходить для этого в меню или же браузер.
Преимуществом таких модулей является то, что они не только компактные и отображают необходимую вам информацию, но и то, что они весят довольно мало и не ограничивают возможности вашего телевизора. При этом сами программы, к которым ведут виджеты, хранятся не на самом устройстве, а в виртуальном хранилище.
Такие графические модули способны не только расширить количество возможностей телевизора Samsung серии J, F или H, но и адаптировать его под пользователя, создав для него более удобный доступ ко всему, что он любит и что его интересует. На сегодняшний день присутствующие в продаже телевизоры Самсунг Смарт ТВ уже имеют набор определенных виджетов и приложений, но, скорее всего, для полноценного использования телевизора и всех его возможностей вам его не хватит. Поэтому дополнительные программы и приложения придется искать и устанавливать самостоятельно.

Музыкальные приложения на телевизорах Samsung Smart
Еще одна интересная функция, которая часто используется в смарт-телевизорах, — воспроизведение с них музыки. Вот некоторые из наиболее интересных приложений, доступных на Tizen:
- Spotify : это самый распространенный сервис потоковой передачи музыки. Его работа идентична работе другого оборудования, где его можно установить для прослушивания музыки от разных исполнителей, прослушивания подкастов или воспроизведения сотен плейлистов, которые мы находим в его каталоге.
- Приливный : в этом сервисе мы можем найти более 60 миллионов песен и 250,000 XNUMX музыкальных клипов, к которым мы можем обращаться с нашего собственного телевидения.
- Deezer : еще один известный сервис, с помощью которого мы можем перемещаться по нашему смарт-телевизору Samsung, наслаждаясь разными исполнителями, альбомами и плейлистами.
- Amazon Музыка : независимо от того, подписаны ли вы на сервис Amazon Prime или если вы решите подписаться на Amazon Music Unlimited, вы можете просматривать весь его каталог на своем Smart TV с помощью Tizen.
Как смотреть ТВ каналы онлайн на сайте zona tv
Практически все телеканалы представлены в интернете бесплатно. На многих ресурсах видео постоянно тормозит, картинка плохого качества. Решает проблемы с просмотром ТВ программа Зона, скачать которую можно на нашем сайте. Познакомимся с этой функцией торрент-трекера и узнаем, как смотреть ТВ-каналы онлайн через Zona.
Что такое Zona TV
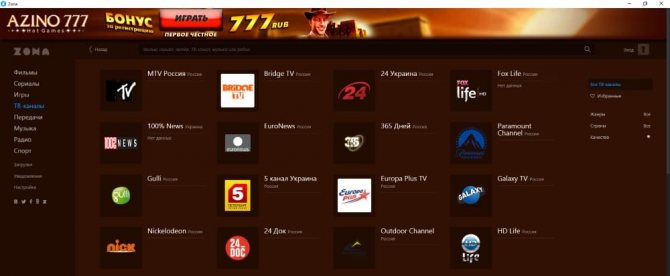
Миллионы пользователей постоянно просматривают ТВ-каналы через Zona. Zona – полезное приложение для просмотра телеканалов, а также для работы с медиафайлами. Оно не имеет конкурентов, поскольку предлагает множество ТВ-трансляций в высоком качестве. Убедитесь в этом, ознакомившись со статьей об аналогах Зоны. Просмотр телевизионных передач в прямом эфире доступен без подключения дополнительных устройств. Выбрав ТВ-канал, пользователи могут ознакомиться с телепрограммой.
Некоторые антивирусы относят приложение к числу потенциально опасных и препятствуют его установке. Если Zona не работает или не устанавливается, внесите ее в список исключений антивирусной программы.
Онлайн-каналы Зона ТВ
Программа Zona TV Online позволяет быстро находить необходимые трансляции с помощью специальных фильтров:
- жанры;
- страны;
- качество.
Неполный перечень телеканалов:
- общественные – ТВЦ, Звезда, Россия 1, Россия К;
- новостные – Россия 24, РБК, CNN International;
- развлекательные – СТС, ТНТ, 2х2;
- детские – Nickelodeon, Мульт, Карусель;
- спортивные – Eurosport 2, Viasat Sport, КХЛ ТВ;
- музыкальные – MTV, RU TV, Муз-ТВ и другие.
Каталог доступных файлов и передач постоянно обновляется, сейчас доступно более 300 телеканалов. Понравившийся ТВ-канал можно сохранить в закладках. Необходимо кликнуть на значок сердечка под фильтром в правой части окна, трансляции будут доступны в разделе «Избранные».
Как смотреть ТВ-каналы в сервисе Zona
Как начать просмотр? Выполните действия по инструкции ниже.
- Запустите Зону нажатием на соответствующий ярлык.
- В левой части главного окна программы выберите раздел «ТВ-каналы». Появятся списки доступных ТВ-программ.
- Выберите необходимую трансляцию или воспользуйтесь фильтром для поиска программы.
- Нажмите на значок канала. Откроется описание телеканала, программа передач и другие детали.
- Чтобы начать просмотр, нажмите кнопку Play. При первом просмотре ТВ-канала необходимо дождаться загрузки плагина, которая будет длиться около минуты. Размер изображения можно изменять.
Телепередачу можно всегда приостановить. После возобновления продолжится воспроизведение с текущего момента в режиме online. Иногда раздел ТВ-каналов недоступен. Проблема решается установкой обновленной версии Зоны. О том, как смотреть и скачивать фильмы в приложении Zona, читайте в отдельной статье.
Загрузка…
Технология Smart TV
Технология Смарт ТВ позволяет превратить привычный телевизор в многофункциональное устройство по типу смартфона — с полноценной операционной системой, доступом в Интернет и набором приложений, которые можно скачивать из специального магазина. Все это в комплексе с большим экраном, объемным звучанием и насыщенно-красочным изображением добавляет Smart TV преимуществ.
В зависимости от функционала, отдельные «умные» устройства могут иметь файловый менеджер и медиа-плеер, поддерживать функцию управления жестами или голосом, оснащаться встроенной камерой и микрофоном, а также различными наборами разъемов, которые определяют возможности техники. Популярность моделей со Smart TV растет с каждым годом, что вызвано постепенным усовершенствованием ПО и расширением списка производителей.
На данный момент Smart TV дает возможность:
Приложение – что это?
Приложение — это программное обеспечение, которое работает на компьютерах, смартфонах и телевизорах с технологией Smart. По сути, это упрощенные программы, которые направлены на выполнение определенных функций.
Для функционирования большинству из них требуется непрерывная связь с Сетью и лишь некоторые способны работать в формате оффлайн.
Далее рассмотрим основные критерии выбора программ для телевизора со Смарт ТВ, чтобы понять какие лучше установить.
Как выбрать сервис для Smart TV?
Один из главных параметров, характеризующих Smart TV, является платформа, на которой базируется программное обеспечение.
По мнению покупателей, самые хорошие операционные системы для ТВ на 2021 — это:
- Android TV – устанавливается как на бюджетных устройствах, так и на моделях марки Sony и PHILIPS. К плюсам ПО следует отнести такие функциональные особенности, как рекомендации содержания в поисковой строке и достаточно чистый интерфейс. К минусам – софт не отличается стабильностью и способен порой сбоить. В таких случаях чаще всего помогает перезагрузка системы;
- WebOS – устанавливается в основном на моделях фирмы LG типа OLED и Nano Cell. Достоинства – интеграция с Google Assistant и Alexa, а также быстрая и удобная навигация. Значительные недостатки у данной ОС отсутствуют;
- Tizen – применяется на устройствах от Samsung. Из плюсов следует отметить наличие бесплатных каналов и качественной навигации. Из минусов – универсальный поиск недостаточно хорошо проработан. Интерфейс Tizen похож на WebOS, однако на данный момент система уступает конкурирующим продуктам;
- SmartCast – функционирует на продуктах марки Vizio. Плюсы – встроенный Google Chromecast. Минусы – общая медлительность системы. Несмотря на то, что SmartCast можно назвать одной из самых гибких операционок, она при этом и самая медлительная;
- Roku TV – встречается в телевизорах бренда TCL, Insignia и Hisense. ПО отличается простотой использования, а также продуманными инструментами универсального поиска. Но при этом у него слишком простой интерфейс;
- MyHomeScreen – имеется в ТВ от Panasonic. Создавался на базе Firefox TV. К достоинствам следует отнести хорошую скорость, а также интуитивно понятный и быстро настраиваемый интерфейс. К недостаткам – простоватый вид.
ТОП музыкальных приложений
Кроме радиостанций, которые доступны наряду с каналами цифрового ТВ, на «умном» телеприемнике можно слушать музыку в популярных сервисах.
Trava.ru
На одноименном портале размещено больше миллиона песен и инструментальных композиций разных жанров. Найти любимого исполнителя, трек или альбом можно по каталогу или с помощью запроса. При воспроизведении отображается обложка альбома.
Spotify
Это приложение предоставляет доступ более чем к 50 миллионам треков в исполнении музыкантов из разных уголков планеты, а также аудиокнигам и подкастам. При этом пользователь может создавать собственные плейлисты.
Deezer
Данная программа предлагает свыше 30 миллионов аудиотреков, прослушивание радиостанций и загрузку собственных MP3-файлов. Она оснащена системой рекомендаций на основе предпочтений пользователя. Сервис доступен по подписке, а в бесплатном варианте качество звука всего 128 кбит/с и отсутствует оффлайн-режим.
Подведем итог. Кроме перечисленных выше 20 лучших приложений для Samsung Smart TV в 2018-2019 годах появилось немало других программ. Их можно найти в официальном магазине, у независимых разработчиков, а также на порталах, посвященных «умным» телеприемникам. При выборе полезно ориентироваться на отзывы опытных пользователей, читать информацию об ошибках и возможных проблемах, изучать инструкции по установке, настройке и работе с ПО.
Инструкция по установке виджетов на телевизоры Samsung Smart TV
Если вы хотите установить виджеты ТВ для Смарт ТВ со сторонних сайтов и без использования флеш-карты, это можно сделать в разных сериях телевизоров от Самсунга при помощи обычного Интернет соединения.
Для установки программы потребуется знать ее точный IP-адрес, который можно найти в интернете. Например:
- Fork Player – 85.17.30.89;
- GETS IPTV – 148.251.37.10.
Настройка для серии С и В
В обеих таких сериях алгоритм загрузки будет идентичен, начинается он с создания учетной записи:
- зайти в раздел: «Internet TV» и далее «Настройки»;
- отыскать пункт «Создание нового пользователя»;
- в имени набрать стандартное «developed» и сохраниться;
- перезагрузить телевизор;
- после включения снова запустить «Internet TV», когда он откроется на пульте нажать клавишу «А»;
- войти в созданный аккаунт;
- вернутся на этап входа на общее меню, запустить пункт «Developer», после «IP address setup»;
- дальше как раз и понадобится нужный IP, который лучше приготовить заранее и вписать в открывшемся окошке;
- снова вернуться на стадию меню «Developer»;
- открыть «Synchronize user applications» и останется только последняя процедура подтверждения – «OK».
Установка на Самсунг серии H
Для настройки нового виджета на Samsung H нужно придерживаться общей инструкции:
- запустить Smart Hub и в нем открыть: «Samsung Account»;
- выбирать последователь следующие разделы: «Log in», «Sign in»;
- появится новое окно, в нем ввести стандартное имя: developed;
- снова открыть Smart Hub;
- выбрать любое приложение из списка, зажать кнопку, находящуюся на пульте управления посередине стрелок;
- откроется меню синхронизации где и нужно нажать на «IP Settings», написать адрес;
- снова открыть раздел синхронизации и выбрать «Start user…»;
- подтвердить свои действия и виджет будет установлен.
Загрузка на Самсунг F серии
Чтобы установить в версию F от Самсунг Смарт ТВ виджеты, необходимо следовать такому алгоритму:
- на пульте управления зажать клавишу «Меню» и запустить пункт, именующийся как «Функции Смарт»;
- войти в учётную запись под логином develop;
- открыть Smart Hub и в нем «Дополнительные приложения»;
- далее «Параметры» и «Настройка IP»;
- прописать нужные цифры адреса;
- войти в раздел «Start APP Sing» и список виджетов обновится, а новый добавится ко всем ранее установленным.
Е, D серии
Эти серии телевизоров Samsung Smart TV для установки виджетов требуют следующих манипуляций:
- запуск Smart Hub, нажатием кнопки А;
- создать учетную запись (обязательный логин – developed);
- войти в нее, зажать на пульте клавишу Tools, открыть пункт «Сервис»;
- зайти: «Настройки, потом: «Разработка»;
- отыскать меню «Настройки IP-адреса» и указать необходимый;
- открыть «Разработка», и останется только выбрать синхронизацию, после которой все виджеты будут обновлены.
Серия J
Модели таких телеприемников производились в 2015 году. Она считается самой простой по настройке среди всех остальных. Здесь очень просто все сделать, используя только флешку:
- зайти с компьютера на любой сайт, где можно скачать виджеты для Смарт ТВ;
- скачать нужные виджеты;
- отформатировать флешку, на которую будут загружены виджеты;
- создать на пустой флешке папку с названием «userwidget»;
- переместить скачанные архивы виджетов на флешку, не распаковывая их;
- вставить флешку в телевизор, установка виджетов начнется автоматически.
В данной статье были рассмотрены варианты усовершенствования «умного» телевизора Смарт ТВ Самсунг, если установить на него сторонние виджеты, а также приведен список самых популярных из них.
Если соблюдать все описанные инструкции, то получится настроить устройство и получать больше удовольствия от его использования.
Виджет ZONA-mobi для Samsung Tizen OS
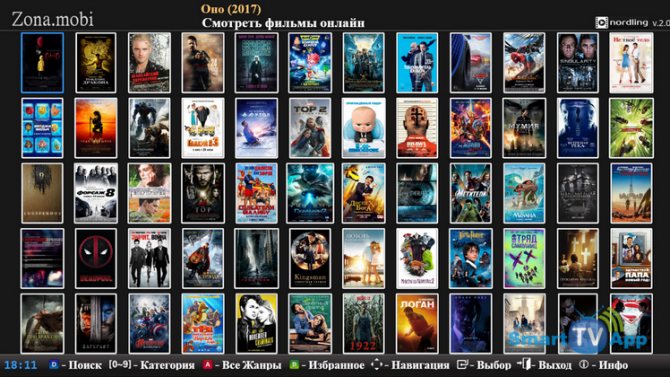
Виджет ZONA-mobi v 2.0 для установки на телевизоры Samsung J, K M,Q серии OS Tizen
В виджете собраны фильмы, сериалы, мультфильмы и тв шоу в отличном качестве, в плоть до fullhd 1080p с онлайн кинотеатра ZONA-mobi. Присутствует папка избранное и поиск видео контента по виджету, можно выбрать любой интересующий вас фильм или сериал из различных категорий.
Данная версия виджета подходит только для телевизоров Samsung Smart TV J, K M,Q серии, которые выпускались 2020,2016, 2020 года и работают на операционной системе Tizen.
Как установить виджет ZONA-mobi на ТВ Samsung OS Tizen
1. Для начала нужно скачать и установить “Tizen Studio“.
2. Теперь, нужно создать сертификат. Как это сделать можно узнать здесь. 3. Затем нужно перевести Ваш телевизор в режим разработчика
На телевизорах Samsung Smart TV J, K, M, Q серии это делается так: — Заходим в магазин приложений “Apps” — На пульте, быстро набираем комбинацию “1,2,3,4,5” — Если всё сделали правильно, появится окно, куда нужно прописать IP вашего ПК — Дальше нажимаем “Ok” — Теперь, нужно выключить телевизор, и секунд через 30, снова включить ТВ
4. Запускаем уже установленный “Tizen Studio” 5. Открываем “Connection Explorer” затем “Remote Device Manager” и нажимаем “Scan”. Теперь нужно выбрать ваш ТВ, и установить тумблер в положение “ON”, теперь нажимаем “Close” 6. Теперь переходим к самой установке виджета. Для этого скачать виджеты для Samsung Smart TV Tizen можно здесь.
7. Открываем File->Import->Tizen->Tizen Project нажимаем “Next”. Выбираем пункт “Archive file”, нажимаем “Browse” находим скачанныйzonamobi.wgt, нажимаем “открыть”, далее “Next” 8. В новом окне нужно поменять значение “Version” с “2.3” на “3.0” или “4.0”. А также, поставить галочки напротив “Name” и “Tizen”, и нажимаем “Finish”
9. Если всё сделали правильно, должен в окне “Project Explorer” появится файл виджета 10. Теперь нужно нажать на него правой кнопкой мышки и выбрать “Build Signed Package” 11. Вот и всё. Для того, чтобы виджет появился в телевизоре, выполняем следующие действие: Нужно опять нажать на установленный виджет правой кнопкой мышки, дальше выбираем “Run As” и “Tizen Web Application”
Что такое приложения (виджеты) в телевизоре Smart TV.
Итак, все веб-приложения собраны в постоянно растущую коллекцию, которая создана специально для вашего телевизора Samsung Smart TV. Коллекция носит название Samsung Apps и все приложения в ней разделены на группы: Видео, Игры, Спорт, Стиль, Информация, Образование… С помощью Samsung Apps можно легко и просто создать домашний центр развлечений, получить полезную и обучающую информацию, а также следить за погодой и спортом…
Кстати, загрузка и установка приложений создана на основе облачных технологий. Так что виджеты на телевизоре занимают совсем немного места и памяти потому что все основное содержимое находится на специализированных сетевых устройствах для хранения данных.
О том что такое приложения вы уже знаете, теперь давайте разберем зачем же они нужны. Очень часто люди приходят в ужас когда во время просмотра онлайн видео через браузер на умном телевизоре вдруг обрывается онлайн трансляция и на экране телевизора выскакивает окно, которое сопровождается сообщением: «Последний сеанс браузера завершился из-за нехватки памяти или по неизвестной причине.»
Беспокоится по этому поводу не нужно. Как правило такое сообщение говорит об аппаратном ограничении телевизора. Например, воспроизведение флэш-видео может быть ограничено, а в зависимости от поддерживаемого видео/аудио кодека при воспроизведении флэш-файлов звук или видео вообще может отсутствовать.
Сообщение также можно получить если на web-странице присутствуют Java аплеты или ActiveX… и так далее. Все зависит от модели и серии к которой принадлежит Ваш телевизор Smart. Все таки телевизоры хоть и поумнели в наше время, но компьютерами от этого они еще не стали…
Во избежание подобных неудобств производители рекомендуют использовать удобные приложения от магазина Samsung Apps TV. Как я уже говорил коллекция приложений постоянно растет и любой гурман найдет для здесь себя что-нибудь полезное и интересное. С магазином Samsung Apps TV Ваш телевизор Smart станет домашним центром развлечений для все семьи.
Для легального просмотра мировых новостей, онлайн фильмов, 3D видео (подробно о том по какому принципу работает технология 3D читайте здесь), спорта, телепередач, мультфильмов, реалити-шоу, телеканалов, информационного и обучающего видео… в арсенале магазина имеются как платные так и бесплатные приложения на любой вкус и на все случаи жизни.
Теперь для примера давайте установим любое приложение из Samsung Apps на свой Smart TV. Загрузить и установить новое приложение очень легко и просто. Для этого в интересующей нас категории (Видео, Стиль…) в постоянно обновляемом списке выбираем необходимое приложение и жмем кнопку «ОК» на пульте ДУ. После этого вы попадете на страницу с подробным описанием этого приложения.
Теперь осталось нажать кнопку «Загрузка» и приложение установится на Ваш телевизор Smart.
После установки приложения вы можете запустить его с помощью кнопки «Запуск» или кликну по иконке (виджет) в системе Smart Hub. Только что мы с вами установили на телевизор приложение от Tvigle «Домашний кинозал». Приятного просмотра. Как видите все просто и интуитивно понятно. Цифровые технологии не стоят на месте и конечно же со временем набор приложений для модельного ряда будет только расширяться, а интерфейс Smart Hub будет становиться удобнее и меняться в лучшую сторону.
Кстати, о том как с компьютера транслировать мультимедиа контент (фильмы, телепередачи…) на телевизор Samsung Smart TV вы можете прочитать в статье о подключении телевизора Samsung Smart TV к PC.
Установка на серии М, K, N, R
Описанный ниже способ загрузки альтернативных приложений подходит для телевизоров серии M, K, N, R, а также J, но в последнем случае установленные виджеты удаляются после перезапуска телеприемника.
Подготовительные действия
Для установки стороннего софта предварительно потребуется скачать на ПК Tizen Studio with IDE installer с официального сайта, выбрав подходящую разрядность. Далее следует запустить инсталлятор, подтвердить лицензионное соглашение, установить путь для размещения файлов и нажать «Install». По окончанию инсталляции, если приложение не запускается, нужно найти ярлык в папке с программой и дважды кликнуть по нему. В открывшемся окне нужно найти «Tizen SK tools» и нажать «Install», а затем кликнуть «Extension SDK», найти «Extras» и повторно выбрать «Install». После установки и регистрации следует перейти на сайт компании Samsung и создать аккаунт. Далее необходимо в настройках ПК найти его IP-адрес.
Синхронизация с ПК
Дальнейшие действия выполняются на телеприемнике:
- нужно открыть Smart Hub, затем «Приложения» и нажать последовательно клавиши 1,2,3,4,5;
- в открывшемся окне следует кликнуть «On», далее «Enter», ввести IP-адрес ПК и подтвердить действия, нажав «Ок»;
- когда телеприемник попросит выполнить перезапуск, рекомендуется отключить его с ПДУ и вытащить вилку из розетки не менее чем на минуту;
- после запуска нужно повторно открыть «Приложения» и найти «Developer Mode»;
- далее следует зайти на телеприемнике в аккаунт, указав в качестве логина и пароля данные учетной записи, созданной на сайте Самсунг;
- затем нужно открыть «Меню», далее «Сеть», затем «Состояние сети» и выбрать «Настройки IP», где выписать IP-адрес ПК.
Далее на ПК нужно запустить Tizen Studio, выбрать «Подключение ТВ», а затем нажать на кнопку с изображением плюса. В появившемся окне следует указать любое произвольное имя, ниже IP-адрес ПК и кликнуть «Add», после чего в следующей вкладке сдвинуть бегунок в положение «Вкл».
Далее — создание сертификатов дистрибьютора и автора. С этой целью в верхней части окна нужно кликнуть «Tools» и в выпадающем списке выбрать «Certificate Manager», после чего в открывшемся окне нажать на кнопку с изображением плюса. Здесь следует выбрать «Tizen», ввести любое имя сертификата и кликнуть «Next». В новом окне потребуется произвольно указать любые данные, а затем кликнуть «Finish» и «Ок».
Установка софта на ТВ
Следующим шагом создаем проект в Tizen Studio и инсталлируем виджеты на телеприемник. Для этого необходимо в программе в левом верхнем углу кликнуть по иконке создания нового проекта, нажать «Template» и «Next». В выпадающем списке «Custom» следует выбрать «TV-samsung v 3.0» или «TV-samsung v4.0» (какой будет активен) и кликнуть «Next». Далее нужно выбрать «Web Application», затем «Basic Project», ввести произвольное имя и завершить операцию. Теперь нужно распаковать архив с виджетами и переместить файлы в созданный проект, подтвердив лицензионное соглашение. Последний шаг — нужно кликнуть по имени проекта и в выпадающем списке выбрать «Run As», а затем «Tizen Web Application». Если процесс прошел успешно, требуемый виджет будет запущен на телеприемнике.
Как удалить ненужные Samsung Apps приложения
Сделать это можно двумя путями.
1. В главном меню Смарт ТВ кликнуть правой кнопкой мыши на ненужном приложении и выбрать пункт “Удалить”:
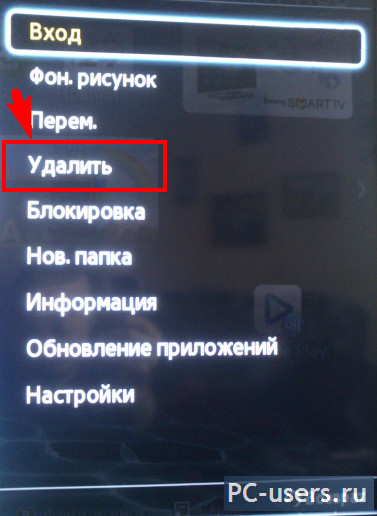
2. Или же зайти в магазин приложений Samsung Apps – перейти в раздел “Загруженные приложения”:
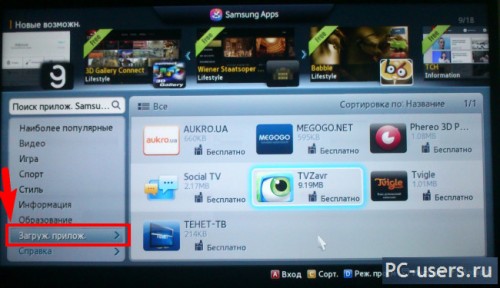
Выбрать здесь, в правом окне, тот сервис, который хотите удалить, заходите в его меню (нажимаете на нем “Enter” или мышкой) и слева нажимаете на пункт “Удалить”:
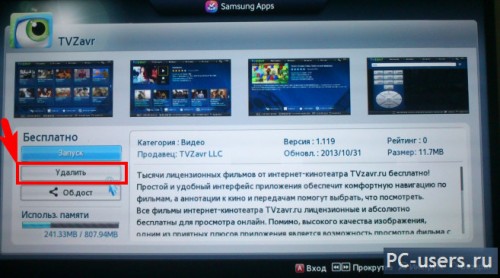
Также еще хотел бы отметить, что если у вас случился какой то конкретный глюк Smart TV – не устанавливаются дополнительные приложения или же и вовсе нет кнопки Samsung Apps хотя вы и обновили все, в таком случае может помочь общий сброс настроек.
Как сделать общий сброс настроек Smart TV
Сделать это можно следующим образом. В меню Смарт ТВ, нажимаем “Tools” на пульте или же выбираем меню “Сервис” в правом нижнем углу экрана и в появившемся окне выбираем “Настройки”:

Дальше выбираем пункт “Сброс”:

появится подтверждающее окно, где вам необходимо будет ввести PIN код для сброса настроек и подтвердить свое действие. PIN код по умолчанию – 0000 (четыре нуля).
Естественно, что после этой операции все ваши настройки на Smart TV и установленные приложения будут уничтожены, и все придется делать по новому.
А я с вами ненадолго прощаюсь. Всего доброго! И до скорых встреч.
Удачи!
| Следите за обновлениями блога в Telegram-канале: @pcusers |
Как подключить интернет к телевизору для IPTV
Любая настройка IPTV на Смарт ТВ Самсунг должна начинаться с его подключения к интернету. Это можно сделать несколькими способами:
- проводом от роутера;
- по Wi-Fi;
- используя WPS;
- используя Plug&Acces.
Каждый метод имеет свои нюансы, поэтому рассмотрим пошаговую инструкцию для каждого из них.
Подключение LAN
Когда нет возможности воспользоваться раздачей от роутера или телевизор не имеет функции Wi-Fi, приходит на помощь обычный провод LAN. Понадобится приготовить и сделать:
- кабель нужной длины;
- вставить его одним концом к роутеру, другим – к выходу с обратной стороны на ТВ с таким разъемом.
Далее необходимо зайти в меню настроек и выбрать:
- пункт “Сеть”;
- “Настройка сети”, “Пуск”;
- после этого в новом окне нажать: “Кабель” в разделе “Тип подключения”;
- телевизор соединится с сетью автоматически.
Wi-Fi
Рекомендуется заранее приготовить пароль от роутера и после этого приступать к настройке, которая будет проходить в том же меню установок.
- в разделе “Настройки сети” указать тип “Беспроводное соединение”;
- произойдет поиск доступных сетей, определить среди них свою;
- указать пароль.
После завершения настройки на экране высветится сообщение об успешно оконченной операции.
С помощью WPS
Если роутер поддерживает функцию, позволяющую получать быструю передачу сети по технологии WPS, можно настроить интернет на Smart TV именно таким образом. Алгоритм подключения очень прост:
- открыть настройки сети, в разделе “Тип подключения” установить WPS или PBC;
- в этот момент нажать на роутере клавишу с подписью WPS.
Устройства должны соединится между собой и подключение будет закончено.
Plug&Access
Технология является самой быстрой среди всех вышеперечисленных. Для ее осуществления понадобится наличие двух условий:
- Поддержка Plug&Access домашним роутером.
- Обычная флешка (обязательно отформатированная).
Если все это есть, можно приступать к настройке:
- вставить съемный накопитель в роутер;
- на устройстве раздачи интернета должна замигать одна из ламп. Когда мигание прекратится, можно вынимать карту с него;
- вставить флешку в телевизор и оставить ее там, пока не произойдет соединение.
В чём прелесть виджета
Для чего их нужно привязывать к Smart TV, видно из следующего.
Дело в том, что если ваше устройство обращается к интернет-ресурсу через браузер, то оно должно иметь на своём борту возможности для переваривания большого объёма оперативных данных. Телевизоры такими особенностями не обладают.
И здесь на помощь приходят виджеты — графические программы-оболочки, которые отражают на экране информацию, формирующуюся где-то в облаке.
Получается, что виджеты, установленные на Smart TV, не то чтобы существенно сокращают время отражения картинки для зрителя, а делают это отражение практически моментальным.
Возможные проблемы и пути их решения
От некорректной работы видеосервисов, включая HD VideoBox, не застрахован никто. Чаще всего пользователи упоминают три неполадки, которые в большинстве случаев не зависят от самого приложения.
- Если при попытке найти видеозапись приложение сообщает о неудаче, причин может быть несколько. Так, фильм или сериал может еще не выйти в прокат, либо его нет на тех ресурсах, с которых берутся ссылки на файлы. Еще одна возможная причина – контент недоступен в определенной стране или заблокирован по требованию правообладателей.
- Если видео тормозит, «зависает» или возникают другие проблемы при просмотре, решений может быть несколько. Можно проверить все ресурсы и остановиться на том, с которого видео воспроизводится лучше всего. Также причина может заключаться в нагрузке на сервисы, с которых ведется просмотр, особенно актуально это в вечернее время или в праздничные и выходные дни. Еще один вероятный фактор — используемый плеер. Необходимо установить другой из рекомендованных и попробовать воспроизвести видео на нем.
- Если видео воспроизводится, но звук отсутствует, причина может быть в кодеке DTS/AC3, которым закодирована аудиодорожка. Скорее всего, плеер его не поддерживает. Для решения проблемы следует скачать и установить другой плеер или загрузить кодеки в имеющийся. Если звук отсутствует во всех видеозаписях, даже там, где раньше был, необходимо выполнить перезагрузку СМАРТ-устройства.
Итак, HD VideoBox – мощный видеосервис для просмотра фильмов и сериалов, разработанный для устройств на платформе Андроид. Он доступен для скачивания совершенно бесплатно, переведен на русский язык, а еще имеет удобный и простой интерфейс, что делает софт комфортным в использовании для неопытных пользователей. Для телевизоров на базе других операционных систем, которые не поддерживает рассматриваемое приложение, можно открыть его через браузер или сайт-компаньон и смотреть фильмы таким образом.
Современные технологии с каждым днем становятся все более удобными и простыми для пользователей. Это касается не только компьютеров, смартфонов и других информационных технологий, но и обычной бытовой техники, такой как телевизоры. На сегодняшний день телевизоры от компании LG обладают современной операционной системой Webos, которые наполнены разнообразными программами и виджетами. При этом вы можете не только пользоваться изначально встроенными приложениями, но и устанавливать их самостоятельно. О том, какие существуют виджеты и программы для Smart TV на платформе Web OS, а также о том, как их устанавливать и пользоваться ими, мы более детально рассмотрим в данной статье.
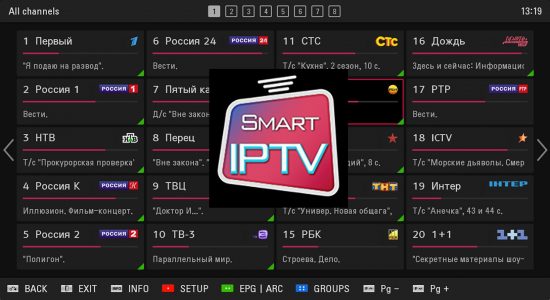
Как удалить ненужную программу
Приложение для управления телевизором Samsung поможет очистить устройство от ненужных файлов и программ.
Инструкция по удалению:
- Перейти на экран телевизора.
- Нажать кнопку Smart Hub на пульте дистанционного управления. Затем выбрать значок ненужной программы.
- Перейти к навигации и удерживать иконку, которую нужно удалить, пока не появится меню приложения.
- Щелкнуть на кнопку удаления.
- Появится небольшое всплывающее окно, в котором имеются две опции: «подтвердить удаление» или «нет».
После очистки ненужный файл будет перемещен в папку «Корзина»
Важно помнить, что стандартные программы не подлежат удалению