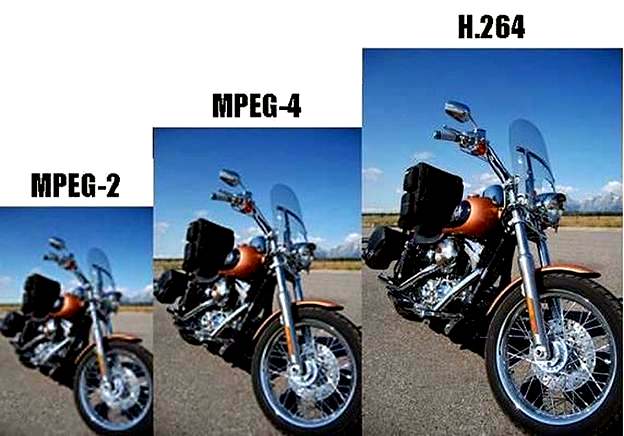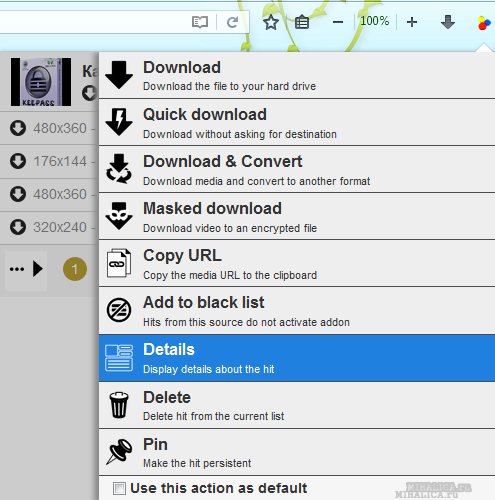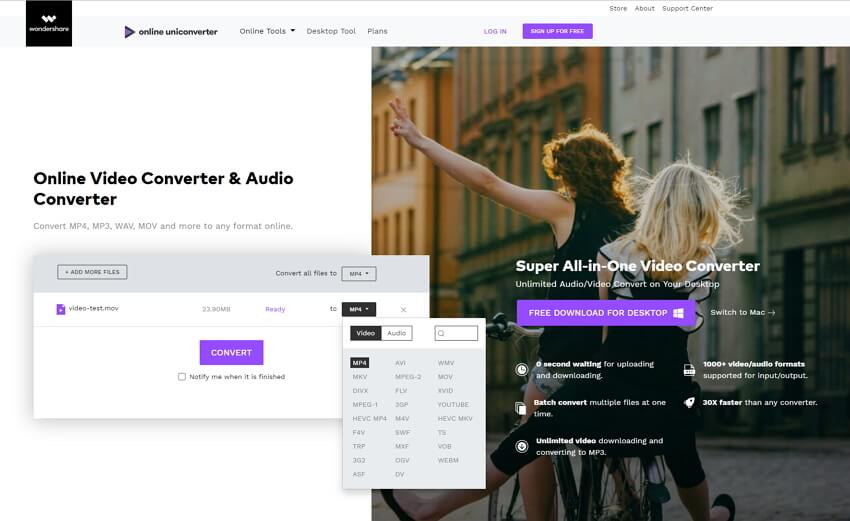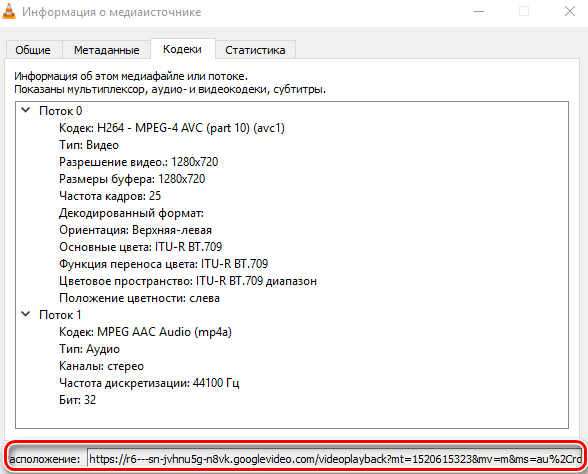Videopad video editor для windows 10
Содержание:
- Как обрезать видео в приложении VideoPad Video Editor
- Возможности программы программа VideoPad Video Editor
- Достоинства и недостатки
- Возможности VideoPad Video Editor
- Как пользоваться видеоредактором VideoPad
- Добавить видео для обработки
- Преимущества
- After-download technical and related problems
- Основные принципы работы с VideoPad
- Общий обзор функций VideoPad
- Обзор VideoPad
- Описание и рекомендации
- Преимущества и недостатки программы VideoPad
Как обрезать видео в приложении VideoPad Video Editor
Убрать из видео неудачный или ненужный фрагмент можно в окне «Шкала времени». Сперва выделяем часть видеоряда, для этого:
- Нажать на пустое поле над началом ненужного фрагмента;
- Появится красный курсор, который нужно протянуть до конца ненужного фрагмента.

Вырезать выделенное место можно кнопкой «Удалить выбранный кусок» — пиктограмма Мусорный бак, кнопкой «Удалить выбранные элементы» на вкладке «Главная» на верхней панели инструментов программы или кнопкой delete на клавиатуре.
Готово!
Часть видеозаписи, следующая на удаленным фрагментом, автоматически займет его место. Добавим видеопереход между склеенными клипами, нажав кнопку «Создать видео переход».

Видеоредактор предложит сделать выбор: выполнить переход более плавным, при чем видео станет немного длиннее, или же сохранить исходную длительность.
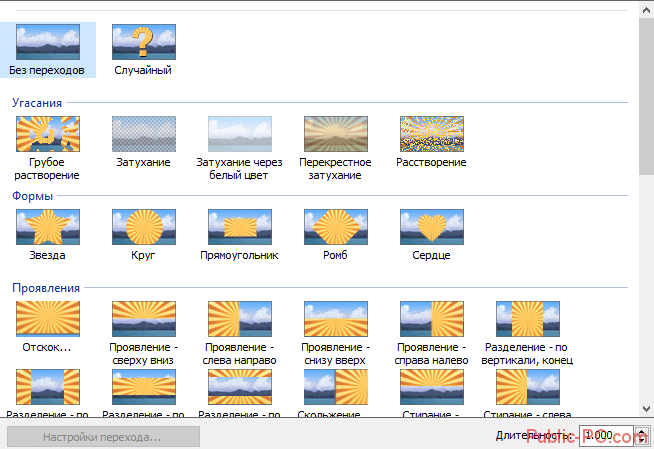
Посмотреть, что получилось в результате редактирования видеозаписи, можно на вкладке «Предпросмотр видеоряда».
Существуют и другой способ обрезать видео в VideoPad Video Editor.
Видеоряд можно разрезать надвое по позиции курсора на зеленой шкале, нажав кнопку «Разделить» на вкладке «Предпросмотр клипа». Любой из отрезков можно удалить.

Возможности программы программа VideoPad Video Editor
Несмотря на бесплатность программы VideoPad, у нее много возможностей по редактированию видео:
- Удобный редактор видеороликов. Это одна из главных возможностей видеоредактора. В него можно добавить различные клипы, видеоролики, картинки и отредактировать их. За это отвечают функции программы «Клипы» и «Видеоряд».
- Инструменты эффектов. Данный инструмент программы умеет добавлять в видео текстовые эффекты, субтитры, регулирует цвета видео, изменяет скорость видео, поворот и другое.
- Аудио. В этом разделе программы добавляют аудио-файлы с компьютера, записывают свой голос (предварительно подключите микрофон к компьютеру), сможете добавить диск с аудио дорожкой или другую музыку. Затем, ее можно отредактировать в этом редакторе, например, наложить музыку на видео.
- Экспорт. Данная возможность программы ВидеоПад, позволяет экспортировать видео из программы на компьютер. Видео можно сохранить на компьютер в форматах AVI, MOV, mp4 и другие. Если есть канал на Ютубе, можете через программу добавить видео на Ютуб.
- Программы. Утилита VideoPad имеет дополнительное ПО, которое может редактировать видео или аудио, создавать записи экрана, графику и другое. Для этого есть раздел «Программы» в редакторе. В нем сможете выбрать нужные варианты программ.
- Быстрый просмотр. С помощью этой функции можно смотреть, прослушивать, отредактированное аудио или видео – прямо в программе.
Этих возможностей вполне хватит, чтобы отредактировать видео или аудио файлы.
Достоинства и недостатки
VideoPad Video Editor работает со многими известными графическими, звуковыми и видеоформатами и поддерживает как импорт контента для обработки, так и экспорт готовых материалов.
Множество возможностей для редактирования изображений и видеозаписей: добавление спецэффектов, регулировка резкости, цветов, яркости и т.д.
Программа позволяет убрать серьезные недостатки на фотографиях и видео, устраняет дрожание камеры.
Утилита предоставляет широкие возможности для обработки аудиозаписей, включая регулировку качества звука и добавления готовых эффектов из имеющейся базы.
При помощи VideoPad Video Editor пользователь может добавлять в видео текст, титры, а также создавать привлекательные переходы между отдельными частями. Всего в базе содержится свыше 50 различных вариаций переходов, при этом их длительность можно настроить вручную.
Готовый контент можно записывать на различные типы оптических дисков, включая Blu-Ray, загружать на смартфоны и планшеты (Android, Apple), а также публиковать в Сети на таких популярных ресурсах, как YouTube и т.д.
Разработчики постоянно работают со своим проектом, добавляя новые возможности и устраняя недостатки, поэтому для использования рекомендуется скачать последнюю версию VideoPad Video Editor.
Возможности VideoPad Video Editor
Наложить субтитры к видеоряду можно с помощью кнопки «Показать все меню», далее: Инструменты> Субтитры:
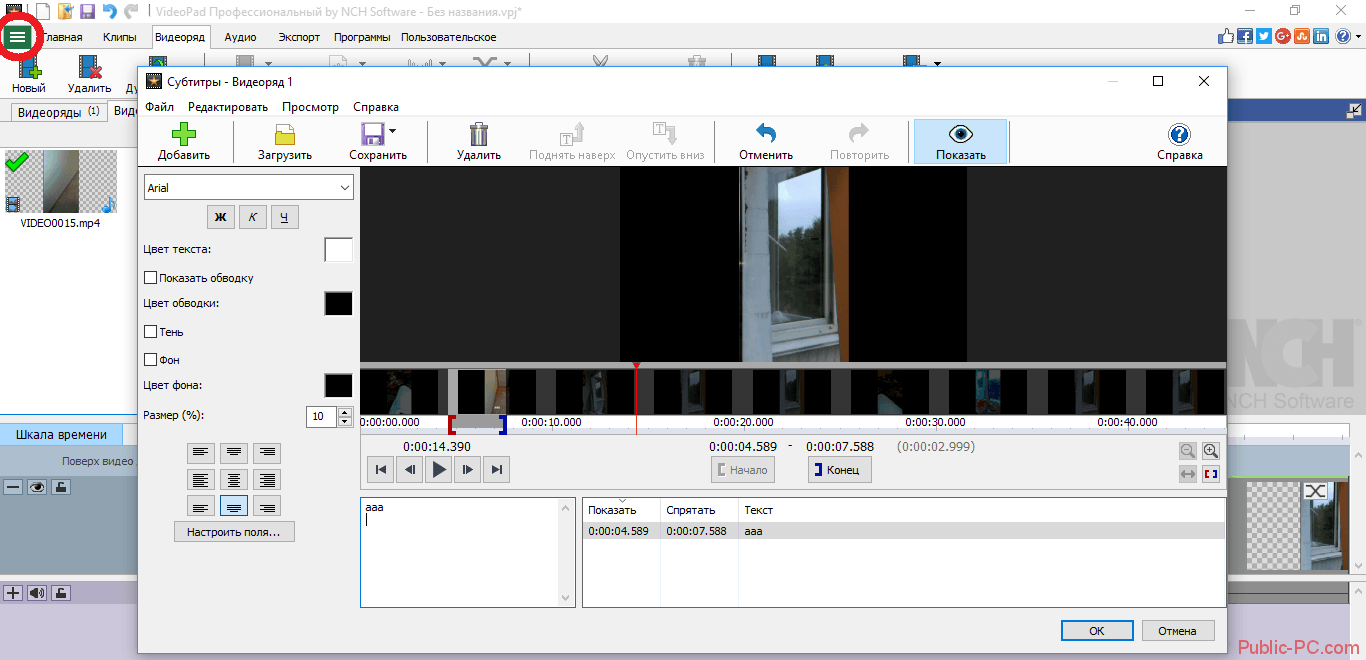
В программе хорошо разработаны аудио инструменты, VideoPad Video Editor может быть использована как полноценный аудиоредактор — есть возможность смешивать композиции, применять аудио эффекты из звуковой библиотека NCH.

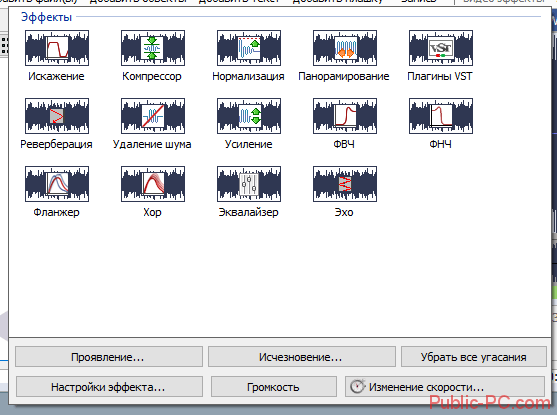
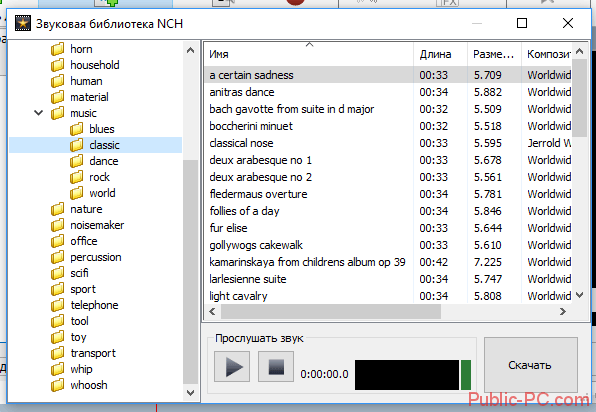
Настроить панель инструментов под персональные предпочтения можно на вкладке «Пользовательское»:

Особенно удобно в приложении экспортировать монтированное видео, т.е. записать его на DVD-диск, сохранить в формате Blu-ray, опубликовать на канале YouTube, залить на Facebook, Google Drive прямо из VideoPad Video Editor.

Приложение автоматически определит формат видео, однако его можно выбрать самостоятельно.
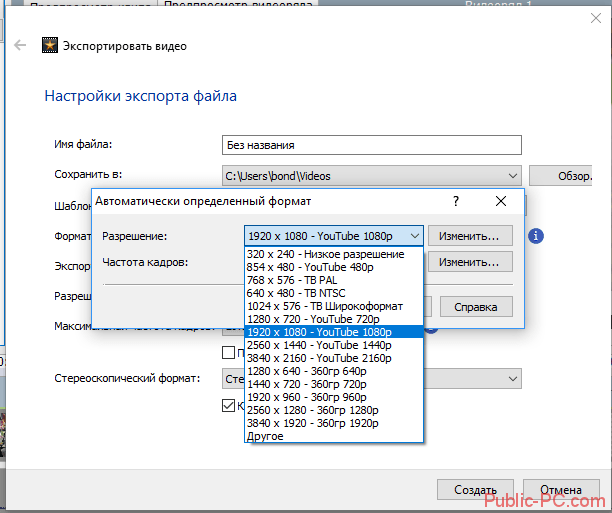
Существует портативная версия видеоредактора — VideoPad Video Editor Portable. Такое приложение не нужно устанавливать на компьютер, оно запускается даже с флешки.
Преимущества VideoPad Video Editor:
- Захват видео с экрана, цифровой видеокамеры, внешних источников, web-камеры, VHS;
- Синтезатор речи;
- Пакетное редактирование;
- Преобразование из 2D в 3D;
- Создание видео в качестве Full HD;
- Работа с файлами большого количества форматов;
- Интерфейс на русском языке;
- Поддержка разрешения 720p, 1080p и 4K;
- Конвертирование мультимедийных файлов под устройства iPod, iPhone, PSP.
Недостатки:
- Ограниченная функциональность в поддержке форматов в бесплатной версии;
- Возможны ошибки при работе с файлами в формате GIF.
Как пользоваться видеоредактором VideoPad
Как пользоваться видеоредактором VideoPad, после ее установки на компьютер? Действуем по шагам:
- запустите программу VideoPad на компьютере;
- нажмите на раздел программы – «Новый проект»;
- перетащите в программу видео (аудио) через кнопку «Открыть»;
- редактируете файлы – например, добавляете текст в видео, музыку;
- сохраняете отредактированный проект в формате Mp4, Mp3 и в другие форматы;
- анализируете результат.
Использовать эту программу сможет любой пользователь. Далее, добавим в нее видео и попробуем его обработать.
Как добавить видео в программу
Когда запустили VideoPad на компьютере, нажимаем на кнопку «Новый проект» и «Открыть» в редакторе, чтобы выбрать видео с компьютера (Скрин 4).
Есть второй вариант — перетащите видео в VideoPad. Зажимаете левой кнопкой мыши видеоролик и перетаскиваете его в раздел программы «Перетащите сюда свои видео, изображения и текстовые клипы из разделов с файлами». После чего отпускаете клавишу мыши, чтобы видео загрузилось в программу.
Добавить видео можно в другом разделе программы – «Клипы». Для этого его открываем и нажимаем в нем кнопку «Добавить файлы». Далее, выбираем и добавляем с компьютера видео, которое нужно обработать.
Как обрабатывать видео в программе
После того, как добавите видео в программу, перенесите его из окна «Видео-файлы» в нижний раздел программы – «Перетащите сюда свои видео», чтобы появилась видеодорожка, которую можно редактировать.
Затем, добавим текстовое приветствие вначале видеоролика. Нажмите в видеоредакторе кнопку «Добавить текст» и выберите, например, простой текст поверх (Скрин 5).
Далее, пишем – «Привет!» или «Добро пожаловать». После чего, можете добавить размер текста, цвет и закрываете редактор текста. Затем, нажимаете на кнопку воспроизведения в проигрывателе, чтобы посмотреть, как текст будет отображаться в видеоролике.
Текст легко переносится в начало видео. Для этого его перенесите на первую видеодорожку, из второй видеодорожки и установите перед началом воспроизведения видео.
В видео можно добавить музыку и другие аудио файлы. Желательно добавлять музыку, которая не имеет авторского права и свободно распространяется. Можете скачать ее бесплатно на Ютубе через «Творческую студию» далее, «Фонотека».
Затем, открываем программу VideoPad и нажимаем кнопку «Добавить файлы». После чего выбираете с компьютера музыку. Загруженная музыка в программе появится в левом верхнем окне. Нажимаете по ней и перетаскиваете ее в нижнюю часть редактора – «Перетащите сюда аудио клипы для сведения» (Скрин 6).
Далее, кликните по видео, чтобы прослушать музыку. В редакторе можно удалить часть музыки (если есть помехи), например, выделить ее и вырезать с помощью функции ножницы.
Если звук музыки превышает основной голос в видео, нажмите на аудиодорожку в программе и выберите параметры звука (Скрин 7).
Для уменьшения звука музыки, проведите ползунок влево, для увеличения звука – вправо.
Когда отредактируете видеоролик, нажмите на раздел программы «Экспортировать видео» далее, «Файл видео», кликните «Создать». Видео обработается и сохранится на компьютер в разделе «Мои видео».
Как пользоваться видеоредактором VideoPad, используем эффекты
На видео накладываются различные эффекты, например, затухание, приближение, изменение скорости, видео эффекты, аудио эффекты. Откройте раздел программы «Эффекты» и нажмите на функцию, например, «Изменить скорость». В открытом окне установите параметры воспроизведения видео и кликните кнопку «Установить».
Будет заметно, как видео быстро воспроизводится. Если нужно медленное воспроизведение – уменьшите параметры скорости.
Можно применить видео эффекты, аудио эффекты. Нажмите по разделам в программе и кликните на шаблоны. Далее, устанавливаются параметры к эффектам – размеры, степень, уровни. Таким образом работают и другие функции видеоредактора.
Добавить видео для обработки
Загрузить мультимедийные файлы в VideoPad Video Editor возможно несколькими путями:
- Нажав кнопку «Меню», далее: Клип> Добавить файл(ы);
- С помощью кнопки «Добавить файл(ы)» на вкладке «Клипы»;
- Перетащив медиафайл непосредственно в окошко слева.
Видеоряд появится во вкладке «Предпросмотр клипа» и растянется по шкале. Подождем, пока видеофайлы кэшируются (зеленая полоса прогрузится до конца).
ВАЖНОЕ ЗАМЕЧАНИЕ: VideoPad Video Editor допускает объединение видеофайлов с разным расширением. В итоге получится видео с разрешением, как у первого клипа в проекте
Затем нужно переместить все файлы в поле «Шкала времени» для разделения видео на кадры. Есть несколько способов сделать это:
- Просто перетащить видео мышкой в поле 4;
- Щелчком правой кнопкой мыши на видеофайле вызвать контекстное меню и выбрать «Переместить клип в видеоряд»;
- Во вкладке «Предпросмотр клипа» раскрыть кнопку «Вставить» и выбрать параметр вставки: в начало видеоряда/ в конец видеоряда/ в видеоряд по курсору/ поверх видеоряда по курсору. Этот вариант удобен для добавления второго и последующих видео для проекта.
Если видеофайл был записан со звуком, эта аудиодорожка отобразилась на шкале времени. Теперь можно убрать звук, сделать тише или громче, применить любой эффект из библиотеки NCH, наложить другой аудиофайл или записать новую озвучку или комментарий.
Чтобы записать новую аудиодорожку с озвучкой или комментарием, нужно нажать кнопку «Запись» на вкладке «Главная» и выбрать пункт «Озвучить…».
Пользоваться этой функцией предельно просто. Курсором устанавливается место в видео, с которого начнется озвучка. Управление записью происходит с помощью двух кнопок: «Запись» и «Стоп». Можно выбрать звукозаписывающее устройство и указать путь для сохранения полученного аудиофайла.
Преимущества
Даже если вы до этого не пользовались программой VideoPad Video Editor, то вы можете ознакомиться с руководством для начинающих. Кроме того, в сети есть множество роликов, которые объяснят вам функционал и возможности данной программы, а также покажут, как ими пользоваться.
Теперь можно не просто скачать VideoPad Video Editor бесплатно для Windows 10, 8, 7, можно быть уверенным, что программа успешно будет работать с этими версиями операционной системы.
Подкупает также простой и понятный интерфейс, наличие тонкой настройки цветов и контраста изображений. Еще в программе вы найдете специальную шакалу времени, которая позволяет проводить более точечную работу с материалом.
Кроме видео эффектов, здесь имеются эффекты для титров и звука. Полученный результат можно конвертировать в файлы, которые «считают» мобильные устройства.
Video Tutorials
- VideoPad Interface for VideoPad v6.01
- Adding Media
- Add Media from your Phone
- Record Video from Your Camcorder
- Add Audio to Your Movie
- Add Text to Videos
- How to Add Subtitles
- Editing Your Video
- How to Increase Audio Volume
- How to Remove Audio from Videos
- How to Remove Noise from Audio
- How to Trim Videos
- How to Crop Videos
- How to Split Video
- How to Change Clip Speed
- How to Flip a Video
- 360 Degree Video Editing with VideoPad v6.01
- How to Add Effects
- How to Add a Zoom Effect
- Using Pan and Zoom for a Ken Burns Effect
- Adding Transitions
- Using the Animation Editor
- Add a Logo or Watermark to Your Video
- How to Blur Part of a Video
- Add a Background to a Green Screen Video
- Taking a Snapshot
- Saving and Exporting Your Movie
- Upload to YouTube
- How to Save as MP4
360 Video
- How can i use 360 degree video?
- How can i view my 360 degree videos in VideoPad?
- What is 360 degree video?
- When I add text or image overlays, they look curved around my footage, what gives?
How to…
- Can I add subtitles using VideoPad?
- Can I add text to my videos?
- Can I extract the audio from the video as a separate file to edit?
- Can I use VideoPad to rotate video clips?
- How can I make a backup of my VideoPad project?
- How can I speed up the export of my video?
- How do I add or adjust video effects?
- How do I censor or pixelate an area of a video with VideoPad?
- How do I select the correct resolution for the video output?
- How do I use Green Screen?
- Video Editing for YouTube
- When I convert my project to a DVD or AVI many of the pictures drop out.
- Will your program allow us to substitute background images (jpg) in our videos?
General Support Questions
- All my videos are .vpj and I cannot play them outside VideoPad.
- DirectX is not supported
- Exported WMV video slows down
- I cannot upload movies to YouTube
- MPEG video is choppy
- Preview playback is slow and shows ‘Buffering’ message
- VideoPad crashes
- VideoPad crashes when browsing for files
- VirtualDub effect plugin crashes
Purchase or Registration Problems Professional
- Registration code has not been received
- Registration code is not accepted on first installation
- Registration code not accepted after software reinstallation
- Requests for refunds and returns
- More purchase, registration or related problems…
See also:
- The Help manual
- Frequently Asked Questions (for all pre-download, features and sales questions)
- Problems when Purchasing or Attempting to Register
- Report a Bug or Defect
- New Feature Suggestions or Feedback
- VideoPad Video Editor Forum
- None of the above answers my question. Contact Technical Support…
Основные принципы работы с VideoPad
Как и у большинства видео редакторов, алгоритм работы с VideoPad один и тот же – пользователь импортирует видео, аудио и изображения. Но если в конкурирующих программах нужно объединять все эти файлы где-то в одном центральном окне, то VideoPad сортирует их по отдельным пулам. На самом деле это очень удобно. Благодаря подобной сортировке можно легко работать одновременно и с картинками, и с видеоматериалами, а потом так же легко их объединять в один файл.
Можно снимать видео с экрана, импортировать его с видеокамеры. Запись звука производить с микрофона или брать готовые сэмплы. При всем при этом из основной программы можно даже не выходить. Это экономит время, особенно когда нужно сделать демонстрационный или обучающий ролик по какому-нибудь программному обеспечению.
Пользователь может добавить субтитры в ручном режиме или включить их автоматическое создание, задействуя функцию распознавания голоса. Такая связка иногда дает сбой, но в целом работает очень прилично. Опять же, она будет большим подспорьем, если необходим срочный монтаж, материалов много, а времени мало.
Само создание видео трудностей не вызывает, для «укладки» файлов используется знакомая по многим редакторам монтажная линейка, новые треки создаются автоматически. Если необходимо удалить уже смонтированный объект, пользователю предоставляются два варианта:
- просто удалить кусок материала, после чего в видеоряде останется пустое место
- воспользоваться функцией “Ripple”, тогда оставшиеся части видео будут автоматически сдвигаться, заполняя собой образовавшиеся пропуски.
Набор функций здесь не настолько широкий, как, скажем, в программе CyberLink PowerDirector. Некоторые из опций довольно простые и чем-то напоминают PowerPoint. Но, например, инструмент редактирования цветовых градиентов и наличие зеленого экрана (хромакея) и такой функции, как прозрачность (титров, например, или фона) будет привлекательным не только для любителей, но даже для профессионалов.
Конечно, самые большие возможности получат обладатели премиальной подписки на VideoPad video editor. На сайте разработчика NCH им будет доступна огромная аудиобиблиотека, куда входит великолепная коллекция музыкальных клипов и звуковых эффектов. Можно будет легко найти в сети нужное сопровождение.
Можно тут же сохранить видео и отправить на YouTube, Flickr, Dropbox, Google Drive или Vimeo, и для этого не понадобится открывать отдельное окно браузера.
Общий обзор функций VideoPad
У программы ВидеоПад Видео Эдитор есть множество функций:
- Отправка видео друзьям и близким
- Экспорт видеоклипов в разном разрешении
- Сохранение материала на разные устройства – PSP, iPod, iPhone или мобильный телефон (avi, wmv, mpg, 3GP, mp4, mov, divx, xvid, mpeg1, mpeg2, mpeg4, asf, vob, h.246, vob)
- Готовые шаблоны с визуальными эффектами
- Редактирование 3D видео
- Добавление текста, титров, субтитров и оверлеев на видео 360 градусов
- Уменьшение дрожания камеры
- Тонкая настройка цвета и эффектов
- Инструменты для работы с аудио
- Запись закадрового текста
- Создание видео с любой камеры, включая кассетные DV или HDV
- Прямая загрузка видео из приложения на Facebook, YouTube, Flickr
- Запись на DVD, CD, Blue-ray, HD-DVD и просмотр готового видео на ТВ
- Переходы и визуальные эффекты
- Широкий выбор переходов между видеоклипами
- Конвертация из 2D в 3D-стереоскопический формат
- Оптимизация файлов
- Добавление в видеоряд фотографий и цифровых изображений
- Поддержка плагинов
- Импорт и микширование музыкальных треков (wav, mp3, mp2m avi, ogg, mid, flac, aac, wma, dvf, au, aiff, vox, cda)
- Библиотека звуковых эффектов
А теперь рассмотрим некоторые из функций более подробно:
Отправка видео друзьям и близким
Почти все, у кого есть аккаунты в инстаграме, ВК, фейсбуке и других сетях, хотя бы раз постили на своих страницах снятое на телефоны видео. А те, кто начал вести канал в YouTube или Tik-Tok понимают, что качество создаваемых клипов имеет значение для получения большого количества лайков и привлечения подписчиков. Благодаря VideoPad можно не только делать интересный и привлекательный контент, но и легко делиться им со своими друзьями или подписчиками.
Экспорт и просмотр видео на ТВ
Прекрасно, когда есть возможность просматривать созданные ролики на ТВ. Еще удобнее, когда записать свои клипы на DVD в разном разрешении (full HD, 2K и 4K) можно, не выходя из программы-редактора.
Переходы для видео и визуальные эффекты
Чтобы монтируемое видео приобрело более профессиональный вид, в VideoPad предусмотрена возможность применения целого ряда визуальных эффектов и переходов. Особенно ценно то, что кастомизировать переходы допускается уже после их наложения. Например, можно настроить длительность переходов и т.п. Также пользователь может создавать свои собственные шаблоны для визуальных эффектов, которые будут сохранены для дальнейшего применения при монтажах.
Больше способов и средств для оптимизации видео
Кроме преимуществ, упомянутых выше, в VideoPad есть и другие способы для улучшения качества видео. Например, это функция стабилизации изображения. Таким образом пользователь, например, может уменьшить «тряску» камеры, что дает возможность более комфортного просмотра ролика.
Дополнительные инструменты и эффекты, которые не входят в стандартный набор программы, можно подключать через плагины. Во время работы над своим проектом пользователь посредством плагинов может добавить в свой клип «мультяшный» рендер, добиться эффекта старой видеосъемки или увеличить резкость изображения.
Инструменты для записи и добавления аудио
Звуковое сопровождение важно для любого видео. В редакторе VideoPad имеются инструменты для создания качественных саундтреков путем микширования аудио разного типа – треков, музыки и вокала
Также сам пользователь может записать закадровый текст для своего проекта.
Интерфейс в бесплатной и платной полной версии программы практически не отличается. Это очень хорошо – при покупке лицензии пользователь не будет испытывать никаких затруднений, не запутается в панелях и меню. Все основные функции имеют четкие названия. Кстати, если трудности с редактором все же возникнут, доступны обучающие материалы, в которых объясняются принципы работы с VideoPad. Данная информация также может быть очень полезна тем, кто впервые берется за редактирование роликов.
Обзор VideoPad
VideoPad Video Editor — один из лучших условно-бесплатных видеоредакторов, созданных для некоммерческого использования. Скачать ВидеоПад бесплатно на русском языке и ознакомиться с программой может каждый желающий.
Изначально ВидеоПад задумывался как инструмент для элементарной обработки видеофайлов: обрезки, склеивания и кадрирования. Но со временем разработчики софта существенно расширили его функционал и утилита превратилась в настоящий профессиональный редактор видеороликов. Появилась большая библиотека эффектов для нелинейного монтажа, работы со звуковым и видео рядами.
Интерфейс программы очень прост и легок в освоении даже для новичков. Добавить эффекты перехода, текст или аннотации на конкретный отрезок видео можно буквально в пару кликов. То же применимо и к звуку: аудиодорожку можно добавить отдельно, применять к ней эффекты, записать собственные комментарии к видеоряду или включить функцию синтеза речи. VideoPad editor работает со всеми популярными графическими, аудио и видео форматами: AVI, WMV, MPEG, MP4, WMV, WAV, GIF, JPEG, PNG и т.д.
Разработчики утилиты выделяют возможности экспорта видео. Вам не нужно будет устанавливать дополнительные утилиты и тратить время, если вы хотите записать видео на DVD-диск или экспортировать его напрямую в Youtube и Facebook. Достаточно скачать VideoPad video editor бесплатно на русском с уже встроенным функционалом и экспортировать свои видео куда угодно в самом высоком разрешении: full HD, 2K и 4K.
Описание и рекомендации
Videopad Video Editor – редактор файлов мультимедиа с опциями видеомонтажа, обработки фотографий и редактирования аудио. Пакет функционирует в операционных системах Windows (XP), Mac OS X (10.5), а также на мобильных платформах Android (2.3.3) и iOS (6.0). В скобках указаны минимальные версии ОС.
Софт выпускается с англоязычным интерфейсом. Русификация программного продукта иногда осуществляется с запозданием. Результат: появляющиеся обновления доступны только на английском.
Функционал Видеопад для Windows
Программа обрабатывает все виды файлов мультимедиа от фотографий до видеоклипов, включая стереоскопический 3D формат. Софт поддерживает любые устройства видеозаписи, вплоть до кассетных камер DV/HDV.
Экспорт смонтированного проекта возможен прямо в видео файл, на мобильные аппараты, оптические диски CD/DVD/Blu-Ray или по сети. Последняя опция позволяет выгружать собственные работы на хостинги Youtube, Facebook, Flickr.
Videopad Video Editor имеет многообразный ассортимент эффектов для монтажа видео:
- разноплановые виды переходов между фрагментами клипов;
- накладывание титров, текста и плашек на видео, включая панорамное, сделанное сферической камерой (360);
- работа с зеленым экраном, цветовой рирпроекцией (хромакей);
- редактирование объемного видео;
- конвертирование 2D в 3D.
Полезной возможностью пакета выступает создание шаблонов из эффектов.
Оптимизация
Это альтернативный вид обработки видео, реализованный в Videopad. Программа поможет устранить эффект «плохого оператора». Функция видео-стабилизатора сводит дрожание кадров к минимуму.
Среди других возможностей оптимизации:
- тонкая настройка оттенков;
- внедрение фотографий в видеоряд;
- изменение скорости прокрутки клипа;
- подключение внешней камеры;
- установка реверсивного проигрывания файла.
Работу над масштабными проектами упрощает запись собственных комментариев голосом.
Преимущества и недостатки
Ключевой аргумент скачать именно последнюю (еще не русифицированную версию) софта – оптимизация программы под Windows 10.
Другие положительные аспекты Videopad:
- поддержка всех разрешений, включая 4K;
- возможность захвата видео непосредственно с экрана компьютера;
- специальная временная шкала;
- конвертирование видео под смартфоны, планшеты, а также игровые приставки;
- регулярное обновление с сайта разработчика.
Софт имеет подробное встроенное руководство, помогающее осваивать этот мощный программный продукт.
Недостатков у видео-монтажера два. Бесплатный релиз теряет ряд функций, после определенного времени. Второй — русификация интерфейса часто существенно запаздывает.
Мобильные версии
Приложение сохраняет основные возможности, но набор функций для Андроид устройства меньший.
Разработчики оптимизировали функционал программы под ее быстродействие. Аналогично характеризуется программа для мобильных устройств Apple.
Заключение
При первом запуске, у пользователя запрашивается подтверждение, что продукт не будет использоваться для коммерческих целей. Профессиональный релиз доступен по платной лицензии.
Преимущества и недостатки программы VideoPad
Если бесплатные видеоредакторы, которых сейчас достаточно много в интернете, не обладают достаточной функциональностью, а платная подписка дорога, то выбор free-версии VideoPad может стать самым лучшим решением. В ней есть все то, что обычно требуется новичкам или обычным блогерам.
ВидеоПад по праву пользуется популярностью, в сети можно найти много положительных отзывов об этой программе. В основном те, кто работал с ней, говорят, что «редактировать видео очень легко», «это приложение стоит потраченных денег», «простота и набор функций очень впечатляют» и т.п.
Плюсы программы:
- Хорошо проработанный и понятный интерфейс
- Достаточно большая интегрированная библиотека звуковых эффектов
- Удобная в использовании монтажная линейка
- Доступная цена платной версии
Минусы программы не столь очевидны, но все же хотелось бы
- Больше продвинутых эффектов и фильтров
- Больше обучающих материалов.