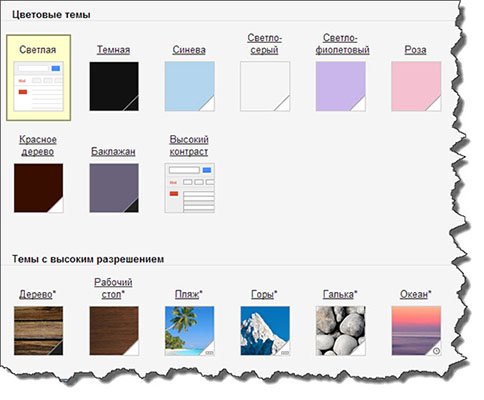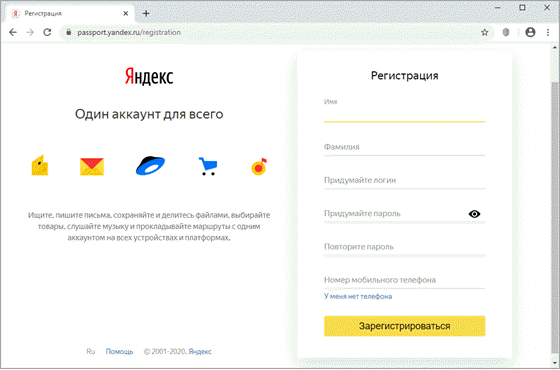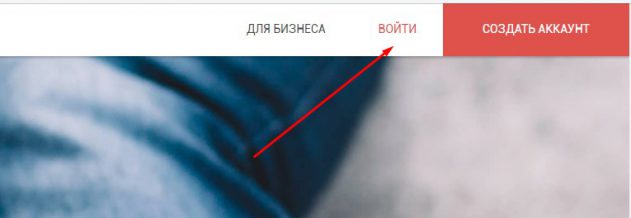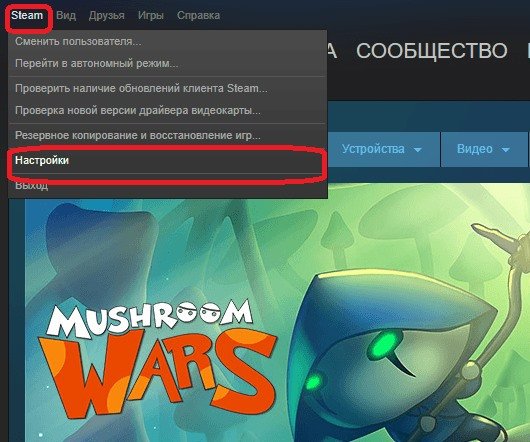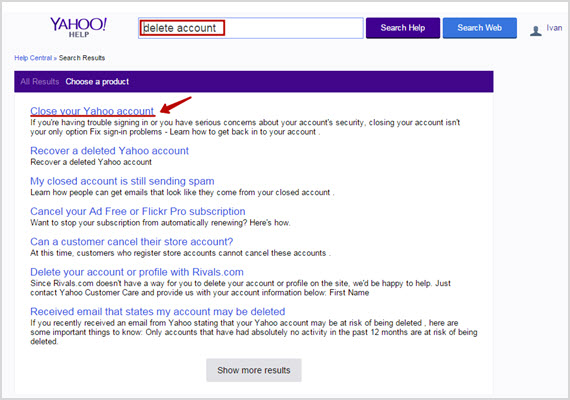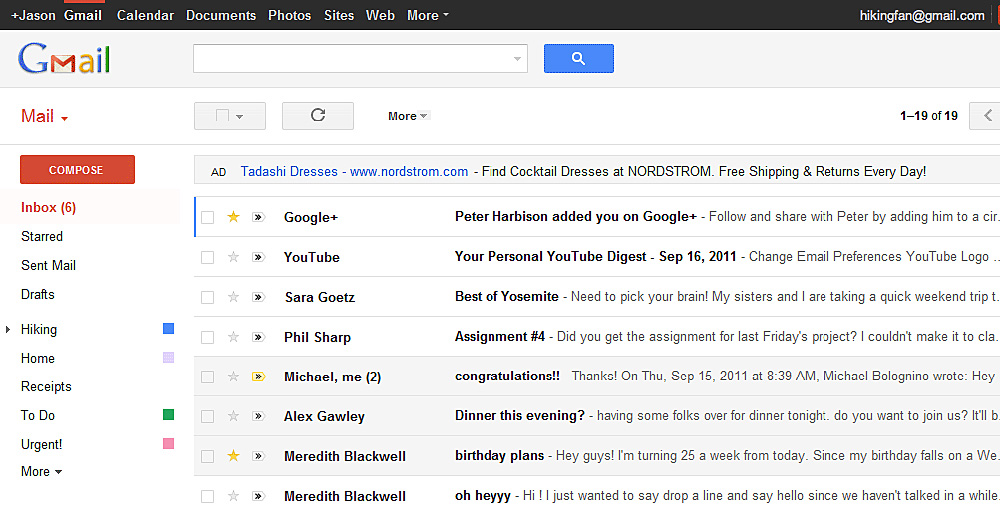Как войти в почту mail.ru
Содержание:
- Кому принадлежат ящики bk.ru?
- Напоминания
- Анонимный адрес
- Старые версии приложения
- Как войти через другие почтовые сервисы
- Стандартный вход
- Авторизация в личном кабинете почты
- Войти с телефона через мобильное приложение
- Автоматическая сортировка
- Как войти через мобильное приложение
- «Справки БК» справка по работе (краткая)
- Популярные почтовые сервисы
- Не могу войти в почту Майл – что делать
- Дизайн, структура, настройки
- Ответы на вопросы
- Что такое Inbox?
- Слияние с Mail.ru и отличия от заглавного домена
Кому принадлежат ящики bk.ru?
Адреса электронной почты, которые оканчиваются на домен bk.ru входят в список доменов Mail.ru. Вот список всех доменов, с которыми можно создавать электронные адреса в Mail.ru:
- @bk.ru,
- @list.ru,
- @mail.ru,
- @mail.ua,
- @inbox.ru.
По официальным данным на 2015 год почтовый сервис Mail.ru был самым популярным в России. Здесь было зарегистрировано свыше 17 миллионов почтовых ящиков. Первое место по аккаунтам сервис занимал не только в России, но также в Молдавии, Белоруссии, Казахстане. В Израиле почта Mail.ru занимала второе место по популярности. А в 2013 году почтовый сервис разместился на шестой позиции среди подобных сервисов по всему миру.
Напоминания
В Inbox реализована интересная система напоминаний, которая позволяет привязывать их к определённой дате или местоположению. Данная функция оказалась очень полезной, ведь очень часто вместе с письмами мы получаем дополнительную информацию о том, что нужно сделать дальше. Например, забрать через два дня отправленную посылку. И это касается массы дел, которые могут быть связаны с определённым временем и местом.
Работают напоминания в Inbox очень просто: в браузере или в приложении на смартфоне можно написать, что нужно сделать, и выбрать время или место.
Дальше всё просто, клиент Inbox на смартфоне оповестит о задании, когда наступит выбранное время или когда пользователь приедет в указанный пункт назначения.
Анонимный адрес
У сервиса Mail.ru имеется встроенный анонимайзер. Создать временный анонимный ящик можно буквально за пару нажатий через настройки почты. Вы сможете также выбрать между несколькими доменами, среди которых есть и @inbox.ru:
- Авторизуйтесь на сайте Мейл.ру.
- Нажмите на электронный адрес в правом верхнем углу. Перейдите к настройкам с помощью пунктов «Личные данные» или «Пароль и безопасность».
- Теперь переключитесь во вкладку «Анонимайзер».
- Нажмите кнопку добавления анонимного адреса.
- Вы увидите сгенерированный логин – его можно поменять. В соседнем поле выберите домен @inbox.ru.
- Заполните оставшиеся поля, среди которых комментарий, выбор папки для входящих писем и код подтверждения. Нажмите «Создать».
Старые версии приложения
В некоторых случаях для заполнения справки о доходах, расходах, об имуществе и обязательствах имущественного характера старая версия Справки БК.
Внимание: перед установкой старой версии приложения по заполнению справок требуется удалить более новую версию приложения. СПО «Справки БК» предоставление сведений в 2019 году (за отчетный 2018 год)
Последняя версия: 2.4.1 от 06.03.2018Прямая ссылка: загрузить программуИнструкция по заполнению: загрузить инструкциюМетодические рекомендации: загрузить рекомендации
СПО «Справки БК» предоставление сведений в 2018 году (за отчетный 2017 год)
Последняя версия: 2.4.0 от 27.10.2017Прямая ссылка: загрузить программуИнструкция по заполнению: загрузить инструкциюМетодические рекомендации: загрузить рекомендации
СПО «Справки БК» предоставление сведений в 2019 году (за отчетный 2018 год)
Последняя версия: 2.4.1 от 06.03.2018Прямая ссылка: загрузить программуИнструкция по заполнению: загрузить инструкциюМетодические рекомендации: загрузить рекомендации
СПО «Справки БК» предоставление сведений в 2018 году (за отчетный 2017 год)
Последняя версия: 2.4.0 от 27.10.2017Прямая ссылка: загрузить программуИнструкция по заполнению: загрузить инструкциюМетодические рекомендации: загрузить рекомендации
Как войти через другие почтовые сервисы
Кроме майл ру существует много других почтовых сервисов.
Если вы имеете почтовый ящик в Яндекс, Гугл, Яху и других, то каждый из них можно привязать к вашему почтовому ящику:
- Зайдите или заведите аккаунт в любом почтовом сервисе. Например в «Яндекс почта»;
- Создайте почтовый ящик. Процесс точно такой же, как и при создании ящика на майл;
- Кликните на шестеренку;
- Нажмите: «Сбор почты с других ящиков»;
- Введите данные вашего почтового аккаунта;
- Подтвердите привязку.
Таким образом вы сможете через почту Яндекс, войти в свой почтовый ящик.
Также вы можете наоборот привязать другие сервисы к почте майл ру и входить через них
- Нажмите «Почта»;
- Выберете сервис к которому хотите привязать и через который вам будет удобно входить;
- Введите логин и пароль от ящика;
- Подтвердите привязку и синхронизацию;
Настройте ваш аккаунт или пропустите этот шаг.
Через некоторое время все сообщения из привязанного аккаунта перейдут в почту майл.
Стандартный вход
Сначала рассмотрим обычнейшую ситуацию по входу в электронный ящик: логин есть, пароль тоже. Как и что делать на сайте в компьютере и на телефоне, а также в фирменном мобильном приложении сервиса.
На ПК
1. Откройте страницу входа на офсайте:
главная https://mail.ru/;
или панель https://e.mail.ru/login.
Без разницы. На выбор. Гарантировано попадёте куда нужно.
Но при вводе домена будьте предельно внимательны. Интернет большой и названий сервисов, ну почти что одинаковых, полным-полно. А по сути-то это разные сайты. Допустим, наберёте вы mail.com вместо mail.ru – и увидите на дисплее другой веб-ресурс. Не имеющий никакого отношения к вашей учётке.
2. Введите с клавиатуры логин учётки. Есть в файле – просто скопируйте. Но вводить нужно только логин без домена, то есть без второй части адреса …@mail.ru. Она уже прописана в форме.
Для аккаунта в пространстве другого домена от Майл.ру, допустим, …@bk.ru, потребуется выбрать его в ниспадающем списке (правая часть поля адреса почты).
Установите «галочку» в строке запомнить, чтобы браузер сохранил адрес вашего емайл. Это упростит повторный вход на почту. Но на чужом компьютере или на своём, если несколько пользователей, эту функцию не используйте. Чтобы никто не завладел вашими учётными данными.
3. Щёлкните под строкой ввода кнопку «Ввести пароль».
4. Появится указанный вами адрес в полном формате. Чтобы зайти в профиль, осталось только набрать пароль. Убедитесь в том, что курсор находится в поле, и напечатайте символьную комбинацию.
5. Щёлкните кнопку «Войти».
Примечание. Если в браузере включен менеджер паролей, последует запрос на сохранение учётных данных. Подтверждаете – при входе логин и пароль отобразятся автоматически в авторизационной форме. Отказываетесь – учётная запись не сохраняется в менеджере. Надстройка удобная. Но применима только на личном ПК из-за соображений безопасности личной информации.
И на этом всё. После успешной проверки данных сервис загрузит ЛК вашего почтового ящика. С этой же вкладки можно перейти и на свою страницу соцсети Майл.ру, кликнув ссылку «Мой мир» в верхнем меню.
При появлении ошибки ввода данных «Неверное имя пользователя или пароль»:
Просмотрите поля формы: правильно ли указали логин и выбрали домен (если у вас ящик на @inbox.ru, а задан домен @mail.ru – это уже ошибка, фактически два разных адреса);
Проверьте, какой язык был выбран при вводе пароля: ключ набирается только латиницей
Также обратите внимание на регистр (нажата или нет клавиша Caps Lock) – маленькие или большие (заглавные) буквы. Для сервиса «a» и «A» – это два разных символа
На телефоне
Теперь рассмотрим варианты входа на мобильном устройстве.
Внимание! Перед выполнением инструкции убедитесь в том, что есть доступ в Интернет. Это обязательно
Регистрация только онлайн.
В браузере
В общем, потребуется сделать всё то же, что и на ПК. Единственное, Майл определит автоматически, что вы заходите с телефона и отобразит мобильную версию сайта, с немного другим интерфейсом. Не волнуйтесь. Так и должно быть.
1. Запустите с домашнего экрана устройства любой браузер.
2. В его адресной строке наберите – mail.ru.
3. В верхней части странички найдите поле «Логин». Наберите адрес ящика. При необходимости смените домен, активируйте/отключите надстройку «Запомнить».
4. Нажмите «Продолжить».
5. Укажите пароль. Нажмите «Войти».
При входе в личный кабинет сервис предложит вам установить приложение: выберите любой вариант, на ваше усмотрение.
Чтобы перейти в меню почтового ящика, тапните иконку «три полоски» вверху слева.
В приложении
В мобильном приложении Майл.ру в плане авторизации проще. Нужно только один раз ввести учётные данные при первом запуске. В дальнейшем для пользования профилем достаточно открыть приложение.
Вход выполняется так:
2. Запустите приложение на телефоне.
3. Введите логин. Нажмите «Продолжить». Затем укажите пароль.
4. Разделы профиля открываются через кнопку меню (в нижней панели).
Авторизация в личном кабинете почты
Теперь рассмотрим вход в аккаунт. После регистрации вы автоматически авторизуетесь в профиле сервиса. Чтобы войти в учетную запись самостоятельно, необходимо сделать так:
1. Открыть страницу https://mail.ru/.
2. Вписать логин в поле «Почта» и выбрать домен @inbox.ru в соседнем списке. Нажать кнопку «Ввести пароль».
3. Ввести защитную комбинацию и щелкнуть на кнопку «Войти». Браузер предложит сохранить данные авторизации. Если вы пользуетесь своим компьютером, то согласитесь на это.
При первом входе сервис предложит выполнить ряд начальных настроек, в ходе которых вы сможете видоизменить свою страницу с письмами. Например, выбрать один из вариантов фонов. После выполнения настроек нажмите «Приступить к работе».
Войти с телефона через мобильное приложение
Сервис Почта Mail.ru предусматривает мобильное приложение, которое доступно для бесплатного скачивания на устройства, работающие на базе Android и iOS. Соответственно, найти программу можно в официальном магазине Play Market либо в App Store.
Чтобы войти в электронную почту Mail через Android приложение, действуйте следующим образом:
- Скачайте приложение из магазина Play Market.
- Запустите программу и выберите почту Mail.ru.
- Введите учетные данные: сначала логин, затем пароль.
- Согласитесь с предложением программы сохранить пароль.
После этого пользователь получает полный доступ ко всем функциям сервиса: чтение, отправка писем, просмотр присланных файлов. Следует отметить, что приложение позволяет пользоваться другими почтовыми сервисами одновременно, включая почту от Яндекс, Рамблер и других сайтов.
Автоматическая сортировка
Сортировка писем в Inbox работает по тому же принципу, что и в Gmail. Сервис сканирует папку «Входящие» и раскладывает письма по категориям: «Путешествия», «Покупки», «Финансы», «Соцсети», «Обновления», «Форумы» и «Реклама».
Пользователь может самостоятельно создавать новые категории, и устанавливать правила, по которым в них будут попадать и группироваться письма. В отличие от того же Gmail, в котором активация сортировки корреспонденции разбивает «Входящие» на несколько вкладок, и в итоге пользователь не видит всю свою почту, в Inbox это реализовано лучше.
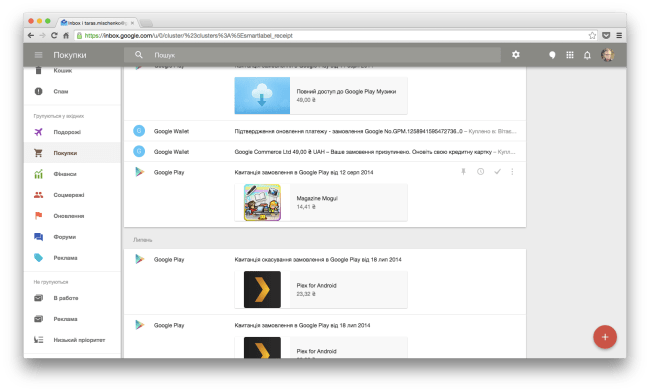
Сгруппированные в зависимости от категории письма во «Входящих» показываются вместе со всей почтой, в итоге не нужно постоянно переключаться между разными вкладками. В целом могу сказать, что если в Gmail мне эта функция не очень понравилась, то в Inbox она работает просто отлично. Можно быстро найти и посмотреть свои последние квитанции, или найти билеты на самолёт. Всё это аккуратно разложено по соответствующим категориям.
Как войти через мобильное приложение
- Перейдите на сайт и в поисковой строке напишите: «Почта майл»;
- Нажмите на первое приложение;
- Познакомьтесь с описанием и требованиями для нормальной работы;
- Нажмите кнопку: «Установить»;
- Подтвердите установку и дождитесь окончания загрузки. Желательно скачивать приложение через wifi, чтобы не переплачивать за трафик;
- Нажмите открыть и введите свои данные для входа в почту.
Аналогично браузерной версии, вы можете использовать несколько почт для работы. Для этого нажмите на значок меню, далее кликните на плюс и добавьте нужный вам почтовый ящик (так же как и в мобильной версии).
Кроме смартфона вы можете войти с планшета или iPad, приложение и мобильная версия почты доступны и для них.
«Справки БК» справка по работе (краткая)
Для начала работы с программой выбирается функция в главном меню «Файл» — «Создать» — «Справка на себя».
На открывшейся форме заполняются поля в соответствии с их документированными значениями.
Для заполнения полей данных предлагается воспользоваться методическими указаниями, которые доступны при подведении курсора к полям, обозначенным пиктограммой.
Для полей, выделенных цветом, предусмотрен ввод классифицируемых значений из списка, открывающегося по пиктограмме , если значение поля не может быть выбрано из классификатора, то необходимо выбрать значение «Иное» и ввести необходимые данные на открывшейся форме для ввода.
Для полей с пиктограммой ввод данных осуществляется на отдельных дополнительных формах.
Для сохранения введенных данных на любом этапе используются функции «Сохранить как» (пакет данных сохраняется по умолчанию под именем «Фамилия Имя Отчество» или с заданным именем файла) и далее в процессе редактирования функция «Сохранить» записывает отредактированный файл на диск. Все справки на членов семьи сохраняются в одном файле.
Этот файл после сохранения может быть загружен в систему для необходимого редактирования с помощью меню «Файл» — «Открыть…».
Удалить справку из пакета можно, нажав правую кнопку мыши на соответствующей строке в списке справок пакета (панель «Структура пакета»).
Популярные почтовые сервисы
В интернете есть просто огромное количество всевозможных сервисов со своими плюсами и минусами. Тем не менее большая часть интернет-пользователей отдает предпочтение сугубо определенным компаниям.
Связано это с тем, что пользователи доверяют им куда больше, чем каким-то малоизвестным сервисам-однодневкам.
Итак, самые популярные почтовые сервисы Рунета:
Gmail
Это почтовый сервис от компании Google, который пользуется популярностью по всему миру. Более полумиллиарда человек активно пользуется им на протяжении долгих лет. Сейчас Gmail считается самым популярным почтовым сервисом в мире.
Именно ради этого большая часть людей заводит себе аккаунт – ради доступа к YouTube, Google Диску и прочим крутым сервисам.
Вам доступен список входящих и исходящих писем, папка “Спам” и возможность создать любой другой раздел или папку. Здесь же есть функционал, который позволяет отправлять письма. С помощью удобного редактора вы сможете оформить письмо так, как того требует ситуация.
Почта, которую вы создадите на Gmail, будет иметь вид: login@gmail.com. То есть логин, который вы придумаете, и статичный домен – gmail.com. Потом эту почту можно будет использовать для общения или регистрации на различных сайтах.
Яндекс.Почта
Популярный отечественный сервис, который является аналогом Gmail. Создавая аккаунт на Яндекс.Почте, вы точно так же получаете доступ к огромному количеству разных инструментов от этой компании. Сюда входят: сама поисковая система, инструменты для вебмастеров, Яндекс.Метрика, Яндекс.Диск и т. д.
В общем, один общий почтовый аккаунт, который далее будет использоваться на всех остальных сайтах Яндекса. Удобно и практично, эту почту тоже заводят в основном из-за доступа к остальным сервисам.
Интерфейс здесь тоже довольно современный. Есть все те же функции, что и в большинстве подобных.
Почта, созданная через Яндекс, будет иметь стандартный вид: login@yandex.ru. При этом у Яндекса есть очень много других доменов, которые также можно использовать в качестве почтового адреса. То есть вместо “yandex.ru” будет какой-то другой домен. Какой именно – вы можете выбрать при создании аккаунта.
Почта Mail.ru
Еще один популярный почтовый инструмент, который используется на территории России и СНГ. В других странах им вряд ли кто-то пользуется. Даже если смотреть на всевозможные зарубежные сайты, то не всегда они принимают Mail.ru в качестве валидной почты.
Но для российских, украинских и прочих сайтов эта почта вполне подойдет. Также ее можно создать чисто для себя, чтобы общаться с другими пользователями и получить доступ к сервисам от Mail.ru. Последние сейчас не особенно популярны, но кто-то ими все еще пользуется.
Это стандартный клиент, который имеет все те же функции, что и два предыдущих. Вам предоставляется графический интерфейс, который имеет несколько папок для хранения писем. Здесь же есть и удобный редактор текста, с его помощью вы сможете оформлять письма и отправлять их адресатам.
Также у Mail.ru есть собственный мессенджер ТамТам, им почти никто не пользуется, но вы можете чисто ради интереса посмотреть на это чудо. Тут же и небезызвестный Mail.Ru Агент. Когда-то он также использовался для общения. Сейчас это не особенно актуально, хотя кто знает, может, какие-нибудь любители все еще сидят там.
Не могу войти в почту Майл – что делать
Проблемы с входом в почту mail.ru происходят по разным причинам:
- Неправильное название ящика;
- Ошибка в пароле;
- Выполнен вход в другую почту;
- и прочие.
Сейчас я подробно расскажу про самые распространенные проблемы с доступом и способы их решения.
Ошибка «Неверное имя или пароль»
Эта одна из самых частых проблем: вы вводите адрес ящика и пароль от него, а вместо писем выскакивает ошибка «Неверное имя или пароль».
Способы решения:
- Проверить адрес почты
- Скопировать пароль через «Блокнот»
Шаг 1: проверить адрес почты. Если при входе вы напечатаете в адресе ящика хотя бы одну неверную букву или цифру, почта не откроется
Помимо этого важно выбрать правильную приставку – ведь это может быть не только @mail.ru, а @list.ru, @bk.ru или @inbox.ru
Допустим, адрес моей почты iliya.86@list.ru. Если печати пропустить всего одну букву, цифру или точку, ящик уже не откроется. Например, вместо iliya.86 напечатать ilya.86.
Также не менее важно выбрать правильное окончание. Ведь даже если я напечатают всё верно, но вместо list.ru будет указано mail.ru, почта не откроется
Потому как iliya.86@list.ru и iliya.86@mail.ru – это два разных адреса.
Обратите внимание, в адресе не может быть русских букв – только английские. И он пишется слитно, без пробелов
Шаг 2: скопировать пароль через «Блокнот». С паролем примерно такая же ситуация, как и с адресом: ошибка всего в одной букве или цифре – и он не подойдет. Кроме того важен еще и размер букв. Если вместо большой буквы набрать маленькую, пароль будет неверным.
Избежать ошибок поможет программа «Блокнот». Для ее запуска откройте «Пуск», в нижней строке поиска напечатайте слово блокнот и выберите программу.
Откроется белое окно. Напечатайте в него ваш пароль. Помните: в нем нет пробелов (ни до, ни после, ни посередине) и он состоит только из английских букв/цифр.
Если у вас все буквы будут печататься в большом размере, нажмите один раз клавишу Caps Lock на клавиатуре.
Затем нажмите на кнопку «Правка» вверху и выберите «Выделить все».
Должно получиться примерно следующее:
Теперь наведите мышку на выделенный пароль, нажмите по нему правой кнопкой и выберите «Копировать».
Пароль сохранился в буфере обмена и теперь его нужно вставить в Майл. Для этого переходим в mail.ru, нажимаем правой кнопкой в поле «Пароль» и выбираем пункт «Вставить».
Теперь, когда и адрес почты и пароль набраны верно, осталось лишь нажать кнопку «Войти». Если все хорошо, откроются входящие письма.
Восстановление доступа к почте
Вы внимательно ввели логин и скопировали из «Блокнота» пароль, но почта по-прежнему не открывается? Тогда единственный способ ее вернуть — восстановить доступ.
Но для этого нужно точно знать свой адрес (см. ). Если вы в нем не уверены, лучше спросите у человека, с которым раньше переписывались. Может, у него сохранились сообщения от вас — тогда в верхней части письма будет написан адрес.
Как восстановить доступ к почте. Откройте сайт mail.ru и в форме для входа в почту нажмите на ссылку «Забыли пароль?».
Введите адрес своего электронного ящика и нажмите «Восстановить».
Далее Майл попросит выполнить какое-то действие: ответить на секретный вопрос, указать часть номера телефона или другой адрес электронной почты. Это те данные, которые были назначены для восстановления пароля.
Например, система просит ввести две цифры телефона. Этот телефон был указан в настройках почты. Значит, пишем цифры, вводим код с картинки и нажимаем «Получить код по SMS».
Появится окошко для ввода кода, а сам он придет на данный номер телефона в смс сообщении. Печатаем и нажимаем «Готово».
Затем нужно будет ввести новый пароль для входа в почту и повторить его. Печатаем и нажимаем «Войти в почту».
В пароле должны быть буквы английского алфавита и цифры. Всего не меньше шести знаков.
Сразу после этого откроется ваш электронный ящик. Теперь он будет доступен по новому паролю.
Если восстановить доступ не получается. Часто пользователь не может восстановить пароль из-за того, что данные утрачены. Нет доступа к номеру телефона, забыл ответ на секретный вопрос.
Для таких случаев в форме восстановления пароля есть специальная ссылка. Она так и называется «У меня нет доступа к указанному телефону» или «Я не помню ответ».
Нажав на нее, откроется анкета. Ее нужно заполнить теми данным, на которые была зарегистрирована почта:
- Имя
- Фамилия
- Дата рождения
- Пароль при регистрации
- Когда была зарегистрирована почта
- Секретный вопрос и ответ на него
- Email для связи
Введите те данные, которые помните, и нажмите «Продолжить».
После отправки анкеты придется подождать несколько рабочих дней. Обычно через два-три дня администрация высылает решение по вашему вопросу. Если ответы были правильными, то придет письмо со ссылкой для назначения нового пароля.
Дизайн, структура, настройки
Визуально Inbox, как в браузерной версии, так и на смартфонах, очень отличается от Gmail. Его интерфейс выглядит чище, а основной фокус в нём отведён корреспонденции, а также вложениям в письмах.
Предпросмотр последних доступен сразу с основного экрана Inbox. Это очень удобно, ведь теперь документы и изображения видны сразу, и для их просмотра не обязательно открывать само письмо.
По-умолчанию основной экран Inbox показывает только почту и поисковую строку над ней, все остальные элементы навигации спрятаны в выпадающую боковую панель.
Кнопка написания нового письма находится в нижнем правом углу и выглядит как красный круг со знаком “+” внутри. Интересно, что если навести на него курсор, поверх него появляются иконки контактов, с которыми были последние переписки, а также клавиша “Напоминания”, о которой я расскажу чуть ниже.
Окно создания нового письма визуально мало чем отличается от Gmail, но вот в функциональном плане оно намного проще. Например, здесь нет возможности добавлять файлы в Google Drive с последующей их отправкой адресату.
В целом Inbox, даже несмотря на новые возможности по сортировке и работе с письмами, функционально сильно отстаёт от Gmail. В сервисе практически нет настроек, и даже нет возможности добавить подпись к сообщению.
Если же говорить о дизайне, то здесь он приятный, и сделан в концепции Material Design, которая также использована в Android 5.0.
Ответы на вопросы
Может ли кто-то кроме меня зайти в мой ящик?
Зайти в ваш ящик может любой человек, у которого есть от него пароль
Поэтому важно хранить его в надежном месте и никому не показывать
Можно ли изменить адрес действующего ящика?
Нет, изменить уже открытый адрес нельзя. Можно только зарегистрировать новый.
Можно ли поменять пароль от ящика?
Поменять пароль можно в любой момент. Делается это в настройках ящика:
- Mail.ru: щелкните по своему адресу в верхнем правом углу и выберите пункт «Пароль и безопасность».
- Яндекс: щелкните по иконке шестеренки вверху справа и выберите «Безопасность».
- Гугл (Gmail): нажмите на свою иконку в правом врехнем углу, выберите «Управление аккаунтом Google». Откроется новая вкладка, где нужно перейти в «Безопасность и вход» и выбрать «Пароль».
Как выйти из своего ящика на чужом компьютере?
В Mail.ru для этого нужно нажать на иконку двери. Или на надпись «выход» в правом верхнем углу сайта.
В Яндексе нажмите на аватар (иконку справа) и выберите «Выйти».
В Gmail щелкните по аватару (иконке) в правом верхнем углу сайта и выберите «Выйти».
Я не нашел ответ на свой вопрос.
Вы можете попробовать найти ответ самостоятельно через справку почтового сайта (службу поддержки):
- Mail.ru
- Яндекс.Почта
- Gmail.com
Что такое Inbox?
На данном этапе Inbox является отдельным сервисом, который работает на основе Gmail. Собственно он даже называется Inbox by Gmail. При этом зайти в него можно только с отдельного сайта inbox.google.com, а также через приложения для Android и iOS. Это вносит некоторую путаницу, так как Google впервые запускает по сути новый интерфейс для своей почты, но предлагает работать с ним через сервис с другим названием. Впрочем, пока Inbox доступен только по приглашениям и работает в тестовом режиме. Вполне возможно, что в случае удачного запуска Inbox этот проект либо станет часть самого Gmail, либо полностью заменит его.
Слияние с Mail.ru и отличия от заглавного домена
Mail.ru Group является крупнейшей компанией, объединяющей в себе множество сервисов и более мелких порталов. На всем пути развития фирма приобретала различные ресурсы, которые впоследствии становились частью сервиса Mail.ru. В начале 2000-х годов Inbox.ru, bk.ru, list.ru являлись самостоятельными ресурсами, предлагающими регистрацию почтовых ящиков. Позднее (2001 – 2002 года) данные порталы перешли под крыло Mail.ru из-за слияния с NetBridge Services. На сегодняшний день домены перечисленных сайтов доступны для регистрации ящика в рамках почтового сервиса Mail.ru.
Отличий у Мейла и inbox.ru нет – возможности, интерфейс и даже регистрация полностью одинаковые. Единственная разница – это выбор определенного домена на этапе создания ящика.