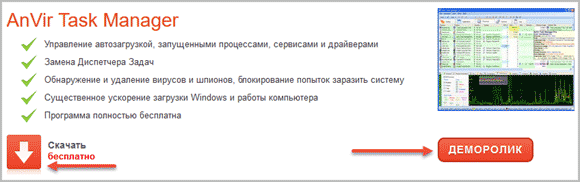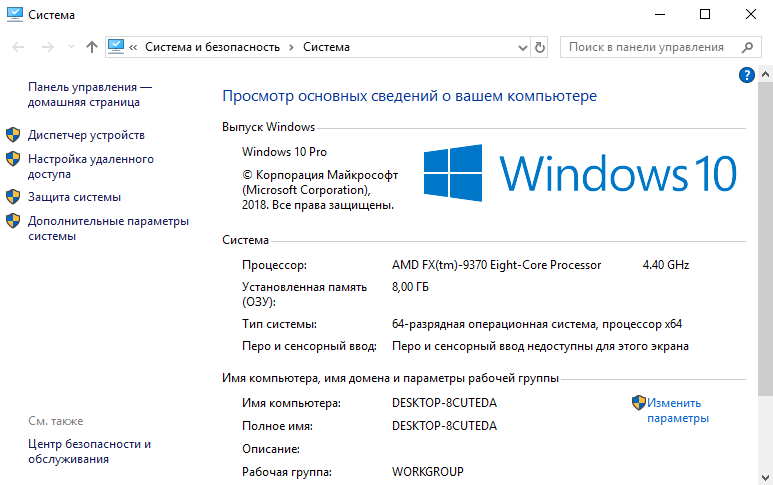При восстановлении компьютера с windows 10 возникла проблема
Содержание:
- Откат системы с помощью диска
- Возвращение Windows 10 к исходному состоянию с сохранением личных файлов, как альтернатива встроенной в каждый ноутбук программе отката к заводским настройкам
- Пошаговая инструкция по возвращению компьютера в исходное состояние
- Как сбросить Windows 10 в исходное состояние
- Как исправить эту проблему?
- Сброс ноутбуков
- Как выполнить сброс
- Восстановление системы Windows 7
- Что значит «сбросить Windows 10»?
- Сброс Windows 10 через особые варианты загрузки
- Описание функции «Вернуть компьютер в исходное состояние»
- 4 верных способа восстановить windows
- Что такое сброс до заводских настроек Windows
- Заключение
Откат системы с помощью диска
Данный вариант подойдет, если операционка категорически отказывается стартовать. Диском может являться почти любое внешнее хранилище данных, даже USB флешка.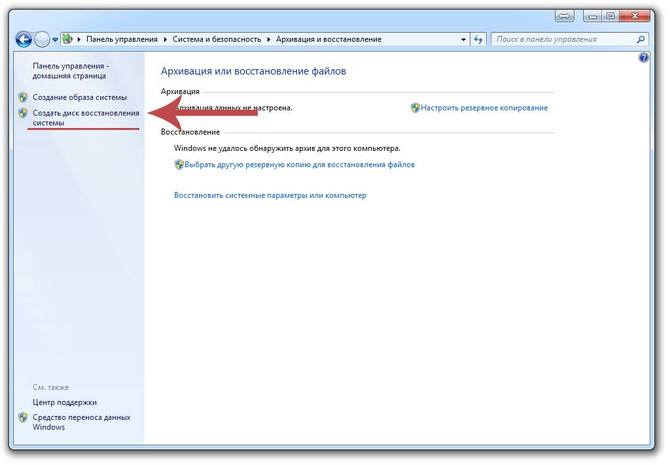
Для создания
носителя-восстановителя понадобится зайти в панель управления
и в категории «Система и безопасность
» выбрать пункт «Архивирование данных компьютера
«. После этого нажмите на надпись «Создать диск восстановления
«. В новом окне выберите диск, который вы желаете использовать, после чего нажмите «Создать диск
».
Теперь у вас под рукой всегда будет возможность исправить системную неполадку, не прибегая к полной переустановке.
Возвращение Windows 10 к исходному состоянию с сохранением личных файлов, как альтернатива встроенной в каждый ноутбук программе отката к заводским настройкам
Привет всем! Да, всё правильно, если ваша Windows 10 работает нестабильно или вовсе не загружается, то можно вернуть её к исходному состоянию, но только с сохранением личных файлов (все программы будут удалены). Друзья, я считаю, что данный способ практически ничем не отличается от обычной установки Windows 10 заново, разница лишь в том, что не нужно загружать компьютер с установочного диска Windows 10. После возвращения Windows 10 к исходному состоянию практически все ваши настройки будут сброшены на изначальные, а программы удалены, единственное, драйвера останутся на месте и все ваши файлы в пользовательском профиле C:ПользователиВаше имя пользователя: Документы, Изображения, Контакты, Музыка — останутся в целости и сохранности, но опять же, файлы, находящиеся на рабочем столе будут удалены.Примечание: Возвращение Windows 10 к исходному состоянию выглядит хорошей альтернативой встроенной в каждый ноутбук программе отката к заводским настройкам. Смотрите сами. Скрытый раздел с заводскими настройкамизанимает на жёстком диске вашего ноутбука 15-25 Гб и бывает их уже на современных ноутбуках 2 или даже 3.
При откате к заводским настройкам происходит тоже самое, что и при возвращению Windows 10 к исходному состоянию, то есть состояние операционной системы приводится к изначальному состоянию, а это значит, что если у вас установлена Windows 8.1 или Windows 10, то скрытые разделы с заводскими настройками можно удалить. Но я бы это посоветовал в первую очередь опытным пользователям. Начинающим пользователям, скрытые разделы с заводскими настройками можно и оставить, ведь 20 Гб при современных объёмах жёстких дисков для ноутбуков: 750 Гб — 1 Тб, это не так уж и много и теперь у вас будет две стопроцентные возможности наверняка восстановить ноутбук после тяжёлого сбоя.И ещё, вдруг вы надумаете продавать ноутбук, а новому хозяину скрытые разделы будут нужны.Вернуть Windows 10 к исходному состоянию можно прямо в работающей Windows 10. Если же ваш компьютер не загружается, значит нужно загрузиться с установочного диска или флешки Win 10 в среду восстановления системы и запустить возврат Windows 10 к исходному состоянию из среды восстановления. Давайте разберём оба варианта.
Примечание: Неискушённый читатель может спросить — А откуда Windows 10 берёт свои файлы для возвращения к исходному состоянию, ведь установочный диск DVD с Windows 10 теперь при восстановлении не нужен? Ответ — Операционная система Windows 10 берёт файлы для отката в папке WinSxS, данная папка представляет из себя хранилище системных файлов Windows и находится по адресу C:WindowsWinSxS.
Возвращение Windows 10 к исходному состоянию прямо в работающей системеЖмём правой мышью на меню «Пуск» и выбираем «Выполнить».
Вводим в поле ввода команду systemreset
Если выбрать вариант с сохранением файлов, то как я уже заметил, все ваши данные в пользовательских папках не удалятся.
Если хотите заново переустановить Windows 10, выберите «Удалить всё».
Я выберу «Сохранить мои файлы»
Windows 10 показывает список программ, которые будут удалены из вашей операционной системы (практически весь установленный софт).
«Далее»
Жмём «Сброс»
Происходит перезагрузка.
Начинается процесс возвращения компьютера в исходное состояние с тремя перезагрузками.
Загружается Windows 10, в которую нужно будет устанавливать программы заново.
На рабочем столе находится файл «Удалённые приложения» со списком программ, которые были удалены.
Файлы в пользовательских папках не удалены.
Возвращение Windows 10 к исходному состоянию в случае, если система не загружается
Загружаемся с установочного диска или флешки с Windows 10.
«Далее»
«Восстановление системы»
В меню «Выбор действия» выбираем «Поиск и устранение неисправностей»
Вернуть компьютер в исходное состояние.
«Сохранить мои файлы»
«Windows 10»
Жмём на кнопку «Вернуть в исходное состояние»
Начинается уже знакомый вам процесс возвращения компьютера в исходное состояние.
Статьи по этой теме:
Пошаговая инструкция по возвращению компьютера в исходное состояние
К одному из способов восстановление Виндовс 10 системы относится возращение стационарного ПК или переносного ноутбука к исходному состоянию. Эта одна из наиболее востребованных функций, благодаря простоте использования. При этом у владельца устройства есть возможность произвести полный сброс (откат устройства до заводских конфигураций) или использовать опцию сохранения пользовательских данных. Основное достоинство последнего метода заключается в том, что у человека нет нужды производить установку с нуля, достаточно просто выполнить откат.
Чтобы воспользоваться данной опцией, необходимо пройти следующий путь: зайти в «Параметры компьютера» – переключиться на «Обновление и безопасность» – открыть «Восстановление» – выбрать «Вернуть компьютер в исходное состояние» и в завершении обязательно нажать на кнопку «Начать».
После нажатия на кнопку «Начать» на экране отобразится окно с доступными вариантами возврата устройства к исходным параметрам:
- Удалить все. С жесткого диска ПК будет удалена вся пользовательская информация и системные данные и файлы.
- Сохранить файлы. Настройки, драйвера и различные утилиты очистятся, а индивидуальные пользовательские данные будут сохранены.
Чтобы потом повторно не сохранять/восстанавливать файлы, лучше отдать предпочтение второму способу восстановления системы к исходным параметрам.
Как только будет завершена подготовка, на экране компьютера отобразятся списки программ, которые будут удалены в результате возвращения устройства до заводских настроек. Будет осуществлена потеря всех сторонних программ, установленных пользователем. Если юзер согласен на эти условия, то нужно нажать на кнопку «Далее».
На экране отобразится новое окно под названием «Мастер сброса». Человеку останется внимательно ознакомиться с ходом процедуры и последствиях, ведь слетит немало программ, которые надо будет установить повторно. Если все устраивает, необходимо нажать на «Сброс».

Восстановление компьютера с ОС Windows 10 к заводским настройкам
Теперь начнет происходить непосредственно сам откат. Процедура занимает несколько минут. ПК перезагрузится уже с исходными параметрами. Весь процесс автоматизирован, поэтому участие юзера не требуется.
Обратите внимание! Если пользователем было произведено полное удаление данных, то для начала работы с компьютером потребуется указать параметры системы, а также создать учетную запись. Инструкция, как восстановить Windows 10 систему к прежнему состоянию, как видно, не сложная, поскольку процесс по большей части автоматизирован и не требует участия пользователя
Инструкция, как восстановить Windows 10 систему к прежнему состоянию, как видно, не сложная, поскольку процесс по большей части автоматизирован и не требует участия пользователя.
Как сбросить Windows 10 в исходное состояние
Сброс Windows 10 позволяет с помощью восстановления вернуть компьютер в исходное состояние, которое он имел при установке системы. При помощи встроенного средства системы можно вернуть компьютер в исходное состояние в операционной системе Windows 10 (Windows 8.1, Windows 8).
Сброс настроек Windows 10 поможет восстановить систему при возникновении проблем и сбоев в работе компьютера, от которых не застрахован любой пользователь. При возникновении проблем, необходимо постараться вернуть работоспособность операционной системе для того, чтобы не потерять личные данные, или наоборот, в некоторых случаях, лучше начать с «чистого листа», оставив все проблемы с ПК в прошлом.
У пользователя есть несколько вариантов восстановления Windows:
Способ восстановления Windows с помощью точки восстановления системы не всегда бывает успешным. Большинство пользователей не используют резервное копирование, с помощью которого можно восстановить систему и остальные данные. Поэтому у пользователя остается в запасе самый радикальный способ начать все заново – переустановка Windows.
Установка (переустановка) Windows обычно проходит при помощи загрузочной флешки или DVD-диска, с записанным образом операционной системы. Во многих случаях, можно обойтись без использования внешних подключаемых устройств (USB-флешки или DVD-диска), так как в системе есть необходимое средство.
Сброс Windows 10 до заводских настроек выполняется непосредственно из операционной системы. Вернуть в исходное состояние Windows можно при помощи 3 вариантов:
Данные варианты при использовании несколько отличаются друг от друга, но результат во всех случаях одинаков: вы получите чистую переустановленную Windows 10, с сохранением личных файлов или без сохранения личных данных, в зависимости от выбранных настроек при восстановлении.
Войдите в «Параметры», далее «Обновление и безопасность», откройте раздел «Восстановление». В этом разделе доступны три варианта возврата компьютера к исходному состоянию.
Теперь посмотрим, как сделать сброс Windows 10 разными способами.
Как исправить эту проблему?
Нет необходимости в каких-либо специальных навыках для использования этих методов, так как шаги подробно объясняются. Попробуйте описанные ниже методы, чтобы исправить. Возникла проблема с перезагрузкой компьютера. Изменений не было.
Способ 1: использование командной строки
Шаг (1): Прежде всего, нажмите клавиши Windows + I вместе, чтобы открыть настройки Windows, а затем выберите «Обновление и безопасность» → «Восстановление» .
Шаг (2): Теперь в разделе «Расширенный запуск» нажмите кнопку «Перезагрузить сейчас»
Шаг (3): в новом окне выберите Устранение неполадок → Дополнительные параметры → Параметр командной строки .
Шаг (4): Далее выберите свою учетную запись администратора и затем введите пароль (в случае, если вы установили ранее). После этого нажмите «Продолжить», чтобы продолжить.
Шаг (5): Теперь в окне командной строки введите следующие командные строки и затем нажмите клавишу Enter после каждой команды:
cd %windir%\system32\config ren system system.001 ren software software.001
Шаг (6): после выполнения всех команд закройте окно командной строки. Теперь вы попадете на страницу параметров загрузки. Здесь, нажмите на кнопку «Продолжить», чтобы загрузить компьютер.
Теперь вы можете попробовать перезагрузить компьютер с Windows 10, и вы сможете без проблем перезагрузить компьютер. И если проблема все еще сохраняется, переходите к следующему способу.
Способ 2: использовать диск восстановления для переустановки Windows 10
Если вышеописанное решение не может исправить ошибку сброса Windows 10, вы можете попробовать использовать диск восстановления для переустановки. Вот как это сделать:
Шаг (1). Сначала вставьте флэш-накопитель USB 8 ГБ , 16 ГБ или 32 ГБ в компьютер.
Шаг (2). Теперь введите диск восстановления в поле поиска меню «Пуск» и выберите «Создать диск восстановления» из результатов поиска.
Шаг (3). Так как восстановление вашего ПК с диска приведет к удалению всех текущих файлов и приложений, поэтому здесь вам нужно выбрать опцию «Резервное копирование системных файлов на диск восстановления », чтобы создать резервную копию ваших данных, а затем нажать кнопку «Далее».
Шаг (4): В следующем окне выберите флэш-накопитель USB и нажмите кнопку «Далее».
Шаг (5): Теперь, чтобы создать диск восстановления, нажмите «Создать». И как только процесс завершится, нажмите кнопку Готово.
Шаг (6): После этого перезагрузите Windows 10 и затем нажмите определенную клавишу, например F12, Esc, F9 или любую другую клавишу (зависит от марки вашего ПК), чтобы перейти на страницу параметров загрузки. И приступайте к загрузке с USB-накопителя.
Шаг (7). Наконец, нажмите «Восстановление с диска» и следуйте инструкциям, появляющимся на экране вашего компьютера.
Способ 3: выполнить чистую установку Windows 10
Если вам по-прежнему не удается избавиться от проблемы «Проблема при возврате ПК в исходное состояние», попробуйте выполнить чистую установку операционной системы Windows 10. Выполните приведенные ниже шаги для процедуры установки:
Шаг (1): Прежде всего, вставьте установочный носитель Windows (DVD, CD или USB), содержащий установочный файл Windows 10, а затем запустите компьютер.
Шаг (2): Теперь нажмите клавишу для загрузки с установочного носителя (USB или DVD) и отформатируйте диск.
Шаг (3): Наконец, переустановите свежую копию Windows на вашем компьютере, следуя инструкциям на экране.
Это лучший и самый эффективный способ исправить. Возникла проблема с перезагрузкой компьютера в Windows 10.
Последние мысли
Таким образом, вы можете легко исправить. Была проблема сброса ошибки вашего ПК в Windows 10, так как это одна из самых распространенных ошибок, и вышеупомянутые решения помогут вам эффективно их исправить. Если вы по-прежнему сталкиваетесь с какими-либо проблемами или у вас есть вопросы относительно сброса Windows 10, свяжитесь с нами в разделе комментариев.
Сброс ноутбуков
Методы, описанные в разделе «Выполнение сброса», подходят для всех компьютеров и ноутбуков, работающих под Windows 10. Но обладатели ноутбуков имеют некоторое преимущество — большинство компаний вшивают в свои устройства дополнительные способы сброса. Нижеописанные действия помогут вам воспользоваться особыми методами. Разные фирмы используют немного отличающиеся программы сброса.
Asus
Перед тем как выполнять сброс на ноутбуках Asus, необходимо деактивировать режим быстрого включения. Сделать это можно в настройках BIOS
- Для входа в BIOS нажмите клавишу F2 на первом этапе включения ноутбука, до начала загрузки операционной системы. В блоке Boot отыщите пункт Boot Booster и установите в нём значение «Отключено». Сохраните новые параметры и выйдите из BIOS.
Переведите пункт Boot Booster на вкладке Boot в положение Disabled
- Как только компьютер начнёт включаться снова, до начала загрузки операционной системы нажмите клавишу F9, чтобы активировать процесс сброса. Примите все условия, о которых вас уведомят, и подтвердите намерения.
Нажмите F9 до загрузки операционной системы для перехода к программе сброса
Процедура сброса на ноутбуках ничем не отличается от того же процесса на стационарных компьютерах: длится он от пары минут до нескольких часов, в течение которых система несколько раз перегружается и иногда уведомляет пользователя о том, на сколько процентов завершён сброс.
HP
Выключите ноутбук и на первом этапе включения нажмите клавишу F11 — запустится программа восстановления. Укажите, стоит ли сохранять ваши данные, а также примите все условия сброса. Запустите процесс, дождитесь его окончания и получите чистую систему.

В менеджере программы восстановления выберите раздел Windows System Reset
Acer
Выключите ноутбук и на первом этапе его включения зажмите одновременно Alt и F10 (возможно, придётся нажать несколько раз). Вас попросят ввести пароль: если вы его не меняли вручную, то введите стандартный — 000000. После того как доступ будет получен, кликните по кнопке Factory reset, тем самым запустив сброс, и дождитесь окончания процедуры.
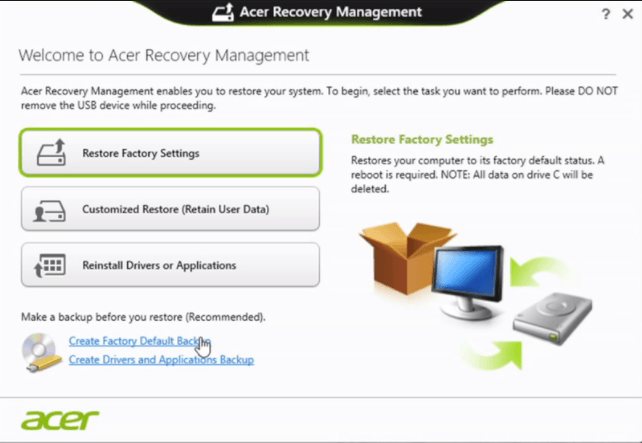
В менеджере программы восстановления выберите раздел Restore Factory Settings
Samsung
Для сброса Windows 10 на ноутбуках Samsung нужно выполнить следующие шаги:
- Выключите ноутбук и на первом этапе его включение нажмите клавишу F4. Запустите специальная программа, в которой необходимо будет выбрать блок Restore.
- Перейдите к разделу Complete Restore, а в нём запустите выполнение Computer Initial Status. Вас спросят, хотите ли вы сохранить данные пользователя, а после получения ответа начнётся сброс.
В менеджере программы восстановления выберите раздел Restore
Видео: восстановление заводского Windows 7/8/10 на ноутбуках Samsung
Выключите ноутбук, зажмите клавишу «0» (ноль) на клавиатуре и начните включение системы. Отпускать клавишу можно в тот момент, когда вы услышите сигнал, издаваемый компьютером. Начнётся процедура сброса, дождитесь её завершения.
Как выполнить сброс
Есть несколько вариантов возвращения к заводскому, то есть прежнему,состоянию. Если ОС запускается, то удастся сбросить Виндовс через «Параметры» или используя стороннюю утилиту. Если запуск не выполняется, можно войти в меню загрузки (то есть восстановления) и прямо оттуда выполнить процедуру.
Перед процессом желательно убедиться, что на системном накопителе С не меньше 15 Гб свободного места. Нередко требуется предварительное удаление установленных антивирусных программ и иных приложений. Возвращение к прежнему состоянию может не произойти, если повреждены служебные файлы. В таком случае понадобится восстановить их целостность. При серьезных проблемах лучше самостоятельно установить чистый Виндовс.
При помощи параметров
Как самостоятельно вернуть ОС до заводской версии:
через «Пуск» попасть в «Параметры»;
отыскать «Обновление и…», потом перейти в «Восстановление»;
активировать «Вернуть в исходное…»;
в окошке появится уведомление: «Выбор действия» («Сохранить…» или сразу «Удалить…»);
сделать выбор и пойти «Далее»;
- в новом окошке появится уведомление: «Все готово к возврату…»;
- нажать на «Сброс» или «Заводской»;
- начнется процедура возврата прежней операционки.
Важно! Если пользователь перед сбросом выбрал «Удалить все…», то ему предложат еще два варианта: «Просто удалить…» или «Полностью очистить…». Полная очистка рекомендована в том случае, если конкретный ноутбук предназначен для перепродажи. Система сама очистится от конфиденциальных сведений.
Система сама очистится от конфиденциальных сведений.
Сторонними утилитами
Как возвратить компьютер к заводской версии, используя Refresh Windows Tool:
через «Параметры» перейти в «Обновление…», а потом – в «Восстановление»;
отыскать «Дополнительные параметры…» и активировать строчку «Узнайте, как начать заново…»;
выполнить инициализацию загрузки утилиты, то есть перейти на сайт Microsoft и скачать «Refresh…»;
- запустить скачанную утилиту;
- запустится «Программа установки…»;
в окошке «Начните работу с чистого…» на свое усмотрение выбрать: «Сохранить только…» или «Ничего не сохранять»;
- активировать «Начать», чтобы запустить процесс;
- дождаться завершения процедуры (в ходе выполнится перезагрузка ПК).
Важно! В своей работе инструмент Refresh Windows Tool чем — то похож на утилиту Media Creation Tool. На мониторе тоже появляется Мастер установки с подсказками. Обе утилиты позволяют сохранять пользовательские файлы
В отличие от Media Creation Tool, инструмент под названием Refresh Windows Tool, наоборот, не обновляет, а полностью сбрасывает Виндовс.
Обе утилиты позволяют сохранять пользовательские файлы. В отличие от Media Creation Tool, инструмент под названием Refresh Windows Tool, наоборот, не обновляет, а полностью сбрасывает Виндовс.
С помощью меню восстановления
Как самостоятельно сбросить Виндовс 10 на ПК:
- зайти в меню одним из способов;
- нажать на мониторе на значок кнопки питания и, удерживая «Shift», кликнуть на «Перезагрузка»;
- войти через «Параметры», «Обновление…», «Восстановление», «Особые…», «Перезагрузить сейчас»;
- воспользоваться USB-flash с установочным ISO-образом;
- попав в «Выбор действия», активировать «Поиск и устранение неисправностей»;
- в окошке «Диагностика» активировать «Вернуть в исходное…»;
- в окошке «Выбор действия» активировать: «Сохранить…» или сразу «Удалить…»;
- перейти «Далее»;
- ввести пароль личной учетной записи;
- нажать на «Продолжить»;
в окошке «Все готово» активировать«Вернуть в исходное…».
Важно! Если была выполнена переустановка Windows с помощью пиратской копии, то восстановить свой ноутбук к заводскому варианту не удастся. При неправильной переустановке операционки на системном накопителе пропадает раздел, на котором хранится установочный Виндовс. Перейти к прежним настройкам не удастся, даже если обе версии Windows (прежняя и существующая) совпадают
После удаления восстановительного раздела рекомендуется чистая инсталляция операционки
Перейти к прежним настройкам не удастся, даже если обе версии Windows (прежняя и существующая) совпадают. После удаления восстановительного раздела рекомендуется чистая инсталляция операционки.
Восстановление системы Windows 7
Сейчас рассмотрим самый типичный случай восстановления операционной системы. Для восстановления системы нужно будет проделать тот же путь, что описан при создании точки восстановления.
Необходимо войти в меню «Пуск» => «Компьютер» => «Свойства» => «Защита системы» => «Восстановление системы». Далее нужно нажать на кнопку «Восстановить».
В окне «Восстановление системных файлов и параметров» нажимаете на кнопку «Далее».
В окне «Восстановление компьютера до предыдущего состояния» выбираете точку восстановления из предложенных, или выбираете другую точку восстановления ставя для этого флажок напротив пункта «Показать другие точки восстановления».
Вам также может быть интересно:
- Создание точки восстановления и восстановление Windows 8.1
- Создание точки восстановления и восстановление Windows 10
- Восстановление Windows через командную строку
Для получения информации можно нажать на кнопку «Поиск затрагиваемых программ». Происходит сканирование системы на наличие затрагиваемых программ и драйверов.
После сканирования вы можете просмотреть в окне список программ, которые будут затронуты конкретной точкой восстановления системы. После этого нажимаете на кнопку «Далее».
В следующем окне «Подтверждение точки восстановления» нажимаете на кнопку «Готово». После этого начинается процесс восстановления операционной системы и этот процесс уже нельзя будет остановить.
Происходит полное восстановление операционной системы Windows 7, а в завершении этого процесса происходит перезагрузка компьютера.
После завершения процесса восстановления операционной системы появляется сообщение об успешном выполнении восстановления системы.
Операционная система Windows 7 восстановлена по состоянию на момент выбранной вами контрольной точки восстановления. Не следует опасаться при неполадках с операционной системой, проводить данную операцию. Я много раз использовал функцию восстановление системы, и применение восстановления операционной системы меня часто выручало.
После неполадок с системой, необходимо запустить процесс ее восстановления. Затем происходит восстановление операционной системы Windows 7, и после этого уже не нужно будет переустанавливать операционную систему Windows.
Если неполадки с операционной системой продолжаются, то попробуйте проделать такую операцию с другой контрольной точкой восстановления.
В более сложных случаях, например, если вы не можете загрузить компьютер, операционную систему можно будет восстановить с образа операционной системы при помощи установочного диска Windows, или с помощью загрузочной флешки, которую можно создать при помощи программ специальных программ, о которых вы можете прочитать на моем сайте в разделе «Программы».
Как найти точку восстановления Windows: разные способы
Для того, чтобы отказ операционной системы или жесткого диска не создал для вас проблемы, вам нужно будет запустить архивирование операционной системы и ваших данных с помощью встроенных средств резервного копирования Windows, или использовать для резервного копирования соответствующие программы.
В этом случае вы всегда сможете восстановить операционную систему и свои данные из резервной копии.
Что значит «сбросить Windows 10»?
При использовании функции сбросить Windows 10, Windows сбрасывается в состояние по умолчанию. Т.е. если Вы приобрели компьютер с предустановленной операционной системой Windows 10, Ваш компьютер восстановится до этого первоначального состояния как «после покупки». Установленное программное обеспечение и драйверы, поставляемые с ПК, будут находится в состоянии как на момент покупки ПК.
Если Вы установили Windows 10 самостоятельно, то сброс системы Windows будет означать откат и восстановление системы в самое первоначальное состояние сразу же после её установки.
В каждом случае Вы можете выбрать хотите ли Вы сохранить личные файлы или удалить их. При этом все установленные приложения, их параметры и настройки системы будут удалены. Это гарантирует, что Вы получите «чистую» систему. Любые проблемы, вызванные программным обеспечением сторонних производителей, сбои самой системы, вызванные вредоносными программами или ошибками пользователя при настройке системы будут полностью исправлены. Точнее они просто перестанут существовать на «чистой» системе.
Процесс сброса очень похож на установку Windows с нуля .
Сброс Windows 10 через особые варианты загрузки
Войдите в раздел «Восстановление», в настройке «Особые варианты загрузки» нажмите на кнопку «Перезагрузить сейчас».
После перезагрузки ПК, откроется среда восстановления Windows RE, в которой нужно выбрать вариант «Поиск и устранение неисправностей».
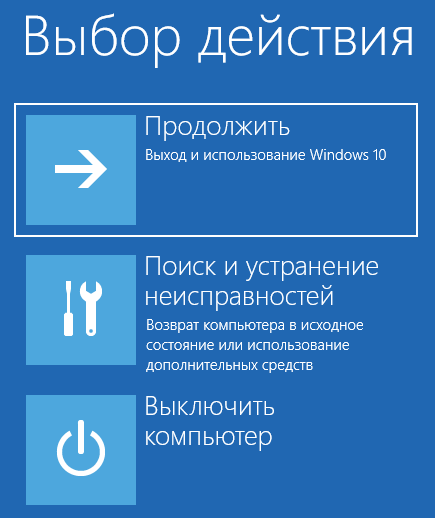
В окне «Диагностика» выберите параметр «Вернуть компьютер в исходное состояние».

Выберите нужный вариант.

При выборе «Удалить все», после перезагрузки ПК, откроется окно «Вернуть компьютер в исходное состояние», в котором необходимо выбрать способ удаления файлов (простое удаление или полная очистка диска).
Выше в статье я уже рассматривал отличия этих двух вариантов.
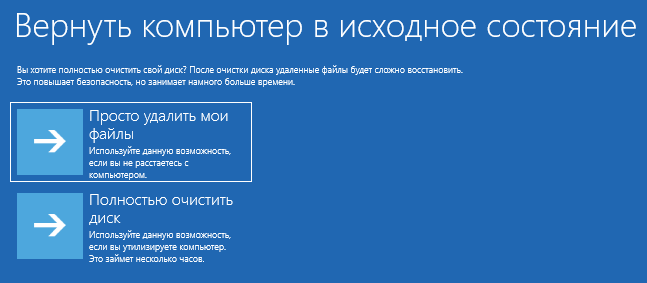
В следующем окне нажмите на кнопку «Вернуть компьютер в исходное состояние».
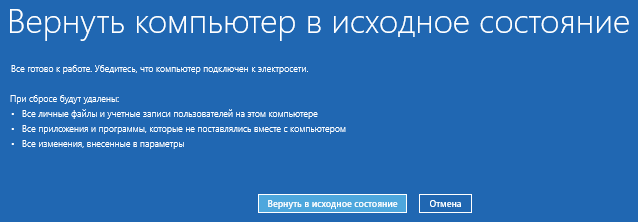
Затем начнется возврат Windows 10 в исходное состояние.
Описание функции «Вернуть компьютер в исходное состояние»
Функция представляет собой штатный инструмент ОС. С его помощью пользователи персональных компьютеров могут выполнить восстановление начальных настроек Виндовс.
Возврат ПК к прежней версии Виндовс
При этом у юзеров есть возможность выбрать, как будет происходить откат: с сохранением личных данных или с полным удалением всех параметров и программного обеспечения.
Важно! Если пользователь купил устройство с предустановленной Windows 8.1 и впоследствии выполнил обновление до Windows 10, то при запуске данной опции, ОС откатится до предыдущей версии. Если нужно сохранить личные файлы, рекомендуется создать резервную копию в облачном сервисе One Drive от Microsoft
Когда пользователь инициирует запуск утилиты, происходит следующий процесс:
| Наименование этапа | Что происходит |
| Этап 1: Запуск среды Windows RE | При запуске среды восстановления Windows RE происходит автоматический анализ программных компонентов ОС. Вычисляются мощности персонального компьютера. Также запускается анализ журнала сборщика событий. |
| Этап 2: Сканирование локальных томов винчестера | После запуска Windows RE, среда восстановления начинает требовать от утилиты DISM анализ локальных томов. Если пользователь выбирает параметр «Не сохранять личные файлы», то производится немедленная очистка всех разделов. При выборе «Сохранить личные данные», все элементы будут перенесены в резервный том на локальном разделе. |
| Этап 3: Замена и копирование файлов | После форматирования, старые файлы Виндовс перемещаются в специальную скрытую папку «Windows.old». Утилита копирует новые файлы системы и переносит из резервного хранилища личные файлы пользователя. |
| Этап 4: Перезагрузка и настройка параметров | На заключительном этапе происходит перезагрузка персонального компьютера. После запуска стартового окна ОС начинается процесс настройки параметров. Запускаются критически важные службы и фоновые процессы. |
Опция «Вернуть компьютер в исходное состояние» позволяет полностью сохранить всю личную информацию
4 верных способа восстановить windows
Этот вариант поможет вернуть систему к состоянию, записанному в определённый момент времени, — точке восстановления. Если сохранение таких точек настроено и включено, то перед установкой обновлений, драйверов и приложений состояние системы будет записываться на жёсткий диск.
Возвращение windows к точке восстановления сохранит все личные файлы, а вот драйверы и приложения, которые появились после создания точки, нужно будет переустановить.
Чтобы запустить восстановление windows, нажмите правой кнопкой на «Пуск» (Win + X) и зайдите в «Панель управления» → «Система и безопасность» → «Система» → «Защита системы». Нажмите «Восстановить» → «Далее» и выберите нужную точку восстановления.
Ещё один вариант пути: «Панель управления» → «Все элементы панели управления» → «Восстановление» → «Запуск восстановления системы».
Если точка восстановления не находится, значит, защита системы отключена, а вам придётся использовать другие способы.
Чтобы избежать неприятностей в будущем, включите создание точек восстановления. Для этого в том же меню «Защита системы» выберите системный диск, нажмите «Настроить» и включите защиту системного диска.
2. Вернуть компьютер в исходное состояние
Если точек восстановления нет или переход к ним не помогает, попробуйте вернуть систему в исходное состояние. Можно откатиться с сохранением файлов или полностью всё удалить и переустановить windows. Также в некоторых компьютерах — чаще это ноутбуки — есть вариант восстановления заводских настроек.
В windows 8 и 10 запустить восстановление исходного состояния можно, перейдя в раздел «Параметры» → «Обновление и безопасность» → «Вернуть компьютер в исходное состояние» → «Начать».
В windows 7 для этого нужно перейти в «Панель управления» → «Система и безопасность» → «Архивация и восстановление» → «Восстановить системные параметры или компьютер» → «Расширенные методы восстановления» → «Вернуть компьютер в состояние, заданное изготовителем».
3. Восстановить windows с помощью диска
Диск восстановления пригодится, например, для отката к сохранённой точке или возврату в исходное состояние, если windows отказывается запускаться. На роль такого диска подойдёт обычная флешка, внешний жёсткий диск или DVD.
Диск восстановления нужно записать заранее и хранить на случай сбоя системы. В разделе «Панель управления» → «Все элементы панели управления» → «Восстановление» нажмите «Создание диска восстановления». В появившемся меню отметьте пункт «Выполнить резервное копирование системных файлов на диск восстановления», и вы сможете использовать USB-накопитель не только для исправления ошибок и отката, но и для переустановки windows.
Создать DVD восстановления в windows можно в разделе «Панель управления» → «Система и безопасность» → «Архивация и восстановление» → «Создать диск восстановления системы». Этот же способ работает и в более новых версиях системы, отличается только название: «Резервное копирование и восстановление (windows 7)» вместо «Архивации и восстановления».
Для исправления ошибок загрузите систему с диска. В открывшейся среде восстановления нажмите «Устранение неполадок». Запустите возвращение к точке восстановления системы в меню «Дополнительные параметры» → «Восстановление системы».
4. Восстановить windows с помощью полного образа системы
Ещё один вариант восстановления windows — откатиться к созданному ранее образу системы. Образ записывается на жёсткий диск, на DVD-диски или в сетевой раздел.
В отличие от отката к исходному состоянию или восстановления из точки, использование полного образа сохраняет все файлы, приложения, настройки и драйверы, установленные на момент его создания.
Самым подходящим моментом для создания такого образа может быть состояние, когда в системе установлены все драйверы и нужные приложения, но нет ничего лишнего. Так вы сможете продолжить работу сразу после восстановления.
Для создания полного образа системы в «Панели управления» выберите «Резервное копирование и восстановление (windows 7)» → «Создание образа системы». (В windows 7: «Панель управления» → «Система и безопасность» → «Архивация и восстановление» → «Создание образа системы».)
В появившемся меню вы можете выбрать, что из имеющихся разделов и файлов включить в образ системы и на какой носитель его записать.
Имея в распоряжении полный образ системы, вы сможете быстро возвращать windows в нужное вам состояние. Начать восстановление на основе образа можно при перезагрузке компьютера: «Диагностика» → «Дополнительные параметры» → «Восстановление образа системы».
Что такое сброс до заводских настроек Windows
Начнём с того, что заводские настройки – конфигурация ПК, которая установлена изначально и является основной для данной единицы техники. Все изменения, которые были сделаны пользователем во время использования, «сбивают» заводские настройки и компьютер считается уже не новым. Сброс к настройкам «с коробки» – переход к первоначальному состоянию, т.е. избавление от настроек юзера вообще, а, в некоторых случаях, даже от файлов и других данных, которые после него остались.
Производить сброс рекомендуется только тогда, когда это действительно необходимо
Обращаем внимание, что, если вы ранее переустанавливали Windows или сами, или с помощью мастеров компьютерных систем, у вас может не получится перейти к заводским настройкам. Вся суть заключается в том, что при неправильной переустановке (тупо с одной болванки, на которую записана пиратская копия Windows), на жёстком диске пропадает специальный раздел восстановления, на котором хранится копия установочной версии
Это указывает на то, что просто так не получится перейти на заводские настройки – потребуется такой же дистрибутив, который был использован изначально, а не любой другой (даже если версии Windows совпадают). В противном случае, вы не вернёте компьютер к первоначальному виду (в программном отношении) никак. Поэтому, относитесь к переустановке Windows более рассудительно и серьёзно – если пользуетесь услугами мастеров, просите их переустанавливать Windows так, чтобы раздел восстановления затронут не был. Если всё же раздел восстановления был удалён – всё что вы можете сделать – установить любую удобную версию Windows методом чистой инсталляции (с удалением всех данных) и хоть как-то, но создадите видимость сброса к заводским настройкам.
Заключение
Причины появления ошибки возврата системы в исходное состояние связаны с отсутствием файлов в WinSxS или сбоями системы. Если описанные в статье методы не исправили ситуацию, то остается только один вариант – переустановка Windows.
- https://remontcompa.ru/windows/windows-10/934-vozvraschenie-windows-10-k-ishodnomu-sostoyaniyu-s-sohraneniem-lichnyh-faylov.html
- https://kompukter.ru/problema-pri-vozvrate-pk-v-ishodnoe-sostoyanie-windows-10/
- https://os-helper.ru/windows-10/pri-vozvrate-kompyutera-v-ishodnoe-sostoyanie-proizoshla-oshibka.html