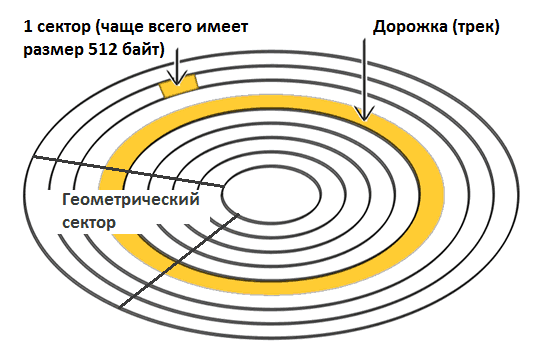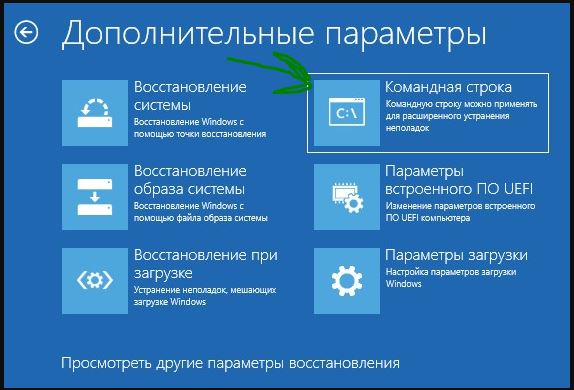Как с помощью veracrypt зашифровать весь жесткий диск
Содержание:
- Монтирование
- Советы по эффективному использованию VeraCrypt
- Instructions for Signing and Packaging VeraCrypt for Windows:
- Copyright Information
- Первоначальное конфигурирование
- Программа VeraCrypt
- VeraCrypt и функции преобразования пароля
- Instructions for Building VeraCrypt for Linux and Mac OS X:
- Вышла VeraCrypt 1.24 (6 октября 2019)
- Секрет 4. Используйте горячие клавиши.
- Instructions for Building VeraCrypt for Windows:
- Создание скрытого тома
- Создание зашифрованного тома
Монтирование
Если открыть Проводник Windows, то в списке логических дисков появится новый том. Когда пользователь попробует открыть его, система выдаст ошибку:
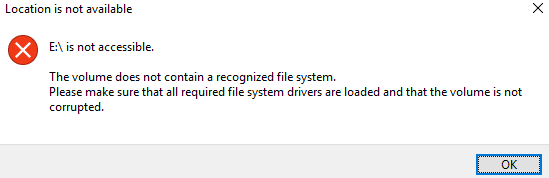
Скриншот №10. Ошибка.
Чтобы получить к нему доступ, откроем VeraCrypt и выберем свободную букву (пункт 1). Теперь переходим к выбору устройства для монтирования (пункт 2). Среди перечня томов выбираем зашифрованный логический диск и нажимаем «ОК»:
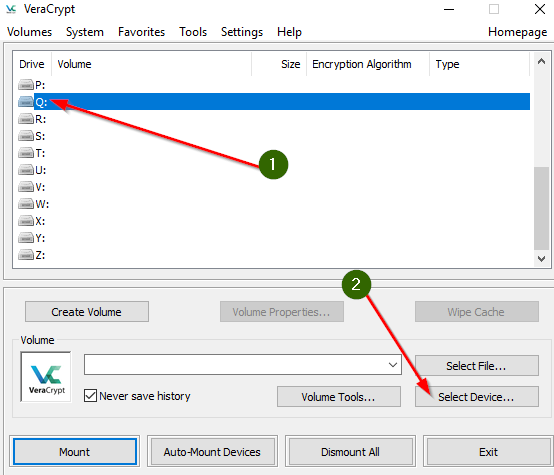
Скриншот №11. Выбор зашифрованного раздела.
После того, как том будет отображен в строке Volume, нажимаем кнопку «Mount»:
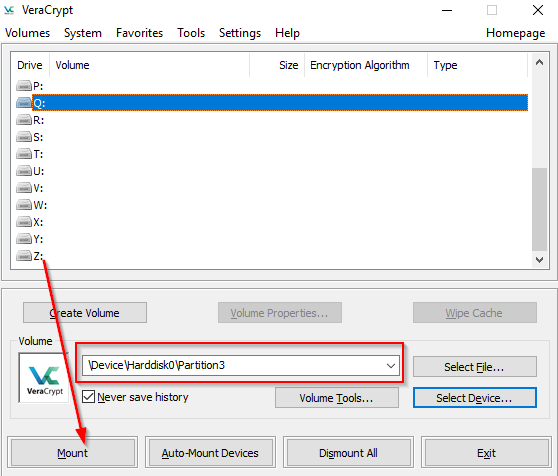
Скриншот №12. Подключить логический диск.
Программа потребует указать пароль, который задавался при шифровании тома. Вводим его и нажимаем «ОК»:
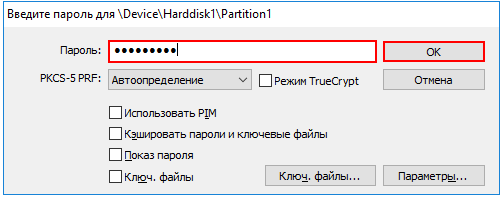
Скриншот №13. Ввод пароля.
Если данные указаны корректно, том подключится к операционной системе и будет доступен пользователю. После работы с зашифрованной информацией можно исключить том из списка доступных. Для этого в меню VeraCrypt выбираем пункт «Unmount».
Советы по эффективному использованию VeraCrypt
- После загрузки установщика VeraCrypt проверьте целостность файла с помощью его цифровых подписей, чтобы убедиться, что загруженный файл не был изменен злоумышленником.
- Не забудьте сделать резервную копию ваших файлов перед процессом шифрования (особенно в случае шифрования раздела на месте), чтобы избежать потери данных в случае каких-либо сбоев.
- Создайте загрузочный диск в случае шифрования системного раздела, поскольку это помогает восстановиться в случае сбоя системы.
- Используйте надежные пароли, состоящие из нескольких комбинаций букв, цифр и символов, и аккуратно сохраняйте их, поскольку потеря пароля означает потерю данных.
- Выбирайте алгоритмы хеширования и шифрования в соответствии с вашими требованиями безопасности – чем сложнее алгоритм, тем выше безопасность, но меньше скорость.
- Избегайте монтирования/использования зашифрованных томов на ноутбуках или портативных компьютерах при низком энергопотреблении, поскольку VeraCrypt может не отключать тома автоматически в случаях спящего режима или аналогичных системных методов во время отключения электроэнергии.
Надеюсь, что с помощью приведённых выше руководств вы сможете легко шифровать ваши данные. И да, не забудьте сначала сделать резервную копию своих данных.
Instructions for Signing and Packaging VeraCrypt for Windows:
First, create an environment variable ‘WSDK81’ pointing to the Windows SDK
for Windows 8.1 installation directory.
The folder «Signing» contains a batch file (sign.bat) that will sign all
VeraCrypt components using a code signing certificate present on the
certificate store and also build the final installation setup.
The batch file suppose that the code signing certificate is issued by Thawt.
This is the case for IDRIX’s certificate. If yours is issued by another CA,
then you should put the Root and Intermediate certificates in the «Signing»
folder and then modify sign.bat accordingly.
Copyright Information
This software as a whole:
Copyright (c) 2013-2020 IDRIX. All rights reserved.
Portions of this software:
Copyright (c) 2013-2020 IDRIX. All rights reserved.
Copyright (c) 2003-2012 TrueCrypt Developers Association. All rights reserved.
Copyright (c) 1998-2000 Paul Le Roux. All rights reserved.
Copyright (c) 1998-2008 Brian Gladman, Worcester, UK. All rights reserved.
Copyright (c) 1995-2017 Jean-loup Gailly and Mark Adler.
Copyright (c) 2016 Disk Cryptography Services for EFI (DCS), Alex Kolotnikov
Copyright (c) 1999-2017 Dieter Baron and Thomas Klausner.
Copyright (c) 2013, Alexey Degtyarev. All rights reserved.
Copyright (c) 1999-2016 Jack Lloyd. All rights reserved.
Copyright (c) 2013-2019 Stephan Mueller smueller@chronox.de
For more information, please see the legal notices attached to parts of the
source code.
Первоначальное конфигурирование
Открываем программу VeraCrypt, выбираем пункт Create Volume:
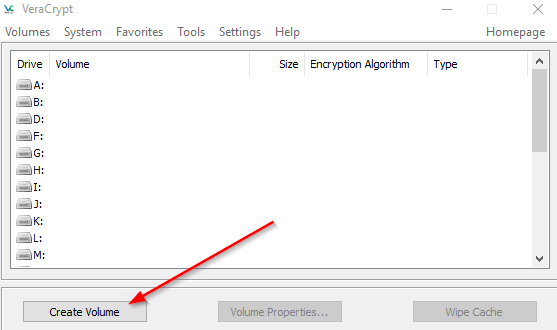
Скриншот №1. Создание тома
На следующем шаге программа предложит выбрать вариант шифрования. Доступно три опции:
- Программа создаст виртуальное пространство внутри одного файла. Вариант рекомендован для новичков и неопытных пользователей.
- Шифрование логического диска, который не является системным, т.е. на нем не установлена операционная система. Операция также применима и для внешних носителей информации (флэшка, внешний жесткий диск, карта памяти и т.д.).
- Зашифровать системный диск. VeraCrypt скрывает информацию на системном разделе жесткого диска от посторонних лиц. Для загрузки Windows администратору необходимо вводить пароль.
Выберем последний пункт.
Далее мастер конфигурирования предложит создать обычное, либо скрытое шифрование. В первом случае информация раскрывается при помощи пароля, а во втором — раздел с ОС становится скрытым. Другими словами, системный логический диск становится недоступен при обычном запуске компьютера. Данная опция редко используется, поэтому выбираем первый вариант:
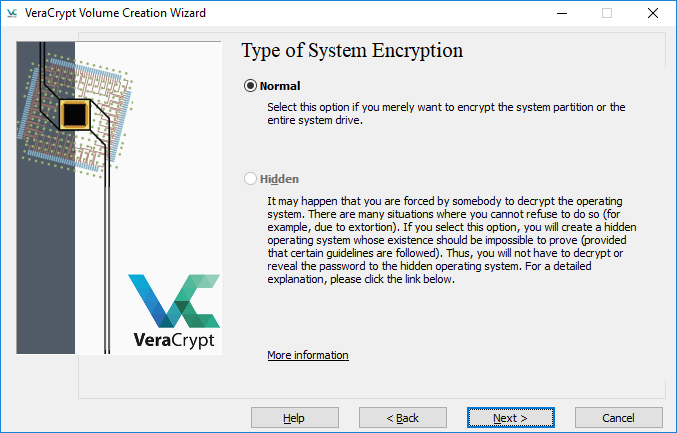
Скриншот №2. Выбираем режим Normal
Следующий шаг — выбор области защиты. Программа скроет весь диск, либо только системный раздел. Поскольку в начале настройки будет активна только первая опция:
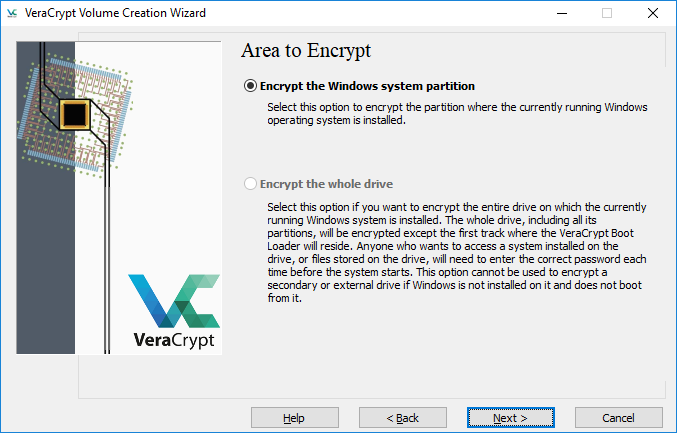
Скриншот №3. Скрыть системный раздел
Далее VeraCrypt предложит защитить скрытую область на жестком диске. При использовании облака данный пункт не имеет смысла, так как получить доступ к области невозможно. Поэтому оставляем «Нет».
Следующий этап — выбор варианта загрузки ОС. Если установлена единственная операционная система, активируем опцию Single-boot. В противном случае — Multi-boot:
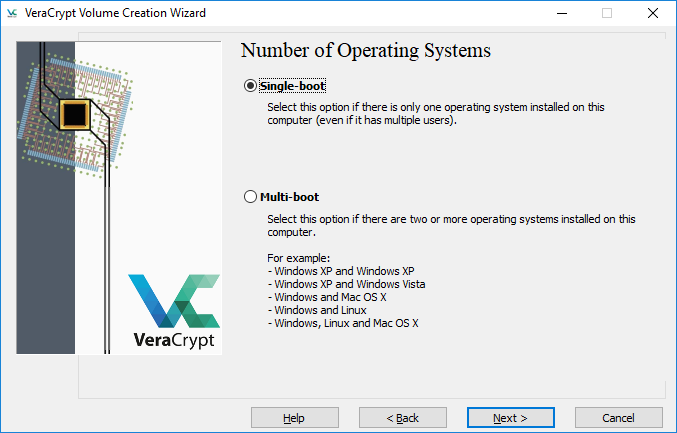
Скриншот №4. Выбор загрузки ОС
Переходим к выбору типа шифрования и хэширования: программа предлагает более 20 методов. Выберем стандартный вариант AES, а для хэша используем SHA-256:
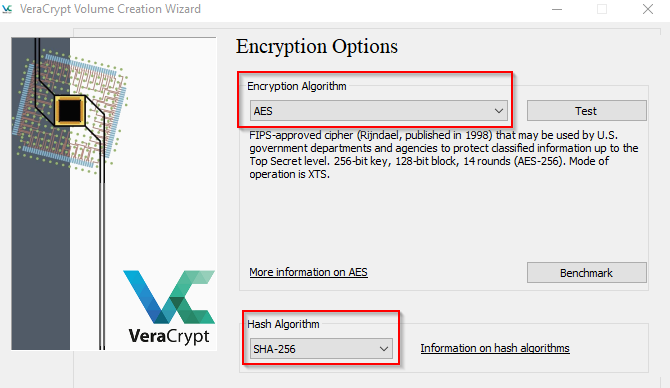
Скриншот №5. Метод шифрации
Теперь зададим пароль для снятия защиты с диска:
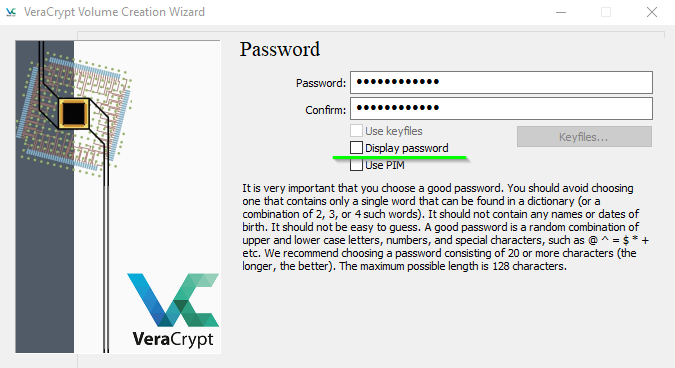
Скриншот №6. Установка ключа
Пароль рекомендуется составлять по следующим правилам: минимум 20 символов, наличие заглавных и прописных букв латинского алфавита, а также спецсимволов и цифр.
Важно! Строка, выделенная зеленым цветом на изображении, показывает придуманный пароль. Если желаете проверить введенные символы — активируйте опцию
После подтверждения на мониторе пользователя появится анимационное изображение из хаотично передвигающихся элементов:
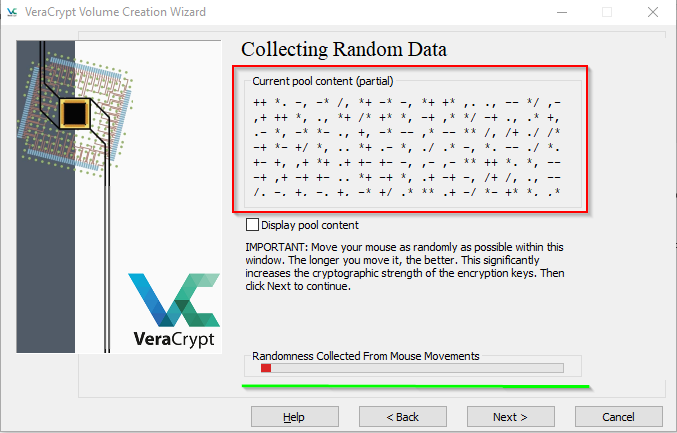
Скриншот №7. Повышение криптостойкости ключа
Перемещаем мышь случайным образом внутри области, отмеченной красным прямоугольником на скриншоте. При этом будут созданы случайные элементы, которые повысят надежность шифрования данных. Проводим данные действия, пока полоска внизу меню не заполнится. На скриншоте она подчеркнута зеленой линией.
Важно! Рекомендуется полностью заполнить полоску, чтобы получить криптостойкий ключ. После генерации ключа на экране появится часть сгенерированных элементов защиты:
После генерации ключа на экране появится часть сгенерированных элементов защиты:
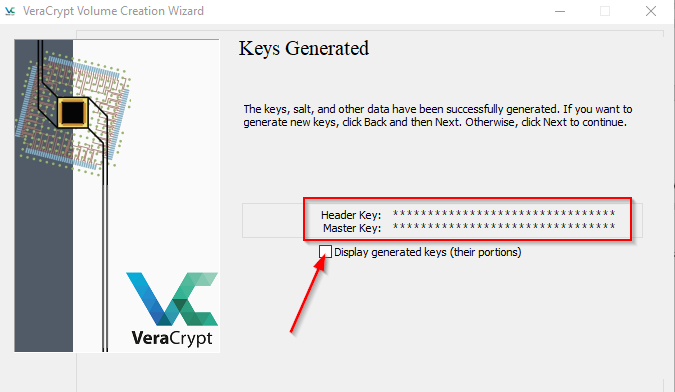
Скриншот №8. Cгенерированные элементы защиты
Если администратор желает просмотреть сгенерированную часть, выбираем пункт, отмеченный красной стрелкой на изображении.
Поскольку носитель или загрузчик программы может быть повреждён, на следующем шаге VeraCrypt предложит создать диск для восстановления.
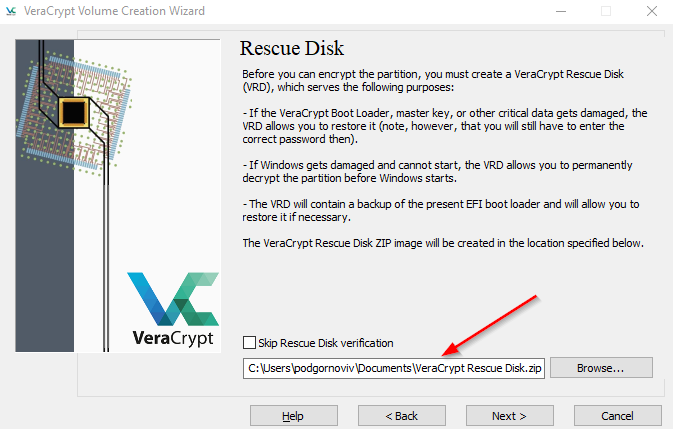
Скриншот №9. Диск для восстановления
Выбираем путь для сохранения образа носителя. Указываем метод записи на внешний носитель: флэшка или DVD-диск.
На этом настройка завершена. Следующий этап — тестирования заданных параметров.
Программа VeraCrypt
VeraCrypt – инструмент для шифрования файлов любого типа. Хорошая альтернатива TrueCrypt. С помощью него можно создавать шифрованные разделы, внешние носители. Главным преимуществом является надежность, а еще программа на русском языке. Разработчики убеждают, что расшифровать данные почти невозможно.
Создание простого тома
После установки и запуска вы увидите окно, практически идентичное TrueCrypt. Чтобы поменять язык переходим в настройки «Settings» и выбираем раздел «Language». Ставим русский язык.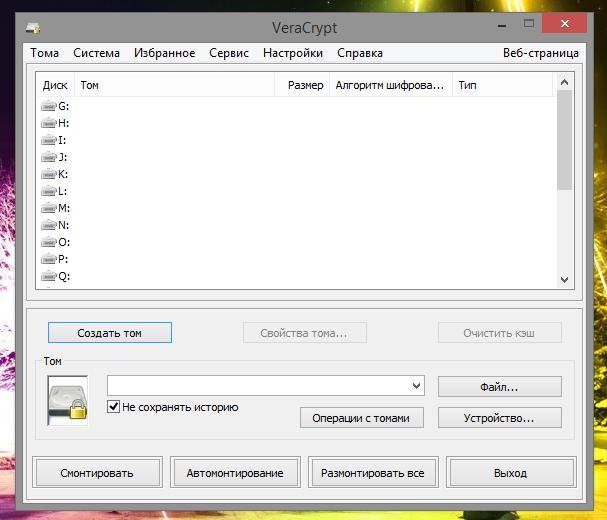
Нажимаем кнопочку «Создать том». Появится другое окошко, где нужно установить первый метод – «Создать зашифрованный файловый контейнер».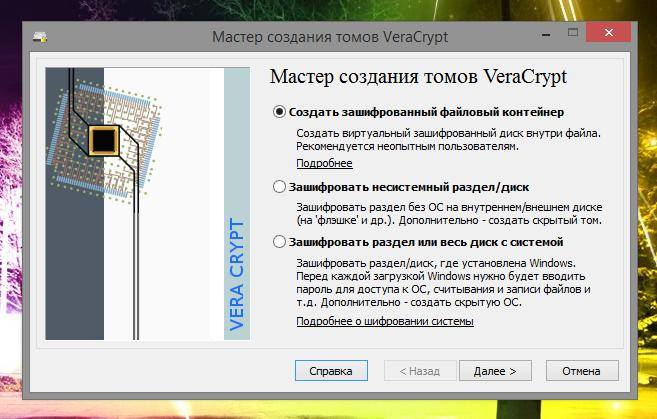
Далее нажимаем по строчке «Обычный том VeraCrypt». (Все также, как в TrueCrypt).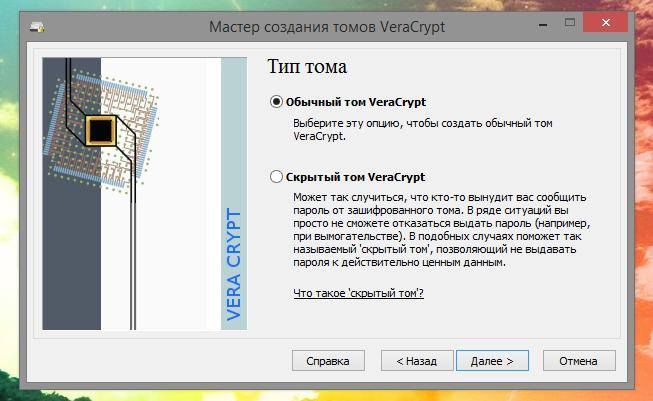
Дальше необходимо найти файл, который станет криптоконтейнером. Жмём «Далее».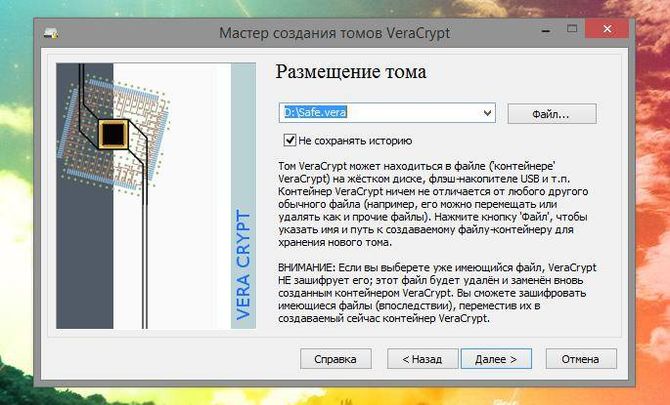
Следующий этап – установка размера диска. Указываем желаемое значение и идем дальше.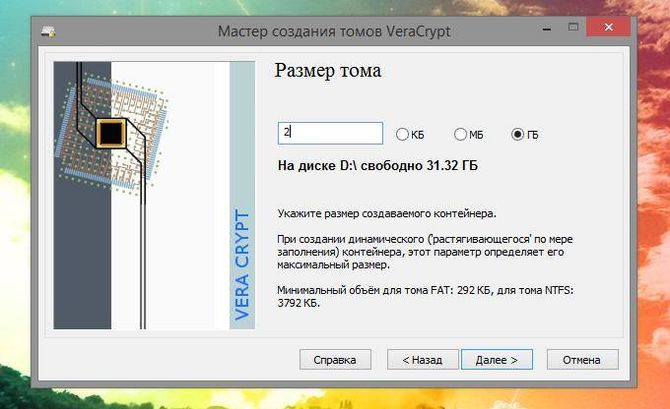
Вот мы подошли к созданию пароля. Комбинацию рекомендуется использовать сложную.
Накопитель обязательно надо отформатировать. В окне указываем файловую систему, а все остальное оставляем по умолчанию.
Когда контейнер будет создан, в главном окошке программы используем любую букву диска, потом жмём по кнопочке «Файл» и выбираем тот файл, который использовался для шифрования. Вводим пароль. Готово.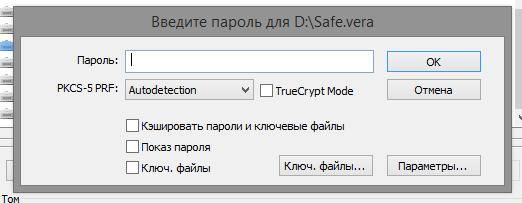
Шифрование флешки и локальных дисков
Защита внешнего USB-носителя или внешнего жёсткого диска является важным мероприятием. В главном окне VeraCrypt жмём «Создать том» и щелкаем по второму пункту «Зашифровать несистемный диск». Остальные настройки точно такие же, как при создании простого тома.
Запомните, что при шифровании флеш-носителя он будет отформатирован и все данные на нем будут уничтожены.
https://youtube.com/watch?v=SeAw1YznBQ4
Шифруем системный диск
Нажимаем на вкладку «Система», щелкаем по опции «Зашифровать системный раздел».
Выбираем первый тип — «Обычный».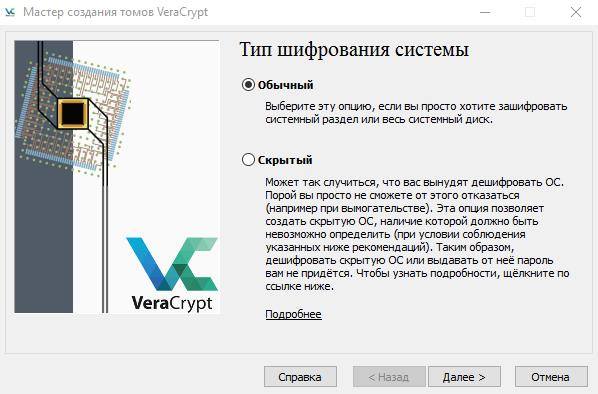
На следующем этапе щелкаем по пункту «Зашифровать весь диск».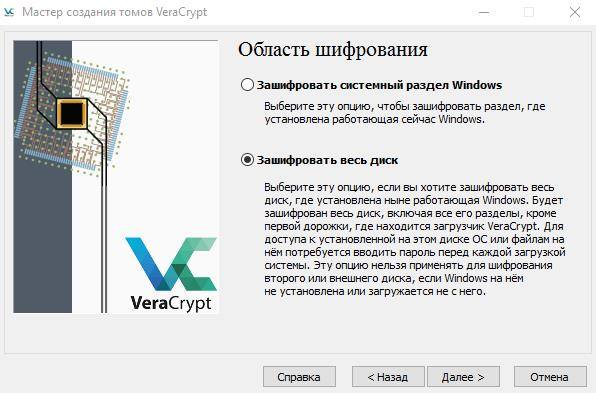
При появлении окна «Шифрование защищенной области» выбираем «Нет».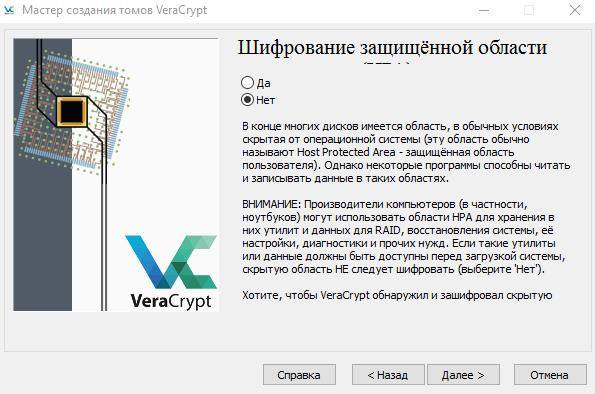
Если у вас одна операционная система на ПК, выбираем пункт «Одиночная загрузка», если более одной – «Мультизагрузка».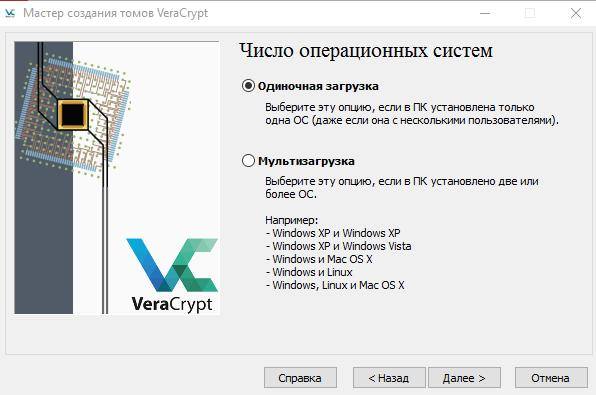
В настройках алгоритма шифрования оставляем параметры как есть.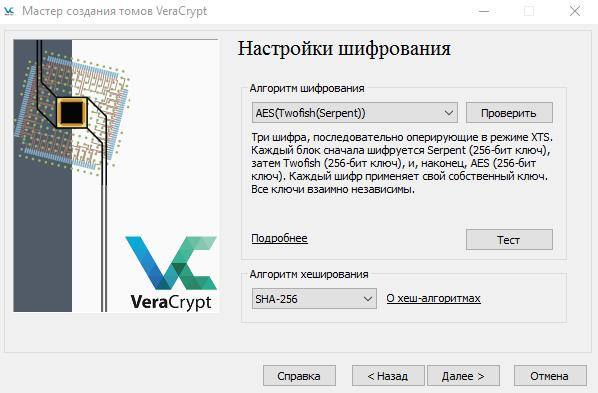
Указываем пароль на наш системный контейнер.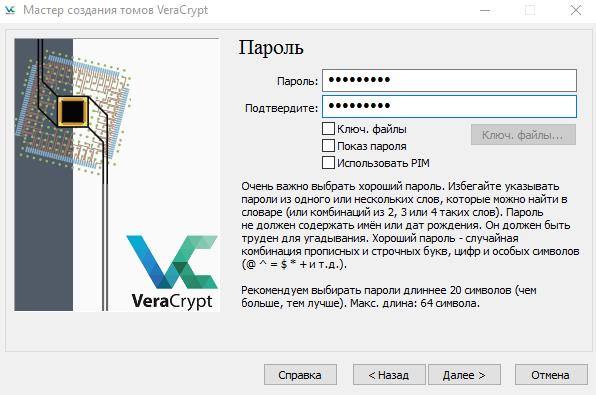
Дальше будет этап создания диска шифрования. Можно сохранить его в любом месте, для этого нажимаем «Обзор» и указываем место.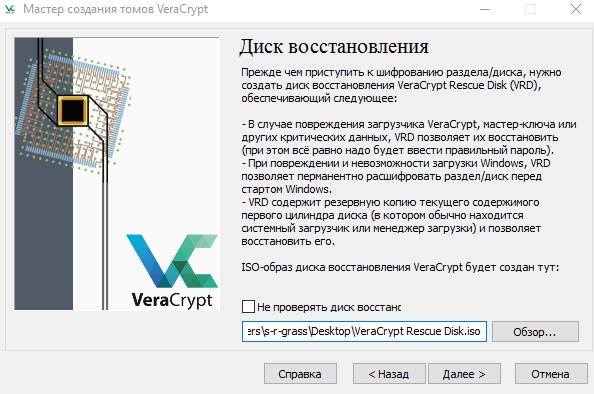
На этапе режима очистки выбираем метод «Нет». Но можно прочитать более подробно в описании и выбрать другой вариант.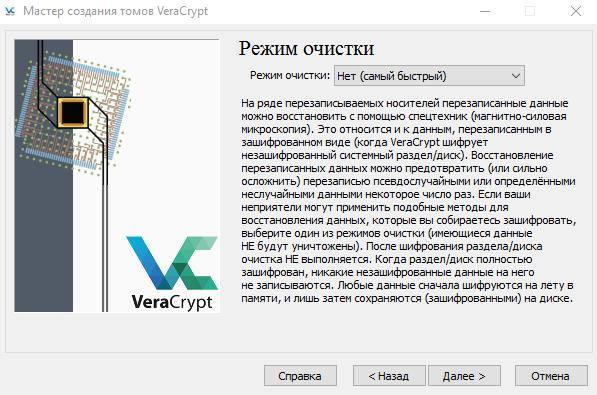
Другие настройки не сложные. В основном нужно нажимать кнопку «Далее».
Как только система будет зашифрована, после перезагрузки вы увидите следующее окно.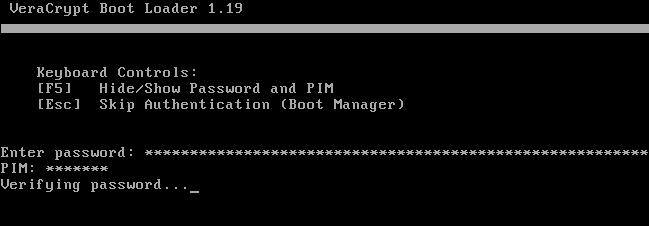
Скрытый том и операционная система
Когда выбрали параметр «Зашифровать системный раздел», в открывшемся окошке нужно выбрать пункт «Скрытый». Теперь действуем на основе вышесказанных инструкций. Отметим, что параметры практически на 100% идентичны TrueCrypt, поэтому можно ориентироваться на инструкцию к этой шифровальной программе.
VeraCrypt и функции преобразования пароля
Для того, чтобы зашифровать и расшифровать данные, криптоконтейнер не использует пароль. Для шифрования любым алгоритмом (от AES до «Кузнечика» включительно) используется двоичный ключ переменной длины, так называемый Data Encryption Key или Media Encryption Key (MEK). Каким именно образом пароль пользователя (вероятно, достаточно сложный) преобразуется в двоичный ключ MEK? Он и не преобразуется. Media Encryption Key для единожды созданного контейнера неизменен; он хранится в зашифрованном (точнее сказать, «обёрнутом», wrapped) виде прямо в составе контейнера, а в «развёрнутом» виде используется для доступа к данным.
Ключ шифрования данных MEK в обязательном порядке шифруется (дальше будет тавтология) ключом шифрования ключа шифрования Key Encryption Key (KEK). Без KEK невозможно расшифровать MEK, а без MEK невозможно расшифровать данные. Для чего нужна такая сложная схема? Например, для того, чтобы пользователь мог сменить пароль от зашифрованного диска без обязательной расшифровки и перешифровки всего содержимого. Однако роль пары ключей MEK/KEK этим сценарием не ограничивается. Так, достаточно будет затереть несколько сотен байт в заголовке контейнера (перезаписав область, в которой хранится MEK), и контейнер никто и никогда больше расшифровать не сможет, даже если точно известен пароль. Возможность моментального и безвозвратного уничтожения данных – важная часть общей стратегии безопасности.
Каким образом из пароля получается ключ KEK? VeraCrypt проводит циклическую последовательность односторонних (необратимых) математических преобразований – хеш-функций, причём количество циклов достаточно велико: по умолчанию преобразование производится 500,000 раз. Таким образом, с настройками «по умолчанию» на вычисление одного-единственного ключа KEK на основе введённого пароля VeraCrypt потратит от одной до 5-6 секунд.
Здесь наступает важный момент. В предыдущей главе были приведены скорости работы алгоритмов шифрования, а шифр AES оказался как самым быстрым, так и достаточно безопасным. С выбором алгоритма хеширования ситуация обратная: самый нестандартный и самый медленный алгоритм оказывается и наиболее безопасным. Производительность алгоритмов хеширования на единственном CPU Intel i7-9700K выглядит следующим образом:
 Точно так же, как и в случае с алгоритмами шифрования, для проведения атаки на зашифрованный диск эксперт должен указать точный алгоритм хеширования – либо провести атаку на весь спектр алгоритмов.
Точно так же, как и в случае с алгоритмами шифрования, для проведения атаки на зашифрованный диск эксперт должен указать точный алгоритм хеширования – либо провести атаку на весь спектр алгоритмов.
Насколько быстро или медленно работает перебор паролей? На примере последней версии Elcomsoft Distributed Password Recovery 4.20 с поддержкой VeraCrypt мы получили следующие цифры:

Скорость атаки в стандартной конфигурации (алгоритм шифрования AES, хэш-функция – SHA-512) – 1140 паролей в секунду с загрузкой всех ядер процессора и использованием вычислительных ресурсов видеокарты NVIDIA GeForce 2070. Если провести подобную атаку на диск, зашифрованный алгоритмом Serpent, то цифры не изменятся (нет, мы не копировали данные: все цифры были перепроверены несколько раз). Скорость перебора в гораздо большей степени зависит от функции хеширования и в меньшей – от алгоритма шифрования. Впрочем, последовательное использование двух шифров уменьшит скорость перебора, а трёх – уменьшит ещё сильнее; разница, тем не менее, несравнима с тем, какое влияние на скорость перебора оказывает выбор хеш-функции. Так, выбор Whirlpool вместо SHA-512 замедляет скорость перебора с 1140 до 74.6 паролей в секунду. Самой медленной будет атака по всему спектру возможностей: всего 6.63 паролей в секунду, в 171 раз медленнее атаки с настройками «по умолчанию».
Instructions for Building VeraCrypt for Linux and Mac OS X:
-
Change the current directory to the root of the VeraCrypt source code.
-
If you have no wxWidgets shared library installed, run the following
command to configure the wxWidgets static library for VeraCrypt and to
build it:The variable WX_ROOT must point to the location of the source code of the
wxWidgets library. Output files will be placed in the ‘./wxrelease/’
directory. -
To build VeraCrypt, run the following command:
or if you have no wxWidgets shared library installed:
-
If successful, the VeraCrypt executable should be located in the directory
‘Main’.
By default, a universal executable supporting both graphical and text user
interface (through the switch —text) is built.
On Linux, a console-only executable, which requires no GUI library, can be
built using the ‘NOGUI’ parameter:
On MacOSX, building a console-only executable is not supported.
Вышла VeraCrypt 1.24 (6 октября 2019)
Различия между 1.23-Hotfix-2 и 1.24:
Все ОС:
Увеличена максимальная длина пароля до 128 байт в кодировке UTF-8 для не-системных томов.
— По причинам совместимости добавлена опция для использования устаревшей максимальной длины пароля (64) вместо нового.
- Оптимизация скорости для режима XTS на 64-битных машинах использующих SSE2 (до 10% быстрее).
- Исправлено определение функций центрального процессора AVX2/BMI2. Добавлено определение функций центрального процессора RDRAND/RDSEED. Определение Hygon CPU как AMD one.
Windows:
Реализовано шифрование оперативной памяти для ключей и паролей используя шифр ChaCha12, быстрый некриптографический хэш t1ha и CSPRNG основанный на ChaCha20.
— Доступно только на 64-битных машинах.
— По умолчанию отключено. Можно включить используя настройку опций в пользовательском интерфейсе.
— Меньше 10% накладных расходов на современных процессорах.
— Побочный эффект: Windows Hibernate невозможен, если также используется системное шифрование VeraCrypt.
- Память приложений VeraCrypt сделана недоступной для не административных пользователей, что нивелировало некоторые атаки на память (основывается на реализации KeePassXC)
- Новые функции безопасности:
— Очистка ключей системного шифрования из памяти во время выключения/перезагрузки для помощи в нивелировании некоторых атак cold boot
— Добавлена опция когда используется системное шифрование для очистки всех ключей шифрования из памяти когда к системе подключено новое устройство.
— Добавлена новая точка входа драйвера, которая может быть вызвана приложениями для очистки ключей из памяти в случае чрезвычайной ситуации.
- MBR Bootloader: динамично определяет сегменты памяти системного загрузчика прописанных в коде величин (предложил neos6464)
- MBR Bootloader: рабочее решение для проблемы, затрагивающей создание скрытой ОС на тех же SSD дисках.
- Исправлена проблема связанная с тем, что Windows Update ломает загрузчик VeraCrypt UEFI.
- Несколько улучшений и исправлений для EFI bootloader:
— Реализован механизм таймаута для ввода пароля. Установлен таймаут по умолчанию, равный 3 минутам и действие по умолчанию при наступлении таймаута «shutdown» (выключение).
— Реализованы новые действия «shutdown» и «reboot» для конфигурационного файла EFI DcsProp.
— Улучшена реализация Rescue Disk для восстановления загрузчика VeraCrypt.
— Исправлен ESC на запросе пароля во время Pre-Test not starting Windows.
— В Rescue Disk добавлен пункт меню, который включает запуск оригинального загрузчика Windows.
— Исправлена проблема, которая не позволяла вручную выбрать хеш Streebog во время аутентификации до загрузки.
— Если папка «VeraCrypt» отсутствует на Rescue Disk, то он загрузит ПК напрямую с загрузчика, хранимого на жёстком диске
— Это упрощает создание загрузочных дисков для VeraCrypt с Rescue Disk простым удалением/переименованием папки «VeraCrypt».
- Добавлена опция (по умолчанию она отключена) для использования CPU RDRAND или RDSEED (когда доступны) в качестве дополнительного источника энтропии для нашего генератора случайных чисел.
- Добавлена опция монтирования (для графического интерфейса и командной строки), которая позволяет монтировать том без подсоединения его к определённой букве диска.
- Обновление libzip до версии 1.5.2
- Не создаётся ссылка на uninstall в стартовом меню при установке VeraCrypt.
- Включение выбора Быстрого форматирования для создания контейнеров файлов. Разделены опции Быстрое форматирование и Динамический том в графическом интерфейсе мастера.
- Исправлен редактор конфигурационного файла системного шифрования EFI, который не принимал кнопку ENTER для добавления новой строки.
- Предотвращаются одновременные вызовы монтирвоания избранных томов, например, если соответствующая комбинация клавиш нажата несколько раз.
- Гарантировано, что только один поток за раз может создать безопасный рабочий стол.
— Изменены размеры некоторых диалогов опциях Форматирования и Монтирования, чтобы исправить некоторые проблемы с усечением текста на неанглийских языках.
— Исправлена высокая загрузка процессора при использовании избранного и добавлен переключатель, чтобы отключить периодическую проверку на устройствах, чтобы уменьшить загрузку процессора.
— Небольшие изменения интерфейса.
— Обновления и исправления в переводах и документации.
MacOSX:
Добавлена проверка размера файлового контейнера во время создания, чтобы убедиться, что он меньше, чем доступное свободное пространство диска. Добавлен переключатель командной строки —no-size-check для отключения этой проверки.
Linux:
Секрет 4. Используйте горячие клавиши.
Криптоконтейнер надежно защищает доступ к вашей конфиденциальной информации, когда он размонтирован. При надежном пароле в связке с файлом-ключом получить доступ к файлам техническими средствами — задача практически невыполнимая. Но криптоконтейнер защищен ничуть не более обычной папки, когда смонтирован.
В критической ситуации вам может потребоваться максимально быстро размонтировать все смонтированные криптоконтейнеры. Как в таком случае поступить? Лучшим решением будет заблаговременно настроить комбинацию горячих клавиш. К сожалению, такая возможность есть только у пользователей TrueCrypt и VeraCrypt в операционной системе Windows.
Открываем VeraCrypt или TrueCrypt. Выбираем Settings>Hot Keys…

Первым делом нужно выбрать список действий, который будет производиться при активации горячих клавиш. Мы рекомендуем выбрать Force Dismount All, Wipe Cache & Exit — размонтировать все криптоконтейнеры, удалить кэш пароля и закрыть программу. Затем надо выбрать комбинацию клавиш, нажатие которых будет приводить к выбранным ранее действиям. Укажите любую букву, которая войдет в комбинацию, и нажмите Assign.

Что такое кэш пароля и зачем его удалять? Когда вы работаете с криптоконтейнером, шифруя и расшифровывая файлы, информация кодируется с помощью ключа шифрования. Этот ключ должен где-то храниться до демонтирования криптоконтейнера. Кэш ключа для шифрования и дешифрования хранится в оперативной памяти. Демонтирование криптоконтейнера обязательно должно сопровождаться удалением кэша, это установлено в настройках и TrueCrypt, и VeraCrypt по умолчанию.
Если ключ удален не будет, то при помощи специального криминалистического программного обеспечения его можно будет извлечь и расшифровать ваши данные. При выборе действий мы настоятельно рекомендуем выбирать очистку кэша (Wipe Cache).
По завершении процедуры создания комбинация клавиш отразится в списке. Нажмите OK. Теперь смонтируйте криптоконтейнер и нажмите выбранную комбинацию. Программа должна демонтировать криптоконтейнер, очистить кэш пароля и закрыться.
Instructions for Building VeraCrypt for Windows:
1) Create an environment variable ‘MSVC16_ROOT’ pointing to the folder ‘MSVC15’
extracted from the Visual C++ 1.52 self-extracting package.
Note: The 16-bit installer MSVC15\SETUP.EXE cannot be run on 64-bit Windows,
but it is actually not necessary to run it. You only need to extract the
folder ‘MSVC15’, which contains the 32-bit binaries required to build the
VeraCrypt Boot Loader.
2) If you have installed the Windows Driver Development Kit in another
directory than ‘%SYSTEMDRIVE%\WinDDK’, create an environment variable
‘WINDDK_ROOT’ pointing to the DDK installation directory.
3) Open the solution file ‘VeraCrypt.sln’ in Microsoft Visual Studio 2010.
4) Select ‘All’ as the active solution configuration.
5) Build the solution.
6) If successful, there should be newly built VeraCrypt binaries in the
‘Release’ folder.
Создание скрытого тома
После того как заполнено первое «дно» и нажата кнопка «Далее», VeraCrypt предложит в соответствии с опцией, которую мы выбрали, создать теперь второе «дно», то есть скрытый том. Он будет иной областью информации, но находиться он будет в той первой области, открываемой первым «ключом». Поскольку размер первого «дна» составил 1 ГБ, то это и будет приблизительно максимальным возможным размером и для второго «дна». Но в нашем случае его размер составит 200 МБ.
А вот далее предлагаем не вводить просто пароль (этому вы уже научились на примере первого «дна», только не забудьте, что для второго «дна» пароль нужен другой). В VeraCrypt есть возможность «открывать» доступ к скрытому пространству не с помощью пароля, а с помощью ключевого файла. Поэтому отмечаем галочкой «Ключевые файлы» и начинаем осваивать новый поворот в работе с VeraCrypt.
Далее попадаем в следующее меню:
Ключевым файлом может быть любой файл, которому вы захотите присвоить статус такового, внеся в пустующее поле и нажав на проводник «Файлы». Можно создать случайный ключевой файл — это что-то новое, и вот давайте это сделаем. Жмем на кнопку внизу этого меню попадаем в «Генератор ключевых файлов».
Далее снова двигаем мышью около 30 секунд, не забываем назвать файл (в нашем случае это «book»), расширение для файла не надо ставить. После того как создадим и сохраним файл, жмем на кнопку «Закрыть» и выходим из «Генератора ключевых файлов».
Возвращаемся к меню «Пароль скрытого тома»: галочка «ключевые файлы» уже была поставлена, ключевой файл создан, значит теперь — вперед, жмем «Далее».
После этого происходит последний этап перед появлением на свет скрытого тома (снова двигаем мышью 30 секунд) — второго «дна», который мы защитили с помощью потайного «ключа» — ключевого файла, и в это «дно» мы сможем записывать самую важную для нас информацию. Подождите некоторое время и нажмите «Разметить».
И вот скрытый том создан! Его, как и внешний том, можно аналогичным образом наполнить информацией.
Создание зашифрованного тома
Запустив программу, первым делом сменим язык интерфейса. Для этого переходим в меню Setiings — Language. В списке языков выбираете русский язык.
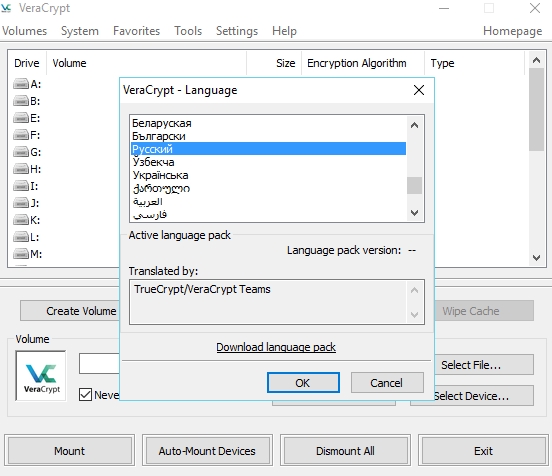
Чтобы начать создание зашифрованного тома для хранения наших файлов, необходимо выбрать «Тома» и нажать «Создать новый том».
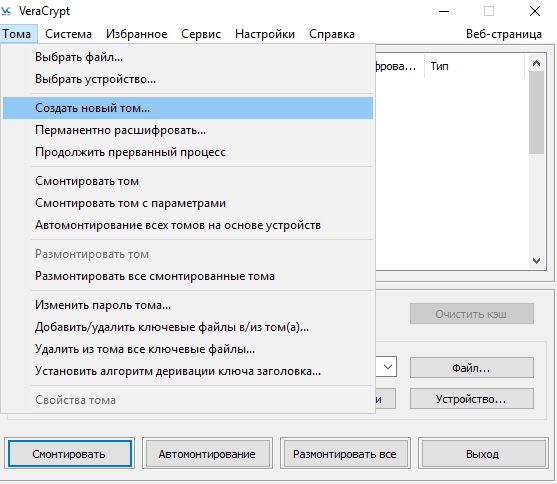
Программа позволяет зашифровать файл — контейнер для хранения секретной информации, либо внешний диск (флешку), либо диск компьютера полностью (даже вместе с операционной системой). Мы продемонстрируем работу программы на примере создания файла-контейнера.
Выбираем «Создать зашифрованного файлового контейнера» и жмём «далее».
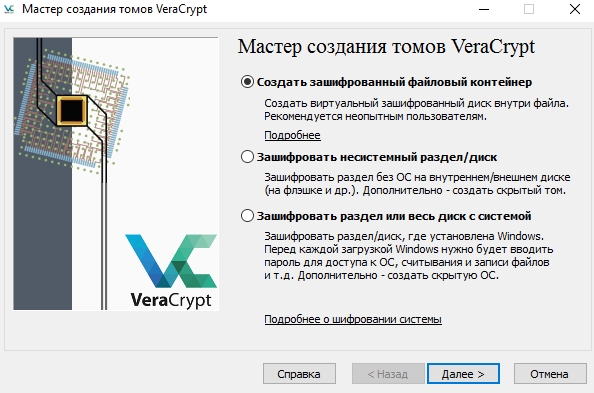
В следующем окне также жмите на «далее» для продолжения. Здесь вы можете узнать о возможности создания скрытого тома — контейнера «с двойным дном» — двумя паролями и двумя пространствами для хранения информации, на случай, если вас вынудят назвать пароль. Назвав один из них, вы открываете доступ к той части, где не хранится ничего особо секретного, в то время, как второй пароль открывает доступ к особо секретной части. Однако стоит учесть, что при переполнении одного из параллельных контейнеров, данные в другом могут быть стёрты. Поэтому рассматриваем создание обычного шифрованного тома.
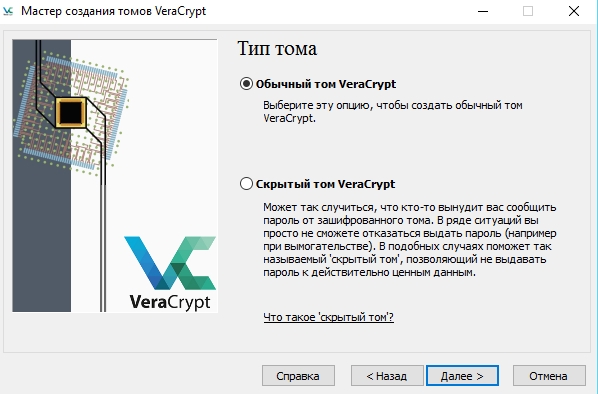
Чтобы решить, где должен располагаться файловый контейнер нужно нажать на «файл…». В открытом окне будет возможность выбора место для сохранения контейнера. Далее необходимо выбрать имя для контейнера (в нашем случае «АВС123»), затем нужно нажать на «сохранить». Контейнер может быть сохранен в любом месте (в том числе на внешнем жестком диске или USB-носителе) и назван по-своему. Затем следует нажать на кнопку «далее».
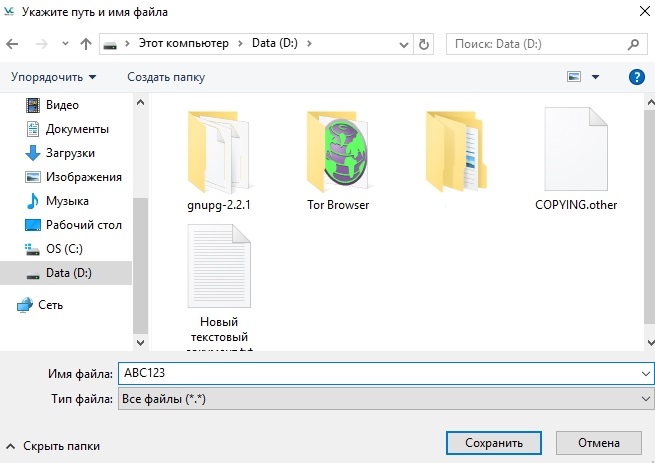
В следующем окне должен быть выбран метод шифрования данных. Оставьте установленное по умолчанию шифрование в алгоритме AES и нажмите «далее».
На следующем этапе необходимо выбрать размер зашифрованного контейнера. В примере используется маленький контейнер размером 50 мегабайт. Для этого необходимо ввести в текстовое поле 50 и рядом выбрать «Мбайт» . Прикиньте, какой размер данных вы хотите хранить и выберите размер с существенным запасом.
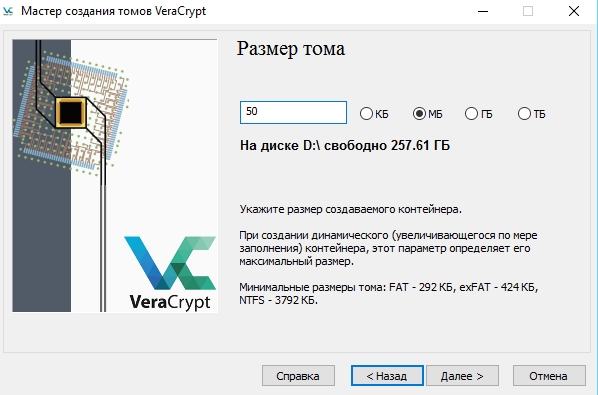
В следующем окне нужно выбрать, как можно будет открыть зашифрованный контейнер. Существует возможность сделать это с попомщью пароля или же защитить его при помощи ключевого файла. Также можно комбинировать два метода. Для простоты используйте пароль.
В следующем окне может быть выбрана файловая система. Если вы выбрали размер контейнера 3-4 Гбайт и больше, то рекомендуется использовать систему NTFS. Для небольших размеров не имеет значения, какую файловую систему использовать.
Для шифрования контейнера нужно примерно 30 секунд проводить мышью по окну и когда полоска внизу окна станет зелёной нажать на «Разместить».
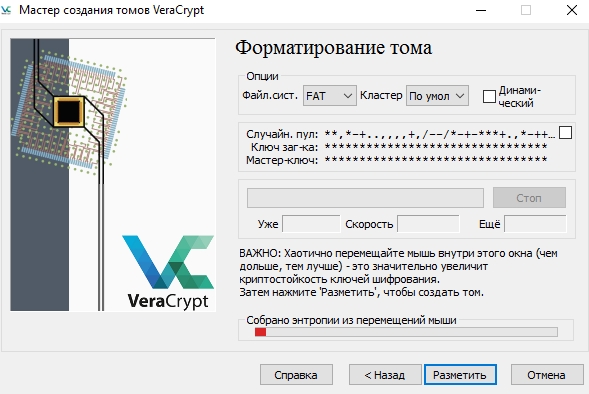
Процесс займет определенное время. Если все идет правильно, появляется сообщение. Его можно закрыть нажав на «OK».
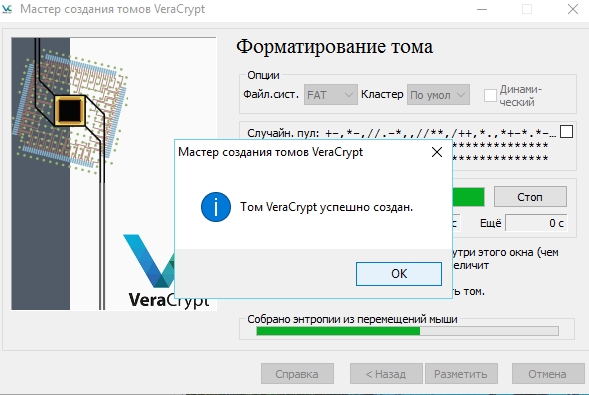
При нажатии на «завершено» процесс создания контейнера завершается. Теперь место для хранения информации создано. Но прежде, чем в него что-то поместить, его необходимо открыть с помощью этой же программы.