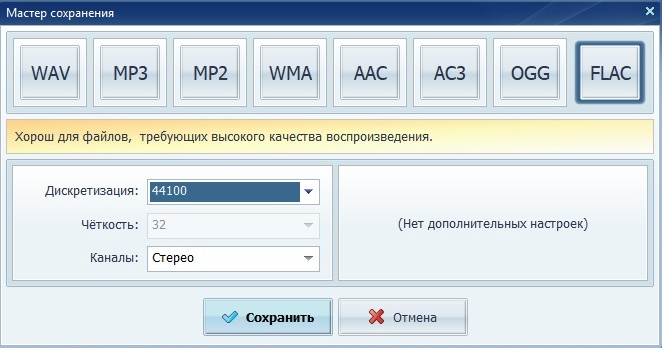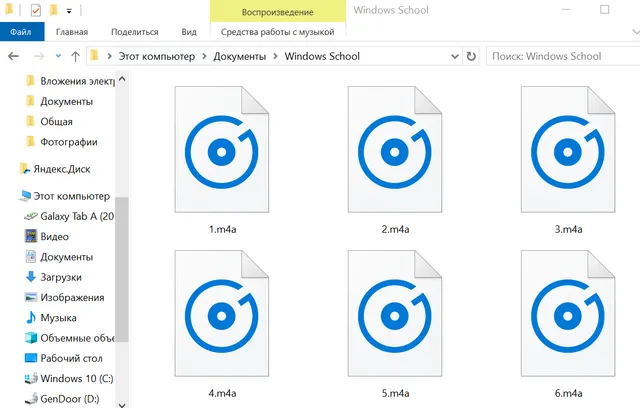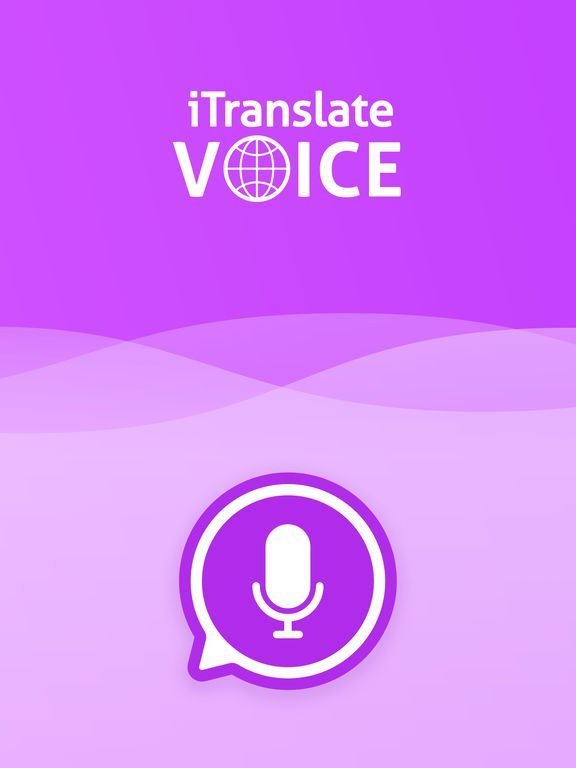Как убрать шум из аудио?
Содержание:
- Инструкция по удалению шума на видео
- Программы для подавления шумов микрофона
- Основные возможности программы убрать шум с записи
- Как избавиться от шума: активное шумоподавление
- Как убрать шум в паузах?
- Как убрать шум микрофона из аудио: 3 способа
- Программы для подавления шумов микрофона
- Что делать если микрофон фонит
- Убираем фоновый шум из аудио онлайн
- Эффект Click Removal
- Способ №3. Замена неудачной аудиодорожки на новую
- Выбор приложения
- Исправить и улучшить видео за 5 минут
- От куда возникает шум на записи
- Заключение
Инструкция по удалению шума на видео
Если вы впервые пользуетесь редактором Иншот, следующая пошаговая инструкция вам поможет. Главное – соблюдать алгоритм действий.
Первый шаг: Откройте программу
Найдите на главном экране приложений красную иконку Иншот и нажмите на неё.
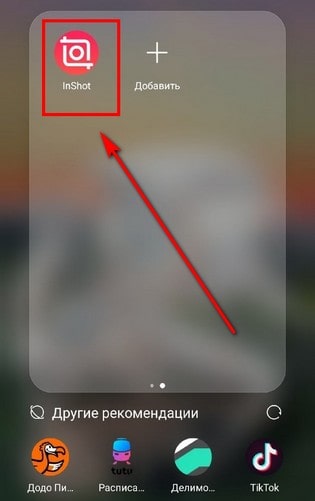
В результате вы увидите начальную страницу редактора с тремя кнопками: видео, фото и коллаж.
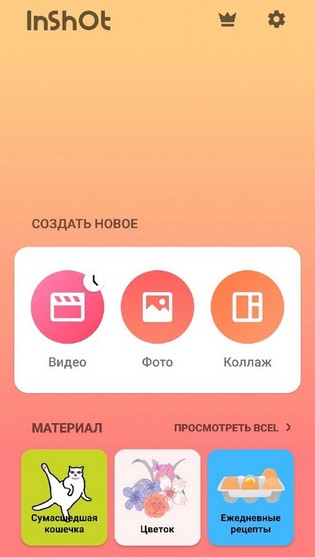
Вам необходимо нажать на первую из них. Далее следует выбрать материал, из которого нужно удалить шум.
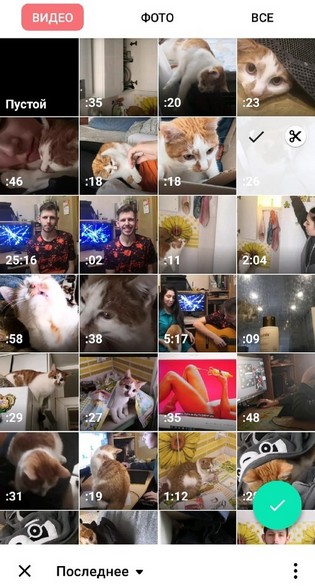
Чтобы поиск необходимого ролика не затянулся, выберите конкретную папку. Это можно сделать с помощью списка в нижней части экрана.
Второй шаг: Уберите шум
Для начала, необходимо найти инструмент под названием «Регулировка». Он находится в функции «Фильтр».
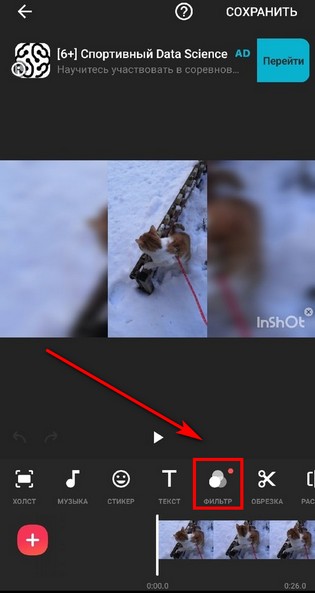
Нажмите на иконку необходимого инструмента. В результате откроются различные параметры, значения которых можно менять.
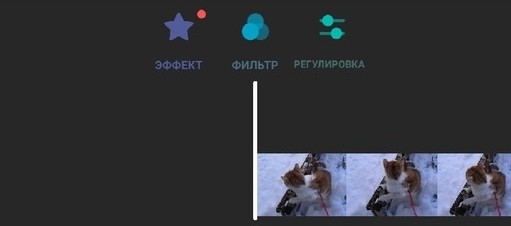
Теперь нужно настроить резкость. Найдите иконку, нажмите на неё и передвиньте ползунок вправо.
В результате границы станут более четкими.
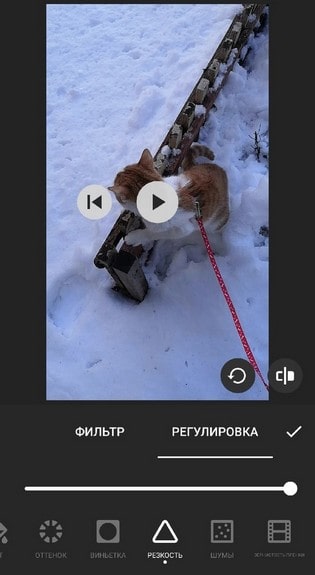
Далее необходимо увеличить яркость и насыщенность. Эти параметры также искажаются шумами.
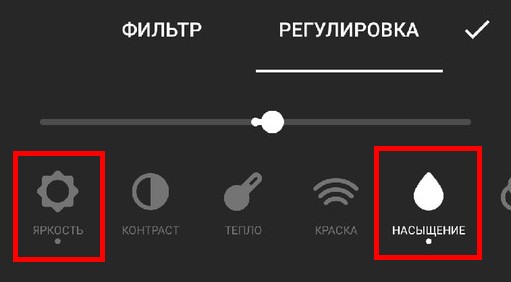
Напоследок следует поработать с качеством теней с помощью функции «Тень». Передвиньте ползунок немного влево.
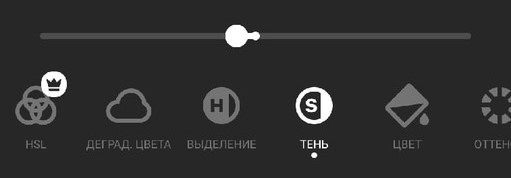
Третий шаг: Сохраните полученный результат
Для этого нажмите на одноимённую кнопку в верхней части экрана.
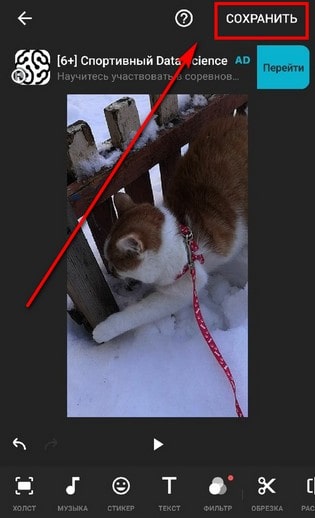
Программа предложит выбрать качество готового контента. Если социальные сети позволяют, лучше ткнуть на самое высокое значение.
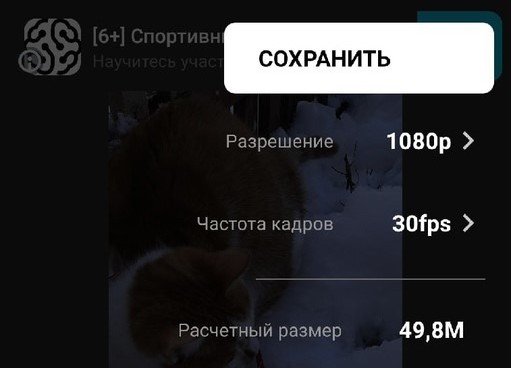
Осталось дождаться окончания конвертации и наслаждаться качественным клипом.
Программы для подавления шумов микрофона
Для устранения помех в режиме онлайн применяют специальные приложения.
Reaper
Программа для обработки звука используется в сочетании с утилитой «Виртуальный кабель». Перед началом работы устанавливают оба компонента на ПК.
После этого выполняют следующие действия:
- Переходят в раздел Device. Здесь задают версию используемой операционной системы, название микрофона и наушников.
- Нажимают на свободную часть рабочего окна программы. На появившейся панели находят кнопку FX. В левом меню выбирают пункт VST. Задают ему значение ReaPr. Возле пункта Mode вводят Substract. Программа составляет график помех.
- Удаляют галочку возле варианта Automatically. Произносят что-либо в микрофон. Если сильный шум по-прежнему появляется в наушниках, активируют и через несколько секунд отключают функцию Automatically build.
- Перенаправляют звук на виртуальный кабель. Это позволит другим программам работать с голосовой информацией.
- В разделе Device находят пункт Output. Ему присваивают значение Line1. Сохраняют внесенные изменения, чтобы не выполнять настройку при следующем применении приложения.
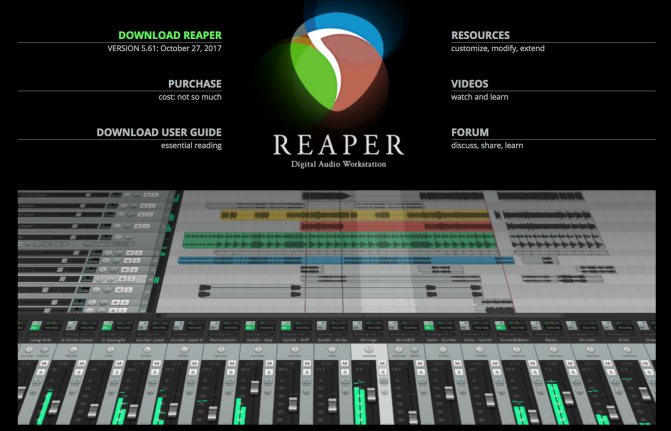
Audacity
При необходимости создания голосовой записи без лишних шумов выполняют следующие действия:
- Определяют участок, содержащий только помехи. Открывают раздел «Эффекты». Выбирают вкладку «Устранение шума».
- Создают модель помех. Это помогает программе определять, какие звуки должны удаляться. На данном этапе нажимают клавишу «Создать модель».
- Выделяют всю запись, вновь открывают раздел «Эффекты». Выбирают пункт «Подавление шума». Здесь настраивают необходимые параметры, перемещая ползунки и оценивая качество записи. Подтверждают внесенные изменения нажатием кнопки OK.
Realtek HD Audio
Программное обеспечение создано разработчиками звуковых карт. Его устанавливают на новые компьютеры совместно с соответствующими драйверами. Приложение помогает настраивать громкость, эквалайзер, звуковые эффекты. Для работы с микрофоном здесь имеется отдельная вкладка. После перехода в нее задают громкость и усиление. Для активации функции шумоподавления устанавливают галочку рядом с нужным названием.
VoiceMeeter
С помощью этой программы регулируют основные параметры функционирования микрофона. Приложение способно работать с несколькими одновременно подключенными устройствами, однако для этого требуется установка дополнительного оборудования. Программа распознает средство звукозаписи сразу после его подсоединения. Открывается меню настройки, в котором устанавливают требуемую громкость, активируют опцию подавления помех. Параметр усиления делают средним. При выборе максимального значения шумы становятся более выраженными.
NoiseGator
Утилита применяется для улучшения качества голоса при разговорах по «Скайпу». Принцип действия программы основывается на автоматическом отключении микрофона при изменении частот. Когда человек начинает произносить что-либо, устройство активируется. После окончания речи оно переходит в режим ожидания следующей реплики. Собеседник не слышит фоновых шумов, мешающих ему отвечать.
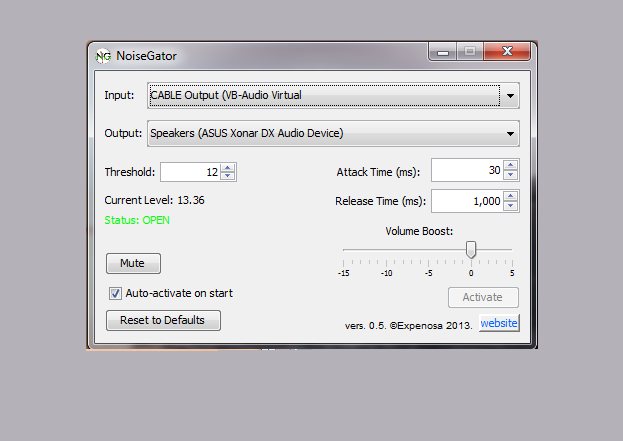
SoliCall
Программное обеспечение использует особые алгоритмы подавления эха и помех. После установки утилита встраивается в операционную систему, начинает взаимодействовать с другими приложениями, применяющими микрофон. Для начала работы достаточно установить SoliCall на компьютер, задать название используемого средства записи звука, настроить основные параметры.
Andrea PC Audio Software
Платная программа, которая снабжена большим количеством функций. Для подавления шумов активируют опцию PureAudio, устанавливая галочку возле этого названия. Функция не имеет детальных настроек, она работает в автоматическом режиме. При необходимости использования других параметров записи звука выбирают вариант агрессивного шумоподавления. Перемещая ползунок на экране, пользователь выбирает степень устранения лишних частот.
Samson Sound Deck
Ранее программа использовалась только для настройки микрофонов соответствующей марки. Потом функциональные возможности расширились, что сделало утилиту совместимой с большинством устройств. Программа использует цифровые алгоритмы устранения шумов. Это обеспечивает чистое звучание голоса при разговорах и записи. Samson Sound Deck работает в фоновом режиме, не загружая операционную систему.
Основные возможности программы убрать шум с записи
Первое что очень важно она на русском языке, что несомненно упрощает процесс (удалить) шум. Сложностей в работе возникать не должно
Кто уже сталкивался с похожим софтом – сможет легко редактировать цифровое аудио, оцифровывать записи с кассет и подавлять, точнее удалять шумы. Также при желании можете склеить или обрезать куски аудио файлов.
Среди набора инструментов особенно выделяется усиление, затухание, нормализация, нарастание и удаление посторонних шумов звука.
Также к своей записи можете применить множество эффектов: эквалайзер, реверберацию и эхо, хорусы, пресеты и другое.
Как избавиться от шума: активное шумоподавление
Активные методы предполагают, что вы не отгораживаетесь от нежелательных звуков, а заглушаете или фильтруете их с помощью технических средств. Идею активного шумоподавления почти век назад предложил немецкий ученый Пауль Люг (Paul Lueg), запатентовавший метод нейтрализации шума специальным звуковым сигналом.
Как это работает? Звук — это колебания, которые можно для простоты нарисовать как волны, чьи «холмы» циклически сменяются «впадинами» и вновь плавно переходят в «холмы».
Люг предложил генерировать зеркально противоположные колебания, чтобы «холмы» подавляющего шума совпадали со «впадинами» шума окружающей среды — и наоборот. Если волны идеально симметричны в тот момент, когда доходят до ваших ушей, они гасят друг друга, и вы не слышите их. Да-да, добавляя к звуку звук, можно создать полную тишину! Правда, для этого нужно оставаться на месте, иначе волны двух шумов пойдут в рассинхрон и станут слышны.
Как убрать шум в паузах?
Для того чтобы удалить «паразитные» звуки в паузах записанной речи, вокала, выполните следующие действия:
1. Найдите на дорожке фрагмент с шумами (без полезного сигнала).
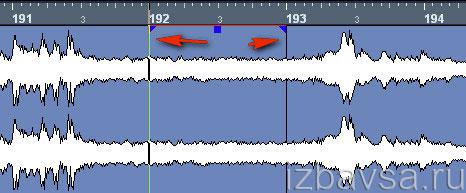
2. При помощи инструмента «Ножницы» обрежьте в треке его границы.
3. Щёлкните по вырезанной области левой кнопкой. Нажмите «Delete».
4. Прослушайте отредактированный отрезок трека (в месте удаления паузы). Если речь, пение резко обрываются, на границах обрезки установите плавное затухание сигнала:
Наведите курсор на правый верхний уголок трека, а потом, удерживая левую кнопку мыши, перемещайте его в противоположную сторону от границы обрезки. Чем больше будет диагональ, тем плавнее будет снижаться громкость.
Пусть ваши аудиозаписи всегда радуют слушателей своим отменным качеством!
Как убрать шум микрофона из аудио: 3 способа
Сейчас практически любой современный смартфон, ноутбук или планшет позволяет записывать аудио- и видео-файлы. Правда, если говорить о качестве звука, нередко можно заметить легкое шипение, жужжание, потрескивание (возникает это из-за невысокого качества встроенного микрофона) .
Кроме этого, в запись могут также попасть какие-нибудь выкрики, фоновый шум (разговоры людей вдалеке, например) и пр.
В идеале, конечно же, всё лишнее хотелось бы удалить. (ведь не покупать же из-за этого профессиональную технику для записи любительских роликов ) .
Подобный шум, на самом деле, можно сделать гораздо тише, практически бесшумным (либо вообще удалить). В этой заметке я покажу несколько программ, которые позволят любому начинающему пользователю выполнить эту задачу.
Примечание : разумеется, подавить шум можно гораздо более профессиональными способами. Однако, вряд ли неподготовленный человек сможет достаточно быстро освоить необходимые для этого инструменты и ПО (да и нужно ли это большинству?).
Программы для подавления шумов микрофона
Для устранения помех в режиме онлайн применяют специальные приложения.
Reaper
Программа для обработки звука используется в сочетании с утилитой «Виртуальный кабель». Перед началом работы устанавливают оба компонента на ПК.
После этого выполняют следующие действия:
- Переходят в раздел Device. Здесь задают версию используемой операционной системы, название микрофона и наушников.
- Нажимают на свободную часть рабочего окна программы. На появившейся панели находят кнопку FX. В левом меню выбирают пункт VST. Задают ему значение ReaPr. Возле пункта Mode вводят Substract. Программа составляет график помех.
- Удаляют галочку возле варианта Automatically. Произносят что-либо в микрофон. Если сильный шум по-прежнему появляется в наушниках, активируют и через несколько секунд отключают функцию Automatically build.
- Перенаправляют звук на виртуальный кабель. Это позволит другим программам работать с голосовой информацией.
- В разделе Device находят пункт Output. Ему присваивают значение Line1. Сохраняют внесенные изменения, чтобы не выполнять настройку при следующем применении приложения.
Audacity
При необходимости создания голосовой записи без лишних шумов выполняют следующие действия:
- Определяют участок, содержащий только помехи. Открывают раздел «Эффекты». Выбирают вкладку «Устранение шума».
- Создают модель помех. Это помогает программе определять, какие звуки должны удаляться. На данном этапе нажимают клавишу «Создать модель».
- Выделяют всю запись, вновь открывают раздел «Эффекты». Выбирают пункт «Подавление шума». Здесь настраивают необходимые параметры, перемещая ползунки и оценивая качество записи. Подтверждают внесенные изменения нажатием кнопки OK.
Realtek HD Audio
Программное обеспечение создано разработчиками звуковых карт. Его устанавливают на новые компьютеры совместно с соответствующими драйверами. Приложение помогает настраивать громкость, эквалайзер, звуковые эффекты. Для работы с микрофоном здесь имеется отдельная вкладка. После перехода в нее задают громкость и усиление. Для активации функции шумоподавления устанавливают галочку рядом с нужным названием.
VoiceMeeter
С помощью этой программы регулируют основные параметры функционирования микрофона. Приложение способно работать с несколькими одновременно подключенными устройствами, однако для этого требуется установка дополнительного оборудования. Программа распознает средство звукозаписи сразу после его подсоединения. Открывается меню настройки, в котором устанавливают требуемую громкость, активируют опцию подавления помех. Параметр усиления делают средним. При выборе максимального значения шумы становятся более выраженными.
NoiseGator
Утилита применяется для улучшения качества голоса при разговорах по «Скайпу». Принцип действия программы основывается на автоматическом отключении микрофона при изменении частот. Когда человек начинает произносить что-либо, устройство активируется. После окончания речи оно переходит в режим ожидания следующей реплики. Собеседник не слышит фоновых шумов, мешающих ему отвечать.
SoliCall
Программное обеспечение использует особые алгоритмы подавления эха и помех. После установки утилита встраивается в операционную систему, начинает взаимодействовать с другими приложениями, применяющими микрофон. Для начала работы достаточно установить SoliCall на компьютер, задать название используемого средства записи звука, настроить основные параметры.
Andrea PC Audio Software
Платная программа, которая снабжена большим количеством функций. Для подавления шумов активируют опцию PureAudio, устанавливая галочку возле этого названия. Функция не имеет детальных настроек, она работает в автоматическом режиме. При необходимости использования других параметров записи звука выбирают вариант агрессивного шумоподавления. Перемещая ползунок на экране, пользователь выбирает степень устранения лишних частот.
Samson Sound Deck
Ранее программа использовалась только для настройки микрофонов соответствующей марки. Потом функциональные возможности расширились, что сделало утилиту совместимой с большинством устройств. Программа использует цифровые алгоритмы устранения шумов. Это обеспечивает чистое звучание голоса при разговорах и записи. Samson Sound Deck работает в фоновом режиме, не загружая операционную систему.
Что делать если микрофон фонит
Ранее мы в десятке уже решали проблему когда не работает звук на windows 10, некоторые методы мы возьмем от туда.
Давайте разбираться в природе глюка и искать ответ на вопрос почему фонит микрофон в Windows 10. Первое, что нужно проверить это не стоит ли усиление уровней, его обычно делают когда у вас слабый микрофон и нужно усилить его, как расплата усиливается фоновый шум на заднем плане. И так вам нужно сделать это произвести диагностику звука, делается это вот так, в правом нижнем углу щелкните правым кликом по значку звука и из контекстного меню выберите Обнаружить неполадки со звуком.
Начнется поиск обнаружения проблем, если что то в настройках не так, вы увидите это в отчете и Windows попытается это сам исправить. Если явных ошибок не обнаружено, то продолжаем разбираться почему фонит микрофон в Windows 10.
Теперь вам нужно открыть оснастку звук, делается это несколькими способами, самый продвинутый, это открыть через меню пуск и воспользовавшись названием msc оснастки Звук. Нажимаем Win+R и вводим mmsys.cpl. Можете так понтануться перед кем нибудь
И второй метод, либо через тот же правый клик по значку звука там выберите устройства воспроизведения.
хотя еще можно через панель управления, найти ее можно щелкнув по пуску правым кликом, и ыбрав соответствующий пункт > потом Звук.
После этих манипуляций мы в нужной оснастке, в которой мы будем решать проблему с микрофоном и фоновым шумом.
Как настроить микрофон чтобы не фонил
Для того, чтобы настроить микрофон чтобы он не фонил переходим на вкладку Запись, на ней вы увидите все доступные микрофоны, выбираем тот что с зеленой галкой, это значит, что он используется по умолчанию.
Далее я иду на вкладку Уровни, тут у вас будет два ползунка, первый это
я вам советую ставить усиление максимум на 10 дБ, больше вас уже будет очень сильно слышно, точнее не то, что вас а окружающих, во время разговора собеседника это может дика напрягать, звук как на базаре.
Тут же можно сразу проверить громкость микрофона на вкладке Прослушать поставьте галку Прослушать с данного устройства, и поговорите что нибудь в микрофон, если все устраивает снимаем галку и сохраняемся.
Если при следующем разговоре, у вас так же фонит или фонит при включении компьютера, снова проверьте усиление, иногда бывает другие программы подстраивают автоматически этот уровень, например Skype для рабочего стола.
Убрать в скайпе авто настройку можно и нужно вот как, открываем верхний пункт меню Инструменты > Настройки.
В настройках перейдите в пункт Настройка звука и уберите галку
Сохраняемся и радуемся жизни, убедитесь, что у вас если вы используете какие либо soft фоны, не стоит в настройках, так же авто регулировка устройств передачи голоса.
Идем дальше в нашей священной борьбе против внешнего фонового шума, и разбираемся дальше, что же еще делать если микрофон фонит, логично, что за это могут отвечать какие то драйвера у звуковой карты или веб камеры, и логично, что правильным решением будет их переустановить путем обновления. Как обновить драйвера на windows 10, я уже рассказывал, посмотрите все делается одним махом, я обновляю таким методом сразу дрова на все устройства.
Если у вас стоит драйвер Realteak, то в его настройки также можно попасть через меню панели управления, выберите в нем значок микрофона и поставьте опции
и убедитесь, что не стоит усиление больше 10 дБ.
Если вам это не помогло, то следует искать уже физическую проблему:
Не покупайте Sony VAIO
Источник
Убираем фоновый шум из аудио онлайн
К сожалению, не всегда получается с первой попытки добиться чистой записи без шумов. Иногда вместо перезаписи лишние шумы лучше всего убрать при помощи программной постобработки. Существует целый ряд аудио-редакторов, которые позволят справится с этой проблемой. Однако их нужно установить на компьютер, плюс придётся потратить много времени на то, чтобы разобраться с интерфейсом.

Чтобы избежать всех этих проблем, рекомендуется воспользоваться специальными онлайн-сервисами. Они не могут составить полноценной конкуренции профессиональному ПО, но зато очень просты в освоении. Их функционала должно хватить для проведения примитивной работы со звуком.
Эффект Click Removal
Сначала необходимо выделить область, к которой будет применен эффект. Это может быть целый трек или даже весь проект: меню Edit > Select > All или клавиатурное сокращение CTRL + A (CMD + A для Mac). Если помех много, возможно, более эффективно будет применять обработку к отдельным щелчкам или их группам, а не к целым трекам. Выделить часть трека можно мышкой или стрелками при нажатой клавише SHIFT. Однако, следует иметь в виду, что выделение только непосредственно области помехи не даст желаемого результата, необходимо расширить выделенную область, чтобы дать алгоритму достаточно данных (неповрежденной части фонограммы) для применения интерполяции.
Итак, вызовем Effect > Click Removal. Слайдер «Threshold» определяет чувствительность, т.е. степень отличия пика от обычного движения волноформы, при котором он интерпретируется как помеха. Слайдер «Spike Width» определяет длину пика по времени, при которой он считается помехой. Таким образом, если пик будет соответствовать обоим этим условиям, он будет ликвидирован с использованием интерполяции. Нажимаем «OK».
Менее заметные щелчки, чтобы избавиться от них, могут потребовать установить слайдер «Threshold» левее, однако, установка слишком низкого порога (Threshold) может удалить и много полезного сигнала.
Для удаления более продолжительных по времени помех, сдвинем слайдер «Spike Width» правее.
Перед тем, как применять эффукт к целому треку или всему проекту, удобно выбрать настройки, которые дадут наилучший результат, с помощью Preview.
Мягкие и легкие потрескивания, как от статического электричества, характерные для винила, с помощью Click Removal эффективно удалить не получится. Для этого лучше подойдет эффект Noise Reduction, найдите отрезок фонограммы, где нет ничего кроме этого шума, и примените эффект.
Выделенная область для применения Click Removal должна быть больше 4096 сэмплов, это около 93 миллисекунд при частоте сэмплирования 44100 Hz.
Способ №3. Замена неудачной аудиодорожки на новую
Если вам необходимо создать определенную атмосферу, можно заменить аудиоряд и установить вместо него музыкальный фон. Также есть возможность переозвучить видеоролик и создать звукозапись с помощью микрофона. Голосовые комментарии могут потребоваться при редактировании видеоуроков, вебинаров, игровых стримов и обзоров.
Как удалить аудио из видео и наложить звуковое сопровождение? Выполните несколько простых действий.
1. Загрузите файл в видеоредактор и переместите его на временную шкалу. Уберите аудиозапись с помощью кнопки «Отключить звук» на панели инструментов.
Удалите исходный звук одним кликов мыши
2. Чтобы добавить фоновую мелодию, кликните на раздел «Музыка». Вы можете загрузить свой трек или выбрать песню из встроенной коллекции. Софт предлагает доступ к более чем 200 музыкальным композициям.
Наложите на видеоряд фоновую музыку
3. Наложить голос на видео можно с помощью меню «Звукозаписи». Вы можете использовать встроенный микрофон и настроить параметры аудио: формат, режим, частоту, битрейт. После завершения записи она будет сохранена на компьютер и добавлена в проект.
При желании запишите голосовые комментарии с помощью микрофона
4. В разделе «Громкость и эффекты» настройте уровень основной музыки и озвучки. Также есть возможность изменить время появления композиции и затухания.
Настройте параметры новых звуковых дорожек в видео
Выбор приложения
Inshot – это самый лучший редактор для обработки клипов и фотографий. В отличие от аналогичных приложений Иншот имеет следующие преимущества:
- Простой интерфейс. Все инструменты расположены в специальной панели, поэтому вы с лёгкостью найдёте нужный.
- Доступность. Программу можно скачать и на Андроид, и на Айфон. Также её можно установить на компьютер с помощью эмулятора.
- Большое количество функций. Их хватит, чтобы провести полную обработку ролика. К тому же, базовые функции являются бесплатными.
- Возможность работы с изображениями. Из картинок можно создавать красивые коллажи.
Исправить и улучшить видео за 5 минут
Теперь вы знаете, как удалить звук из видео и навсегда забыть про испорченные кадры. Однако, установка программы «ВидеоМОНТАЖ» откроет для вас гораздо больше возможностей в плане обработки видеофайлов! Достаточно всего пары минут, чтобы довести до ума и усовершенствовать даже непримечательный ролик.
Обрезайте лишнее
Загрузив клип, вы сможете уменьшить размер видео и вырезать лишнее, просто обозначив границы отрезка, который хотите оставить. Двигайте чёрные отметки на таймлайне или заполните временной промежуток вручную.
Программа позволит удалить лишнее из видео, сохранив высокое качество
Если лишний объект испортил композицию, воспользуйтесь кадрированием, так вы сможете выделить нужный участок изображения, сделав акцент на главном и обрезав лишнее.
Эта же опция поможет вам избавиться от горизонтальных или вертикальных чёрных полос на видео
Настраивайте скорость
Управляйте временем так, как вам захочется – ускорьте неторопливо ползущие по небу облака или, наоборот, замедлите падение листьев с дерева. Правильно настроенная скорость может в разы увеличить выразительность клипа. Чтобы её изменить достаточно выбрать подходящую команду в окне «Свойства видео». Так вы сможете ускорить или замедлить клип в 1.5, 2 или 3 раза всего одним кликом мыши!
Ускоренное или замедленное в программе видео также не потеряет в качестве
Улучшайте качество изображения
ВидеоМОНТАЖ в секунды устранит дрожание в кадре с помощью опции «Стабилизация изображения», которую вы найдёте во вкладке Свойства видео. Поставьте галочку возле соответствующей строки и оцените, насколько преобразилось изображение. В этом же разделе вы сможете сделать картинку ярче, увеличить насыщенность оттенков или же, наоборот, устранить пересветы, затемнив кадр. В разделе «Кадрирование» вы можете как повернуть видео на 90 градусов, так и отрезать лишнее.
Воспользовавшись инструментами автоулучшения, вы настроите цветовой баланс в видео буквально в один клик
Применяйте эффекты
Перейдите во вкладку «Эффекты» – и вы увидите десятки фильтров, готовых в одно мгновение сделать ваш клип оригинальным и атмосферным. Пресеты разделены на тематические категории – винтажные, романтические, детские. Чтобы применить эффект, достаточно выделить его одним кликом мыши.
Со стильными фильтрами из коллекции программы ваш ролик будет смотреться профессиональнее
При желании вы можете воспользоваться ручными настройками и разработать собственный уникальный фильтр с нуля. Для этого необходимо выбрать несколько улучшений и скорректировать параметры каждого из их них. Программа для видеомонтажа предлагает тонировать изображение, состарить его, применить эффекты плёночного зерна, цветного шума, спрея или гравюры, наложить маски, блики или засветки.
Комбинируя разные эффекты, вы сможете в каждом своём проекте применять совершенно новые, уникальные фильтры
Редактирование видео в программе не ограничивается описанными функциями – заменяйте фон, создавайте музыкальные видеооткрытки, делайте записи на веб-камеру. С редактором «ВидеоМОНТАЖ» нет ничего невозможного и недоступного – скачайте софт, и работа с видеофайлами станет для вас любимым хобби!
От куда возникает шум на записи
Давайте немного поговорим откуда же все таки возникает шум в записи. Источником шума друзья является вентиляторы и электротехника.
В основном виновником шума является вентиляторы и система охлаждении в системном блоке компьютера. Конечно с ними можно бороться.
Можно купить более мощный радиатор охлаждении за солидную цену и мощные вентиляторы.
Но убрать шум с помощью таких комплектующих на 100% не получиться. Есть так же вариант настроить микрофон.
Самый эффективный способ убрать шум с записи это купить конденсаторный студийный микрофон.
Данный микрофон порадует вас своим качественным и чистым записями. Но данный микрофон постучит вам карман.
И под конец хотелось бы рассказать, что кроме данной программы на просторах интернета есть множество программ как
Adobe Audition, Sound Forge Pro 11.0, audacity, которые помогают бороться с шумом на записи.
Об этих программах я напишу отдельные статьи. В моей практике я воспользовался с этими программа которые можно удалить шум с записи
но есть у всех у них один но. Некоторые программы требует профессиональных навыков чтобы добиться максимального результата.
Другие программы сильно искажают звук что приводит худшему результату. Поэтому эти параметры не подходит особенно для новичков.
А с помощью программой FL Studio можно удалить шум с записи за пару кликов и добиться хорошего результата.
Я по сегодняшний день пользуюсь данной программой FL Studio и доволен его плодами.
Я конечно не говорю, что данная программа самая лучшая и использовать только ее а просто делюсь тем что вдруг вам пригодится.
Но этом я заканчиваю данный пост надеюсь, что информация будет вам полезен. Пишите ваши мнении в комментарии.
Заключение
В целом можно отметить — программа не является профессиональной (студийной), а вот для домашнего использования (убрать, удалить, подавить, очистить лишние звуки) она подойдет отлично.
Программа обладает прекрасными возможностями и инструментами для работы с цифровым аудио и совершенно бесплатная — доступна для всех.
Минус не работает с VST и DirectX, но в домашних условиях этот недостаток роли не играет, главное неплохо редактирует звук.
URL Разработчика:http://audacity.sourceforge.net
Операционка:XP, Windows 7, 8, 10
Интерфейс:русский
Лицензия: бесплатнаяСкачать