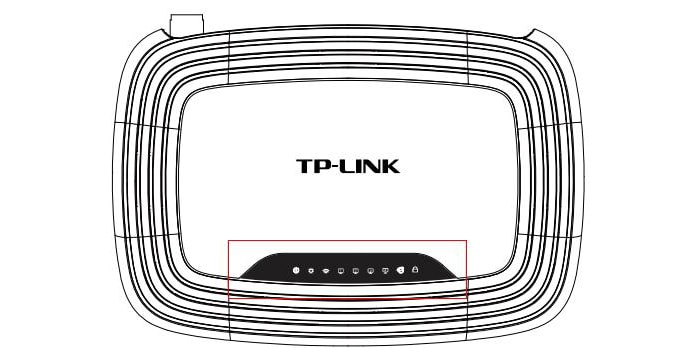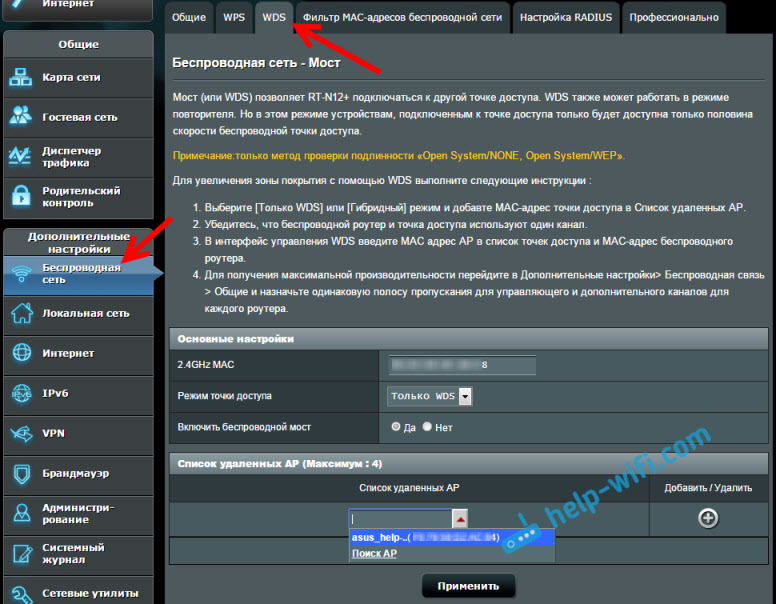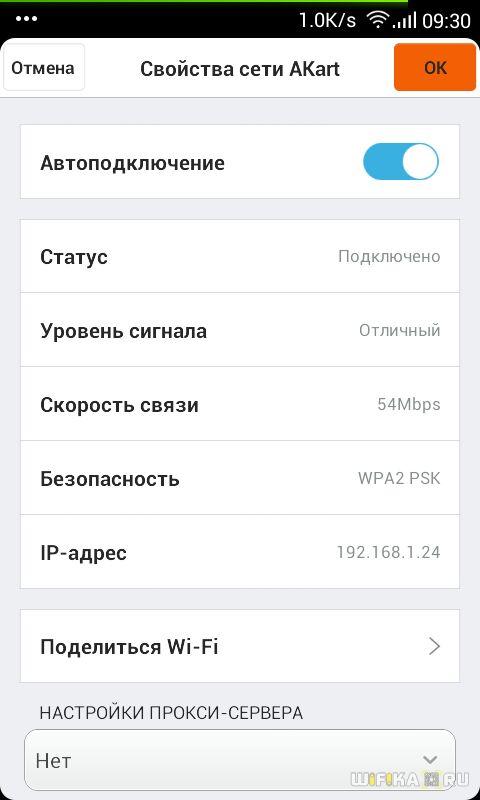Tp-link tl-wr841nd
Содержание:
TP-Link TL-WR841ND: Wi-Fi сеть и пароль
Чтобы задать настройки Wi-Fi сети, нужно перейти в раздел «Беспроводной режим» (Wireless). Здесь нам нужно указать свой регион, и сменить название Wi-Fi сети. Не советую оставлять заводское имя.

Слева переходим в следующий раздел «Защита беспроводного режима» (Wireless Security), и устанавливаем пароль на нашу Wi-Fi сеть. Тип безопасности ставим WPA/WPA2 — Personal, и задаем пароль. Пароль английскими буквами. Должно быть как минимум 8 символов.

Сохраните настройки. Пароль сразу желательно записать. Если в будущем вы его забудете, то сможете посмотреть в панели управления, или сменить его. Можете добавить себе в закладки статью: как поменять, или поставить пароль Wi-Fi на TP-Link.
На этом основная настройка роутера закончена. Можете его перезагрузить. Сделать это можно на вкладке «Системные инструменты» – «Перезагрузка».
Подключать устройства к Wi-Fi нужно уже с новым паролем, который вы задали в настройках.
Защита панели управления
Советую еще раз зайти в настройки, и сменить заводской пароль admin, который нужно вводить при входе в настройки роутера. Сделать это можно в разделе «Системные инструменты» – «Пароль». Нужно указать старые admin и admin. Затем задать новое имя пользователя и новый пароль два раза.

После сохранения настроек, для доступа к веб-интерфейсу нужно будет указывать новый пароль и имя (если вы его сменили) .
ДЛЯ ОБНОВЛЕНИЯ
ВАЖНО: Чтобы избежать проблем при обновлении ПО, пожалуйста, прочитайте следующую информацию по процедуре обновления. Проверьте соответствие аппаратной версии и версии ПО
Установка неправильной версии ПО может повредить ваше устройство и аннулировать гарантию. (Обычно V1.x =V1)
Проверьте соответствие аппаратной версии и версии ПО. Установка неправильной версии ПО может повредить ваше устройство и аннулировать гарантию. (Обычно V1.x =V1)
НЕ рекомендуется устанавливать версию ПО, не предназначенную для вашего региона. Нажмите здесь для выбора региона и загрузите наиболее актуальную версию ПО.
- НЕ отключайте питание во время процесса обновления, поскольку это может нанести урон маршрутизатору
- НЕ обновляйте ПО маршрутизатора по Wi-Fi, за исключением тех случаев, когда это является единственно возможным способом.
- Рекомендуется, чтобы все пользователи прекратили использовать все интернет-приложения на компьютере или отключили сетевой кабель от клиентских устройств перед обновлением.
Примечание: Конфигурационные файлы могут быть некорректно установлены на новые версии встроенного ПО, требующие сброса на заводские настройки.
Рекомендации по обновлению ПО: Wi-Fi роутер, Wi-Fi роутер с модемом ADSL2+, Усилитель Wi-Fi сигнала
| Archer AX20(EU)_V1_210318 | ||
|---|---|---|
| Дата публикации: 2021-05-26 | Язык: Многоязычный | Размер файла: 33.31 MB |
|
| AX20(EU)_V1_210514 | ||
|---|---|---|
| Дата публикации: 2021-05-17 | Язык: Английский | Размер файла: 33.31 MB |
|
| Archer AX20(EU)_V1.0_200929 | ||
|---|---|---|
| Дата публикации: 2020-10-27 | Язык: Многоязычный | Размер файла: 32.03 MB |
|
Описание роутера TP-LINK TL-WR841N
TP-LINK TL-WR841N — маршрутизатор, предназначенный для использования в доме или небольшом офисе. Он позволяет подключать клиентов к интернету как по кабелю (витой паре), так и при помощи беспроводного соединения (Wi-Fi). По кабелю можно подключить четыре компьютера, а через Wi-Fi — любое количество клиентов. Впрочем, с каждым подключённым по Wi-Fi устройством скорость доступа будет падать. Если один клиент может работать на скорости 300 Мбит/с, двое — уже на скорости 150 Мбит/с и так далее.
Роутер поставляется в красочной коробке, раскрашенной в фирменные цвета производителя
Маршрутизатор присутствует на рынке больше десяти лет, за это время были выпущены восемь поколений (ревизий) этого роутера. У каждой версии есть два варианта исполнения — со съёмной и стационарной антенной. Маршрутизатор со съёмной антенной называется TL-WR841ND, где буква D (detachable) указывает на то, что антенну можно отключить и заменить на более мощную.
Внешний вид и комплектация
Корпус роутера трапециевидный, с сильно закруглёнными углами, белый цвет пластика придаёт устройству воздушность и невесомость. У ранних версий антенны были чёрного цвета, модели 2017–18 годов укомплектованы светло-серыми антеннами. На верхней панели расположена чёрная вставка, скрывающая светодиоды — индикаторы активности устройства. Отображаются питание, активность беспроводной сети, передача данных по проводным портам, а также статус подключения к интернету.
Индикаторы активности маршрутизатора отображают режимы его работы в каждый момент времени
Роутер поставляется в большой красочной коробке фирменных цветов, но комплектация устройства скромная:
- маршрутизатор,
- сетевой адаптер питания,
- кабель патч-корд,
-
бумажная документация и компакт-диск с её электронной версией.
Технические характеристики
Практически все ревизии маршрутизатора TL-WR841N имеют 32 мегабайта оперативной памяти, постоянную память для хранения настроек и микропрограммы объёмом четыре мегабайта и процессор, который кроме вычислительных функций управляет работой беспроводного модуля связи и сетевого коммутатора. У двух последних версий маршрутизатора (десятой и одиннадцатой) помимо более быстрого процессора вдвое увеличен объём оперативной памяти, который теперь составляет 64 мегабайта. Если роутер планируется использовать в офисе с большим количеством подключений, лучше купить модель последней ревизии.
Следует также отметить, что ранние версии маршрутизатора были снабжены радиатором охлаждения процессора. У более поздних моделей его нет, поэтому в тёплое время года при повышенной нагрузке роутер может перегреваться и «виснуть». Выходом из положения может стать установка небольшого радиатора, к примеру, от неисправной материнской платы.
Пассивный радиатор на процессоре позволит роутеру надежно работать даже жарким летом
Таблица: сравнительные характеристики различных версий TP-LINK TL-WR841N
| Версия | v3 | v5 | v7 | v8 | v9 | v10 | v11 |
|---|---|---|---|---|---|---|---|
| Платформа | AP81(ar71xx) | ||||||
| Архитектура | MIPS | ||||||
| Производитель | Atheros | ||||||
| Загрузчик | U-Boot | ||||||
| Системный чип: | AR9130 | AR7240 rev 2 | AR7241-AH1A | AR9341 | QCA9533-AL3A | QCA9533-BL3A | QCA9533-AL3A |
| Частота CPU | 400 МГц | 400 МГц | 400 МГц | 535 МГц | 550 МГц | 650 МГц | |
| BogoMIPS | 265.42 | 266.24 | 265.42 | 266.64 | 366.18 | 432.53 | |
| Flash-чип | ST 25P32V6P | Неизвестно | cFeon F32–100HIP/SPANSION FL032PIF | Spansion FL032PIF | Spansion FL032PIF | Winbond 25Q32FVS1G | Spansion FL032PIF |
| Объем Flash | 4 Мб | ||||||
| Чип ОЗУ | Hynix HY5DU561622FTP-5 | Неизвестно | Zentel A3S56D40FTP-G5 | ESMT M13S2561616A-5T | Winbond W9425G6JH-5 | Zentel A3S56D40GTP-50 | Zentel A3S56D40GTP-50L |
| Объем ОЗУ | 32 Мб | 32 Мб | 32 Мб | 32 Мб | 32 Мб | 64 Мб | 64 Мб |
| Радиочип | Atheros AR9100 Rev:7 | Atheros AR9280 Rev:2 | Atheros AR9287-BL1A 2.4GHz 802.11bgn | AR9341 | QCA9533-AL3A | QCA9533-BL3A | QCA9533-AL3A |
| Свитч | Marvell 88E6060 | Встроенный AR7240 | Встроенный AR7241 | Встроенный AR9341 | Встроенный QCA9533-AL3A | Встроенный QCA9533-BL3A | Встроенный QCA9533-AL3A |
| Порт USB | Неизвестно | Модиф. | Модиф. | Модиф. | нет | нет | нет |
| Последовательный порт | Есть | Есть | Есть | Есть | Надо убрать R26 | нет | |
| JTAG | Есть | Неизвестно | Неизвестно | Есть | нет |
Настройка сети WiFi на TP-Link:
Для настройки беспроводной сети Wi-Fi на TL-WR841ND надо перейти в раздел меню «Wireless»(Беспроводная сеть) -> «Wireless Settings»(Настройки беспроводной сети):

В поле «Wireles Network Name» указываем идентификатор создаваемой беспроводной сети, т.н. SSID — любое слово на латинице. «Region» — «Russia», режим работы WiFi-модуля — «Mode» — «11 bgn mixed». Нажимаем кнопку «Save».
Переходим в раздел «Wireless security» (Безопасность беспроводной сети):

Тип спецификации выбираем «WPA/WPA2-Personal».
В списке «Version» желательно выбрать «WPA2-PSK». Если у Вас в сети используются различные мобильные устройства с WiFi, тогда ничего не меняем и оставляем «Automatic».
В поле «PSK Password» прописываем ключ безопасности создаваемой беспроводной сети. Им может быть любая буквенная или цифирная последовательность не короче 8 символов.
Нажимаем кнопку «Save».
Настройка WI-FI на роутере TP-LINK
По умолчанию WiFi в данной модели маршрутизатора вещается без защитного пароля. Подключиться к беспроводной сети сможет каждый, а впоследствии и изменить настройки роутера. Поэтому WiFi-сеть обязательно нужно перенастроить, выбрав протокол защиты и пароль для доступа. Все это также выполняется через WEB-интерфейс, можно даже через браузер мобильного телефона.
Настройка имени WI-FI сети
Чтобы назвать сеть своим именем потребуется:
- перейти во вкладку «Беспроводной режим» — «Основные настройки»;
- выбрать «Включить»;
- в поле «Название сети» ввести требуемое (только латинские буквы и цифры);
- рекомендуется выбрать режим «Смешанный» (максимальная скорость и совместимость с другими устройствами);
- нажать «Сохранить».
Для вступления настроек в силу потребуется перезагрузить роутер.
Настройка имени WI-FI сети в настройках роутера.
Настройка пароля на WI-FI сеть
Пароль задается тоже во вкладке «Беспроводной режим», в подменю «Защита беспроводного режима»:
- выбрать WPA/WPA2 Personal (или Enterprise – для рядового пользователи разницы нет), тип шифрования AES;
- в поле «Пароль беспроводной сети» указать необходимый;
- нажать «Сохранить», дождаться окончания перезагрузки роутера для вступления новых настроек в силу.
Настройка пароля на WI-FI сеть через веб интерфейс.
To Upgrade
IMPORTANT: To prevent upgrade failures, please read the following before proceeding with the upgrade process
- Please upgrade firmware from the local TP-Link official website of the purchase location for your TP-Link device, otherwise it will be against the warranty. Please click here to change site if necessary.
- Please verify the hardware version of your device for the firmware version. Wrong firmware upgrade may damage your device and void the warranty. (Normally V1.x=V1)How to find the hardware version on a TP-Link device?
- Do NOT turn off the power during the upgrade process, as it may cause permanent damage to the product.
- To avoid wireless disconnect issue during firmware upgrade process, it’s recommended to upload firmware with wired connection unless there is no LAN/Ethernet port on your TP-Link device.
- It’s recommended that users stop all Internet applications on the computer, or simply disconnect Internet line from the device before the upgrade.
- Use decompression software such as WinZIP or WinRAR to extract the file you download before the upgrade.
| TL-WR841ND_V11_150616 | ||
|---|---|---|
| Published Date: 2015-09-08 | Language: English | File Size: 3.75 MB |
|
Настройка L2TP подключения
- Тип WAN подключения (WAN Connection Type): выберите L2TP/Russia L2TP
- Имя пользователя (User Name): ваш логин по договору
- Пароль (Password): ваш пароль по договору . В некоторых прошивках чуть ниже просит подтвердить пароль (Confirm Password)
- Ставим точку на Динамический IP-адрес (Dinamic IP address)
- IP-адрес/Имя сервера (Server IP Address/Name) — адрес или имя сервера (указано в договоре)
- Размер MTU (в байтах) (MTU size) — поменяйте значение на 1450 или меньше
- Режим подключения WAN (WAN connection mode) — Подключить автоматически (Connect Automatically)
- После введения вышеперечисленных настроек нажимаем Сохранить (Save). Интернет настроен.
Debricking
V 7.2 July 2012
- Disconnect the router from the internet, connect it with a PC via RJ45 cable and perform a 30/30/30 restart
- Change the ip on the PC to 192.168.1.2, subnet mask must be 255.255.255.0 and restart the router by unplugging the power cable
-
Perform a failsafe boot, quickly use
telnet 192.168.1.1
If this didnt work check the ip adress on the PC or if you were too slow to connect during the failsafe mode. Still not working? Read this!
In telnet do the following things one after another:
Define a passwordpasswd
enter
yourpassword
enter
againyourpassword
enter
Kill the broken OWRT firmwaremtd -r erase rootfs_data
enter
firstboot
enter
reboot -f
After rebooting log in again just to check if the router is accessable. If you cant start again at the beginning.
Now change the network settings on the PC back to “Aquire IP adress automatically” and connect the router with the internet. Do a manual reboot by simply turning it off and back on again. The PC should now get an ip adress by DHCP. If this is the case you successfully resetted the router. If not repeat from the beginning or do this if you like.
Basically the router now works like after the initial flash to OWRT. Now you have to configure the internet connection and probably you want to install LUCI. After that open your browser, connect to 192.168.1.1 and log in with the data you entered via telnet.
Debricking see the above, but you will have to plug your cable to WAN port in failsafe to be able to telnet 192.168.1.1.
Настройка интернета
Так как эта часть вызывает больше всего вопросов, раздел будет писаться в виде пошаговых инструкций на русском языке с детальным указанием всех настроек для Tl Wr841n.
Все параметры, в том числе и настройка IPTV, о которой чуть ниже, находятся в четвертом блоке левого меню.
«Сеть»
У беспроводной сети свой блок в меню. Для интернета — страница WAN.
Динамический тип подключения
Если доступ к сети интернет провайдер предлагает посредством динамического подключения (когда он выдаёт все необходимое сам), в строке «Тип подключения WAN» выбирается «Динамический IP-адрес» и страница принимает следующий вид:
Иногда нужно пару раз нажать «Определить», чтобы подключение заработало. Остаётся нажать кнопку «Сохранить», чтобы все параметры вступили в силу.
Статический
Этот вариант чуть посложнее, потому как все параметры придётся вводить руками. «Тип подключения WAN» — «Статический IP-адрес».
Все данные есть в договоре, и если быть внимательным, проблем не возникает. Интернет поднимается сразу.
PPPоE
Для Ростелеком PPPоE настраивается не сложнее. Для типа подключения выбирается «PPPoE» или «Россия PPPoE» (часто они совмещены).
Стандартно вводится «Имя пользователя» и «Пароль», который повторяется. Их выдаёт поставщик — нужно смотреть договор с ним.
Если есть, устанавливается «Вторичное подключение». Для Ростелекома – «Статический IP».
На следующем шаге устанавливается «Режим подключения WAN». Чаще всего пользователи ставят переключатель в положение «Подключить автоматически». Вариантов тут много, выбирают на своё усмотрение.
Другие провайдеры, использующие этот же тип подключения, могут потребовать дополнительные настройки. Если этот так, в договоре будут какие-то обозначения со следующего скрина.
Этот экран открывается нажатием копки «Дополнительно» на странице. Пояснений не будет: надо просто выставить всё, что требует поставщик. Обновление настроек — кнопка «Сохранить».
PPTP
Мобильные операторы предлагают пользователям VPN соединение по протоколам Pptp или L2tp. Для этих соединений характерно указание адреса сервера для соединения в дополнение к имени пользователя и паролю.
Если поставщик предлагает такое соединение, в выпадающем списке «Тип подключения WAN» ставится значение «PPTP/ Россия PPTP».
Заполняются поля. Обычно адрес сервера настраивать и не надо, да поставщик и не даёт этих данных. Но если у пользователя уникальный тип подключения, для полностью ручной настройки нужно выставить переключатель в середине страницы в положение «статический IP» и настроить все параметры вручную.
L2TP
Хорошим примером и для предыдущего случая станет настройка L2tp для Билайн на Tp-Link Tl Wr841n. «Тип подключения WAN» — «L2TP/ Россия L2TP».
- «Имя пользователя» — из договора;
- «Пароль» — там же;
- IP-адрес/Имя сервера — tp.internet.beeline.ru
- Подтверждение — кнопка «Сохранить».
Клонирование МАС
Если соединение настроено правильно, а страницы всё равно не грузятся, руководство пользователя рекомендует зайти на страницу «Клонирование MAC-адреса» и сменить адрес маршрутизатора. Честные провайдеры обычно указывают это в бумагах, но некоторые «забывают», и если адрес устройства, ранее связанного с провайдером, изменился, вопрос доступа решается только общением с техподдержкой.
Но зачем кому-то знать, что пользователь купил роутер? На этой странице нажатием одной кнопки можно восстановить (для провайдера) адрес подключённого устройства.
Hardware
| Version | v3 | v5 | v7 | v8 | v9 | v10 | v11 | v12 | v13 | v14 |
|---|---|---|---|---|---|---|---|---|---|---|
| Instruction set: | MIPS | |||||||||
| Vendor: | Atheros | MediaTek | ||||||||
| bootloader: | uboot | |||||||||
| System-On-Chip: | AR9130 | AR7240 rev 2 | AR7241-AH1A | AR9341 | QCA9533-AL3A | QCA9533-BL3A | QCA9533-AL3A | MT7628NN | ||
| cpu Frq: | 400 MHz | 535 MHz | 550 MHz | 650 MHz | 575 MHz | |||||
| BogoMIPS: | 265.42 | 265.42 | 265.42 | 266.64 | 366.18 | 432.53 | 385.84 | 385.84 | ||
| Flash-Chip: | ST 25P32V6P | Hynix | Eon EN25F32-100HIP | Spansion FL032PIF | Winbond 25Q32FVS1G | Spansion FL032PIF | GigaDevice 25Q64CSIG | GigaDevice 25Q32CSIG | ||
| Flash size: | 4 MiB | 8 MiB | 4 MiB | |||||||
| RAM-Chip: | Hynix HY5DU561622FTP-5 | Zentel A3S56D40ETP-G5 | ESMT M13S2561616A-5T | Winbond W9425G6JH-5 | Zentel A3S56D40GTP-50 | Zentel A3S56D40GTP-50L | ESMT M14D5121632A -2.5B / Winbond W9751G6KB-25 | Zentel A3S56D40GTP-50L | ||
| RAM size: | 32 MiB | 64 MiB | 32 MiB | |||||||
| Wireless: | Atheros AR9100 Rev:7 | Atheros AR9280 Rev:2 | Atheros AR9287-BL1A 2.4GHz 802.11bgn | AR9341 | QCA9533-AL3A | QCA9533-BL3A | QCA9533-AL3A | MT7628NN | ||
| switch: | Marvell 88E6060 | AR7240 built-in | AR7241 built-in | AR9341 built-in | QCA9533-AL3A built-in | QCA9533-BL3A built-in | MT7628NN built-in | |||
| USB: | No | No | No | |||||||
| Serial: | Yes | |||||||||
| JTAG: | Yes | No |
Tags
Hardware Highlights
| Version | SoC | CPU MHz | Flash MB | RAM MB | WLAN Hardware | WLAN2.4 | 100 Mbit ports |
|---|---|---|---|---|---|---|---|
| 1, 1.5 | Atheros AR7130 | 300 | 4 | 32 | Atheros AR5416 (mini-PCI) | b/g/n | 5 |
| v10 | Qualcomm Atheros QCA9533-BL3A | 650 | 4 | 32 | Qualcomm Atheros QCA9533-BL3A | b/g/n | 5 |
| v11 | Qualcomm Atheros QCA9533 | 650 | 4 | 32 | Qualcomm Atheros QCA9533 | b/g/n | 5 |
| v12 | Qualcomm Atheros QCA9533 | 650 | 4 | 32 | Qualcomm Atheros QCA9533 | b/g/n | 5 |
| v3 | Atheros AR9132 | 400 | 4 | 32 | Atheros AR9132 | b/g/n | 5 |
| v5 | Atheros AR7240 | 400 | 4 | 32 | Atheros AR9280 | b/g/n | 5 |
| v7 | Atheros AR7241 | 400 | 4 | 32 | Atheros AR9287 | b/g/n | 5 |
| v8 | Atheros AR9341 | 535 | 4 | 32 | Atheros AR9341 | b/g/n | 5 |
| v9 | Qualcomm Atheros QCA9533-AL3A | 550 | 4 | 32 | Qualcomm Atheros QCA9533-AL3A | b/g/n | 5 |
OpenWrt Support
The TP-Link TL-WR841N(D) has multiple different versions as shown in this table.
| Version | Launch Date | Supported from | Notes | |
|---|---|---|---|---|
| v1.x | 2007 | 10.03.1 | Added model support | |
| v3.x | 2008 | 10.03.1 | Forum thread | |
| v5.x | 2010 | 10.03.1 | ||
| v7.x | 2010 | 12.09 | UFO shaped model. | |
| v8.x (China) | ? | No | 2 MiB flash is not enough to run OpenWrt, needs hardware mod. Worked with r29631 trunk. | |
| v8.x (Int.) | 2012 | 12.09 | Forum thread | |
| v9.x | 2014 | 14.07 | 14.07 Barrier Breaker reportedly suffers from slow wifi, upgrade to 15.05 recommended | |
| v10.x | 2015 | 15.05.1 | , | |
| v11.x | 2015 | unknown | Forum thread. Only the flash chip seems to be different compared to v10.x. Supported in trunk as from 2016-04-01. You can use 15.05 images for v10 with sysupgrade -F, overriding the hardware check. |
Firmware downloads
Only OFFICIAL OpenWrt images should be listed here.
| Version | Flash from non-OpenWrt firmware | Upgrade from existing OpenWrt firmware |
|---|---|---|
| v1.x | 15.05.1 Factory image | 15.05.1 Upgrade image |
| v3.x | 15.05.1 Factory image | 15.05.1 Upgrade image |
| v5.x | 15.05.1 Factory image | 15.05.1 Upgrade image |
| v7.x | 15.05.1 Factory image | 15.05.1 Upgrade image |
| v8.x (Int.) | 15.05.1 Factory image | 15.05.1 Upgrade image |
| v9.x | 15.05.1 Factory image | 15.05.1 Upgrade image |
| v10.x | 15.05.1 Factory image | 15.05.1 Upgrade image |
Open Source Code For Programmers (GPL)
Please note: The products of TP-Link partly contain software code developed by third parties, including software code subject to the GNU General Public Licence (“GPL“), Version 1/Version 2/Version 3 or GNU Lesser General Public License («LGPL»). You may use the respective software condition to following the GPL licence terms.
You can review, print and download the respective GPL licence terms here. You receive the GPL source codes of the respective software used in TP-Link products for direct download and further information, including a list of TP-Link software that contain GPL software code under GPL Code Center.
Мой отзыв о TP-LINK TL-WR841N
Главное, что модель действительно удачная и популярная. А если модель популярная, то можно смело ее покупать. Пишу это по своему опыту. Пользуюсь этой моделью более трех лет, стоит TP-LINK TL-WR841N. Могу с чистой совестью сказать, что работает он просто безотказно. День и ночь. Я даже не вспомню случая, что бы он завис, или еще что-то. Никто его даже никогда не перезагружал. Практически всегда подключены два ноутбука, три телефона и два планшета (бывало и больше). Онлайн игры правда не играем, но онлайн видео смотрим часто, и не с одного устройства одновременно.
Роутер хороший, когда пишут о каких-то проблемах с WR841N, или WR841ND, возможно попалась просто бракованная модель. Да и в проблемах с Wi-Fi сетями не всегда виноваты роутеры.
Что касается радиуса покрытия, то для трехкомнатной квартиры его хватает. Но, здесь снова же много нюансов, которые нужно учитывать: количество стен, их толщина, расположение роутера, да и трехкомнатные квартиры бывают разные:)
Режет ли скорость TP-LINK TL-WR841ND?
Самый главный вопрос для многих. По своему опыту могу сказать, что 20 Мб/c по Wi-Fi он выжимает свободно. У меня просто тариф до 20 Мб/с. Подключу 100 Мб/с, протестирую еще раз. Вот мои скриншоты проверки скорости через TL-WR841N.
Через роутер:
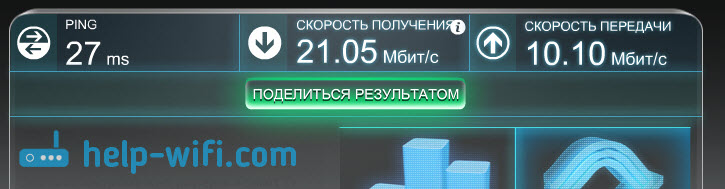
Напрямую, при подключении кабеля в ноутбук:

Как видите, через роутер скорость получения даже выше.
Читал в интернете много отзывов, что эти две модели очень хорошо показали себя в плане пропускной способности по Wi-Fi. То есть, не очень сильно режут скорость. Читал, что даже 60 Мб/с по Wi-Fi выдает. Все может быть, но снова же, у кого-то 60, а у кого-то 5 Мб/с, это максимум.
Здесь нужно понимать, что на скорость влияет очень много разных факторов: тип соединения, количество соседних Wi-Fi сетей (помехи), устройство с которого замеряете, правильная настройка TP-LINK TL-WR841ND и т. д. У этого роутера, на данный момент, есть уже 10 аппаратных версий (ревизий). У меня еще 7 версия. Это значит, что в каждой версии что-то меняли в самом железе маршрутизатора, улучшали его, скорее всего ставили процессор по мощнее
Особое внимание аппаратной версии нужно уделять при прошивке TL-WR841ND. Паршивка должна быть обязательно для вашей версии
Послесловие
Если у вас дома, или в офисе трудится роутер TL-WR841ND, или TL-WR841N, то вы можете оставить отзыв о его работе. Он обязательно пригодится всем, кто ищет себе хороший маршрутизатор для дома, или небольшого офиса. Устройство с отличным соотношением цена/качество.
Полезные статьи по роутерам TP-LINK смотрите в этой категории: https://help-wifi.com/category/tp-link/
На этом все
08.06.15
10
Сергей
Отзывы, обзоры и информация о роутерах