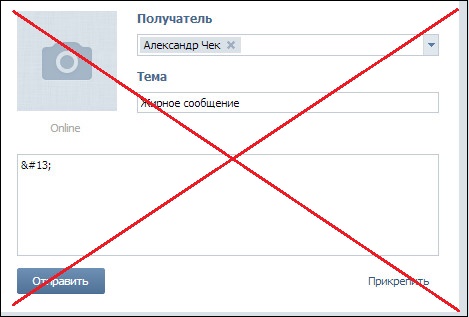Телевизор не подключается или не видит wi-fi сеть, что можно сделать?
Содержание:
Отсутствие соединения при подключении по проводу
Если прибор подключен к сети при помощи провода, то отсутствие соединения может быть по тем же причинам, что и с роутером. Исключение составляют лишь несколько факторов:
- физическое повреждение провода у пользователя дома или за его пределами. В первом случае можно попробовать проверить целостность кабеля на всех видимых участках. Не должно быть трещин и разрывов в изоляции, сильных перегибов и других повреждений. Во втором случае все намного сложнее, поскольку физически проверить состояние провода за пределами квартиры или дома почти невозможно;
- отсутствие контакта в местах подключения кабеля и телевизора. Рекомендуется проверить все выходы. Кабель должен быть плотно закреплен без люфта или возможности свободного отсоединения.
Обратите внимание! Во всех других случаях проблемы со связью практически полностью идентичны тем, которые бы могли произойти с беспроводным соединением, кроме неполадок в маршрутизаторе
Решение проблемы
Если проблемы с подключением сохраняются, то нужно провести ряд простых, но эффективных действий. Чаще всего эти способы помогают исправить ситуацию и восстановить работу ТВ с Wi-Fi.
Перезагрузка
Нужно выполнить перезагрузку телевизора и роутера. В некоторых случаях программное обеспечение начинает работать некорректно, что легко исправляется повторным включением аппаратов. Главное при перезагрузке телевизора — отключить его от локальной сети. Для некоторых моделей потребуется не просто выключить, а отрезать от сети питания на 10-15 секунд.
При перезагрузке роутера нужно выдержать около 15 секунд перед повторным включением устройства. Это необходимо для полного закрытия предыдущей сессии. Только в таком случае настройки будут обнулены. В противном случае включенный роутер будет работать в рамках предыдущей сессии.
Ввод данных вручную
Если автоматическая настройка не дает результатов, то данные потребуется вводить вручную. Для этого необходимо открыть параметры Wi-Fi, найти строку «IP-адрес» и ввести IP из локального диапазона. Найти подходящие значения можно в панели администрирования маршрутизатора.
В поле «Маска подсети» обычно вписывают значение 255.255.255.0. Параметр отвечает за переадресацию клиентов в локальной сети. Адрес IP-роутера, который используется для открытия настроек маршрутизатора, должен вписываться в строку «Шлюз».
Важно! Узнать параметры «Маска подсети» и «Шлюз» можно и через любой другой компьютер, подключенный к роутеру. Нужно запустить командную строку, где требуется ввести «ipconfig/all» и подтвердить действие
Ошибки DNS
Ошибки DNS необходимо исправлять для прямого подключения к интернету, избегая серверы производителя. Узнать DNS-сервера можно у провайдера, обратившись в службу поддержки. Также существуют открытые сервера от крупных компаний (Google и Яндекс). Чтобы использовать адресные сервера Google, необходимо указать в качестве основного IP-сервера 8.8.8.8, а в качестве дополнительного — 8.8.8.4.
Важно! В некоторых случаях дополнительный адрес указать нельзя, тогда вводится только основной IP-сервер
Смена способа подключения
Если подключение к Wi-Fi осуществлено при помощи ручного ввода пароля, то следует попробовать использовать WPS. WiFi Protected Setup — это технология, которая дает возможность быстро подключать телевизор к интернету. Активировать его нужно не только на телевизоре, но и на роутере. Для этого нужно осмотреть корпус устройства на наличие соответствующей кнопки или открыть панель управления.
Компьютер не подключается к Wi-Fi
По плану, вторая большая проблема это когда ноутбук видит и отображает список доступных сетей, там есть ваша сеть, но он к ней не подключается. При этом, другие устройства к вашей сети подключаются (хорошо бы проверить и убедится в этом). Рассмотрим сейчас самые популярные проблемы с подключением к Wi-Fi в Windows 7, и Windows 10. На восьмерке все так же, ничего нового там нет.
Первым делом, при появлении любой ошибки, перезагрузите свой роутер, и компьютер. Попробуйте подключится заново.
Ошибка: «Windows не удалось подключится к…» и «Не удается подключиться к этой сети»
Очень популярная ошибка, которая может появится при попытке подключить ноутбуке к Wi-Fi роутеру.
О решении этой ошибки в Windows 10, я писал здесь. Что касается Windows 7, то там те же решения. Решений там честно говоря не много, не очень понятная ошибка, и нет какого-то определенного способа, которым можно от нее избавится.
Первым делом, если вы уже подключались к этой сети, то ее нужно удалить, и подключится заново. Как это сделать в Windows 7, я писал здесь. В Windows 10, нужно “забыть сеть”.
Что еще можно попробовать сделать: проверить на ноутбуке, в свойствах Беспроводное сетевое соединение (протокол версии TCP/IPv4) выставлено ли там автоматическое получение IP адреса. В настройках роутера, можно попробовать сменить тип безопасности вашей сети на WPA2-PSK (если у вас установлен другой). Это все можно сделать в настройках роутера. У нас на сайте есть подробные инструкции по смене пароля на разных маршрутизаторах.
По решению ошибки «Windows не удалось подключится к…» в Windows 7 есть отдельная статья.
Несовпадение ключа безопасности. Windows не принимает пароль от Wi-Fi сети
Выбираете вы в списке свою сеть, указываете пароль, а Windows пишет что пароль неверный. Ну и компьютер к Wi-Fi конечно же не подключается.
Попробуйте еще раз, может вы действительно указали неверный ключ безопасности. Проверьте не включен ли CapsLock. Если ноутбук никак не хочет принимать ваш пароль, то есть два варианта: вспомнить пароль, посмотрев его в настройках роутера, или сменить пароль от вашей беспроводной сети. Смотрите статью: Как узнать свой пароль от Wi-Fi. Можно сменить пароль, например, на какой-то простой, из цифр. Для проверки, потом поставите более сложный пароль.
Более подробно об этой ошибки и ее решении читайте здесь.
Параметры сети, сохраненные на этом компьютере, не соответствуют требованиям этой сети
Еще одна ошибка, которая частенько появляется в Windows, при попытке подключится к беспроводной сети. А появляется она как правило после смены каких-то настроек на роутере. В основном, это имя сети и пароль.
При появлении ошибки “Параметры сети, сохраненные на этом компьютере, не соответствуют требованиям этой сети” всегда спасает удаление Wi-Fi сети на компьютере, и повторное подключение. Ссылки на инструкции по удалению сети в Windows 7 и Windows 10 (забыть сеть), я давал немного выше (они выделены голубым фоном).
После удаления информации о беспроводной сети, просто заново подключаемся, указав ключ от вашей сети.
Зачем подключаться к сети
Телевизор, подключенный к сети, предоставляет пользователю практически неограниченные возможности для отдыха и развлечений. Ведь именно на большом экране комфортнее всего смотреть любимые фильмы и музыкальные клипы.
Кроме транслирования видеороликов, интернет на нем предоставляет и другие варианты:
- возможность использования онлайн-кинотеатров для просмотра фильмов, сериалов или телевизионных шоу;
- работа в интернете. Современные модели оснащены браузером для поиска в интернете необходимой информации и работы. Для максимального удобства его использования можно скачать специальную программу для управления;
- трансляция на большой экран роликов, которые включены на смартфоне. Особенно часто такая функция используется при просмотре YouTube;
- возможность просмотра каналов цифрового телевидения. Современные провайдеры предлагают огромный ассортимент пакетов, которые включают в себя самые интересные и популярные телевизионные каналы. К примеру, телевидение от Ростелеком предлагает пользователям сотни каналов в цифровом качестве.
Однако весь спектр возможностей открывается только перед владельцами самых современных устройств, в то время как телевизоры предыдущих поколений просто не способны принять вай-фай. Именно поэтому нередко возникает вопрос, как подключить телевизор без Wi-Fi к интернету через Wi-Fi.
Телевизор с выходом в интернет предоставляет пользователю неограниченные возможности по просмотру фильмов и других развлечений
Какие телевизоры можно подключить к Интернету
Современные устройства с поддержкой цифрового телевидения (SmartTV), в преимущественном большинстве оснащены встроенным беспроводным модулем, который позволяет подключиться к Wi-Fi также легко, как и на любом мобильном гаджете с сим-картой, например, Билайна.
Чтобы понять, как подключить телевизор Самсунг к вай-фай роутеру без провода, если он имеет такую поддержку, достаточно лишь зайти в настройки сети, выбрать нужное подключение и ввести ключ безопасности. Все необходимые для этого действия описаны в инструкции.
Но не все устройства изначально поддерживают возможность подключения к сети интернет. Этим могут похвастаться только современные модели. Впрочем, если заранее изучить этот вопрос, даже старый аналоговый телевизор без поддержки SmartTV, сможет легко стать таковым. Чтобы понять, как подключить телевизор Самсунг к вай-фай роутеру без провода, стоит рассмотреть несколько самых простых и рабочих способов.
Сброс настроек
Если телевизор LG не подключается к wifi роутеру после использования всех методов, то можно сбросить настройки до заводских. Такой вариант позволяет устранить вероятность некорректно выставленных установок для ТВ. Чтобы после сброса установленных значений вернуть основные настройки к удобным, которые уже были ранее выставлены, рекомендуется сфотографировать или переписать основные параметры.
Чтобы восстановить настройки, нужно следовать плану:
1. Открыть «Настройки».
2. Зайти в «Дополнительно».
3. Найти блок «Общие».
4. Нажать на кнопку «Сброс настроек до заводских».
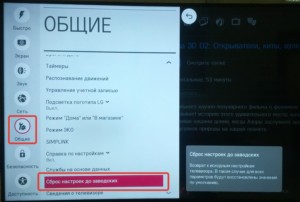
Важно! Приведение настроек к заводским значениям затрагивает не только параметры сети, но и звук, изображение и другие функции
Что нужно знать, перед тем как подключить TV к Wi-Fi
Для некоторых пользователей будет полезно узнать, как работает беспроводное соединение, а также о самых распространенных стандартах. Но это не обязательно. Часто владельцы Smart TV наблюдают следующую проблему — слабый сигнал подключения, даже если устройство находится очень близко к роутеру. В таком случае рекомендуется выполнить диагностику сети. Одна из самых распространенных утилит в этом плане — inSSider. После проверки стоит перейти в менее загруженный канал.
Как подключить ТВ от Samsung к беспроводной сети
Обратите внимание! Если в устройстве нет встроенного адаптера для соединения по беспроводной сети Wi-Fi, то его без проблем можно купить и создать специальное подключение для телевизора
Также важно помнить, что аппарат обязательно должен быть совместим с моделью ТВ. В противном случае он не будет работать
В противном случае он не будет работать.
Соединение через сеть вай-фай более удобное, чем проводное подключение, поскольку не нужно кидать кабеля через стену, так как во многих случаях телевизор расположен неудобно по отношению к роутеру. Однако в случае со Smart TV тут есть один недостаток — при воспроизведении прямых эфиров, высококачественных видео наблюдаются рывки, зависания и прочие помехи. Это может быть связано с провайдером или самой встроенной технологией Wi-Fi в телевизоре.
Если скорость соединения очень важна, то рекомендуется воспользоваться кабелем или вывести его в удобное место и использовать при низкой скорости беспроводной сети. Вероятно, в скором времени технология вай-фай станет еще лучше и появится возможность смотреть видео без зависаний, если раньше они наблюдались. Но при смене стандарта подключения, как правило, приходится менять устройство воспроизведения на аппарат более нового поколения.
Телевизор, подключенный к Интернету через кабель
Как было сказано выше, скорость загрузки видео напрямую зависит от некоторых условий. Все условия делят на две группы: качество сигнала и качество приема. То есть, если в ТВ установлен самый качественный модуль, а сам по себе интернет-сигнал слабый, то скорость будет низкая. Поэтому это все необходимо учитывать, чтобы насладиться просмотром фильмов в высоком качестве без тормозов.
Варианты решения проблемы
На любую проблему найдётся решение, надо только разобраться, в чём заключается поломка. Если телевизор не ловит вай-фай, то надо провести диагностику. Начинать надо всегда с самого простого. Например, проверить наличие электричества и сигнала роутера, целостность кабеля при проводном подключении.
Перезагрузка сети
Если не работает вай-фай, то специалисты рекомендуют перегрузить роутер. В 99% это действие поможет восстановить связь. Для этого на задней панели нужно найти кнопку Power и нажать на неё. Все мигающие обозначения должны потухнуть. Сразу включать устройство не надо, подождите 5 минут и снова нажмите эту же кнопку. Дождитесь завершения полного включения устройства и проверьте интернет-соединение на телевизоре. Если он по-прежнему не подключается, то удостоверьтесь, что другие гаджеты могут подсоединиться к домашней сети и имеют доступ в интернет.

Установка подключения данных вручную
Если на телевизоре пропала связь с роутером, то после его перезагрузки нужно сбросить все настройки. Это делается в том случае, если перезагрузка не помогла. После того как все настройки сбросились до заводских, нужно восстановить их вручную.
Используются следующие три вида сетевых настроек:
- Dynamic IP – динамические настройки, которые выставляются автоматически по DHCP.
- Static IP – настройки, которые нужно вводить вручную.
- PPPoE – доступ предполагается после ввода логина и пароля.
Чтобы подключить телевизор к интернету вручную, необходимо:
- Зайти в меню «Настройки сети», далее «Беспроводная».
- Из появившихся сетей выбрать вашу, нажать Enter.
- Выбрать «Настройки IP» на экране проверки сети, а затем для пункта «Режим IP» выбрать значение «Ручной».
- Ввести значения параметров «IP-адрес», «Маска подсети», «Шлюз», «Сервер DNS». Завершить настройку нажатием кнопки «OK».
- Настроить WPS(PBC). Для этого зайти в «Настройки сети» и далее WPS(PBC).
- Нажать кнопку WPS(PBC) на маршрутизаторе и подержать так в течение 2 минут. В это время ТВ-панель получит настройки автоматически.
Ошибки DNS сервера
Если DNS-сервер выдаёт ошибку, то необходимо подключить телевизор вручную. Попытайтесь прописать вручную настройки сервера от компании Google 8.8.8.8 или 8.8.4.4. Перед этим отключите функцию DHCP на маршрутизаторе и если адрес, например, такой 192.168.1.1, то задайте следующие данные:
IP-адрес: 192.168.1.103;
Маска подсети: 255.255.255.0;
Шлюз: 192.168.1.1;
Сервер DNS: 8.8.8.8 (или 192.168.1.1).
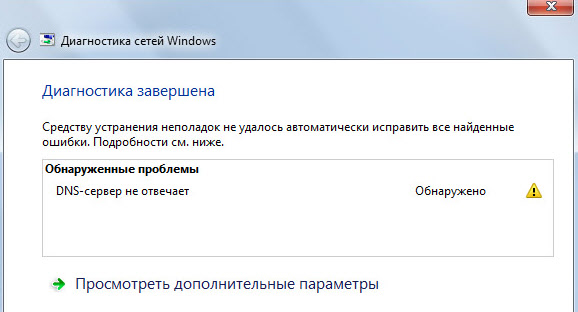
Если используется стандарт N, то в проверке подлинности установите WPA2-PSK, а тип защиты AES и переподключите устройство. Возможно, на сетевом устройстве активирован «Контроль доступа». Это означает, что IP-адрес ТВ-панели блокируется. Отключите его и установите игнорирование проверки MAC-адреса ТВ-панели.
Сброс сетевых настроек на телевизоре и смена стандартов
Одной из причин, по которой на телевизоре пропало подключение к вай-фай, может быть сброс настроек. Чтобы выполнить настройку роутера, нужно сделать следующее:
- Открыть браузер на компьютере.
- В адресной строке ввести 192.168.0.1 или 192.168.1.1. Это наиболее распространённые адреса, но если не подходят, то посмотреть в инструкции к передающему устройству или на его задней панели.
- Открыть окно «Логин и пароль» и ввести необходимые значения, если требуется.
- Для TP-link в интерфейсе зайти во вкладку «Беспроводной режим» и «Настройки».
- Придумать имя для сети и перейти во вкладку «Защита беспроводного режима».
- Установить тип шифрования WPA/WPA2 и придумать пароль.
- Во вкладке «Системные инструменты» открыть пункт «Пароль».
- Ввести старые логин и пароль и потом ввести новые значения. Новые значения записать или запомнить.
Здесь приведены наиболее распространённые причины и методы их устранения, по которым пропадает связь между телеприёмником и сетевым устройством. Но, возможно, вам придётся столкнуться с другими проблемами, которые потребуют вмешательства специалистов.
Если телевизор не подключается к интернету
Невозможность синхронизации телеприёмника с беспроводным интернетом чаще всего связана с неправильными настройками роутера. Далее будут рассмотрены способы решения самых распространённых проблем.
Установить настройки Смарт ТВ вручную
Этот процесс осуществляется через параметры телевизора в несколько этапов:
- Зайти в «Настройки» своего TV Samsung.
- Отключить функцию «DHCP».
- Задать параметры сети вручную. Пользователю понадобится заполнить поля «IP-адрес», «Маска подсети», «Шлюз», «Сервер DNS». Эти сведения можно узнать в веб-интерфейсе своего маршрутизатора.
- Перезагрузить роутер и телевизор после проведения подобных действий.
- Удостовериться, что проблема решена.
Смена способа подключения
Телевизоры Samsung возможно напрямую подключить к сети. Для этого потребуется воткнуть провод, идущий от провайдера сети, в разъём LAN на телеприёмнике. После этого надо зайти в «Настройки сети» на телевизоре и в качестве типа синхронизации указать вариант «Кабель», установить тумблер в соответствующую строчку.
Далее ТВ должен автоматически определить подключенное к нему устройство, а пользователю останется ввести имя сети и пароль для нее. Эту информацию также предоставляет провайдер.
Недостатком прямого подключения является невозможность обеспечения интернетом других устройств, гаджетов (к примеру, компьютер или телефон интернет от телевизора уже не получат). Также есть прямое подключение Wi-Fi к телевизору Samsung через «тарелку».
Ввод МАС-адреса
В web-интерфейсе Wi-Fi роутера можно сменить MAC-адрес каждого устройства, подключенного к нему. В данной ситуации достаточно поменять MAC телеприёмника Самсунг. Для этого нужно проделать ряд действий по алгоритму:
- В настройках своего маршрутизатора перейти в раздел «Сеть». Эта вкладка называется по-разному в зависимости от модели роутера.
- В параметрах телевизора ознакомиться с MAC-адресом.
- Переписать указанный для ТВ MAC-адрес вручную, введя его в веб-интерфейсе маршрутизатора.
- После перезагрузки проверить работоспособность беспроводного интернета.
Ввод MAC-адреса в настройках роутера
Перезагрузка оборудования
Проблемы, вызванные кратковременным сбоем, можно решить перезапуском роутера и TV. Устройства надо выключить на 2-3 минуты, а затем выполнить процесс синхронизации заново.
Устранение помех, влияющих на качество сигнала
Иногда телеприёмник не может подключиться к роутеру по Wi-Fi из-за плохого сигнала. Чтобы стабилизировать уровень сигнала, необходимо снизить расстояние между рассматриваемыми устройствами либо установить дополнительный репитер дома.
Автоматическое соединение
На некоторых моделях Samsung есть функция WPS, позволяющая автоматически подсоединять ТВ к роутеру. Для активации режима пользователю необходимо одновременно зажать указанные кнопки и на телеприёмнике, и на маршрутизаторе, удерживая их в течение нескольких секунд.
Сброс настроек на телевизоре
Устранить проблемы с работоспособностью Wi-Fi на TV Samsung можно после полного сброса системных параметров. Процесс перехода к заводским настройкам на ТВ данной модели подразделяется на следующие этапы:
- Выключить телеприёмник.
- На пульте ДУ поочередно нажать на кнопки «INFO», «MENU», «MUTE», «POWER» в указанной последовательности. Нажимать нужно по очереди и быстро. После этого Smart телевизор должен запуститься.
- В отобразившемся сервисном меню переключиться на строку «Option» и на пульте дистанционного управления нажать на кнопку ОК для подтверждения действия.
- В новом разделе кликнуть по параметру «Factory Reset» и удостовериться, что устройство выключилось.
- Включить TV ещё раз.
После проведения указанных выше манипуляций и повторного включения телеприёмник должен заработать с заводскими настройками. Теперь можно заново подключаться к вай-фай, вводить пароль защиты точки доступа.
Сброс настроек на ТВ Samsung
Обновление ПО
Возможно, роутер работает на частоте, не поддерживаемой телевизором, что и позволило интернету сбиться. Для устранения такой проблемы маршрутизатор нужно перепрошить. Для этого нужно скачать файл прошивки и устанавливать его на роутер, следуя инструкциям установщика.
Ошибки DNS
Иногда замена существующих DNS помогает исправить ситуацию с неработоспособностью беспроводного интернета на телеприемнике. Чтобы сменить данный параметр, в настройках сети на ТВ необходимо прописать вручную действующие DNS от Google. Узнать эти значения можно в поисковике любого браузера.
Универсальные решения
Из-за разных моделей телевизоров возникающие проблемы могут решаться не одинаково. Однако существуют универсальные варианты, подходящие даже если на ТВ серии T24H390SIX или ue40es6307 не работает wifi.
Сброс сети в настройках Смарт ТВ
Данная функция имеется не во всех категориях телевизоров от фирмы Самсунг. Однако в наиболее современных версиях она встречается.
Чтобы произвести сброс системы, необходимо зайти в общий раздел и перейти к пункту «сеть». После чего потребуется найти команду «сброс настроек» и активировать ее. В таком случае устройство вернется к заводским значениям.
После произведенных манипуляций потребуется повторно проверить доступ к глобальной сети.
Важно! По завершению сброса настроек, система должна автоматически выключить телевизор. Однако если этого не произошло, следует сделать это самостоятельно
Прежде чем использовать устройство снова, будет лучше, если оно постоит некоторое время (порядка 10 минут) в выключенном состоянии. После этого можно проверять доступ.
Полный сброс настроек или сброс Smart Hub
Еще один способ осуществить сброс настроек – перейти в раздел поддержки. После нужно переместиться в самодиагностику и перейти в меню сброс. В некоторых случаях система требует введения пароля. Стандартный вариант 0000.
Иной вариант сброса, через меню самодиагностики Smart Hub. В некоторых моделях функция прописывается именно таким образом.
Основная проблема заключается в том, что варианты сброса напрямую зависят от типа модели имеющегося телевизора. Отобразить их все не представляется возможным.
Смена WIFI REGION через сервисное меню телевизора Samsung
Существует мнение, что перемена буквы в настройках WIFI REGION, поспособствует решению проблемы и восстановит работу интернета. Данная информация является не проверенной до конца, поэтому если пользователь все же решил прибегнуть к подобному методу, ему стоит помнить о возможных проблемах.
В первую очередь потребуется открыть сервисное окно телевизора. Для Смарт ТВ это делается следующим образом:
- Включается устройство;
- Используется один из вариантов известных комбинаций для вызова соответствующего окна:
- Нажимать кнопки (без задержки) «Info» — «Menu» — «Mute» — «Power» – делается это только в указанной последовательности;
- Нажимать кнопки (без задержки) «Menu» — «1» — «8» — «2» — «Power» – также только в данной последовательности.
- После появления окна пользователю потребуется перейти в меню «Control»;
- Найти пункт WIFI REGION и поставить в нем букву А.
Важно! Нельзя сказать со стопроцентной уверенностью, что замена буквы принесет необходимый эффект. Однако некоторые пользователи говорили, что им данный метод подходил
Но в данное меню не рекомендуется заходить без крайней необходимости.
В данной статье было рассмотрено, что следует делать пользователю, если Смарт Телевизор от Самсунг отказывается ловить Вай Фай. Постоянные перебои в работе это повод задуматься о возможных проблемах с техникой, в том числе самим телевизором.