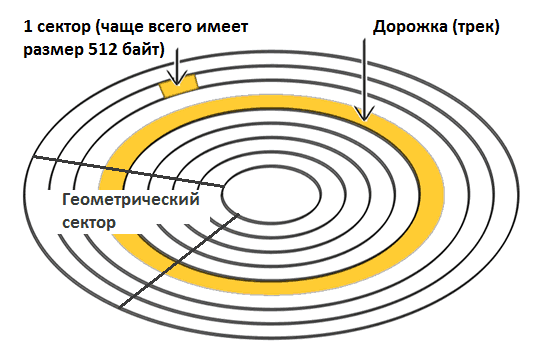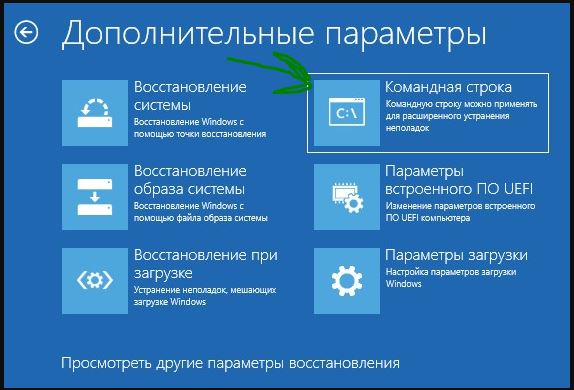Шумит и трещит жесткий диск при нагрузке. что можно сделать?
Содержание:
- Устранение неисправности своими силами
- Звуки жестких дисков Western Digital
- Перепады напряжения
- Что можно предпринять самостоятельно, когда трещит жесткий диск?
- Как снизить шум и вибрацию жесткого диска?
- Почему шумят жесткие диски
- Проверка на ошибки в Windows с помощью штатных средств диагностики
- Щелкают головки жесткого диска
- Восстановление информации с носителя
Устранение неисправности своими силами
Самое первое, что нужно сделать, если жёсткий диск щёлкает – установить причину этого. Начните с самого простого: проверьте зарядку ноутбука и блок питания ПК, надёжность подключения, положение устройства, режим экономии энергии, состояние системы охлаждения.
Жёсткий диск WD Blue
Почистите диск и вентиляторы от пыли: воспользуйтесь для этих целей мягкой круглой кисточкой для рисования или макияжа, а также пылесосом. Тряпкой орудовать неудобно: случайно можно задеть важные элементы или поцарапать диск. Не спешите применять утилиты для проверки состояния HDD – они задают ему существенную нагрузку, что при некоторых видах повреждений может закончиться полной поломкой. Вначале попробуйте обойтись опциями, предоставленными системой Windows:
- Щёлкните дважды по ярлыку «Этот компьютер».
- Выделите системный диск и кликните по нему правой кнопкой мыши.
- Остановитесь на пункте «Сведения» и выберите вкладку «Сервис».
- Вам предложат произвести диагностику и дефрагментацию диска– согласитесь, нажав на кнопочку.
- Дождитесь окончания процесса и перезагрузите ПК – обычно, странные звуки после этого исчезают.
Когда вы слышите шумы и стучит головка жёсткого диска, установите какую-нибудь программу, способную вывести на монитор данные о температуре винчестера и запустите её. Если отметка превышает 40 градусов, нужно принять меры:
- Ноутбук переместите на жёсткую не тканевую плоскость, чтобы мягкий материал не забивал вентиляционные отверстия. Ещё лучше будет, если у вас есть специальная подставка с крупными вентиляторами внутри, это позволит быстрее привести винчестер к нормальной температуре.
- Для стационарного ПК купите или попросите у кого-нибудь внешний кулер – это небольшой вентилятор, который выпускается в качестве дополнительного оборудования и крепится к решётке радиатора (как правило, при нём есть инструкция по установке). Вполне возможно, что ваша система охлаждения не справляется с нагрузкой.
Об определённых причинах, а также способах их устранения, стоит рассказать отдельно. Это во многом даст понять, почему жёсткий диск щёлкает, да ещё и не запускается при этом.
Причины щелчков, которые являются безобидными, и обусловленными особенностями работы накопителя и всего компьютера, здесь рассматриваться не будут.
Причина в перегреве
Одной из частых причин, почему жёсткий диск щёлкает, а также ещё и не определяется, выступает перегрев накопителя. Под влиянием температуры могут возникать нехарактерные для HDD звуки
Но пользователю важно знать о том, как диагностируется перегрев, и что в такой ситуации делать
Температура диска может увеличиваться до опасных значений под влиянием нескольких факторов:
Продолжительная работа. В среднем накопители работают около 5–6 лет. Да, есть примеры и куда более долговечных жёстких дисков. Но статистика – штука довольно точная. Чем больше возраст устройства, тем хуже оно начинает со временем работать. Перегрев становится последствием закономерного сбоя. Увы, решается такая проблема лишь одним способом. Это замена.
Неэффективная вентиляция. Имеющийся кулер может сломаться, забиться пылью, потерять свои характеристики под влиянием времени. От этого температура увеличивается, и возникают странные, необычные звуки. Если вы заметили, что жёсткий диск на вашем компьютере пищит и щёлкает, рекомендуется при первой же возможности проверить кулер, выполнить очистку либо замену. В отличие от HDD, новый кулер стоит совсем недорого.
Кулер для HDD — TITAN TFD-8025GT12Z Ret
Нарушено подключение шлейфа или кабеля. Тут достаточно проверить плотность соединения шлейфов и кабелей к блоку питания и к материнской плате. Не исключено, что именно из-за недостаточного контакта не только щёлкает жёсткий диск, но ещё и зависает компьютер. Слабое подключение ведёт к перегреву, а также к более серьёзным сбоям, если не решить проблему сразу.
Окислившиеся контакты. Часто ведут именно к перегреву. Как результат, жёсткий диск затем щёлкает, может не определяться на ПК или ноутбук. Проверить наличие окислов можно лишь путём демонтажа и визуального осмотра контактной стороны платы
Важно заметить, что одной из причин окисления является чрезмерно высокая влажность в помещении, где располагается компьютер. Очистив контакты, желательно повлиять на влажность, перенести ПК в другую комнату.
Виды и характеристики интерфейсов жёстких дисков
Фактически перегрев включает в себя несколько вероятных причин, из-за которых винчестер щёлкает на компьютере и не определяется, доставляя тем самым пользователю дополнительные проблемы.
Но это не единственная причина появления посторонних звуков.
Звуки жестких дисков Western Digital
Ниже — типичные для выходящих из строя жестких дисков WD звуки:
- Жесткие диски Western Digital издают несколько щелчков, после чего замедляют вращение — проблемы со считывающими головками.
- Слышен звук раскручивания, потом обрывается и начинается снова, не может раскрутиться диск — проблема со шпинделем.
- Жесткий диск WD в ноутбуке издает щелчки или постукивания (иногда похоже на барабаны бонго) — проблема с головками.
- Жесткие диски Western Digital для ноутбуков с заевшим шпинделем «пытаются» раскрутиться, подают звуковой сигнал.
- Жесткие диски Samsung с проблемными головками издают множественные щелчки, либо один щелчок, после чего замедляют вращение.
- При наличии сбойных секторов на магнитных дисках, HDD от Samsung могут издавать царапающие звуки при попытке доступа к ним.
- При застрявшем шпинделе на жестком диске ноутбука Toshiba, он издает звуки как будто пытается раскрутиться и набрать скорость, но разгон прерывается.
- При выходящих из строя подшипниках, жесткий диск Toshiba может издавать царапающий, скрежещущий звук. Иногда высокочастотный, похожий на визг.
- Щелчки жесткого диска при включении могут говорить о том, что проблема с магнитными головками.
- HDD Seagate в ноутбуке с испорченными головками (например, после падения) могут издавать щелкающие, стучащие или «сверлящие» звуки.
- Жестки диск Seagate с поврежденными головками для настольного компьютера щелкает и издает короткий писк при включении и раскручивании.
- О проблемах со шпинделем могут говорить повторяющиеся попытки увеличить скорость вращения диска, что отчетливо слышно.
Перепады напряжения
Перебои становятся причиной, что работающее устройство издает звуки. Если далее стук исчез — с устройством все нормально. У владельцев ноутбука причина может быть в аккумуляторе. Замените его.
Жесткий диск щелкает, а потом отключается в результате перегрева
Как определить, что HDD нагрелся. Измерьте его температуру. Используйте для этого специализированный софт. Подробнее посмотрите в статье: «Программы определяющие железо ПК». Из-за перегрева HDD бывает зависание или отключение ПК. Рассмотрим, почему повышается температура:
- Долгая работа устройства — более шести лет. Для решения проблемы, купите новое устройство;
- Плохая вентиляция. Кулер со временем засоряется пылью, становится не таким мощным, поэтому температура системного блока повышается. Проверьте вентиляторы, удалите с них пыль или замените.
- Плохое подключение шлейфа. Проверьте места подключения. При слабом контакте напряжение может быть нестабильными. Это приводит к перегреву.
- Окисление контактов. Это может происходить из-за высокой влажности.
Повредилась серворазметка
При изготовлении, на HDD записывается сервометки. Они используются для синхронизации вращения устройства, правильного положения головок. Это такие «полосы», идущие от центра. На них наносятся специальные метки. Это используется чтобы вращение было стабильным, области правильно определялись. Серворазметка — совокупность сервометок. Если она повредится, часть диска не сможет быть прочитана. HDD пытаться считать данные, это будет сопровождаться стуком. Щелканье происходит из-за того, что считывающая головка обращается к неисправной серворметке. Устройство щелкает и останавливается. Исправление повреждения возможно при помощи форматирования на низком уровне. На сегодня программ для этого нет. Форматирование происходит устройством серворайтером, наносящим такую разметку.
Физическое повреждение кабеля или разъема
Проверьте наличие механических повреждений на шлейфе. Надежно ли он держится в штекере. Если они есть — замените его. Попробуйте подключить его в другой разъем для проверки.
Неправильное положение
При расположении под углом, головка будет зацепляться за диск. Тогда он щелкает как часы. Если в системе используется несколько HDD, закрепите их на расстоянии для лучшей вентиляции.
Физическая поломка
Часто возникает после падения устройства. Особенно это актуально для владельцев мобильных ПК. Чаще всего ломаются считывающие головки. Восстановление выполнит только специалист.
Что можно предпринять самостоятельно, когда трещит жесткий диск?
Необходимо зафиксировать винчестер в системном блоке, чтобы он сидел плотно и не болтался. Зачастую, при сборке комплектующих компьютера, HDD крепят не на все болты, или же болтики прикручивают не полностью, что и создает шум при работе диска
Осторожно, чтобы не повредить, притяните отверткой к корпусу все болтики. Этот вариант отлично подойдет тем пользователям, у кого добротные системные блоки из хорошей толстой стали.. Купите или изготовьте тонкие резиновые амортизирующие прокладки
Установите их между диском и корпусом системного блока, это снизит вибрацию ЖД. В этом случае накопитель будет работать как бы в «подушке», практически беззвучно
Купите или изготовьте тонкие резиновые амортизирующие прокладки. Установите их между диском и корпусом системного блока, это снизит вибрацию ЖД. В этом случае накопитель будет работать как бы в «подушке», практически беззвучно.
Винчестер не будет издавать посторонние звуки, если его не закреплять в пазах, а подвесить в корпусе блока на проволоке или кабеле (понадобятся четыре небольших отрезка). Больше места для подвешивания ЖД есть под приводом для чтения оптических дисков. Тот, кто решил прикрепить накопитель именно здесь, должен иметь в виду, что в этом месте плохая система охлаждения, и винчестер может перегреваться, чего допускать никак нельзя.
В принципе, можно поискать другое место в корпусе компьютера для размещения HDD, главное, чтобы оно было надежным и хорошо вентилировалось. Основная цель этого метода – предотвратить соприкосновение корпуса системного блока и винчестера. Если вы сумели вычислить места соприкосновения, можно на корпусе в этих местах прикрепить изоляционную ленту.
Минус такого крепления – после этого системный блок лучше не двигать, чтобы не нанести механическое повреждение диску. Этот вариант подойдет для небольших дешевых системных блоков из тонкого материала.
Если шумит жесткий диск, можно попробовать снизить скорость перемещения магнитных головок. Правда, при этом скорость самого винта тоже снизится, зато не будет докучать неприятный шум. Снижают скорость головок с помощью специальных утилит, которые автоматически управляют шумом жесткого диска (ААМ). Программа ААМ автоматически определяет модель накопителя, предлагает скорость вращения головок, проводит настройки замедленного режима работы.
Скачивайте утилиту с официального сайта, открывайте и с помощью меню устанавливайте рекомендуемую скорость головок.
Здесь неопытный пользователь вряд ли справится, но можно обратиться к грамотному специалисту, который с помощью профессиональных программ протестирует диск.
- Если трещит жесткий диск, то можно сделать такую процедуру, как дефрагментация накопителя. По сути, вы делаете рекомбинацию файлов на винчестере, после чего файлы будут находиться в непрерывных областях. Такое расположение (один за другим) позволяет быстро считывать информацию с диска, при этом увеличивается скорость оперативки и работы приложений.
- В любом случае, как только вы услышали, что шумит жесткий диск, на всякий случай перебросьте всю информацию на флэшку или другой любой носитель, чтобы не потерять. Если накопитель уже поврежден, то с помощью популярной программы Акронис вы сможете скопировать информацию на резервные блоки, даже с неисправного винчестера. Использование программы требует некоторых навыков, так что лучше проконсультироваться у специалиста.
С помощью другой утилиты Виктория можно провести тестирование ЖД. Программа помечает проблемные блоки для того, чтобы блокировать их работу.
Обращайтесь к нам в случае подозрения на неисправность винчестера
Но лучше, чтобы не «запороть» магнитный накопитель окончательно, не заниматься самостоятельным ремонтом, ведь для этого нужна достаточная практика и знания.
Ведь это гораздо дешевле, чем покупать новый винчестер.
Как снизить шум и вибрацию жесткого диска?

Иногда каждый пользователь ПК может столкнуться с проблемой возникновения посторонних шумов в процессе работы жёсткого диска. Винчестер являет собой механическую конструкцию, внутри которой расположены вращающиеся диски. Считывание информации с жёсткого диска осуществляется с помощью магнитных головок, которые, перемещаясь, создают некий шум. Разновидность посторонних звуков зависит от модели винчестера и от корпуса системного блока. Если корпус компьютера выполнен из недорогих материалов, внутри собран некачественно, то неприятные звуки будут издаваться по всему системному блоку.
Жёсткий диск хранит всю информацию, находящуюся на компьютере. Поэтому нужно предпринять меры по сбережению данных, как только услышали шум в процессе работы устройства. Поскольку это первый «звоночек» о том, что в скором времени он может сломаться.
Тем не менее, иногда простое рабочее состояние может сопровождаться шумом. Здесь необходимо разобраться, почему трещит жесткий диск.
Как минимизировать уровень шума, создаваемого жестким диском?
- Провести замену винчестера.
- Модифицировать уровень акустики с использованием опции ААМ.
- Предпринять меры касательно звукоизоляции корпуса или покупки более качественного.
- Зафиксировать жесткий диск звукоизолирующими прокладками.
- Выполнить дефрагментацию диска.
Наибольше вопросов вызывает, по всей видимости, второй вариант решения проблемы. Рассмотрим, что он собой представляет.
Убавление шума от винчестера посредством ААМ
Любому HDD свойственна функция регулирования уровнем создаваемого им шума посредством вмонтированной опции Automatic Acoustic Management (AAM). Её задание заключается в том, чтобы путём уменьшения скорости передвижения головок сокращать шум устройства. Но здесь есть один негативный фактор: применив эту опцию, автоматически упадет скорость работы винчестера.
На появившемся окне кликните «Продолжить». Коррекция настроек безопасности является совершенно бесполезной при избавлении от шума винчестера, поэтому лучше ее не трогать.
В первой строке можно прочесть, что в этот момент времени регулирование уровня шума не активировано. Кликните на опции «Тихо/Стандарт (128)» с целью урегулирования бесшумного уровня ААМ. Его значение может колебаться от 0 до 255. Отмечается, что влиятельными способностями владеют исключительно крайние уровни, то есть «тихо» или «громко». Большее количество винчестеров не обращают внимания на промежуточные уровни. В этом, скорее всего, причина того, что приложение WinAAM позволяет с помощью клика по одной опции решить проблему с шумом.
После регуляции уровня шума приложение закроется. Заново откройте его, выберите «Продолжить», после этого «Проверить».
Откроется окошко, отображающее неупорядоченное передвижение считывающей головки.
В этот момент у Вас будет возможность услышать процесс работы винчестера с обновленной опцией ААМ. Разница огромная. Для того, чтобы сравнить с предыдущим состоянием винчестера, нажмите параметр «Громко (254)». Это действие ускорит работу винчестера и вернет предыдущую громкость шума.
Механические методы избавления от шума HDD
Когда с помощью приложения избавиться от шума не удалось, необходимо решить проблему вручную.
- Вначале проверьте качество фиксации жесткого диска. Винчестер должен быть сильно зафиксирован и надежно держаться на пазах, все болты должны быть достаточно закручены.
- Рассмотрите, какие части HDD механически касаются корпуса компьютера. На стыках необходимо установить специальные прокладки с функцией изоляции. Можете немного подвинуть корзину крепления винчестера так, чтобы деталь не соприкасалась с корпусом компьютера. Такие действия могут помочь уменьшить шум.
- Если есть возможность изменить месторасположение винчестера, проделайте это. Необходимо стремится к тому, чтобы вибрация жёсткого диска не переходила на корпус.
Если так снизить шум не удалось, обратитесь в службу технической поддержки.
Почему шумят жесткие диски
 Принято считать, что самым шумным компонентом стационарного компьютера и ноутбука является кулер. Однако если система охлаждения хорошо продумана, работа кулеров может быть практически не слышна.
Принято считать, что самым шумным компонентом стационарного компьютера и ноутбука является кулер. Однако если система охлаждения хорошо продумана, работа кулеров может быть практически не слышна.
Следующим по уровню издаваемого шума элементом системного блока является жесткий диск. В процессе работы внутри устройства движутся механические головки, которые считывают информацию с магнитных дисков, что приводит к возникновению шума. Порой жесткий диск начинает трещать и шуметь настолько сильно, что доставляет дискомфорт при работе за компьютером.
Уровень шума жесткого диска зависит от множества факторов: скорости его работы, возраста и состояние, материалов корпуса и качества сборки, а также некоторых других. Соответственно, можно выделить программные и аппаратные способы понижения уровня шума жесткого диска при работе.
Проверка на ошибки в Windows с помощью штатных средств диагностики
Сейчас я расскажу вам, как использовать инструмент проверки HDD-диска на ошибки в Windows. Проверка возможна как на внешнем диске, так и на внутреннем HDD или SSD. Этот пошаговый метод актуален для ОС Microsoft Windows 8/7/Vista, а также для ранних версий Windows – XP/2000. Служебная программа для проверки жесткого диска носит название «CheckDisk». Несмотря на то, что она не исправляет bad-блоки и не предназначена для поиска всех типов ошибок на HDD, CheckDisk все же полезен для исправления некоторых самых базовых ошибочных записей.
Как проверить компьютер на ошибки, используя утилиту CheckDisk
В Windows 8: Нажмите клавишу Windows (Win) + Х. Для Windows 7/Vista/XP: щелкните правой кнопкой мыши по значку «Мой компьютер» и выберите «Управление». Далее перейдите в «Управление дисками». В нижнем окне щелкните правой кнопкой мыши на прямоугольнике раздела, который находится справа от бокса, содержащего номер диска (т. е. Диск 1). В выпадающем меню выберите пункт «Свойства».
Проверка жесткого диска на ошибки в панели управления дисками Windows
В меню «Свойства», перейдите во вкладку «Инструменты» (или «Сервис»). Выберите команду «Проверить». Она выполняется от имени администратора.
Проверка компьютера средствами операционной системы
По окончанию проверки отобразится окно «Диск успешно проверен». Нажав на кнопку «Показать подробности», вы попадете в «Просмотр событий». Во вкладке «Общие» собрана полезная информация.
- Если ошибок на выбранном разделе жесткого диска нет — замечательно.
- Если ошибки найдены — Windows автоматически исправит их в ходе проверки HDD.
- Если диск занят системой, операционная система предложит исправить после перезагрузки.
Использование командной строки (chkdsk) для теста HDD и проверки компьютера
Как восстановить поврежденный файл или устранить ошибку на HDD через консоль? Хотя командная строка у некоторых пользователей вызывает боязнь, советуем не брезговать ей: она спасает положение в крайних ситуациях, когда операционная система Windows вовсе не загружается. Консольная утилита chkdsk — еще одна служебная программа, запускаемая из командной строки Windows, полезная при тесте hdd, проверке жесткого диска на наличие ошибок чтения.
Совет. Если вы не можете загрузиться в среду Windows, войдите в консоль с компакт-диска Windows, затем откройте консоль восстановления и выполните команду chkdsk /f. В некоторых случаях это позволит исправить ошибки или даже восстановить поврежденный файл (но лучше использовать программу BadCopy).
Для запуска утилиты CHKDSK и последующего поиска ошибок чтения и структуры, выполните следующие действия:
- Windows 8: Нажмите клавишу Windows (Win) + x, а затем выберите «Командная строка (Администратор)». ОС Windows 7 Или Vista: Нажмите на меню «Пуск». В поле найти программы и файлы введите: cmd и нажмите Enter.
- Windows ХР: Нажмите на меню «Пуск». Выберите пункт Выполнить… В окне «Выполнить» введите cmd и нажмите Enter. В окне введите: chkdsk x: /f где x — это буква диска раздела HDD, который требуется проверить.
Проверка раздела диска с использованием консольной утилиты chkdsk
Если вам нужно произвести диагностику раздела F:. Для этого требуется выполнить команду:
chkdsk f: /f /r
Далее нужно нажать Y для подтверждения операции.
Проверка HDD с помощью консольной программы chkdsk
В свою очередь, открыть командную строку вы можете через меню “Пуск” (Windows) или клавиатурную комбинацию Win + R.
Это далеко не все возможности утилиты chkdsk. Ознакомиться с другими возможностями можно, введя /? в командной стройке.
Щелкают головки жесткого диска
Такое случается, если головка соскочила со своего места и не считывает информацию. В этом случае ее надо поставить на место. Важный нюанс: возвращение на место считывающей головки – процесс, требующий аккуратности и определенных навыков. Если вы не уверены в своих силах, лучше обратиться в сервис. Если же вы решили действовать, то запомните: для возвращения головки на место диск HDD потребуется разобрать. Делать это надо в чистом месте, где нет пыли. Работать надо быстро, чтобы свести риск попадания внутрь грязи к минимуму. Если внутрь устройства попадет пыль, он может не включиться вообще, а если включится, то проработает недолго. Так что перед началом такой операции позаботьтесь о том, чтобы у вас было место для резервного копирования хранящейся на винчестере информации. После запуска носителя постарайтесь как можно быстрее перенести данные на другой накопитель.

Сама процедура включает такие этапы:
снимите болты с верхней части носителя
Для этого потребуется удалить наклейку (под ней тоже есть крепеж) и заглушки, скрывающие крепежные элементы; осторожно поднимите верхнюю крышку HDD; найдите головку. Определите, где она должна быть
Если она слетела со своего места, ее надо вернуть; в центре вращающихся дисков найдите болт, его надо вращать против часовой стрелки; вместе с вращением болта осторожно тяните головку в сторону ее нормального положения. На самой головке есть выемка, на которую надо аккуратно жать во время этой операции. Продолжайте тянуть головку, пока она не встанет на место; проверьте правильность положения головки – прокрутите диски, не касаясь при этом самой головки. Если они легко вращаются, вы все сделали правильно; верните на место крепежные элементы. Подключите носитель и попробуйте его загрузить.

Если загрузка прошла нормально, то скорее скопируйте информацию на подготовленный резервный накопитель. Длительность работы реанимированного жесткого диска зависит от того, сколько пыли попало внутрь при разборке. Мастера сервисных центров говорят, что если жесткий диск не запускается щелкает, то он в любом случае сигнализирует о своей скорой «смерти». Поэтому даже если удастся избавиться от проблемы своими силами, надо тут же сохранить всю информацию и заменить накопитель на новый.
Источник
Восстановление информации с носителя
В некоторых случаях может существовать ситуация, когда жесткий диск уже не определяется или не запускается, а информация на нем не была сохранена заранее. При неправильных действиях в такой ситуации она может быть утеряна безвозвратно.
Для начала проверьте, «видит» ли этот накопитель BIOS. Если диск определяется в нем, то есть возможность «спасти» данные. Но если диск не отображается, значит восстановить данные, скорее всего, не удастся.
Существует радикальный метод временного восстановления устройства. Для этого извлеките диск из компьютера и плотно, герметично упакуйте в целлофановый пакет.
Сверток уберите в морозилку на одну ночь. При этом смотрите, чтобы снег и лед не попадали на сверток. Утром вытащите диск, распакуйте его и подключите к ПК. В некоторых случаях он может запуститься.
В этом случае очень быстро сохраните все важные данные. Снова отсоедините диск. Смысл этого действия в том, чтобы быстро сохранить данные до тех пор, пока диск снова не нагрелся. Как только это произойдет, он перестанет работать опять. Конечно, вероятность того, что винчестер включится после таких мер, не слишком высока.
Стоит отметить, что после таких мер устройство вряд ли будет работать нормально. Скорее всего, работа будет крайне медленной, с большим количеством ошибок. Потому копирование информации нужно начинать с наиболее важных файлов. Так как на другие времени может не остаться.
Наиболее компетентно смогут попытаться восстановить информацию с диска специалисты в сервисном центре. Лучше воспользоваться их услугами, не прибегая к заморозке. Это позволит сохранить множество данных с большей долей вероятности.
Щелкает и пищит жесткий диск, восстановливаем данные,HDD не определяется
Если у тебя при включении загорается черный экран и ноутбук не включается, но при этом издает странные звуки типу – пищит, трещит, писк, 98% вероятности что это проблема с жестким диском, снимите крышку и доберитесь до жесткого диска и повторите попытку включение ноутбука или компьютера
Источник