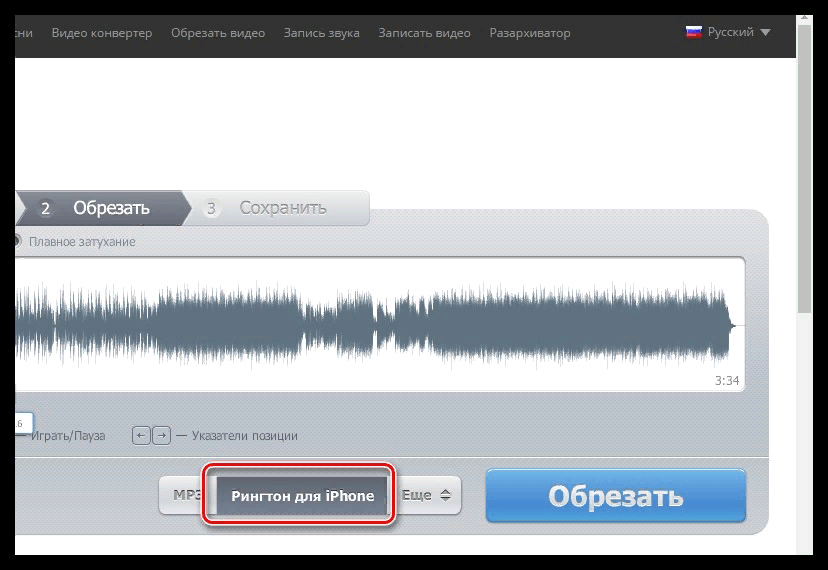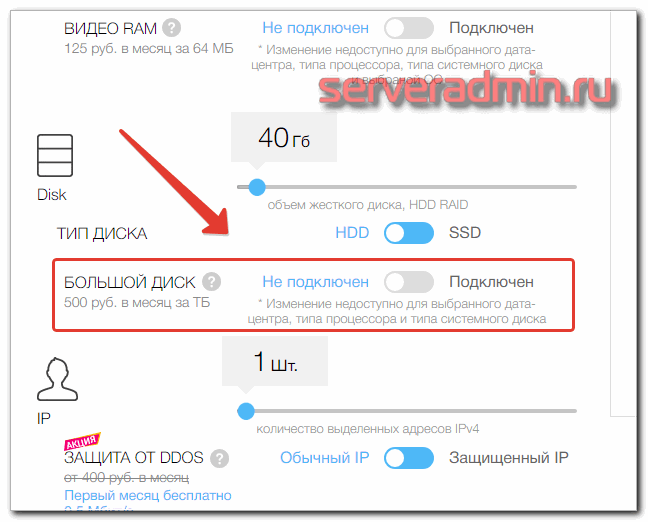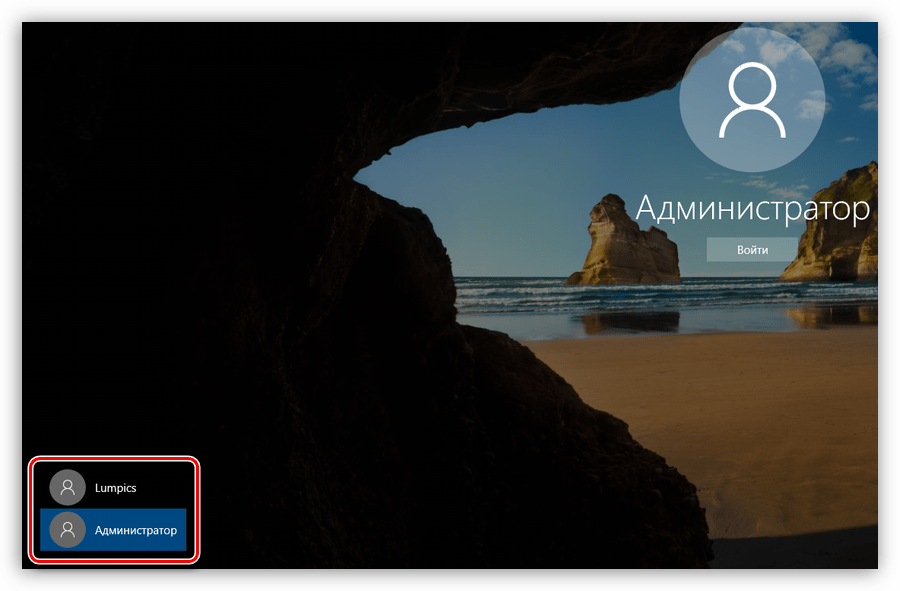Ошибка при восстановлении из резервной копии iphone. решение ошибки «itunes не удалось создать резервную копию, так как iphone отсоединен
Содержание:
- Как решить проблему если iphone завис с логотипом Apple на экране
- Устанавливаем обновления для Mac
- Восстановление данных из резервной копии
- Support.apple.com/iphone/restore на экране – как убрать
- Они скачивание
- Убираем надпись Support.apple.com/iphone/restore с экрана
- Устранение проблем с iPhone при помощи ReiBoot
- Предупреждения
- Устраняем сообщение в iTunes
- How to Restore iOS 12.3/12.4/13 iPhone without iTunes in Recovery Mode (No Data Loss)
- Другие ошибки, с которыми можно столкнуться при восстановлении iPhone
- Устранение проблемы через iTunes
- Part 1. How to Use ReiBoot to Exit iPhone/iPad Recovery Mode?
- Устранение проблем с iPhone при помощи ReiBoot
- Support.apple.com/iPhone/restore на экране Айфона – что делать
- Устраняем сообщение в iTunes
- Устанавливаем обновления для Mac
- Убираем надпись Support.apple.com/iphone/restore с экрана
- Восстановление данных из резервной копии
- Откат до заводского состояния
- Устранение проблем с iPhone при помощи ReiBoot
- Apple Inc. Все права защищены. Apple, логотип Apple, AirPla…
- Восстановление данных из резервной копии
- Устранение проблем с iPhone при помощи ReiBoot
- Утилизация и вторичная переработка, 152 утилизация и вторичная переработка
- Устраняем сообщение в iTunes
- Откат до заводского состояния
- Ошибки и их исправление
Как решить проблему если iphone завис с логотипом Apple на экране
Как уже было сказано выше, иногда владельцы яблочных смартфонов и планшетов сталкиваются с проблемами в процессе установки обновлений или при процедуре джейлбрейка. В итоге iPhone и iPad могут просто «зависнуть» в процессе включения, а на экране гаджетов будет постоянно отображаться логотип Apple. Решить эту проблему достаточно просто, нужно: Что делать: Прежде всего успокоится, затем… 1. Отключить мобильное устройство одним из доступных способов. 2. Подключить iphone к компьютеру. 3. Запустить iTunes. 4. Включить устройство в режим . (Выключите iPhone удерживая кнопки Home и Power одновременно, это та, которая на лицевой панеле, и та, которая в торце телефона. Как только экран погаснет — отпустите клавишу Power на верхнем торце, но держите нажатой Home!) 5. После этого на экране компьютера должно появиться уведомление о том, что iPhone нужно восстановить. После нажатия на клавишу Восстановить начнется процесс восстановления прошивки.
На экране телефона вы увидите яблочко и полоску восстановления. Эта процедура также помогает в тех случаях когда нужно .
Устанавливаем обновления для Mac
Сообщение Support.apple.com/iphone/restore может появляться на компьютере под управлением ОС Mac. Одна из причин – устаревшее программное обеспечение. Обновление операционной системы и других программ на компьютере происходит из App Store. Для того, чтобы проверить и установить все необходимые обновления – откройте магазин.
- Затем на в области инструментов найдите и нажмите кнопку «Обновить». Все обновления, которые вы устанавливали в течении последнего месяца, находятся ниже данного списка.
- В том случае, если необходимые программы не обновляются, вернитесь назад в пункт «Обновления» для того, чтобы проверить наличие обновлений повторно. Если здесь ничего нового не появилось, значит проведите поиск нужных вам программ для обновлений.
- Некоторые обновления браузера Safari и дополнительных утилит могут быть не видны, потому что они предназначены для Mac OS.
- Для программ, которые были скачены не из магазина Apple, проверьте обновления на официальном сайте разработчика.
Восстановление данных из резервной копии
Если при работе произошел серьезный сбой, который значительно снизил производительность устройства, и пришлось делать сброс к заводским настройкам, то все файлы можно восстановить из недавно созданной резервной копии.
Для этого:
- Включаем Айтюнс, подключаем смартфон к персональному компьютеру и ставим Айфон в режим восстановления;
- Переходим в раздел файлов или вызываем это меню при помощи кнопок ctrl+B;
- В разделе устройств выбираем пункт восстановление файлов посредством резервной копии:
После подтверждения со стороны пользователя начнется процедура восстановления файлов.
Support.apple.com/iphone/restore на экране – как убрать
Те, кто пользуется продукцией компании Apple могут столкнуться с появлением на мониторе устройства сообщения «support.apple.com/iphone/restore». Этот случай уже прозвали «повторным режимом восстановления» — из-за зацикливания этого сообщения. Такая ошибка на устройствах обычно появляется при обновлениях ПО или специального магазина iTunes либо, когда владелец пытается восстановить настройки по умолчанию. Само сообщение предлагает владельцу обратиться на сайт поддержки, в раздел восстановления устройства. В этой статье мы с вами разберемся, что делать в этой ситуации.

Они скачивание
dr.fone инструментарий — IOS восстановления системы
Закрепить с различными системными проблемами IOS, как режим восстановления, белый логотип Apple, черный экран, обхвата на старте, и т.д.
dr.fone инструментарий — Резервное копирование IOS данных и восстановление
Резервное копирование и восстановление любого пункта / к устройству, а также экспортировать то, что вы хотите на ваш компьютер.
-
Содержание1 Обязательно обновите драйвера видеокарты и другое ПО2 …
-
Содержание1 Создание службы2 Жизненный цикл служб2.1 Запуск сервиса …
-
Мультитул — многофункциональный инструмент, выполненный в виде компактных, складных …
-
Содержание1 Играй в компании с Золотым статусом Xbox …
Убираем надпись Support.apple.com/iphone/restore с экрана
Первым действием необходимо перезагрузить устройство, на котором появляется это сообщение. Есть несколько способов это сделать для «яблочных телефонов»:
- В 6-ой версии iPhone для перезапуска устройства можно зажать одновременно 2 кнопки «Домой» и кнопку блокировки. Их необходимо задержать на некоторое количество времени до 10 секунд. Вы должны увидеть на экране логотип компании.
Комбинация клавиш на устройстве для перезагрузки
Если у вас 7-ая версия телефона от Apple или выше, зажмите также 2 кнопки – блокировка и уменьшение громкости. Их необходимо держать, как и в первом случае, около 10 секунд.
Устранение проблем с iPhone при помощи ReiBoot
Для устранения проблем при помощи ReiBoot достаточно использовать одну кнопку. Для использования программы установите ее на свой компьютер и запустите:
- Теперь подключите устройство Apple будь то iPhone, iPad к компьютеру по USB-кабелю.
- В окне программы вы увидите предложенные варианты для совершений манипуляций над устройством, вроде восстановления, обновления ПО или устранения ошибок.
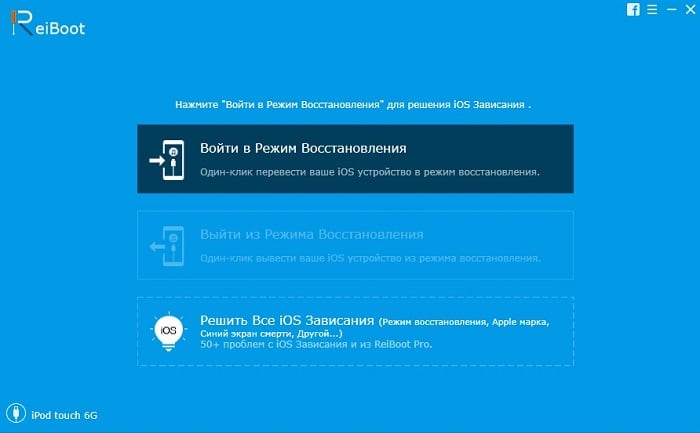
Меню программы ReiBoot
В нашем случае в программе есть подходящий пункт «Выйти из режима восстановления». Выбираем его и подтверждаем действие. Через некоторое мгновение вы снова можете воспользоваться своим устройством.
Предупреждения
- Если iPod нужна подзарядка, подключите его к питанию и не отключайте, пока индикатор не исчезнет. Если батарея iPod разрядится во время процесса восстановления — у вас получится красивое, модное и дорогое пресс-папье!
- Поскольку при восстановлении удаляются все песни с iPod, убедитесь, что вы сохранили их на iPod disk. Все треки, видео, подкасты и игры могут быть загружены на ваш iPod, если вы, конечно, сохранили их в вашей библиотеке iTunes. Если вы используете Nike + iPod Sport Kit, смотрите этот документ , чтобы получить больше информации.
К сожалению, случается такое, что после установления очередного обновления iOS айпад завис, либо появилось торможение при открытии страниц, либо время от времени планшет внезапно перезагружается, а может быть и вовсе выключается и больше не включается, изображая «кирпич». Вот почему полезно сохранять копии программ в режиме их резервирования на жестком диске компьютера.При таком случае даже самые серьезные «подвисания» системы вам не будут угрожать, так как вы сможете восстановить работу планшета при наличии интернет сети и резервной копии программы.
Из-за того, что часто происходят системные сбои при скачивании твиков или после выполнения джейлбрейка, пользователи оказывались не раз в замешательстве. Паникуя, многие обращались в сервисные центры, ссылаясь на некачественные устройства, где им предлагали переустановить операционную систему, заплатив немалые деньги. Впоследствии эта проблема начала устраняться за счет ее несложного решения. Конечно, если вы ударили или разбили планшет, в этом случае не нужно пенять на системный сбой, а сразу нести устройство в ремонт.
Как поступать при зависании планшета, можно ли реанимировать планшет, как устранить системные ошибки на iPad — такими и подобными вопросами закидано интернет пространство сети. В настоящей статье мы рассмотрим процесс восстановления функциональности айпада через программу «iTunes».
Эффективными способами восстановления системы iOS на iPad являются переустановление ОС при помощи программы iTunes или без iTunes с использованием облачного хранилища данных iCloud. Причем процесс восстановления производится путем обнуления девайса до заводских настроек или восстановление данных из последнего «бэкапа» сохраненной резервной копии.
Чтобы начать процесс восстановления айпада путем применения iTunes, необходимо проверить наличие на компьютере последней версии программы айтюнс или, в случае ее отсутствия, загрузить последнюю версию iTunes из официального источника.
Устраняем сообщение в iTunes
Необходимо обновить приложение iTunes на своем устройство до последней версии. Для этого для Windows:
- Запустите на компьютере приложение iTunes.
- Внутри программы, в верхнем разделе найдите пункт «Справка», «Проверка обновлений».
- Чтобы продолжить установку, следуйте дальнейшим подсказками.
Для Mac:
- Запустите приложение App Store на ПК с ОС Mac.
- Выберите «Обновление» в верхнем разделе окна.
- Если есть обновления для этой программы, вы увидите предложение установить его на ваш компьютер.
В том случае, если никаких предложений от системы не поступает – значит у вас стоит актуальная версия, обновление которой не нужно.
How to Restore iOS 12.3/12.4/13 iPhone without iTunes in Recovery Mode (No Data Loss)
Using iTunes to restore an iPhone in recovery mode ultimately has its limitations. One example of that is losing data on your device that hadn’t been backed up. It’s incredibly beneficial to have a program that allows you to restore your device without iTunes.
Your best option is Dr.Fone — System Repair (iOS). It is the world’s 1st iPhone and iPad Data Recovery Software and the best option for resolving any issues you may encounter with virtually every iOS 12.3/12.4/13 device. Some of the features that make Dr.Fone so reliable include;
Dr.Fone — System Repair (iOS)
Restore the iPhone in recovery mode with no data loss!
- Only fix your iOS 12.3/12.4/13 to normal, no data loss at all.
- Fix various iOS 12.3/12.4/13 system issues stuck in recovery mode, white Apple logo, black screen, looping on start, etc.
- Fixes other iPhone error and iTunes errors, such as iTunes error 4013, error 14, iTunes error 27,iTunes error 9, and more.
- Fully compatible with Windows 10, Mac 10.15, iOS 12.3/12.4/13
- Work for all models of iPhone, iPad, and iPod touch.
Available on: Windows Mac
Start Download
3981454 people have downloaded it
Steps to Restore iPhone in Recovery Mode without Data Loss on iOS 12.3/12.4/13
-
- Open Dr.Fone on your computer. Once the program loads, click on «System Repair».
- Connect your iPhone to your computer and click on the «iOS Repair» tab. In the lower right corner, you can see two options: Standard Mode and Advanced Mode. Click on the first one.
-
- The latest OS firmware must be downloaded to fix the iPhone. Click on «Start» then it will immediately download this data for you.
-
- Dr.Fone will begin repairing your iPhone once the download has finished.
- In less than ten minutes the firmware will download, Dr.Fone will repair your iPhone and restart it in normal mode.
This entire process will update your phone to the latest version of iOS. Jailbroken iPhones will be updated to the version the phone was at before it was jail-broken, and the device will be re-locked.
That wasn’t too difficult, was it? Both options are efficient ways to restore an iPhone stuck in recovery. Doing so through iTunes won’t necessarily guarantee to recover all data on your phone. Think to yourself when the last time you backed up your phone was. All the data since then will be lost through that method.
Dr.Fone — System Repair (iOS) is ultimately the best option for your needs. You won’t lose any data like you would using the iTunes route. It also works across a wide range of iOS 12.3/12.4/13 devices. How does that sound?
Другие ошибки, с которыми можно столкнуться при восстановлении iPhone
Резервное копирование данных — наиболее действенный метод сохранения нужной информации, имеющейся на iPhone, поэтому не стоит пренебрегать этой полезной функцией. Однако нужно знать не только как создать бэкап-файл, но и как восстановить Айфон из резервной копии.
Выбор способа восстановления зависит от того, каким образом вы сделали резервное копирование данных. Вариант может быть два:
- Копия информации в iCloud.
- Backup-файл в iTunes.
Использование приложения iTunes
Если вы хотите восстановить Айфон без обновления, запустите iTunes и проверьте, что на вашем компьютере хранятся резервные копии смартфона. Если в поле «Автоматическое создание копий» отмечен пункт «iCloud», и на компьютере нет ни одного бэкап-файла, то использовать iTunes для восстановления не получится.
Если вы видите в поле «Резервное копирование», что на компьютере хранится хотя бы одна копия, то можете приступать к процедуре отката системы.
Восстановление из iCloud
Копия данных и настроек iPhone в iCloud может быть создана как на самом смартфоне, так и через приложение iTunes на компьютере. В любом случае, чтобы откатить систему вам понадобится помощь ассистента настройки и подключение к Wi-Fi.
Запустить ассистент настройки можно после обновления iOS или стирания настроек и контента в разделе «Сброс» меню «Настройки». Стирание уничтожает все данные на iPhone, поэтому обязательно создайте резервную копию, прежде чем использовать этот метод.
На этапе активации устройства после обновления системы или сброса настроек вам будет предложено выбрать вариант восстановления:
Устранение проблемы через iTunes
Данный официальный способ с наибольшей вероятностью должен исправить неполадку. К тому же, он абсолютно безопасен для вашего аппарата, и все важные личные данные, хранящиеся на нём, будут сохранены. К такому методу обращаются при возникновении каких-либо проблем с операционной системой, из-за которых iPhone не может корректно загрузиться.
Подобное решение уже было рассмотрено в этой статье немного выше. Действуем по следующему алгоритму действий:
- На систему, под управлением Windows, вам необходимо установить iTunes, загружаемый с официального сайта Apple (если этого ещё не выполнено). Если операционная система Mac, то необходимо, помимо приложения, загрузить последнюю версию программного обеспечения.
- Соединить компьютер и iPhone при помощи родного кабеля, поставляемого вместе с устройством. Утилита напишет о необходимости разрешения проблем с гаджетом.
- Будут предложены три варианта действий: «Отменить», «Восстановить» и «Обновить». Следует выбрать именно третий пункт, так как он позволит вам переустановить ОС без потери данных на своём устройстве.
Что делать тем, кому не помогает даже данная инструкция от поддержки Apple, рассматривается в статье ещё ниже
Сообщение от iPhone на экране должно исчезнуть, важно лишь найти решение конкретно для вашего устройства
Part 1. How to Use ReiBoot to Exit iPhone/iPad Recovery Mode?
If you see the Restore screen on your iOS 14/13 iPhone, what do you do when your iphone says support apple com iphone restore? The most efficient way to fix it is getting a professional iOS repair tool, which can help you easily fix various iOS stuck issues caused by software problems. Tenorshare ReiBoot is such a tool that helps to solve all types of iOS problems. The tool will get you out of any kind of iOS stuck issues of your iPhone and that too with «zero» loss of data.
3 Minuets Video Guide! Get Rid of support.apple.com.iphone/restore Now
- One click to exit the ‘support apple com iphone restore’ screen for free.
- Reinstall iOS without data loss when support.apple.com/iphone/restore not working.
- Easy steps with 100% success rate.
1. Fix support.apple.com/iphone/restore error with 1 Click
The software Reiboot provides a great solution to get rid of «support.apple.cpm/iphone/restore» and it’s also known as free recovery mode in just one click. Follow below steps to solve the problem.
-
Run the Tenorshare ReiBoot on computer and then connect your computer to your iPhone. Your device will be detected if it is already in recovery mode. On the main interface, click ‘Enter/Exit Recovery Mode’ to the following interface.
-
Click «Exit Recovery Mode» and the software will start getting your iPhone out of that. Within one minute, your device will reboot normally.
2. Reinstall iOS to Fix support.apple.com/iphone/restore on iPhone 5S/6/7/8/X/11/12 Error
If you still see the Restore screen after that, you need to reinstall iOS. The Repair Operating System feature of ReiBoot to give a full restore and reinstall iOS thus to fix support.apple.com/iphone/restore without data loss.
-
Connect your iPhone to PC. Click «Start» on ReiBoot once the device is detected.
-
Then choose to use Standard Repair and press the button. And then in the next interface, click ‘Download’ to download the necessary firmware package online to reinstall iOS.
-
When the downloading process is done, click «Start Standard Repair» to repair iOS. After the retoring process, the problem «my iPhone says support.apple.com/iphone/restore» is solved without any data loss.
Устранение проблем с iPhone при помощи ReiBoot
Для устранения проблем при помощи ReiBoot достаточно использовать одну кнопку. Для использования программы установите ее на свой компьютер и запустите:
- Теперь подключите устройство Apple будь то iPhone, iPad к компьютеру по USB-кабелю.
- В окне программы вы увидите предложенные варианты для совершений манипуляций над устройством, вроде восстановления, обновления ПО или устранения ошибок.
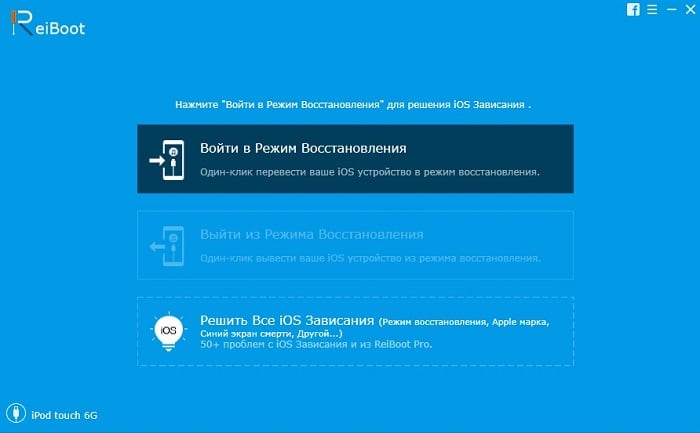
Меню программы ReiBoot
В нашем случае в программе есть подходящий пункт «Выйти из режима восстановления». Выбираем его и подтверждаем действие. Через некоторое мгновение вы снова можете воспользоваться своим устройством.
Support.apple.com/iPhone/restore на экране Айфона – что делать
С недавнего времени, многие пользователи яблочной продукции столкнулись с появлением зависшего на экране требования подключиться к iTunes, также вверху всплывает надпись support.apple.com/iPhone/restore. Еще этот момент называют “Бесконечный режим восстановления”, так как устройство практически замирает. На сегодняшний день, данный баг чаще всего возникает на Айфонах моделей 5, 5S, 6, 6S. Эта условная ошибка может появиться вполне спонтанно, либо в процессах восстановления или обновления девайса с джейлбрейком. Давайте подробно разберемся – что это за надпись и как убрать её.
Как убрать с экрана?
Итак, для решения сбоя вам нужно просто-напросто перезапустить ваш девайс . Сама же надпись support.apple.com/iPhone/restore – это адрес официального ресурса, по которому можно получить дополнительные сведения о проблеме и, соответственно её решение. Кстати, данная надпись стала указываться после прошлогодних апдейтов iOS. Давайте же по-пунктам опишем, как все правильно сделать:
- Вообщем, для перезапуска на Айфонах (6S, 5S и более ранних), iPad и iPod Touch вам нужно одновременно зажать кнопки “Блокировка” и “Домой” . Держим их приблизительно 10 секунд, после на экране должен возникнуть старт-логотип Apple.
- Если вы располагаете моделями 7 и 7 Plus, тогда вместе зажимаем клавиши “Блокировки” и “Громкость Меньше” , также держим 10 секунд, после радуемся стартовому логотипу яблока.
Если перезагрузка не помогает
Если вам простой перезапуск не помогает, а смартфон все равно требует подключения к Айтюнс, тогда единственным выходом будет переустановка вашей iOS (естественно, сразу следует повысить версию ПО). Но прежде чем взяться за дело, проверьте следующее:
На компьютере должен стоять iTunes актуальной версии . Что бы проверить это, в верхнем меню кликаем по “Справке” , там жмем на “Проверить наличие обновлений” . Далее все просто – следуйте подсказкам. Ваш девайс подключаем к компьютеру
Важно (!) – всегда используйте оригинальные USB-кабели, они обязательно идут в комплекте. После коннекта всплывет сообщение “С устройством iPhone , которое нужно обновить или восстановить, возникла проблема”
Выбираем именно опцию “Обновление” , так как в этом случае ваша iOS будет переустановлена, а личные данные сохранены.
А вот еще наглядная видео-инструкция, доступно разъясняющая как включить свой зависший Айфон через программку ReiBoot . Для запуска “мертвого” устройства нужна Pro версия, однако есть триал период.
Устраняем сообщение в iTunes
Необходимо обновить приложение iTunes на своем устройство до последней версии. Для этого для Windows:
- Запустите на компьютере приложение iTunes.
- Внутри программы, в верхнем разделе найдите пункт «Справка», «Проверка обновлений».
- Чтобы продолжить установку, следуйте дальнейшим подсказками.
- Запустите приложение App Store на ПК с ОС Mac.
- Выберите «Обновление» в верхнем разделе окна.
- Если есть обновления для этой программы, вы увидите предложение установить его на ваш компьютер.
В том случае, если никаких предложений от системы не поступает – значит у вас стоит актуальная версия, обновление которой не нужно.
Устанавливаем обновления для Mac
Сообщение Support.apple.com/iphone/restore может появляться на компьютере под управлением ОС Mac. Одна из причин – устаревшее программное обеспечение. Обновление операционной системы и других программ на компьютере происходит из App Store. Для того, чтобы проверить и установить все необходимые обновления – откройте магазин.
- Затем на в области инструментов найдите и нажмите кнопку «Обновить». Все обновления, которые вы устанавливали в течении последнего месяца, находятся ниже данного списка.
Список обновлений в App Store
В том случае, если необходимые программы не обновляются, вернитесь назад в пункт «Обновления» для того, чтобы проверить наличие обновлений повторно. Если здесь ничего нового не появилось, значит проведите поиск нужных вам программ для обновлений.
Некоторые обновления браузера Safari и дополнительных утилит могут быть не видны, потому что они предназначены для Mac OS.
Для программ, которые были скачены не из магазина Apple, проверьте обновления на официальном сайте разработчика.
Убираем надпись Support.apple.com/iphone/restore с экрана
Первым действием необходимо перезагрузить устройство, на котором появляется это сообщение. Есть несколько способов это сделать для «яблочных телефонов»:
-
В 6-ой версии iPhone для перезапуска устройства можно зажать одновременно 2 кнопки «Домой» и кнопку блокировки. Их необходимо задержать на некоторое количество времени до 10 секунд. Вы должны увидеть на экране логотип компании.
Комбинация клавиш на устройстве для перезагрузки
- Если у вас 7-ая версия телефона от Apple или выше, зажмите также 2 кнопки — блокировка и уменьшение громкости. Их необходимо держать, как и в первом случае, около 10 секунд.
Также может появляться ошибка 1671 в iTunes.
Восстановление данных из резервной копии
Для этого:
После подтверждения со стороны пользователя начнется процедура восстановления файлов.
Нередко, когда восстановление сопровождается ошибками. Наиболее часто всплывают две: 3194 и 1013 (последняя связана с залоченными Айфонами).
- Запускаем папку «Мой компьютер» и ищем hosts;
- При помощи блокнота или WordPad открываем найденный файл;
- При помощи поисковой строки, вызванной клавишей ctrl+F, или вручную ищем надпись gs.apple.com, удаляем ее и сохраняем документ:
- Скачиваем приложение redsn0w с официального сайта;
- Запускаем программу от имени администратора;
- В появившемся окне кликаем Extras и далее Recovery Fix;
- Жмем Next. На смартфоне, в соответствии с инструкцией в утилите, ставим режим DFU.
Следуя представленной выше инструкции, можно легко восстановить Айфон через программу Айтюнс, не утратив ни одного важного файла. Для более наглядного пособия можно посмотреть видео, в котором подробно рассказано о порядке отката на примере iPhone 5:
Откат до заводского состояния
Иногда у владельцев iPhone возникает необходимость восстановить смартфон до его первоначального состояния, то есть сбросить все настройки. Обычно эту процедуру производят перед продажей устройства, чтобы Айфон был как новый. Выполнить сброс настроек можно без iTunes, используя только встроенные инструменты смартфона.
Перед сбросом настроек убедитесь, что заряд батареи находится на максимальном уровне. Если у вас нет 100 % заряда, подключите устройство к питанию.
Откройте приложение «Настройки» и перейдите в раздел «Основные». Пролистните экран вниз до меню «Сброс» — при его раскрытии вы увидите несколько вариантов отката устройства. Разберем три наиболее используемые функции.
Сброс настроек
Данный тип отката системы применяется при необходимости вернуть заводские настройки телефона, но при этом оставить всю сохраненную на нём информацию.
После выбора пункт «Сброс настроек» на экране появится уведомление о том, что произойдет после выполнения этого действия. Сам процесс занимает меньше минуты, возвращая Айфону его первоначальные настройки. При этом музыка, фотографии, контакты, установленные приложения остаются нетронутыми.
Полный сброс содержимого
Эта функция идеально подходит для предпродажной подготовки устройства, так как не только откатывает к заводскому состоянию настройки смартфона, но и стирает все записанные на него данные.
Нажмите на кнопку «Стереть контент и настройки». В появившемся предупреждении нажмите «Стереть iPhone». Смартфон автоматически перезагрузится и начнет процедуру удаления всех записанных данных и установленных пользователем параметров.
После включения iPhone попросит вас выполнить активацию. На этом этапе понадобится интернет (можно использовать iTunes и выйти в сеть через компьютер).
Во время активации устройство соединится с серверами Apple. Затем вам будет предложено два вариант — настроить Айфон как новый или восстановить его из резервной копии. При выборе первого варианта вы получите полностью чистое устройство, на котором очень трудно обнаружить следы предыдущего хозяина.
Сброс настроек сети
Не совсем подходящая в данном случае, но весьма полезная функция, знать о существовании которой должен каждый владелец «яблочного» устройства.
Если iPhone отказывается подключаться к интернету, не видит мобильную сеть или точку доступа Wi-Fi, попробуйте воспользоваться сбросом настроек сети.
Информация и другие параметры при этом останутся нетронутыми; зато запустится новый поиск доступных источников интернета, что иногда позволяет решить проблему с выходом в сеть.
Устранение проблем с iPhone при помощи ReiBoot
Для устранения проблем при помощи ReiBoot достаточно использовать одну кнопку. Для использования программы установите ее на свой компьютер и запустите:
- Теперь подключите устройство Apple будь то iPhone, iPad к компьютеру по USB-кабелю.
- В окне программы вы увидите предложенные варианты для совершений манипуляций над устройством, вроде восстановления, обновления ПО или устранения ошибок.
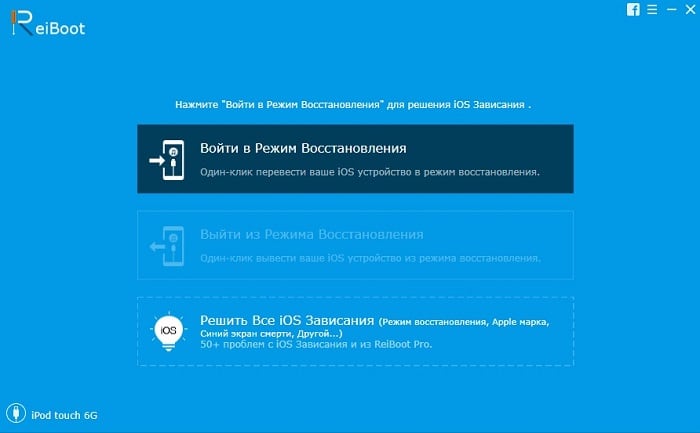
Меню программы ReiBoot
В нашем случае в программе есть подходящий пункт «Выйти из режима восстановления». Выбираем его и подтверждаем действие. Через некоторое мгновение вы снова можете воспользоваться своим устройством.
- 5
- 4
- 3
- 2
- 1
(0 голосов, среднее: 0 из 5)
Apple Inc. Все права защищены. Apple, логотип Apple, AirPla…
- Изображение
- Текст
K
Apple Inc.
2012 Apple Inc. Все права защищены.
Apple, логотип Apple, AirPlay, AirPort, AirPort Express, AirPort Extreme, Aperture, Apple TV, FaceTime, Finder, iBooks, iCal, iLife, iPad, iPhone, iPhoto, iPod, iPod touch, iSight, iTunes, iTunes Extras, Keynote, Mac, Mac OS, Numbers, OS X, Pages, Photo Booth, Safari, Siri, Smart Cover, Spotlight и Time Capsule являются товарными знаками Apple Inc., зарегистрированными в США и других странах.
AirPrint, EarPods, Flyover, Guided Access, iMessage и Multi- Touch являются товарными знаками Apple Inc.
Apple Store, Genius, iAd, iCloud, iTunes Extras, iTunes Plus и iTunes Store являются знаками обслуживания Apple Inc., зарегистрированными в США и других странах.
App Store, iBookstore и iTunes Match являются знаками обслуживания Apple Inc.
Adobe и Photoshop являются товарными знаками или зарегистрированными товарными знаками компании Adobe Systems Incorporated в США и/или других странах.
Словесный товарный знак и логотип Bluetooth являются зарегистрированными товарными знаками, принадлежащими Bluetooth SIG, Inc., и компания Apple Inc. использует эти товарные знаки исключительно в рамках лицензии.
IOS является товарным знаком или зарегистрированным товарным знаком компании Cisco в США и других странах и используется по лицензии.
Некоторые программы доступны не во всех регионах. Наличие подлежит уточнению.
Содержимое доступно в iTunes. Наличие подлежит уточнению.
Названия прочих компаний и продуктов, упомянутые здесь, могут являться товарными знаками соответствующих компаний.
Продукты сторонних фирм упоминаются исключительно в информационных целях, а не для одобрения или рекомендации. Компания Apple не несет ответственности за эксплуатационные качества и использование этих продуктов. Все договоренности, соглашения или гарантийные обязательства (если таковые имеются) заключаются непосредственно между поставщиком и потенциальными пользователями. При составлении данного руководства были предприняты все усилия для обеспечения достоверности и точности информации. Apple не несет ответственности за опечатки или описки.
RS019-2401/2012-09
Выделить → Я нашла инструкцию для своего КПК здесь! #manualza
Кликнуть →
Мануалза!manualza.ru
Восстановление данных из резервной копии
Если при работе произошел серьезный сбой, который значительно снизил производительность устройства, и пришлось делать сброс к заводским настройкам, то все файлы можно восстановить из недавно созданной резервной копии.
Для этого:
- Включаем Айтюнс, подключаем смартфон к персональному компьютеру и ставим Айфон в режим восстановления;
- Переходим в раздел файлов или вызываем это меню при помощи кнопок ctrl+B;
- В разделе устройств выбираем пункт восстановление файлов посредством резервной копии:
После подтверждения со стороны пользователя начнется процедура восстановления файлов.
Устранение проблем с iPhone при помощи ReiBoot
Для устранения проблем при помощи ReiBoot достаточно использовать одну кнопку. Для использования программы установите ее на свой компьютер и запустите:
- Теперь подключите устройство Apple будь то iPhone, iPad к компьютеру по USB-кабелю.
- В окне программы вы увидите предложенные варианты для совершений манипуляций над устройством, вроде восстановления, обновления ПО или устранения ошибок.
- В нашем случае в программе есть подходящий пункт «Выйти из режима восстановления». Выбираем его и подтверждаем действие. Через некоторое мгновение вы снова можете воспользоваться своим устройством.
Если у вас нет времени испытывать различные варианты устранения сообщения «support.apple.com/iphone/restore», то программа вам станет незаменимым помощником.
Утилизация и вторичная переработка, 152 утилизация и вторичная переработка
- Изображение
- Текст
Приложение C
Безопасность, эксплуатация и поддержка
152
Утилизация и вторичная переработка
Утилизацию iPad следует производить в соответствии с местными законами и нормативными актами. Поскольку iPad содержит аккумулятор, следует проводить утилизацию устройства отдельно от бытовых отходов. По окончании срока службы iPad обратитесь в компанию Apple или в местную администрацию, чтобы узнать о возможностях утилизации.
Сведения о программе компании Apple по утилизации отходов можно получить по адресу
www.apple.com/ru/environment/recycling/
Замена аккумулятора:
Литиево-ионный аккумулятор iPad подлежит замене только Apple или авторизованным поставщиком услуг Apple, и его следует перерабатывать и утилизировать отдельно от бытовых отходов. Информацию о переработке и замене аккумулятора можно получить на веб-странице
www.apple.com/ru/batteries/replacements.html
Качество зарядного устройства
Türkiye
Türkiye Cumhuriyeti: EEE Yönetmeliğine Uygundur.
Европейский союз. Информация об утилизации электроники и элементов питания.
Приведенный выше символ означает, что в соответствии с местными требованиями и законодательством приобретенное Вами изделие и (или) его аккумулятор нельзя утилизировать вместе с бытовыми отходами. По окончании срока эксплуатации сдайте изделие в пункт сбора, назначенный местными властями. Раздельные сбор и утилизация изделия и (или) его аккумулятора помогут сохранить природные ресурсы и гарантируют, что при утилизации не будет нанесен ущерб здоровью людей и окружающей среде.
Union Européenne—informations sur l’élimination:
Le symbole ci-dessus signifie que, conformément aux lois et réglementations locales, vous devez jeter votre produit et/ ou sa batterie séparément des ordures ménagères. Lorsque ce produit arrive en fin de vie, apportez-le à un point de collecte désigné par les autorités locales. La collecte séparée et le recyclage de votre produit et/ou de sa batterie lors de sa mise au rebut aideront à préserver les ressources naturelles et à s’assurer qu’il est recyclé de manière à protéger la santé humaine et l’environnement.
Устраняем сообщение в iTunes
Необходимо обновить приложение iTunes на своем устройство до последней версии. Для этого для Windows:
- Запустите на компьютере приложение iTunes.
- Внутри программы, в верхнем разделе найдите пункт «Справка», «Проверка обновлений».
- Чтобы продолжить установку, следуйте дальнейшим подсказками.
Для Mac:
- Запустите приложение App Store на ПК с ОС Mac.
- Выберите «Обновление» в верхнем разделе окна.
- Если есть обновления для этой программы, вы увидите предложение установить его на ваш компьютер.
В том случае, если никаких предложений от системы не поступает — значит у вас стоит актуальная версия, обновление которой не нужно.
Откат до заводского состояния
Иногда у владельцев iPhone возникает необходимость восстановить смартфон до его первоначального состояния, то есть сбросить все настройки. Обычно эту процедуру производят перед продажей устройства, чтобы Айфон был как новый. Выполнить сброс настроек можно без iTunes, используя только встроенные инструменты смартфона.
Откройте приложение «Настройки» и перейдите в раздел «Основные». Пролистните экран вниз до меню «Сброс» – при его раскрытии вы увидите несколько вариантов отката устройства. Разберем три наиболее используемые функции.
Сброс настроек
Данный тип отката системы применяется при необходимости вернуть заводские настройки телефона, но при этом оставить всю сохраненную на нём информацию.
После выбора пункт «Сброс настроек» на экране появится уведомление о том, что произойдет после выполнения этого действия. Сам процесс занимает меньше минуты, возвращая Айфону его первоначальные настройки. При этом музыка, фотографии, контакты, установленные приложения остаются нетронутыми.
Полный сброс содержимого
Эта функция идеально подходит для предпродажной подготовки устройства, так как не только откатывает к заводскому состоянию настройки смартфона, но и стирает все записанные на него данные.
Нажмите на кнопку «Стереть контент и настройки». В появившемся предупреждении нажмите «Стереть iPhone». Смартфон автоматически перезагрузится и начнет процедуру удаления всех записанных данных и установленных пользователем параметров.
Во время активации устройство соединится с серверами Apple. Затем вам будет предложено два вариант – настроить Айфон как новый или восстановить его из резервной копии. При выборе первого варианта вы получите полностью чистое устройство, на котором очень трудно обнаружить следы предыдущего хозяина.
Сброс настроек сети
Не совсем подходящая в данном случае, но весьма полезная функция, знать о существовании которой должен каждый владелец «яблочного» устройства.
Информация и другие параметры при этом останутся нетронутыми; зато запустится новый поиск доступных источников интернета, что иногда позволяет решить проблему с выходом в сеть.
Ошибки и их исправление
При восстановлении Айфона из резервной копии через iTunes могут возникать различные ошибки, с которыми новичку справиться самостоятельно будет трудно. Поэтому лучше заранее подготовиться к возможным неприятностям и посмотреть, какие ошибки бывают и как их исправлять.
Ошибка 3194
Причиной появления такого уведомления чаще всего является работа с утилитой TinyUmbrella или аналогичными программами. Исправление ошибки 3194 производится следующим образом:
Обычно при следующей попытке восстановления iPhone ошибка 3194 больше не возникает, но для большей уверенности можно настроить файрвол, на время приостановив его работу.
Ошибки 1013, 1014 или 1015
Появление этих ошибок связано в первую очередь с невозможностью понижения версии модема, поэтому их исправление займет чуть больше времени:
Каждый шаг будет отмеряться таймером в окне программы, поэтому ошибиться будет сложно.