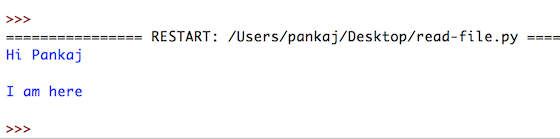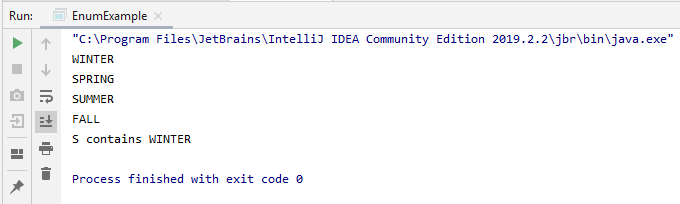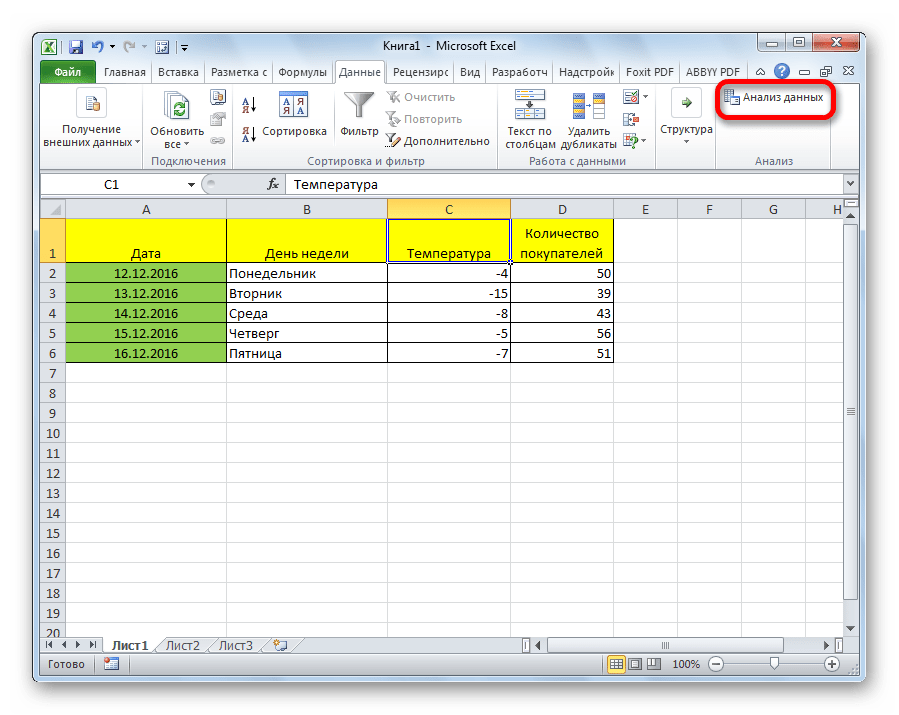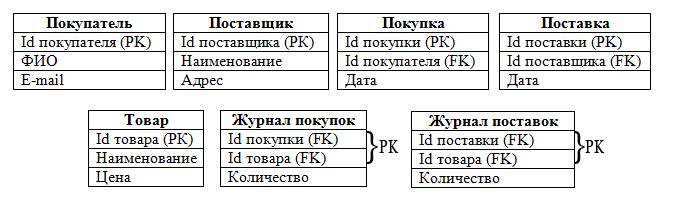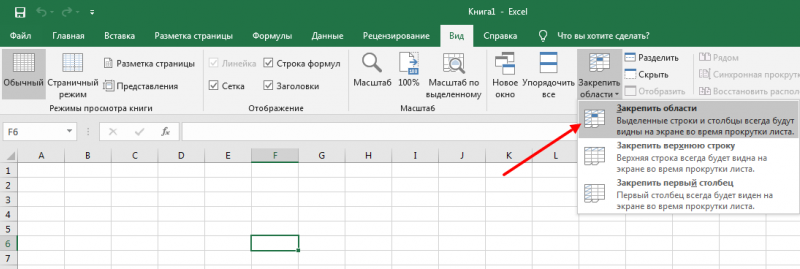Matplotlib. урок 4.3. визуализация данных. столбчатые и круговые диаграммы
Содержание:
- Как построить график в Экселе
- Построение диаграммы по таблице
- Анимированные диаграммы
- Редактирование содержимого диаграммы
- Отображение диаграммы в процентах
- Способ 3: Презентации
- Построение гистограммы
- Работа с диаграммами в Экселе
- Способ 3: Презентации
- Как построить столбиковую диаграмму
- Диаграмма Ганта в Excel
- Выбор и добавление столбчатой диаграммы на лист
- Заключение
Как построить график в Экселе
Компьютерная программа MicrosoftExcel используется для составления таблиц и работы с ними, но не менее важной функцией этой программы является построение графиков и диаграмм. Они необходимы для наглядного изображения изменения величин
О том, как построить график в Экселе и сделать это корректно, и пойдет речь в данной статье.
Так же я опишу, что такое график в Excel и другие виды диаграмм.
Немного теории
Вставить диаграмму в программе Microsoft Excel версий 2007, 2010,2013 и 2016 можно на вкладке Вид – группа Диаграммы.
График это один из типов диаграмм. Графики в Экселе бывают:
- Объемные.
- Плоские.
- Плоские простые.
- Плоские графики с метками.
Краткий обзор диаграмм
В Экселе есть множество различных графиков, и чтобы их построить, необходимо составить таблицу данных. Что бы создать диаграмму нужно открыть вкладку «Вставка» и выбрать на панели «Диаграммы» подходящий вид.
Среди них самыми популярными являются следующие диаграммы:
- график,
- точечная,
- круговая,
- гистограмма.
Если нужно отобразить изменение ряда данных в течение времени, то выбирайте «График». Если данных немного, то можно выбрать «График с маркерами», если достаточно много, то выберите простой график.
Если есть функция зависимости, или необходимо изобразить сразу несколько графиков и сравнить пары значений, то лучше выбрать «Точечную диаграмму». Здесь маркеры также уместны при небольшом количестве данных.
Круговая диаграмма используется для отображения ряда данных относительно общей суммы (в процентном соотношении), при этом это должен быть только один ряд данных, желательно не более 7 и значения обязательно должны быть положительными. Данная диаграмма может быть выполнена в двухмерном и трехмерном виде. Для акцентирования внимания на конкретном секторе, можно выбрать «Разрезную круговую диаграмму».
Рассмотрим гистограммы. Они применяются для графического изображения значений по группам. Они также бывают плоскими и объемными. Вторые могут быть представлены в виде различных трехмерных фигур:
- параллелепипедов;
- цилиндров;
- конусов;
- пирамид.
Если помимо разделения данных по категориям необходимо еще и отобразить вклад каждого значения в рамках одной категории, то следует выбрать «Гистограмму с накоплением».
Строим график в Excel на примере
Для построения графика необходимо выделить таблицу с данными и во вкладке «Вставка» выбрать подходящий вид диаграммы, например, «График с маркерами».
После построения графика становится активной «Работа с диаграммами», которая состоит из трех вкладок:
- конструктор;
- макет;
- формат.
С помощью вкладки «Конструктор» можно изменить тип и стиль диаграммы, переместить график на отдельный лист Excel, выбрать диапазон данных для отображения на графике.
Для этого на панели «Данные» нужно нажать кнопу «Выбрать данные». После чего выплывет окно «Выбор источника данных», в верхней части которого указывается диапазон данных для диаграммы в целом.
Изменить его можно нажав кнопку в правой части строки и выделив в таблице нужные значения.
Затем, нажав ту же кнопку, вновь выплывает окно в полном виде, в правой части которого отображены значения горизонтальной оси, а в левой – элементы легенды, то есть ряды. Здесь можно добавить или удалить дополнительные ряды или изменить уже имеющийся ряд. После проведения всех необходимых операций нужно нажать кнопку «ОК».
Вкладка «Макет» состоит из нескольких панелей, а именно:
- текущий фрагмент;
- вставка;
- подписи;
- оси;
- фон;
- анализ;
- свойства.
С помощью данных инструментов можно вставить рисунок или сделать надпись, дать название диаграмме в целом или подписать отдельные ее части (например, оси), добавить выборочные данные или таблицу данных целиком и многое другое.
Вкладка «Формат» позволяет выбрать тип и цвет обрамления диаграммы, выбрать фон и наложит разные эффекты. Использование таких приемов делает внешний вид графика более презентабельным.
Аналогичным образом строятся и другие виды диаграмм (точечные, линейчатые и так далее). Эксель содержит в себе множество различных инструментов, с которыми интересно и приятно работать.
Выше был приведен пример графика с одним рядом. График с двумя рядами и отрицательными значениями.
График с двумя рядами строит так же, но в таблице должно быть больше данных. На нем нормально отображаются отрицательные значения по осям x и y.
Построение диаграммы по таблице
Построение различных видов диаграмм практически ничем не отличаются. Только на определенном этапе нужно выбрать соответствующий тип визуализации.
Перед тем, как приступить к созданию любой диаграммы, нужно построить таблицу с данными, на основе которой она будет строиться. Затем, переходим во вкладку «Вставка», и выделяем область этой таблицы, которая будет выражена в диаграмме.
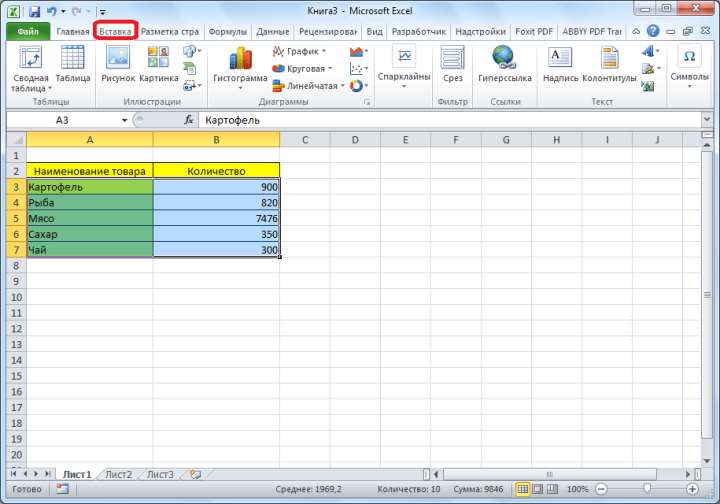
На ленте во вкладе «Вставка», выбираем один из шести типов основных диаграмм:
- Гистограмма;
- График;
- Круговая;
- Линейчатая;
- С областями;
- Точечная.
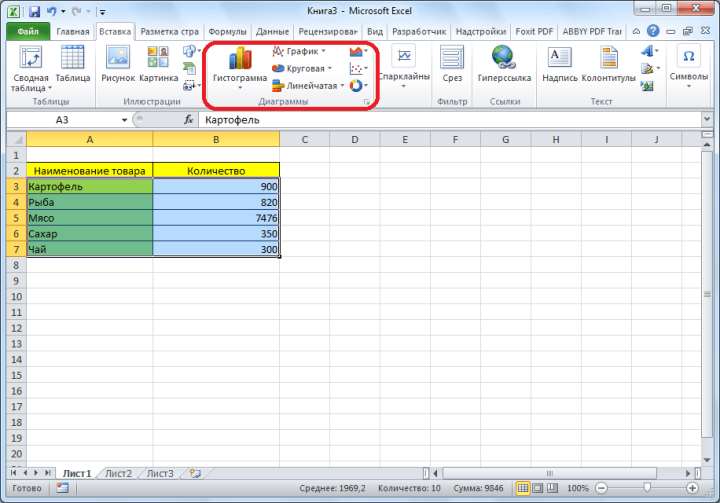
Кроме того, нажав на кнопку «Другие», можно выбрать и менее распространенный типы диаграмм: биржевая, поверхность, кольцевая, пузырьковая, лепестковая.
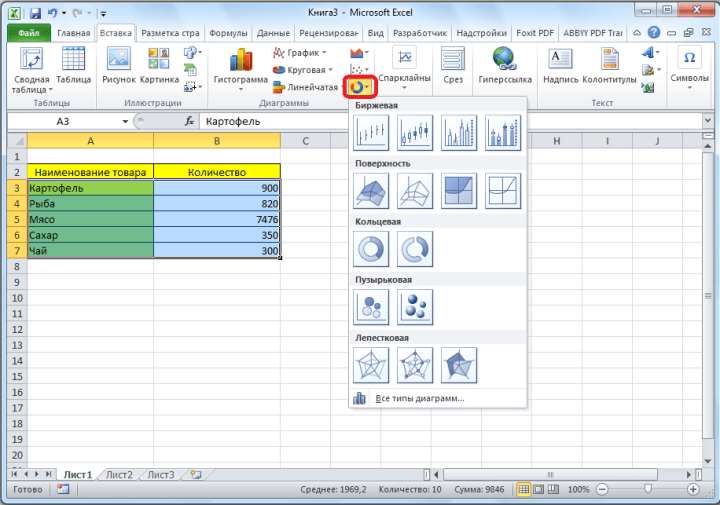
После этого, кликая по любому из типов диаграмм, предлагается выбрать конкретный подвид. Например, для гистограммы, или столбчатой диаграммы, такими подвидами будут следующие элементы: обычная гистограмма, объёмная, цилиндрическая, коническая, пирамидальная.
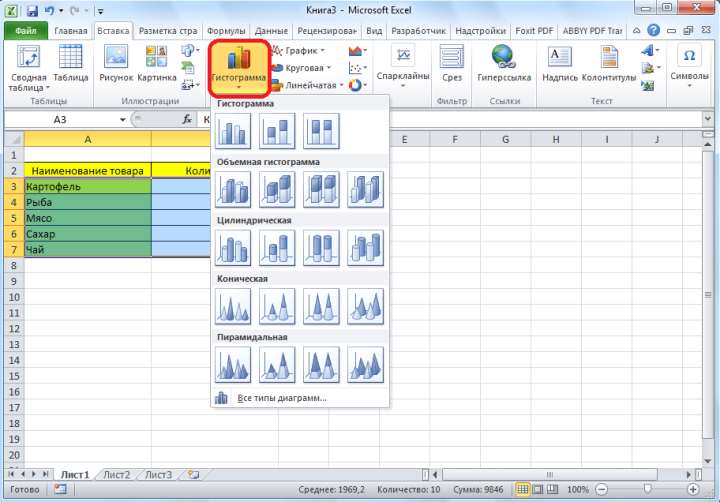
После выбора конкретного подвида, автоматически формируется диаграмма. Например, обычная гистограмма будет выглядеть, как показано на картинке ниже.
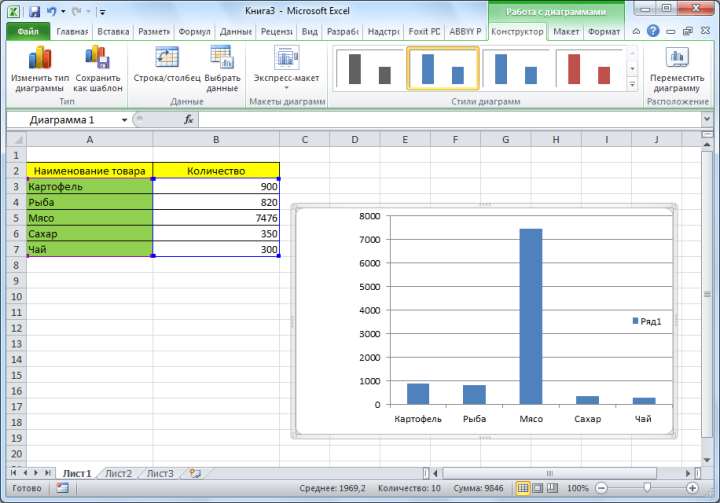
Диаграмма в виде графика будет выглядеть следующим образом.
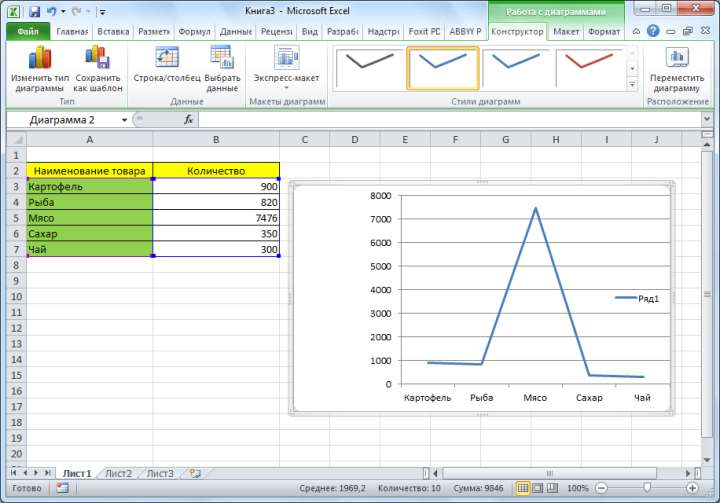
Диаграмма с областями будет иметь такой вид.
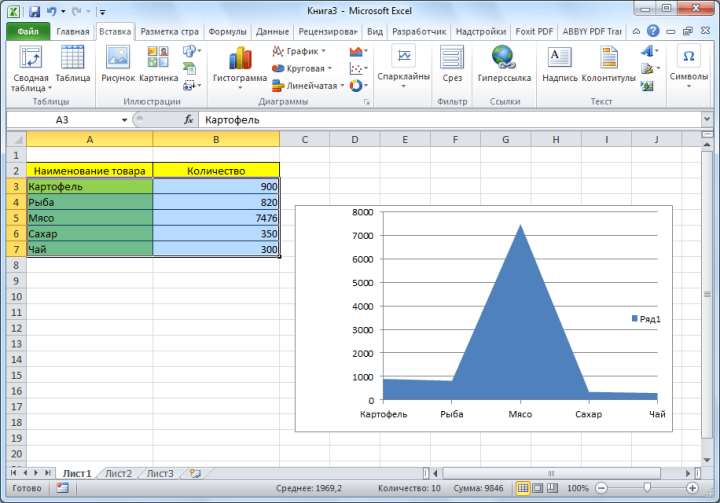
Анимированные диаграммы
В некоторых случаях стандартных свойств обычных неподвижных диаграмм и графиков бывает недостаточно. С целью повышения информативности, возникла идея: к обычным свойствам статичных диаграмм (формам, цветам, способам отображения и тематики) добавить свойство подвижности и изменения с течением времени. То есть представить диаграммы в виде определённых анимаций.
Группой исследователей из Массачусетского технологического института был найден способ отображения информации с помощью анимированных диаграмм. Разработанные ими диаграммы представляют собой анимированные интерактивные графики, работающие в режиме реального времени. В качестве примера разработки были взяты данные о поведении и действиях пользователей одного из сетевых ресурсов.
Под руководством Френсиса Лама (Francis Lam) исследователи создали два интерфейса анимированных диаграмм Seascape и Volcano. Характер изменений изображения на диаграммах свидетельствует о социальной активности пользователей ресурса. Например, размер квадратиков указывает на объём темы — чем больше площадь квадратика, тем больше объём обсуждаемой темы. Эти квадратики находятся в постоянном движении, представляющем собой, похожие на гармонические, колебания в плоскости диаграммы, смещающиеся линейно в какую-либо из сторон. По скорости движения можно судить об активности темы, а амплитуда колебаний показывает разницу во времени появления новых сообщений. В любой момент, наведя курсор в плоскость диаграммы, её можно остановить, выбрать интересующий квадратик и открыть тему, которой он соответствует. Открывающаяся в этом же окне тема, также представляет собой анимацию из кружочков, движущихся в разные стороны в пределах окна по типу Броуновского движения. Кружочки символизируют действия отдельных пользователей, и скорость их движения напрямую зависит от активности этих пользователей.
Seascape и Volcano отличаются друг от друга цветовой гаммой и количеством визуализированных данных. У Volcano, в отличие от Seascape отсутствуют волнообразные колебания.
По словам разработчиков, построение графиков с помощью анимированных диаграмм, должно позволить человеку быстрее воспринимать информацию с них путём привлечения внимания пользователя диаграммой и быстрой передачей данных в мозг. В данный момент ещё не приняты какие-либо требования или стандарты к генерации анимированных диаграмм .
Источник
Редактирование содержимого диаграммы
Вкратце разберем общие настройки диаграммы после ее добавления на лист, рассмотрев редактирование содержимого. Обычно строить вспомогательные оси или как-то редактировать цены деления не приходится, но если это понадобится, вы уже будете в курсе всех необходимых действий для выполнения.
- Задайте ей соответствующее название, описывающее общее предназначение диаграммы. Выделите блок с надписью, удалите текущий текст и впишите произвольный.
Если нужно редактировать одну из осей, кликните по ней дважды для отображения соответствующего меню. Там можно изменить размер границ и деления, добавить вспомогательную ось или настроить цену деления для более наглядной демонстрации значений.
При двойном нажатии по основному пространству диаграммы появится настройка заливки, где в качестве фона вы можете установить любой цвет, градиент или даже загрузить изображение.
Если в будущем понадобится заняться другими настройками диаграммы, используйте для этого пункты в контекстном меню и описанные только что меню с параметрами. Достаточно просто ознакомиться с присутствующими функциями, чтобы понять, какая из них подойдет в определенный момент.
Отображение диаграммы в процентах
Для того, чтобы отобразить процентное соотношение различных показателей, лучше всего построить круговую диаграмму.
Точно так же, как мы делали выше, строим таблицу, а затем выделяем нужный её участок. Далее, переходим во вкладку «Вставка», на ленте выбираем круговую диаграмму, а затем, в появившемся списке, кликаем на любой тип круговой диаграммы.
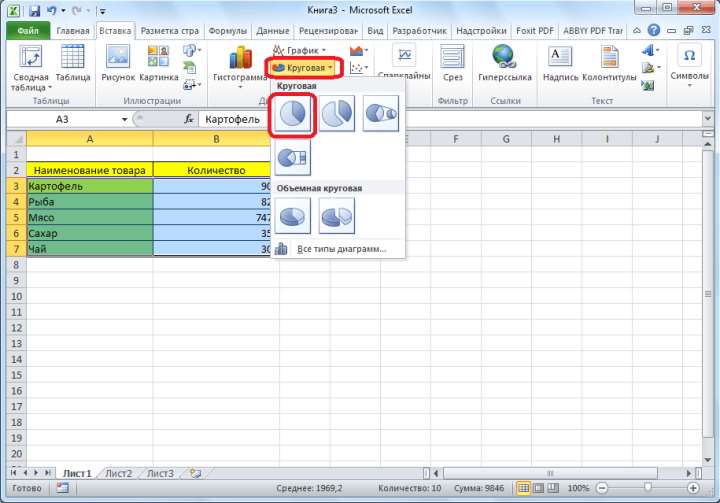
Далее, программа самостоятельно переводит нас в одну из вкладок для работы с диаграммами — «Конструктор». Выбираем среди макетов диаграмм в ленте любой, в котором присутствует символ процентов.
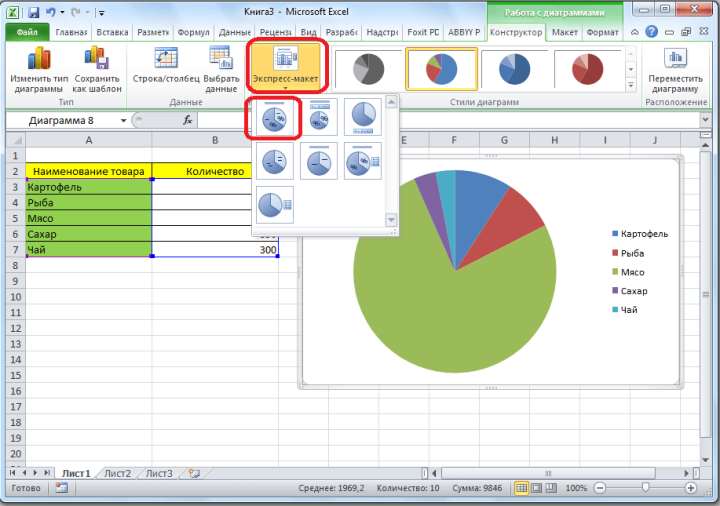
Круговая диаграмма с отображением данных в процентах готова.

Способ 3: Презентации
Круговая диаграмма может быть и частью презентации, поэтому ее нужно вставить еще на стадии редактирования. Сделать это можно при помощи тех же программ, где и осуществляется работа со слайдами. По традиции разберем два варианта: платный и бесплатную альтернативу, а вы сможете подобрать подходящий для себя.
Подробнее: Создание диаграммы в PowerPoint
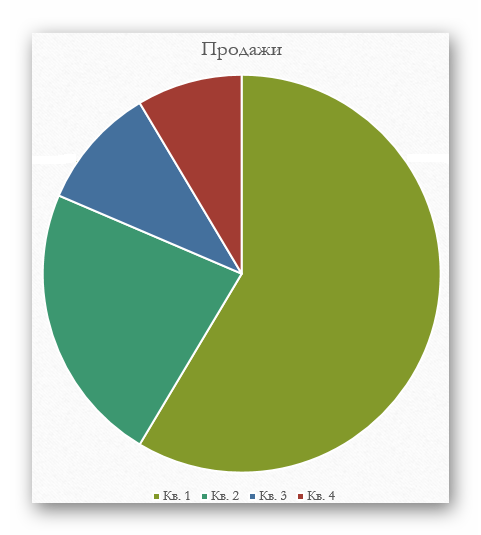
OpenOffice Impress
Обладатели набора программ OpenOffice могут использовать компонент под названием Impress, который не только идеально подходит для работы с презентациями, но и позволяет вставить в них диаграмму, в том числе и круговую.
- Запустите программу и в стартовом меню выберите вариант «Презентация».

Создайте пустую презентацию, используйте заготовленные разработчиками шаблоны или импортируйте уже существующий проект.
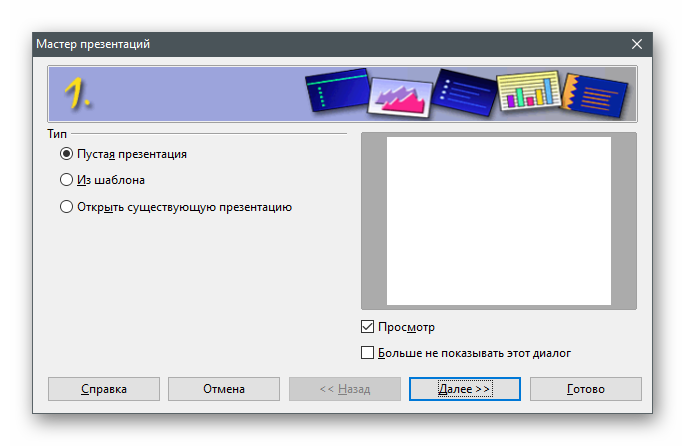
Заранее выберите слайд, куда хотите вставить круговую диаграмму, и откройте меню «Вставка».

В нем отыщите пункт «Диаграмма» и кликните левой кнопкой мыши.

Диаграмма автоматически добавится на текущий слайд, а вы можете перемещать ее или изменять размер, используя точки трансформирования по краям.

Пока что для диаграммы нет диапазона данных, поэтому она не показывает полезной информации. Для исправления этой ситуации щелкните по ней ПКМ и из контекстного меню выберите пункт «Таблица данных диаграммы».

Заполните форму в соответствии со своими требованиями, учитывая, что строки и столбы можно добавлять или удалять при помощи встроенных инструментов.
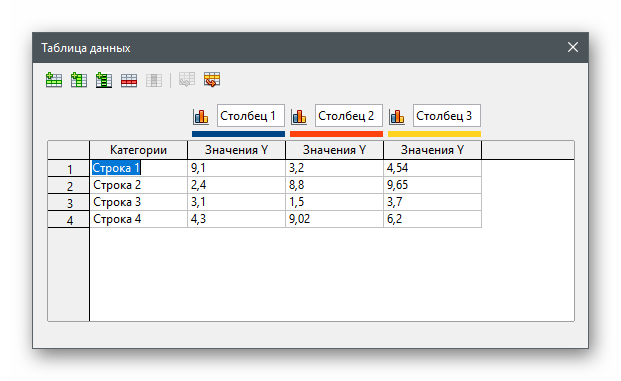
Пока что диаграмма столбчатая, поэтому придется перейти к изменению ее типа.

В новом окне выберите вариант «Круговая» и ознакомьтесь с доступными разновидностями.
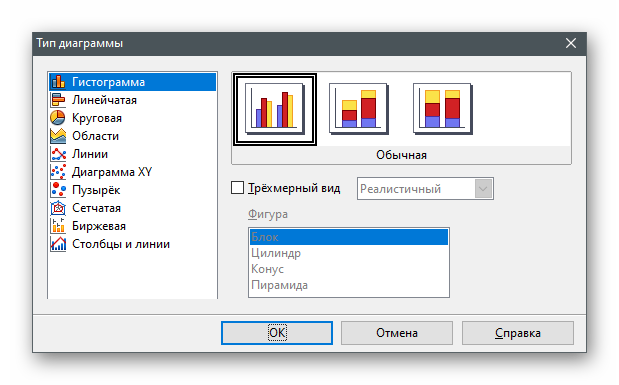
Теперь вы видите, что круговая диаграмма составлена правильно и корректно отображает заданные в таблице сведения.

Не забудьте сохранить изменения в проекте перед выходом.

Построение гистограммы
Гистограмму в Экселе можно создать тремя способами:
- С помощью инструмента, который входит в группу «Диаграммы»;
- С использованием условного форматирования;
- При помощи надстройки Пакет анализа.
Она может быть оформлена, как отдельным объектом, так и при использовании условного форматирования, являясь частью ячейки.
Способ 1: создание простой гистограммы в блоке диаграмм
Обычную гистограмму проще всего сделать, воспользовавшись функцией в блоке инструментов «Диаграммы».
- Строим таблицу, в которой содержатся данные, отображаемые в будущей диаграмме. Выделяем мышкой те столбцы таблицы, которые будут отображены на осях гистограммы.
Находясь во вкладке «Вставка» кликаем по кнопке «Гистограмма», которая расположена на ленте в блоке инструментов «Диаграммы».
В открывшемся списке выбираем один из пяти типов простых диаграмм:
- гистограмма;
- объемная;
- цилиндрическая;
- коническая;
- пирамидальная.
Все простые диаграммы расположены с левой части списка.
После того, как выбор сделан, на листе Excel формируется гистограмма.
С помощью инструментов, расположенных в группе вкладок «Работа с диаграммами» можно редактировать полученный объект:
- Изменять стили столбцов;
- Подписывать наименование диаграммы в целом, и отдельных её осей;
- Изменять название и удалять легенду, и т.д.
Урок: Как сделать диаграмму в Excel
Способ 2: построение гистограммы с накоплением
Гистограмма с накоплением содержит столбцы, которые включают в себя сразу несколько значений.
- Перед тем, как перейти к созданию диаграммы с накоплением, нужно удостовериться, что в крайнем левом столбце в шапке отсутствует наименование. Если наименование есть, то его следует удалить, иначе построение диаграммы не получится.
Выделяем таблицу, на основании которой будет строиться гистограмма. Во вкладке «Вставка» кликаем по кнопке «Гистограмма». В появившемся списке диаграмм выбираем тот тип гистограммы с накоплением, который нам требуется. Все они расположены в правой части списка.
После этих действий гистограмма появится на листе. Её можно будет отредактировать с помощью тех же инструментов, о которых шёл разговор при описании первого способа построения.
Способ 3: построение с использованием «Пакета анализа»
Для того, чтобы воспользоваться способом формирования гистограммы с помощью пакета анализа, нужно этот пакет активировать.
- Переходим во вкладку «Файл».
Кликаем по наименованию раздела «Параметры».
Переходим в подраздел «Надстройки».
В блоке «Управление» переставляем переключатель в позицию «Надстройки Excel».
В открывшемся окне около пункта «Пакет анализа» устанавливаем галочку и кликаем по кнопке «OK».
Перемещаемся во вкладку «Данные». Жмем на кнопку, расположенную на ленте «Анализ данных».
В открывшемся небольшом окне выбираем пункт «Гистограммы». Жмем на кнопку «OK».
Открывается окно настройки гистограммы. В поле «Входной интервал» вводим адрес диапазона ячеек, гистограмму которого хотим отобразить. Обязательно внизу ставим галочку около пункта «Вывод графика». В параметрах ввода можно указать, где будет выводиться гистограмма. По умолчанию — на новом листе. Можно указать, что вывод будет осуществляться на данном листе в определенных ячейках или в новой книге. После того, как все настройки введены, жмем кнопку «OK».
Как видим, гистограмма сформирована в указанном вами месте.
Способ 4: Гистограммы при условном форматировании
Гистограммы также можно выводить при условном форматировании ячеек.
- Выделяем ячейки с данными, которые хотим отформатировать в виде гистограммы.
- Во вкладке «Главная» на ленте жмем на кнопку «Условное форматирование». В выпавшем меню кликаем по пункту «Гистограмма». В появившемся перечне гистограмм со сплошной и градиентной заливкой выбираем ту, которую считаем более уместной в каждом конкретном случае.
Теперь, как видим, в каждой отформатированной ячейке имеется индикатор, который в виде гистограммы характеризует количественный вес данных, находящихся в ней.
Урок: Условное форматирование в Excel
Мы смогли убедиться, что табличный процессор Excel предоставляет возможность использовать такой удобный инструмент, как гистограммы, совершенно в различном виде. Применение этой интересной функции делает анализ данных намного нагляднее.
Опишите, что у вас не получилось.
Наши специалисты постараются ответить максимально быстро.
Работа с диаграммами в Экселе
Теперь, когда круговая диаграмма, гистограмма или график готовы, нужно придать им более привлекательный вид, обеспечивающий зрителю наилучшее понимание. К главным параметрам рисунка относятся наименование, легенда и подписи данных; о настройке этих элементов в Экселе будет подробнее рассказано далее.
Выбор названия диаграммы
Задать наименование диаграммы в Excel можно, следуя простому алгоритму:
Выделить щелчком левой клавиши мыши блок с названием.
Ещё раз щёлкнуть, не перемещая указателя, и ввести в текстовом поле новое наименование, более подходящее к случаю.
Другой вариант — щёлкнуть правой клавишей мыши по блоку с наименованием, выбрать в контекстном меню пункт «Изменить текст» и ввести требуемый.
Здесь же, в разделе «Шрифт», юзер может выбрать начертание, кегль и другие параметры текста, подтвердив изменения нажатием на кнопку «ОК».
Чтобы вернуть всё «как было», нужно вновь вызвать контекстное меню и щёлкнуть по строчке «Восстановить стиль».
Настроить название можно, кликнув по полю диаграммы и нажав на «плюсик» в правом верхнем его углу.
В выплывающем меню пользователю нужно выбрать, следует ли размещать название (для отмены достаточно снять галочку в чекбоксе), а также где именно оно должно находиться.
Пункт «Дополнительные параметры» открывает доступ к тонким настройкам названия изображения.
Если название диаграммы было изменено вручную, а теперь требуется вернуть автоматическое наименование (по заголовку соответствующего столбца), следует убрать галочку в чекбоксе или воспользоваться клавишей Delete — рисунок останется без текстового блока.
И снова, нажав на «плюсик», вернуть галочку на место.
Манипуляции с легендой
Ещё большей ясности создатель диаграммы в Экселе может добиться, добавив на рисунок легенду — специальное поле с описанием представленных данных. Сделать это можно следующим образом:
Перейти на вкладку «Конструктор», щёлкнуть по кнопке «Добавить элемент диаграммы» и во вложенном списке «Легенда» выбрать место размещения блока данных: снизу, сверху, справа или слева.
То же самое можно сделать, щёлкнув по полю диаграммы, затем по «плюсику» возле него, установив галочку в чекбоксе с тем же названием и указав в выпадающем меню, где именно будет находиться легенда.
Зайдя в подраздел «Дополнительные параметры», юзер сможет точнее настроить размещение блока, сделать так, чтобы он не накладывался на основной рисунок, задать параметры заливки и текста.
Как можно видеть на примере, подписи в легенде дублируют столбец исходных данных и в таком виде представляют мало интереса.
«Оживить» легенду можно, выделив блок щелчком правой клавиши мыши и зайдя в контекстном меню Excel в подраздел «Выбрать данные».
В новом окне пользователь сможет заменить названия и значения строк и столбцов.
Чтобы придать диаграмме в Экселе приемлемый вид, следует, на время закрыв окно, добавить к таблице ещё один столбец с желаемыми наименованиями рядов данных для блока легенды.
Далее — снова открыв окно, нажать на кнопку «Изменить» в разделе «Подписи горизонтальной оси».
И выбрать, кликнув по обращённой вверх стрелочке в следующем окошке, вновь созданный столбец с названиями, после чего нажать на «ОК».
Ещё раз подтвердив свой выбор в главном окне, юзер закончит изменение подписей легенды.
Теперь блок приобрёл приятный, легко воспринимаемый читателем вид. Убрать блок с поля диаграммы можно, сняв галочку в чекбоксе или воспользовавшись клавишей Delete.
Подписи данных
Легенда позволяет понять соответствие секторов и рядов данных. С нею читать диаграмму, созданную в Excel, становится значительно проще — но ещё лучше будет подписать каждый сектор, разместив на изображении абсолютные или долевые значения, указанные в таблице.
Чтобы добавить на диаграмму, гистограмму или график подписи данных, нужно:
С помощью уже на раз упомянутого «плюсика» вызвать выплывающее меню и установить галочку в чекбоксе «Метки данных».
На рисунке в каждом из секторов появятся абсолютные значения, соответствующие оси ординат.
Автоматически выбранный Экселем вид не слишком эстетичен; имеет смысл сделать подписи более читаемыми, а заодно и выбрать формат представления информации. Для этого следует во вложенном списке «Метки данных» щёлкнуть по любому из предлагаемых системой вариантов.
Перейдя там же в «Дополнительные параметры», юзер сможет определить, какие именно сведения должны содержаться на изображении, отмечая соответствующие чекбоксы.
Так, включённая опция «Линия выноски» позволяет свободно перемещать текстовые поля возле секторов, сохраняя графические связи между ними.
Способ 3: Презентации
Часто отображение составленной по числовым данным диаграммы требуется при формировании презентации. Вы можете добавить этот элемент в той же программе, где и происходит работа со слайдами. Рассмотрим два самых популярных приложения по созданию презентаций.
Microsoft PowerPoint
Чаще всего для создания подобного рода материалов используется PowerPoint. Если вы работаете в данной программе или планируете использовать ее для дальнейшей работы, найдите в ней инструмент, отвечающий за создание диаграммы любого типа. По принципу своей работы он максимально схож с доступными функциями в других решениях от Microsoft, поэтому весь процесс не займет много времени, если вы уже знакомы с подобным софтом.
Подробнее: Создание диаграммы в PowerPoint

OpenOffice Impress
Impress — еще один бесплатный компонент, входящий в состав программного обеспечения OpenOffice. Его функциональность позволяет добавить к слайдам еще и диаграмму, а происходит это так:
- Для начала запустите программу и в приветственном окне выберите вариант «Презентация».

Создайте пустой лист, воспользуйтесь шаблоном или загрузите уже существующую презентацию, хранящуюся на компьютере или съемном носителе.
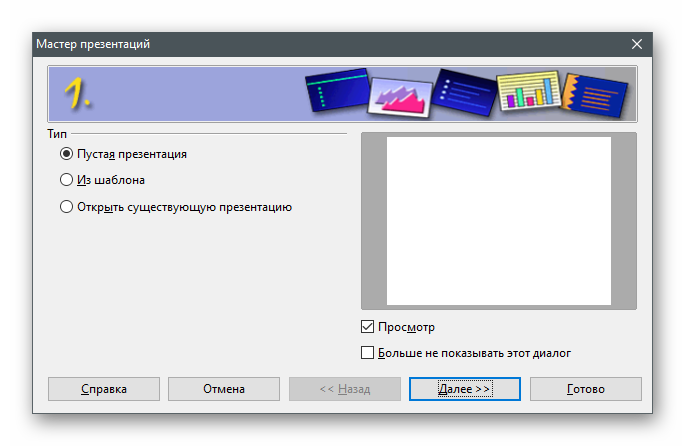
Выберите слайд для добавления диаграммы и откройте меню «Вставка».

В появившемся списке найдите пункт «Диаграмма» и нажмите по нему.

Щелкните правой кнопкой мыши по диаграмме для активации инструментов ее редактирования.

Из отобразившегося контекстного меню выберите «Таблица данных диаграммы».

Заполните ячейки с числами и названиями строк, вокруг которых и формируется график.
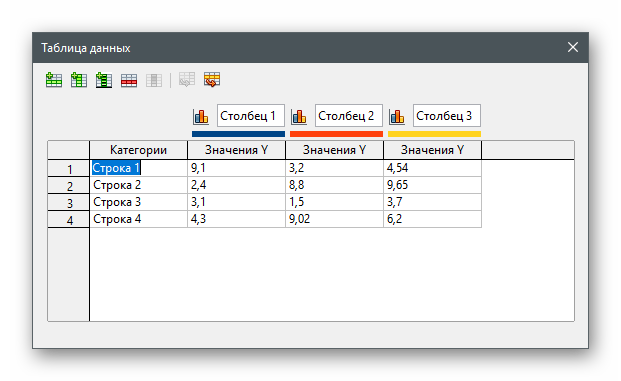
Вернитесь к предыдущему окну, снова вызовите контекстное меню и приступайте к изменению типа диаграммы.

В окне «Тип диаграммы» можно найти все популярные варианты и использовать любой из типов построения.
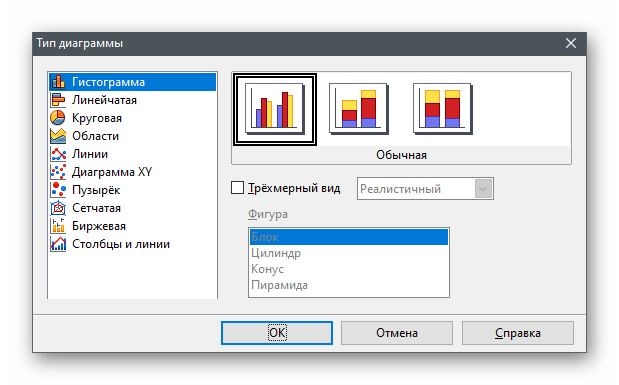
По завершении сохраните презентацию, чтобы передать ее на другие компьютеры или воспроизвести позже.

Измените имя файла и укажите формат, в котором должен храниться файл.

Как построить столбиковую диаграмму
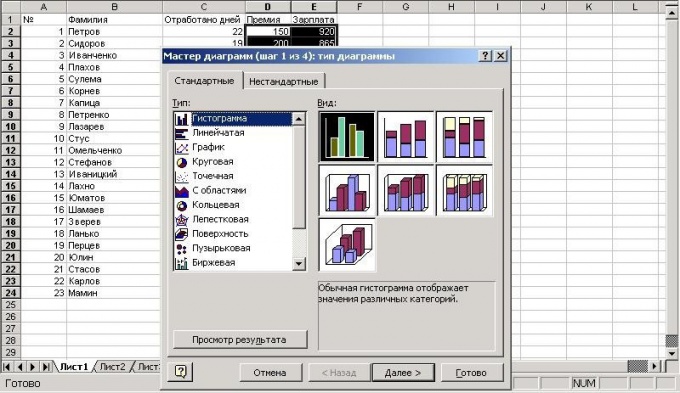
- Как построить столбиковую диаграмму
- Как построить гистограмму
- Как построить диаграмму по указанному массиву данных
— Excel.
- Как составить диаграмму
- Как в Excel построить гистограмму
- Как построить гистограмму в Эксель
- Как построить столбчатую диаграмму
- Как создать диаграмму
- Как подписать диаграмму
- Как построить график в эксель
- Как построить диаграмму в ворде
- Как строить графики в Ворде
- Как создать круговую диаграмму
- Искусство презентации. Диаграммы
- Как построить диаграмму в экселе
- Как построить диаграмму
- Как нарисовать диаграмму
- Как сделать диаграмму
- Как в Word сделать диаграмму
- Как начертить диаграмму
- Как построить круговую диаграмму
- Как построить график по точкам
- Как читать гистограмму
- Как построить лепестковую диаграмму
- Как построить нормальное распределение
- Как сделать круговую диаграмму
- Как нарисовать схему в ворде
Диаграмма Ганта в Excel
Диаграмма Ганта – это способ представления информации в виде столбиков для иллюстрации многоэтапного мероприятия. Красивый и несложный прием.
- У нас есть таблица (учебная) со сроками сдачи отчетов.
- Для диаграммы вставляем столбец, где будет указано количество дней. Заполняем его с помощью формул Excel.
- Выделяем диапазон, где будет находиться диаграмма Ганта. То есть ячейки будут залиты определенным цветом между датами начала и конца установленных сроков.
- Открываем меню «Условное форматирование» (на «Главной»). Выбираем задачу «Создать правило» — «Использовать формулу для определения форматируемых ячеек».
- Вводим формулу вида: =И(E$2>=$B3;E$2 Готовые примеры графиков и диаграмм в Excel скачать:
Дашборд CSAT расчет индекса удовлетворенности клиентов в Excel.Пример как сделать шаблон дашборда для формирования отчета по индексу удовлетворенности клиентов CSAT. Скачать готовый дашборд C-SAT для анализа индексов и показателей.
Как сделать еженедельный график в Excel вместе с ежедневным.Пример создания динамического синхронного еженедельного графика вместе с ежедневным. Синхронное отображение двух таймфреймов на одном графике.
Пример как сделать простой дашборд в Excel скачать шаблон.Создание простого дашборда для визуальной аналитики по показателям: уровень обслуживания, качество, производительность. Скачать готовый шаблон дашборда – бесплатно.
Динамическая круговая диаграмма для KPI счетчика дашборда Excel.Пример создания шаблона динамической круговой диаграммы отображения показателей KPI на дашборде. Скачать круговую диаграмму показателей KPI в процентах для дашборда.
В программе Excel специально разрабатывались диаграммы и графики для реализации визуализации данных.
Выбор и добавление столбчатой диаграммы на лист
Пока в Excel нет отдельного типа диаграмм, называющихся столбчатыми, поэтому придется выбирать подходящий вариант из общего списка, обратив внимание только на схожие по построению объекты. Для этого понадобится открыть перечень всех графиков и ознакомиться с их представлением
- По необходимости выделите таблицу, вокруг которой строится график, а если на листе она одна, сразу переходите на вкладку «Вставка».
Нажмите по кнопке «Рекомендуемые диаграммы» для отображения нужного списка.
Сразу откройте вкладку «Все диаграммы», поскольку рекомендуемый перечень не показывает все доступные шаблоны. В первую очередь взгляните на тип «Гистограмма», который является самым тематическим.
Определите тип построения и решите, будет ли это объемная фигура или простые линии.
Наведите курсор на одну из диаграмм, чтобы просмотреть ее представление и решить, подходит ли она для таблицы.
Дважды щелкните левой кнопкой мыши по понравившемуся варианту, после чего он автоматически добавится на лист, а вы сможете перейти к дальнейшему редактированию диаграммы.
При подборе диаграммы обращайте внимание еще и на то, как будут отображаться значения таблицы, чтобы при изучении объекта его содержимое было сразу понятным и наглядным. В этих целях может потребоваться выбрать и другой тип диаграммы, например «Биржевая», которая покажет курсы акций или валют
Сюда же относится тип «Комбинированная» — если вдруг диаграмма должна быть не только столбчатой, но отражать и другие графики, например точки или горизонтальные линии.
Заключение
Итак, мы рассмотрели все имеющиеся способы воплощения ваших таблиц в виде наглядного графика или гистограммы и тем самым разобрались с вопросом как построить диаграмму в ворде.
Предлагаю вашему вниманию небольшую таблицу с несколькими видами различных диаграмм, их описанием и назначением. Для того, чтобы вы смогли более точно наглядно изобразить в документе необходимые сравнения или подготовить отчеты.
| Название диаграммы | Описание | Назначение |
| Гистограмма | Значение параметров отображаются в виде прямоугольников, высота которых отображает большее значение. | Для сравнения расходов по кварталам или напротив для планирования будущих затрат. |
| График | Данные изображаются в виде точек, соединенных линиями. Для построения используется классическая система прямоугольная система координат | Целесообразно использовать при большом количестве данных в длительном промежутке времени, которые необходимо представить к сравнению |
| Круговая | Значения представляются в виде процентного соотношения и располагаются в кругу, разделенном на сектора, где каждый сектор – определенный параметр таблицы данных. | Удобно использовать при сравнении затрат, так как позволяет увидеть наибольшие элементы расходов. Поэтому данные представлены в процентном соотношении. |
| Линейчатая | Значение параметров отображаются в виде прямоугольников, длина которых отображает большее значение. | Аналогичное как у гистограммы. Применяется для сравнения нескольких значений. |
| Каскадная (водопад) | Значения представлены в виде прямоугольных столбцов разного цвета, который показывает положительный или отрицательный результат. Каждый столбец отвечает за конкретную категорию значения. | Позволяет определить общий эффект, последовательно представляя положительные и отрицательные значения факторов. Классическая диаграмма для проведения факторного анализа. |
А на этом я предлагаю закончить. Надеюсь, что статья была информативной и полезной. Остались вопросы? Милости прошу в блок комментариев, где я обязательно отвечу на ваши вопросы. Спасибо, что дочитали данную публикацию до конца. До скорых встреч в следующих публикациях!