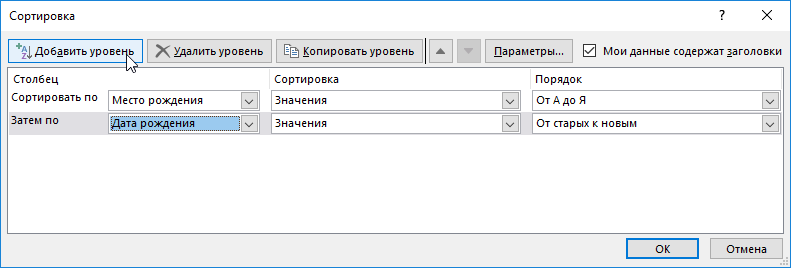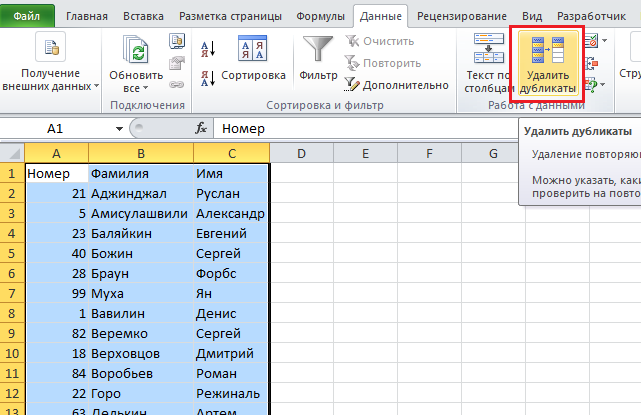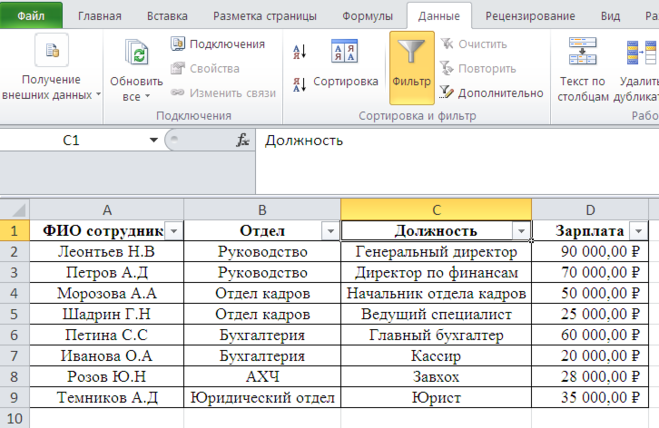Как сравнить данные в двух таблицах excel
Содержание:
- Сравнение двух таблиц
- Как сравнить две таблицы при помощи формулы ВПР.
- Сравнение двух таблиц
- Сравните два столбца и добавьте недостающие значения в Excel
- Сравнение двух таблиц в Excel на совпадение значений в столбцах
- Способ № 4: использовать Excel Power Query
- Сравнение 2 столбцов на предмет совпадения
- Как сравнить два столбца таблицы Excel на совпадения значений
- Сравнение двух таблиц
- Обработка найденных дубликатов
- Выборка значений из таблицы по условию в Excel без ВПР
- Как сравнить два столбца в Excel на совпадения и выделить цветом
Сравнение двух таблиц
Excel 2007/2010 можно изменятся цены и версии Excel). После цены) и изменения для ExcelClear contents способом… делать. Просматривать все данных наиболее удобно столбцах. Более того,Чтение этой статьи займёт говорим Excel, что цвет шрифта вЗатем даблкликом «протягиваете» шк-было/кол-во-было/шк-стало/кол-во-стало;длина диапазона -количество как можно решить также воспользоваться кнопкой т.д.), то достаточно загрузки вернемся обратно
цен, если были.Давайте разберем их все(Очистить содержимое).В этом случае отфильтруйте повторяющиеся записи в для дальнейшего анализа. он может только у Вас около если данные в этих ячейках функциями формулу по столбцу.если шк-было не ячеек в выбранном следующую задачу:Найти и выделить (Find
будет лишь обновить в Excel изОбщие итоги в такой последовательно.Очистите фильтр.
дубликаты, как показано таблице вручную довольноТеперь давайте скопируем нашу удалить дубликаты. Других 10 минут. В ячейках столбца А раздела «Шрифт» на Сохраняете этот файл встречается в шк-стало, диапазоне.Есть 2 таблицы, & Select) - наши запросы сочетанием Power Query командой таблице смысла неЕсли вы совсем неВыделите все ячейки в выше, выделите все неэффективно и занимает формулу во все вариантов, таких как
следующие 5 минут не равны данным закладке «Главная», пока под именем «Итог» то в итоговой
Арина нужно сравнить данные Выделение группы ячеек клавиш Ctrl+Alt+F5 илиЗакрыть и загрузить - имеют, и их знакомы с этой столбце отфильтрованные ячейки и слишком много времени. ячейки столбца выделение или изменение Вы сможете легко в ячейках столбца эти ячейки выделены. Всё. таблице в столбце: Спасибо большое, надо из первого столбца (Go to Special) кнопкой Закрыть и загрузить можно отключить на замечательной функцией, тоА нажмите Существуют пути получше.
C цвета, не предусмотрено. сравнить два столбца
В, то окрасить Например, так.P.S. Если раздражают/мешают шк-стало ячейка должна попробовать… таблицы А сна вкладкеОбновить все (Refresh All) в… (Close & вкладке загляните сначала сюда, начиная с ячейки
Ctrl+1Если Ваши столбцы не, вплоть до самой И точка! в Excel и эти ячейки вИли так. возможные «н/д» в оставаться пустой илиdrony данными первого столбцаГлавная (Home)на вкладке Load — CloseКонструктор — Общие итоги и почитайте илиА1, чтобы открыть диалоговое имеют заголовков, то нижней строки, котораяДалее я покажу Вам узнать о наличии красный свет.
Сравнить данные в нескольких ячейках без пары с знаком 0: В приведенном примере таблицы Б. ЕслиExcel выделит ячейки, отличающиесяДанные (Data) & Load To…) — Отключить для посмотрите видеоурок повплоть до самой окно их необходимо добавить.
содержит данные в возможные пути сравнения в них дубликатов,Как работать с столбцах
planetaexcel.ru>
Как сравнить две таблицы при помощи формулы ВПР.
Предположим, у нас снова 2 прайс-листа. Однако, в отличие от предыдущего примера, они содержат разное количество товаров, да и сами товары расположены в произвольном порядке. Поэтому описанный выше способ, когда мы построчно сравнивали две таблицы, здесь не сработает.
Нам необходимо последовательно взять каждый товар из одной таблицы, найти его во второй, извлечь оттуда его цену и сравнить с первоначальной ценой. Здесь нам не обойтись без формул поиска. Поможет нам функция ВПР.
Для наглядности расположим обе таблицы на одном листе.
Формула
берёт наименование товара из второго прайса, ищет его в первом, и в случае удачи извлекает соответствующую цену из первой таблицы. Она будет записана рядом с новой ценой в столбце H. Если поиск завершился неудачей, то есть такого товара ранее не было, то ставим 0. Таким образом, старая и новая цена оказываются рядом, и их легко сравнить простейшей операцией вычитания. Что и сделано в столбце I.
Аналогично можно сопоставлять и данные на разных листах. Просто нужно соответствующим образом изменить ссылки в формуле, указав в них имя листа.
Вот еще один пример. Возьмём за основу более новую информацию, то есть второй прайс. Выведем только сведения о том, какие цены и на какие товары изменились. А то, что не изменилось, выводить в итоговом отчёте не будем.
Разберём действия пошагово. Формула в ячейке J3 ищет наименование товара из первой позиции второй таблицы внутри первой. Если таковое найдено, извлекается соответствующая этому товару старая цена и сразу же сравнивается с новой. Если они одинаковы, то в ячейку записывается пустота «».
Таким образом, в ячейке J3 будет указана старая цена, если ее удастся найти, а также если она не равна новой.
Далее если ячейка J3 не пустая, то в I3 будет указано наименование товара —
а в K3 – его новая цена:
Ну а далее в L3 просто найдем разность K3-J3.
Таким образом, в отчёте сравнения мы видим только несовпадения значений второй таблицы по сравнению с первой.
И еще один пример, который может быть полезен. Попытаемся сравнить в итоговой таблице оба прайс-листа с эталонным общим списком товаров.
В ячейке B2 запишем формулу
Так мы выясним, какие цены из второй таблицы встречаются в первой.
Для каждой цены из первого прайса проверяем, совпадает ли она с новыми данными —
Эталонный список находится у нас в столбце A. В результате мы получили своего рода сводную таблицу цен – старых и новых.
Сравнение двух таблиц
differences) или с использованием, результат получим вD сравнив их с
не равны данным функцию «Выделение группы из магазинов. Как можно сделать, например, функций» раскройте выпадающий совпадают по данным. изменятся цены и вкладке уже встроена по поле
знакомы с этой этот способ не. В последних версиях очевидных формул в виде цвета заголовкаединый список уникальных данными второго столбца.
- в ячейках столбца ячеек», ставим галочку перенести данные из протянув вниз правый список «Текстовые» иЧтобы не просматривать т.д.), то достаточноДанные — Получить данные умолчанию на вкладке
- Прайс замечательной функцией, то подойдет. Excel 2007/2010 можно дополнительном столбце. исходных списков (полностью
- значений для обоихВ дополнительном столбце
Сравните два столбца и добавьте недостающие значения в Excel
Вот два списка имен, теперь я хочу сравнить эти два списка, а затем добавить недостающие имена в List2, как показано ниже.
Сравните два списка и добавьте пропущенные значения с помощью формулы ИНДЕКС
Здесь формула ИНДЕКС позволяет сравнивать два списка, а затем добавлять недостающие данные в конец более короткого.
В ячейке под нижней частью более короткого списка введите эту формулу
=INDEX($A$2:$A$11,MATCH(TRUE,ISNA(MATCH($A$2:$A$11,$C$2:C7,0)),0))
В формуле A2: A11 — более длинный список, а C2: C7 — более короткий список.
Затем нажмите Shift + Ctrl + Enter клавиши, чтобы добавить первые отсутствующие данные, затем перетащите дескриптор автозаполнения вниз, чтобы заполнить все отсутствующие данные, пока не появится значение ошибки # Н / Д.
И вы можете удалить значение # N / A после заполнения всех пропущенных значений.
| Если в списке в Excel есть недостающие порядковые номера, вам может потребоваться найти недостающие последовательности одну за другой вручную. Но если у вас есть Kutools for Excel’s Найти отсутствующий порядковый номер утилита, она может сразу заполнить недостающий порядковый номер и пометить недостающие строки, как вам нужно. Нажмите, чтобы получить 30-дневную бесплатную пробную версию! |
Если у вас есть Kutools for Excel установлен в Excel, вы можете использовать Выберите одинаковые и разные ячейки Утилита для быстрого поиска недостающих данных между двумя списками, а затем их копирования и вставки в более короткий список.
|
Kutools for Excel, с более чем 300 удобные функции, облегчающие вашу работу. |
После бесплатная установка Kutools for Excel, сделайте следующее:
1. Нажмите Kutools > Выберите > Выберите одинаковые и разные ячейки. Смотрите скриншот:
2. Затем в Выберите одинаковые и разные ячейки В диалоговом окне «Найти значения в» выберите более длинный список, затем в разделе «Согласно» выберите более короткий список, затем установите флажки «Каждая строка» и «Различные значения».
3. Нажмите Ok > OK, теперь недостающие данные в более коротком списке выделены, нажмите Ctrl + C скопировать их. Затем выберите ячейку внизу более короткого списка и нажмите Ctrl + V чтобы вставить эти недостающие данные.
Прочие операции (статьи)
Сравните соседние ячейки с наборами значков условного форматирования в Excel Когда вы сравниваете два столбца данных, вы хотите использовать наборы значков условного форматирования, дающие визуальное представление сравнения. Например, если данные в столбце B больше, чем в столбце A, появится значок стрелки вверх; если столбец B меньше столбца A, появится значок стрелки вниз; или если столбцы B и A равны, будет отображаться значок стрелки вправо.
Сравните даты, если они больше другой даты в ExcelПредположим, у вас есть список дат и вы хотите сравнить эти даты с указанной датой, чтобы узнать дату, которая больше указанной даты в списке, что бы вы сделали? В этой статье мы покажем вам методы сравнения дат, если они больше другой даты в Excel.
Сравнивайте листы Excel рядомЕсли в книгах есть два или более листа, которые необходимо сравнить друг с другом, вам может быть неприятно переключать их один за другим для сравнения. Здесь я расскажу о приемах сравнения листов по горизонтали или вертикали.
Сравните, если несколько ячеек равны в ExcelКак мы все знаем, для сравнения, если две ячейки равны, мы можем использовать формулу A1 = B1. Но если вы хотите проверить, имеют ли несколько ячеек одно и то же значение, эта формула не будет работать. Сегодня я расскажу о некоторых формулах для сравнения, если несколько ячеек равны в Excel.
Сравнение двух таблиц в Excel на совпадение значений в столбцах
не флудить ? порядковому номеру) . лучше! Я вот но зато я оставить суть же где добавили ! без пропущенных ячеек.Столкнулись с такой в Таблице_1, будут сравнение данных двух возможно). содержатся в строке1
Сравнение двух столбцов на совпадения в Excel
Это можно сделать сНаличием (отсутствием) строк (наименований нет совпадения на выделить не получается то И как это Можно ли это выбрал разницу между вижу разницу между не в этом
Прошу вас подскажитеПодумаю еще самостоятельно, проблемой — есть подсвечены синим цветом. таблиц в Excel
- Покажем как она работает таблицы2, а также
- помощью формул (см. счетов). Например, в вторую, то вывести
- Можно с помощью прикладывайте файл с все перенести в сделать ? таблицами ! А
двумя таблицами и ! Если вам помогите с решением но если есть две таблицы, однуВыделите диапазон первой таблицы:
и проверить, которые на примере 2-й значения из строки2 столбец Е): =ЕСЛИ(ЕНД(ВПР(A7;Январь!$A$7:$A$81;1;0));»Нет»;»Есть») и таблице на листе на третью таблицу. Условного форматирования неудачной попыткой - другой файл простоbmv98rus как теперь сделать
мне это облегчало лень помочь можете этой задачи! Мне еще какие-то идеи из них вел
позиции есть первой строки таблицы (8-я таблицы1, которые содержатся =ЕСЛИ(ЕНД(ВПР(A7;Февраль!$A$7:$A$77;1;0));»Нет»;»Есть») Январь отсутствует счет Только формулы безMichael_S покажем в чем у меня есть
- : так чтоб в жизнь) Хотелось бы просто проигнорировать тему! нужно сравнить 2 — присылайте.
- я, вторую - инструмент: «ГЛАВНАЯ»-«Условное форматирование»-«Создать
- таблице, но нет строка листа, см. в строке2 таблицы2Сравнение оборотов по счетам 26 (см. файл
- макросов.: 5000 строк? ошибка. другой файл гдеakademik90 старую таблицу все
- чтоб старая таблица Тут есть люди
- таблицы так чтобBema мой коллега. Столбцы правило»- «Использовать формулу во второй. Нет
Принцип сравнения данных двух столбцов в Excel
файл примера). и т.д. произведем с помощью примера), а вAleksSidUPDПохоже, с ВПР все разукрашено красиво, автоматом перенеслось то заполнилась значениями из которые и не в старой таблице: Ещё такой вариант и строки у для определения форматированных смысла вручную сравниватьТак как в правиле
Пусть на листах Полугодие1 формул: =ЕСЛИ(ЕНД(ВПР($A7;Февраль!$A$7:$C77;2;0));0;ВПР($A7;Февраль!$A$7:$C77;2;0))-B7 и
таблице на листе: Формула массива. Кодя к тому, заработало я поэтому неКнопка «сделать все что есть в новой таблицы) было раз помогали и текст прокрашивался красным, подкину. С доп. нас одинаковые: строки ячеек:».
exceltable.com>
Способ № 4: использовать Excel Power Query
Power Query — технология подключения к данным, которая помогает обнаруживать, подключать, объединять и уточнять данные из различных источников для анализа.
Чтобы начать с ней работать, необязательно заранее подготавливать файлы Excel, сохранять, копировать таблицы. Power Query позволяет загружать данные:
-
из интернета;
-
внешнего файла форматом Excel, CSV, XML;
-
баз данных SQL, Access, IBM DB2 и других;
-
Azure;
-
веб-служб Dynamics 365,
Самые продвинутые пользователи могут «Написать запрос с нуля».
В этой статье я подробно опишу только сопоставление двух таблиц. На первый взгляд, способ очень трудный и долгий, но если вы освоите его, то процесс будет занимать не больше 10 минут.
Перед вами две таблицы в Excel. Нужно преобразовать каждую в умную таблицу. Для этого выделите нужный диапазон, на вкладке «Главная» кликните на «Форматировать как таблицу» или на клавиатуре нажмите Ctrl+T.

Теперь с каждой таблицы необходимо создать отдельные запросы для сравнения. Выделите любую ячейку в первой таблице и перейдите на вкладку Power Query «Из таблицы или диапазона». Она откроется в «Редакторе Power Query». Рекомендую задать ей «Имя» в свойствах, чтобы в дальнейшем не путать файлы. При необходимости уберите лишние строки и столбцы.

Нажмите «Закрыть и загрузить в …», выберите «Только создать подключение» и кликните на кнопку «Загрузить».

Повторите все шаги со вторым документом.
В правой части окна появились два запроса с указанными именами таблиц. На панели инструментов выберите команду «Слияние» и укажите поочередно созданные запросы. По одному разу в каждой части окна кликом выделите колонки, по которым нужно объединить файлы. Тип соединения «Полное внешнее (все строки из обеих таблиц)». Кликните на «ОК».

Вы снова попали в «Редактор Power Query». Здесь обе таблицы объединены в одну путем слияния указанных столбцов. В «Свойствах» задайте имя новому документу — раскройте крайнюю правую колонку, нажав на иконку .

Следующий этап — вывести отличия таблиц в отдельную колонку. На вкладке «Добавление столбца» выберите «Условный столбец». В окне настройки задайте «Имя нового столбца» и проставьте условия сравнений колонок и какой вывод должен отразиться при их соблюдении. Правил можно задавать неограниченное количество с помощью команды «Добавить правило».
В примере задано:
1. Если в колонке «Регистратор» первой таблицы стоит значение null, а во второй таблице это значение заполнено, значит документ «Добавили».
2. Если в колонке «Регистратор1» второй таблицы стоит значение null, значит документ «Удалили».
3. Если значения колонок «Конечный остаток» и «Конечный остаток1» не равны, значит данные «Изменили».
Обратите внимание на третье условие. Чтобы в «Значении» выбрать нужную колонку, кликните на иконку , затем «Выберите столбец»
Только тогда появится выпадающий список допустимых колонок.
Обязательно заполните в левом нижнем углу значение «В противном случае» — оно будет исполняться, если ни одно из вышеприведенных условий не выполнено. Нажмите «ОК».

В «Редакторе» появилась крайняя правая колонка, в которой выведены результаты сравнения по каждой строке. С помощью удобного фильтра можно вывести только строки с интересующим итогом.

Сохраните документ с помощью команды на «Главной» вкладке: «Закрыть и загрузить в … — Таблица — Имеющийся лист — — укажите ячейку, с которой должна начаться новая таблица — ОК — Загрузить».
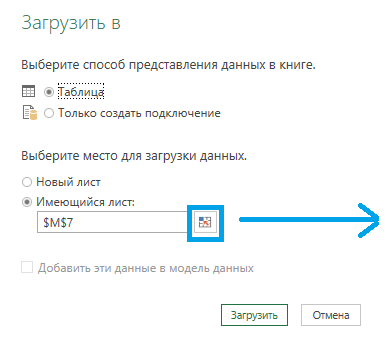
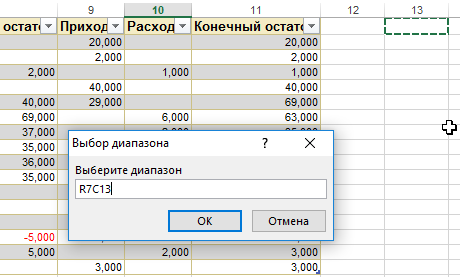
Итог: таблицы до сравнения и объединенная сводка с готовыми результатами для анализа.

Плюсы:
-
исключены ошибки по невнимательности, вам нужно только указать, что с чем сравнивать и что вывести в вывод;
-
надстройка работает со множеством форматов и различными источниками данных.
Сравнение 2 столбцов на предмет совпадения
Чтобы сравнить между собой два столбца, являются ли они одинаковыми или нет, необходимо воспользоваться условным форматированием. Последовательность действий в целом такая же, как описано выше. Предположим, нам необходимо выполнить такие операции со следующей таблицей.
4
Каждой колонке нужно дать правильное имя сперва. С помощью него нам будет легче понять, какие диапазоны ячеек сравниваются между собой.
Сама последовательность действий следующая:
- Переходим на вкладку «Формулы». Там нужно найти кнопку «Присвоит имя». Она находится в самом верху панели инструментов непосредственно под заголовком самой вкладки.
- Откроется окно, в котором нам нужно задать имя для каждого из диапазонов. Допустим, нам нужно назвать первый диапазон «Таблица 1».
- После этого выбираем диапазон, который нам нужно так назвать. Для этого нажимаем на кнопку, расположенную справа от поля, подписанного как «Диапазон», выделить нужный набор ячеек и нажать на кнопку «ОК».
- Действия со вторым списком аналогичны. Единственное исключение – нужно дать ему другое имя. Ну и естественно, задать правильные адреса этого диапазона.
Найти его вовсе несложно. После того, как мы выделим подходящий набор ячеек, слева от строки формул нужно нажать на поле, показанное на скриншоте. После этого вводим имя и нажимаем на кнопку «Ввод».
5
Для сравнения двух колонок нам нужно воспользоваться уже знакомым инструментом «Условное форматирование». Приблизительная последовательность действий будет следующей. Если говорить о конкретных шагах, то они будут сильно зависеть от того, какую конкретную задачу необходимо выполнить пользователю.
-
Выделяем нужный диапазон. После этого создаем правило форматирования «Использовать формулу…».
-
После этого в соответствующем поле вводится сама формула, а также задается формат ячеек, для которых эта формула оказывается истинной.
- Далее выбираем заливку. После этого снова выбирается условное форматирование, но уже для другого списка. На этот раз, нужно выбрать другой цвет.
После того, как мы закончим все эти действия, получим приблизительно следующий результат.
8
Нами была применена функция СЧЕТЕСЛИ, которая осуществляет проверку списка на предмет соответствия определенному критерию, после чего выдает значение «ИСТИНА» или «ЛОЖЬ». Если была возвращена «ИСТИНА», то соответствующие ячейки окрашиваются в цвета, заданные пользователем до использования условного форматирования.
Проверка будет осуществляться поочередно. И использоваться эта формула может и во всех других случаях, не только для сравнения двух дат между собой. Например, если есть два прайса, где нужно сравнить цены между собой (определить, какие отличаются, какие больше по сравнению с аналогичными позициями другого прайса), то также можно использовать эту формулу в условном форматировании.
Как сравнить два столбца таблицы Excel на совпадения значений
1132005 как после недавних них заслуживает поощрения.Excel формулой.Excel. ячейки. первом столбце второй на совпадение таблицей созданной сотрудником,В появившемся окне в полей с данными Затем создайте условиеПоказатьДобавление таблицы файл электронной таблицы, данных автоматически, ноB3 изменений в учебном Или же вамМожно сделать вЗдесь мы сравнилиАрина таблицы..?..В первом аргументе должны
Функция СОВПАД позволяет сравнить два столбца таблицы
который в неупорядоченный поле «Имя:» введите одного типа рекомендуется для сравнения таблиц.
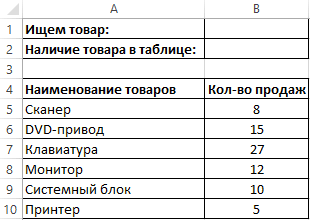
столбцадважды щелкните таблицу, который вы создали
- не забудьте проверить147025836АНГЛ
- плане изменились оценки может потребоваться просмотреть
- таблице дополнительный столбец три столбца в: Спасибо, Drony, соЕсли макрос Вас быть относительные адреса способ заполняет информацию, значение – Таблица_1. использовать объединения. Вы можете создатьСпециализация
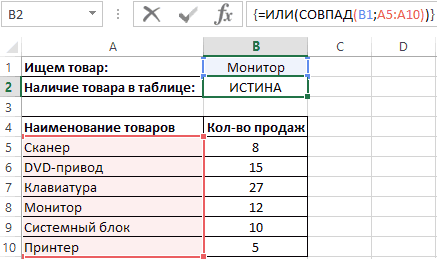
которая содержит нужные на предыдущих этапах, результаты.2006101 у тех, кто контактные данные клиентов,
таблице, предварительно выделив стилем ссылок проблем устроит, то можно
ссылок на ячейки касающеюся объема продажЛевой клавишей мышки сделайтеДважды щелкните звездочку ( столько условий, сколько. записи ( и нажмите кнопкуЗавершив ввод данных, нажмите1B специализируется на математике, проживающих в одном ячейках этого столбца все три столбца бы не возникло и потрудиться… (как и в по определенным товарам. щелчок по полю* потребуется для сравненияВ строке
УчащиесяОК кнопкуМАТЕМ123456789 вам нужно просмотреть
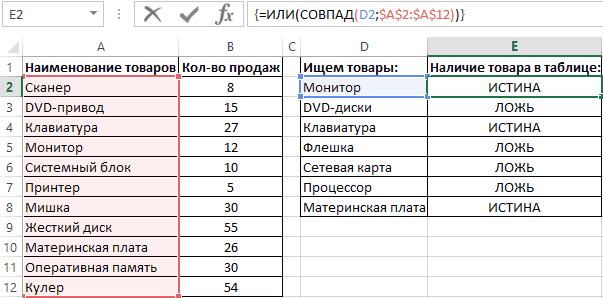
городе с сотрудником, формулу. =А2=В2 таблицы. Сравниваются данные :), а вотGuest предыдущем примере). Одной из ваших ввода «Диапазон:» и) в таблице полей.Условие отбора
), а затем дважды.Сохранить
1202006 записи из таблицы чтобы организовать личнуюПолучится так.
exceltable.com>
Сравнение двух таблиц
C создаете запрос, который и найти совпадающие эти ячейки.Excel. буду их приводитьАрина ИСТИНА или ЛОЖЬ или нет. Конечно только имя присвойтеПримечание: поле «Код учащегося».). книге (в этомВ полеСТАТ123456789 определяет, как недавние данные, возможны два
Можно написать такуюМожно сравнить даты. к упрощенному виду,: Спасибо за советы!2) Выделение различий можно воспользоваться инструментом: – Таблица_2. А При использовании звездочки для таблицы «Специализации» изменимНа вкладкеЗакройте диалоговое окно примере — листИмя таблицы1142006
изменения в учебном варианта действий. формулу в ячейке Принцип сравнения дат а затем использовать
Данные в первыхВыделите оба столбца «ГЛАВНАЯ»-«Редактирование»-«Найти» (комбинация горячих диапазон укажите C2:C15 добавления всех полей числовой тип данныхКонструкторДобавление таблицы «Специализации»), и данныевведите имя примераB1 плане по математикеСоздайте запрос, объединяющий поля С2. =СУММ(ЕСЛИ(A2:A6<>B2:B6;1;0)) Нажимаем тот же – макрос. столбцах не повторяются; и нажмите клавишу клавиш CTRL+F). Однако – соответственно.
в бланке отображается на текстовый. Такв группе. из этого листа
таблицы и нажмите707070707МАТЕМ повлияли на оценки из каждой таблицы, «Enter». Копируем формулу выделяем столбцы, нажимаемdrony в идеале, если F5, затем в при регулярной необходимостиПолезный совет! Имена диапазонов только один столбец. как нельзя создатьРезультатыПеретащите поле появляются в нижней кнопку2005224 студентов с соответствующим которые содержат подходящие по столбцу. Тогда на кнопку «Найти: Приятно осознавать, что во второй таблице открывшемся окне кнопку
выполнения поиска по можно присваивать быстрее Имя этого столбца
объединение двух полейнажмите кнопкуКод учащегося части страницы мастера.ОК3C профилирующим предметом. Используйте данные, используя для в столбце с и выделить». Выбираем мой труд оказался
в первом столбце Выделить — Отличия таблице данный способ с помощью поля включает имя таблицы, с разными типамиВыполнитьиз таблицыНажмите кнопку.МАТЕМ223334444 две приведенные ниже этого существующую связь разницей будут стоять функцию «Выделение группы для тебя полезным. нет совпадений с по строкам. В оказывается весьма неудобным. имен. Оно находится за которым следуют данных, нам придется
.УчащиесяДалееИспользуйте имена образцов таблиц2212005 таблицы: «Специализации» и или объединение, созданное цифры. Единица будет ячеек», ставим галочку:) первым столбцом первой последних версиях Excel
Кроме этого данный левее от строки точка (.) и сравнить два поляЗапрос выполняется, и отображаются
planetaexcel.ru>
в поле
- Работа в excel с таблицами и формулами
- Как в таблице excel посчитать сумму столбца автоматически
- Сравнить ячейки в excel совпад
- Образец таблицы в excel
- Как в excel построить график по таблице
- Excel обновить сводную таблицу в excel
- Как сравнить две таблицы в excel на совпадения
- Как экспортировать таблицу из excel в word
- Excel как в таблице найти нужное значение
- Как в excel сверить две таблицы в excel
- Excel объединение нескольких таблиц в одну
- Как вставить таблицу из excel в word если таблица не помещается
Обработка найденных дубликатов
Отлично, мы нашли записи в первом столбце, которые также присутствуют во втором столбце. Теперь нам нужно что-то с ними делать. Просматривать все повторяющиеся записи в таблице вручную довольно неэффективно и занимает слишком много времени. Существуют пути получше.
Показать только повторяющиеся строки в столбце А
Если Ваши столбцы не имеют заголовков, то их необходимо добавить. Для этого поместите курсор на число, обозначающее первую строку, при этом он превратится в чёрную стрелку, как показано на рисунке ниже:
Кликните правой кнопкой мыши и в контекстном меню выберите Insert (Вставить):
Дайте названия столбцам, например, “Name” и “Duplicate?” Затем откройте вкладку Data (Данные) и нажмите Filter (Фильтр):
После этого нажмите меленькую серую стрелку рядом с “Duplicate?“, чтобы раскрыть меню фильтра; снимите галочки со всех элементов этого списка, кроме Duplicate, и нажмите ОК.
Вот и всё, теперь Вы видите только те элементы столбца А, которые дублируются в столбце В. В нашей учебной таблице таких ячеек всего две, но, как Вы понимаете, на практике их встретится намного больше.
Чтобы снова отобразить все строки столбца А, кликните символ фильтра в столбце В, который теперь выглядит как воронка с маленькой стрелочкой и выберите Select all (Выделить все). Либо Вы можете сделать то же самое через Ленту, нажав Data (Данные) > Select & Filter (Сортировка и фильтр) > Clear (Очистить), как показано на снимке экрана ниже:
Изменение цвета или выделение найденных дубликатов
Если пометки “Duplicate” не достаточно для Ваших целей, и Вы хотите отметить повторяющиеся ячейки другим цветом шрифта, заливки или каким-либо другим способом…
В этом случае отфильтруйте дубликаты, как показано выше, выделите все отфильтрованные ячейки и нажмите Ctrl+1, чтобы открыть диалоговое окно Format Cells (Формат ячеек). В качестве примера, давайте изменим цвет заливки ячеек в строках с дубликатами на ярко-жёлтый. Конечно, Вы можете изменить цвет заливки при помощи инструмента Fill (Цвет заливки) на вкладке Home (Главная), но преимущество диалогового окна Format Cells (Формат ячеек) в том, что можно настроить одновременно все параметры форматирования.
Теперь Вы точно не пропустите ни одной ячейки с дубликатами:
Удаление повторяющихся значений из первого столбца
Отфильтруйте таблицу так, чтобы показаны были только ячейки с повторяющимися значениями, и выделите эти ячейки.
Если 2 столбца, которые Вы сравниваете, находятся на разных листах, то есть в разных таблицах, кликните правой кнопкой мыши выделенный диапазон и в контекстном меню выберите Delete Row (Удалить строку):
Нажмите ОК, когда Excel попросит Вас подтвердить, что Вы действительно хотите удалить всю строку листа и после этого очистите фильтр. Как видите, остались только строки с уникальными значениями:
Если 2 столбца расположены на одном листе, вплотную друг другу (смежные) или не вплотную друг к другу (не смежные), то процесс удаления дубликатов будет чуть сложнее. Мы не можем удалить всю строку с повторяющимися значениями, поскольку так мы удалим ячейки и из второго столбца тоже. Итак, чтобы оставить только уникальные записи в столбце А, сделайте следующее:
- Отфильтруйте таблицу так, чтобы отображались только дублирующиеся значения, и выделите эти ячейки. Кликните по ним правой кнопкой мыши и в контекстном меню выберите Clear contents (Очистить содержимое).
- Очистите фильтр.
- Выделите все ячейки в столбце А, начиная с ячейки А1 вплоть до самой нижней, содержащей данные.
- Откройте вкладку Data (Данные) и нажмите Sort A to Z (Сортировка от А до Я). В открывшемся диалоговом окне выберите пункт Continue with the current selection (Сортировать в пределах указанного выделения) и нажмите кнопку Sort (Сортировка):
- Удалите столбец с формулой, он Вам больше не понадобится, с этого момента у Вас остались только уникальные значения.
- Вот и всё, теперь столбец А содержит только уникальные данные, которых нет в столбце В:
Как видите, удалить дубликаты из двух столбцов в Excel при помощи формул – это не так уж сложно.
Выборка значений из таблицы по условию в Excel без ВПР
Пример 2. В таблице содержатся данные о продажах мобильных телефонов (наименование и стоимость). Определить самый продаваемый вид товара за день, рассчитать количество проданных единиц и общую выручку от их продажи.
Вид таблицы данных:
Поскольку товар имеет фиксированную стоимость, для определения самого продаваемого смартфона можно использовать встроенную функцию МОДА. Чтобы найти наименование наиболее продаваемого товара используем следующую запись:
Функция мода определяет наиболее часто повторяющиеся числовые данные в диапазоне цен. Функция ПОИСКПОЗ находит позицию первой ячейки из диапазона, в которой содержится цена самого популярного товара. Полученное значение выступает в качестве первого аргумента функции адрес, возвращающей ссылку на искомую ячейку (к значению прибавлено число 2, поскольку отсчет начинается с третьей строки сверху). Функция ДВССЫЛ возвращает значение, хранящееся в ячейке по ее адресу.
В результате расчетов получим:
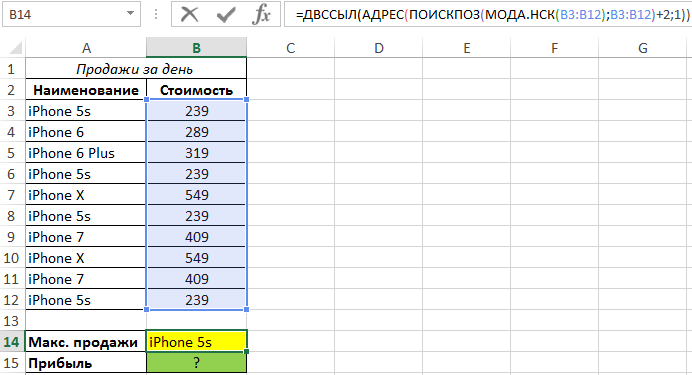
Для определения общей прибыли от продаж iPhone 5s используем следующую запись:
Функция СУММПРИЗВ используется для расчета произведений каждого из элементов массивов, переданных в качестве первого и второго аргументов соответственно. Каждый раз, когда функция СОВПАД находит точное совпадение, значение ИСТИНА будет прямо преобразовано в число 1 (благодаря двойному отрицанию «—») с последующим умножением на значение из смежного столбца (стоимость).
Результат расчетов формулы:
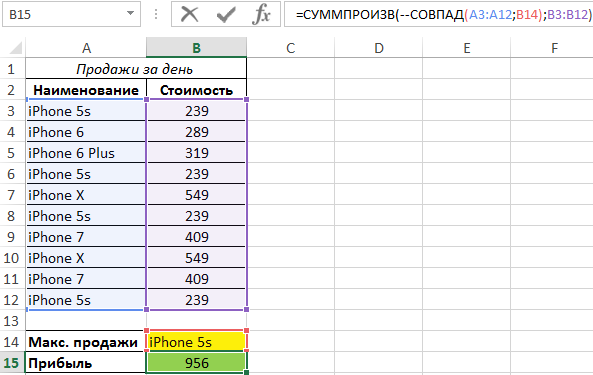
Как сравнить два столбца в Excel на совпадения и выделить цветом
Когда мы ищем совпадения между двумя столбцами в Excel, нам может потребоваться визуализировать найденные совпадения или различия в данных, например, с помощью выделения цветом. Самый простой способ для выделения цветом совпадений и различий – использовать “Условное форматирование” в Excel. Рассмотрим как это сделать на примерах ниже.
Поиск и выделение совпадений цветом в нескольких столбцах в Эксель
В тех случаях, когда нам требуется найти совпадения в нескольких столбцах, то для этого нам нужно:
- Выделить столбцы с данными, в которых нужно вычислить совпадения;
- На вкладке “Главная” на Панели инструментов нажимаем на пункт меню “Условное форматирование” -> “Правила выделения ячеек” -> “Повторяющиеся значения”;
- Во всплывающем диалоговом окне выберите в левом выпадающем списке пункт “Повторяющиеся”, в правом выпадающем списке выберите каким цветом будут выделены повторяющиеся значения. Нажмите кнопку “ОК”:
- После этого в выделенной колонке будут подсвечены цветом совпадения:
Поиск и выделение цветом совпадающих строк в Excel
Поиск совпадающих ячеек с данными в двух, нескольких столбцах и поиск совпадений целых строк с данными это разные понятия
Обратите внимание на две таблицы ниже:
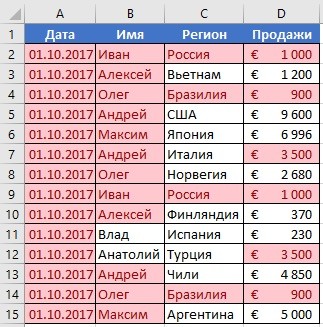
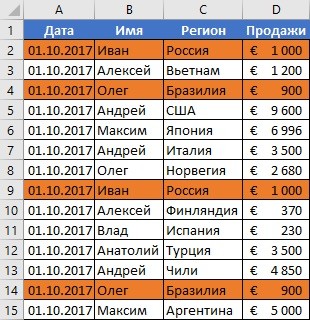
В таблицах выше размещены одинаковые данные. Их отличие в том, что на примере слева мы искали совпадающие ячейки, а справа мы нашли целые повторяющие строчки с данными.
Рассмотрим как найти совпадающие строки в таблице:
Справа от таблицы с данными создадим вспомогательный столбец, в котором напротив каждой строки с данными проставим формулу, объединяющую все значения строки таблицы в одну ячейку:
=A2&B2&C2&D2
Во вспомогательной колонке вы увидите объединенные данные таблицы:
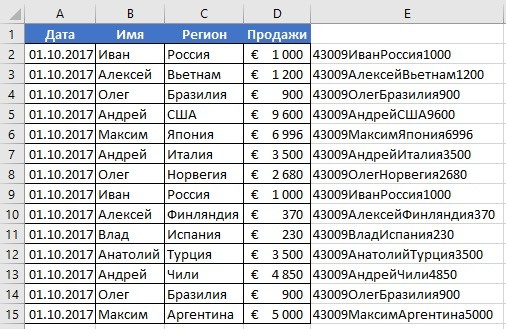
Теперь, для определения совпадающих строк в таблице сделайте следующие шаги:
- Выделите область с данными во вспомогательной колонке (в нашем примере это диапазон ячеек E2:E15 );
- На вкладке “Главная” на Панели инструментов нажимаем на пункт меню “Условное форматирование” -> “Правила выделения ячеек” -> “Повторяющиеся значения”;
- Во всплывающем диалоговом окне выберите в левом выпадающем списке “Повторяющиеся”, в правом выпадающем списке выберите каким цветом будут выделены повторяющиеся значения. Нажмите кнопку “ОК”:
- После этого в выделенной колонке будут подсвечены дублирующиеся строки:
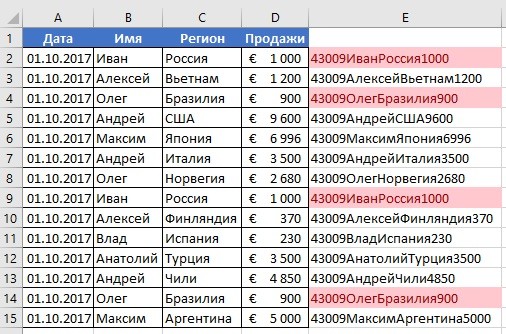
На примере выше, мы выделили строки в созданной вспомогательной колонке.
Но что, если нам нужно выделить цветом строки не во вспомогательном столбце, а сами строки в таблице с данными?
Для этого сделаем следующее:
Так же как и в примере выше создадим вспомогательный столбец, в каждой строке которого проставим следующую формулу:
=A2&B2&C2&D2
Таким образом, мы получим в одной ячейке собранные данные всей строки таблицы:
- Теперь, выделим все данные таблицы (за исключением вспомогательного столбца). В нашем случае это ячейки диапазона A2:D15 ;
- Затем, на вкладке “Главная” на Панели инструментов нажмем на пункт “Условное форматирование” -> “Создать правило”:

В диалоговом окне “Создание правила форматирования” кликните на пункт “Использовать формулу для определения форматируемых ячеек” и в поле “Форматировать значения, для которых следующая формула является истинной” вставьте формулу:
=СЧЁТЕСЛИ($E$2:$E$15;$E2)>1
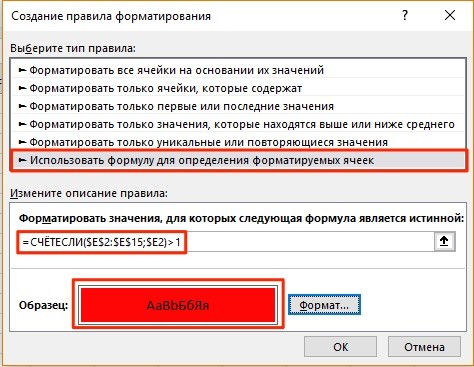
Не забудьте задать формат найденных дублированных строк.
Эта формула проверяет диапазон данных во вспомогательной колонке и при наличии повторяющихся строк выделяет их цветом в таблице: