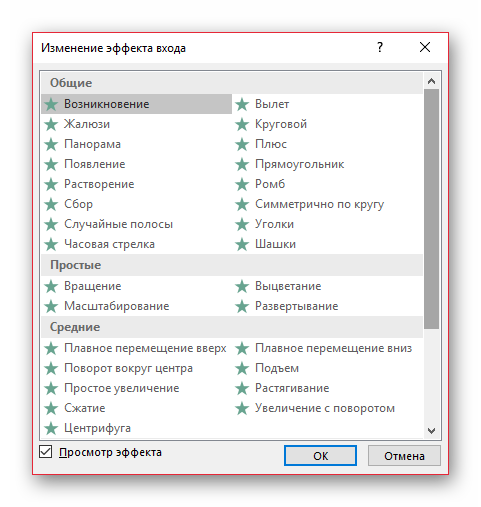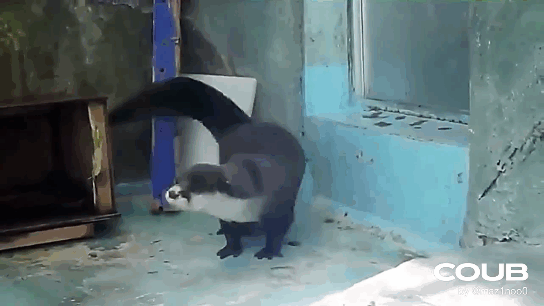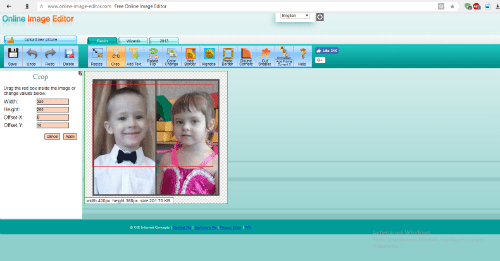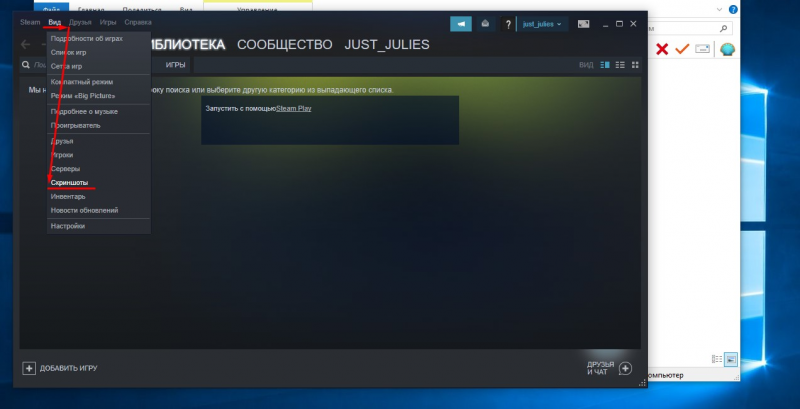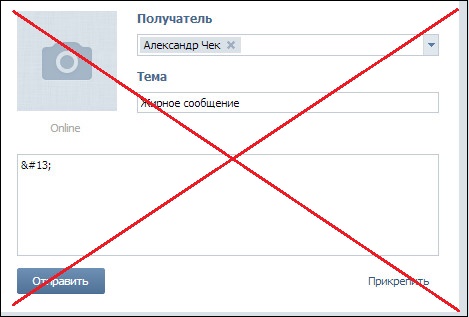Как сделать гифку онлайн, на компьютере или телефоне и вставить ее в письмо
Содержание:
- Конструктор надписей из неновых светящихся букв с анимацией
- Как сжать GIF
- Способ 1: EzGIF
- YouTube to GIF
- Лучшие сервисы для создания гифок
- Программы для GIF-анимации на IOS
- Как сделать из видео гифку на телефоне
- Мобильные программы для монтирования гиф
- Создаём GIF из изображений
- Toolson
- Как сделать GIF из фото
- Что такое GIF
- Программы GIF-анимации для Android
Конструктор надписей из неновых светящихся букв с анимацией
Сохранить
Текст, шрифт
Цвета,Фон
Анимация
Экран
Текст
Текст:
Шрифт:
HelveticaNeueCyrBloggerSansArcadia-BoldHelveticaNeueCyrNicknameDKBlackBambooCTCSplashRoundedKuraleBoughLirussTYGRADrinaPlanetN2ArciformSansMonplesirMarshStencilPlainotDublonCColumnSimpleMullerThinRomeoRUSBedrockCCAdamKubertMorningGloryBatmanForeverEnchantedLandPH100CondCapsRibbonHeartVALStencilcyrCitricaCyrillicReginaKursivItalicZettaPapyrusSlotCyrillicAstakhovSkinPirouCyrillicSnowForSantaOrbitronWerfusPFHandbookProThinIcekingdomElevatePERSONALAstakhovDishedSevillaDecorCellblockNBPBudmoJigglerCyrCricketNormalAtibaCyrillicFreakomixbyAvdoManProHarryPotterAmericanTextCJazzBallVoxRegularAstakhovDishedGlamourPanforteProProbaNav2RegularLDSlenderNEXTART-LightAstakhovFirstABRegularOldKingC-BoldMerkurVEGeorgianBrushAlbertusMediumEskalFont4YouAstrocyrWarfaceRedisTYGRAOldComedyBuccaneerMunchkinCyrChocolatesovietfontCocaColaBrandbePhenomenaaMavickFontMarkerFeltWideAlabamaEurotypeClobberinTimeBadaBoomBBAmericanCaptainCyberfallPixelDigivolveCgFiorelloPacmaniaRoddenberryVideopacAmphiWoWSlFKGUpheavalProRealizeMyPassionOldRosaNormalGagalinGTAPricedownVAGWorldBoldkrestikPFHellenicaSerifProSnowstormSnowstormInlineKramolaSmesharikiCOLORADOIIICOLORADOIOICOLORADOXGOSTtypeAAstakhovvitrageAstakhovpastelMonsterHighKomikaAxisPeaceSansSporedomRUSMartAWXRotondaKarminaWidefaceAWXssdrebedenCassandraElzevirLobsterKittyKatJuraLightMarmeladRegularBIPFuturaRoundTiProunNormalLCDNOVAAnnabelleStudioScriptCTTSTRTBicubikTagirCTTNormalBirchCTTinformKursivcArchangelskZionTrainAeroMaticsStencilMetroModernzopaPlayDictDsjapancyrMetroloxRunicDSCopticDSSupervixenCyrBreezeScriptoramaScriptSSKPorscheFloydianCyrLCChalkOLGACDsBrushesAnfisaGroteskMasonDisneyParkAmericanRetroPudelinaMolotNiseSegaNFSJLtvNeuropolDeusExHarryPotterFriendsDSRabbitKonkordRetroLCBlowzyTopazSeedsCyrMediumWenatcheeKBVectroidZhiznVogueCyrUnderdogGlideSketchCitricaCompoShadowBeastVsButtercrumbEtudeBMspiralProunxAWithSerifsArtemisDecoToscaniaIntruderArianGrqiAuctionArroTerminalNeuchaComicSansMSCaviarDreamsHauptbahnhofChaLimousinesAdLibWin95BTDSStamperChinaCyrGOSTtypeACalligraphCampanellaSladkoeshkaMartadecoronePteroqueMinecraftChocogirlKBBandRoundScriptTaurusParsekFuroreFlowObelixProCorinthiaRosaMarenaACampusTECHDTangoDiMBThinkTwiceBedrockCHondaCAlbionicTitulInflMachinaNovaBrkDarthEmilArctikascriptBistrocTokioFedericoLarisaScriptB52TeddyBearRupsterScriptGoosePoddCyrSirCliveACampusGravBoldMoonlightFlowerchildKonstruktoDecoMatterhorncttMontblancSTALKERARCH2DitedHardpixelLegendeCTechno28AmericanCaptainResagokrZnikomitNo24ZnikomitNo24ThinTexgyreAdventorWolgastTwoArtDecorinaMedievalEnglishAmoreMBDemonicAliceComfortaaParizhelPompadurChibolaSeminariaStradivariMoyenageProletariatHermannGotischBalloonXBdBalloonOlympiaDecoVarieteBirusaReginaKursivConkordiaNewRecordMayaEpsilXiomaraPasadenaDecoRomanaScriptJuliaScriptConnieRegularRepivmanuscSochi2014RegularGramoclerictonTetraclerictonInkyLeokadiaDecoMatreshkaEuroferenceProtoSansUndergradUltrathinAvdiraRGrishenkoBangWhackPowInfinityPaintItDarkSangBleuSumkinTypefaceEyelevation6AAHigherupAlfavitaPoiretOneRegularIronRussianAleksandraCDurazkyCaptchaCodeOwnHandNiseSegaAAHaymakerAANeonOOSTROVKARDONboldIOCONDIOSMovieLettersFabryka4FRUSCHEAPSTEAngryBirdsAAMagnumRUSwolfensteinTamilaParanoiaMLikesBoomboomVelesRKobzarKSNEON1NeonDLNeonOLNeonGFTOdlNickainleyCyberpunkSGMLIIAppetiteNewLavanderiaC
Размер шрифта (px):
Стиль текста:
NormalBoldItalicItalic Bold
Цвета и свечение
Цвет букв
Цвет выкл. букв
Свечение 1цвет, радиус (px), размытие (px), интенсивность (%)
Свечение 2цвет, радиус (px), размытие (px), интенсивность (%)
Теньцвет, радиус (px), размытие (px), интенсивность (%)
Тень: смещение X (px), смещение Y (px)
Фон
Цвет фона:
Изображение:
Удалить изображение
Парамерты анимации мерцания букв:
Номера букв через запятую, время от начала анимации до мерцания (с), кол-во мерцаний, не горит в течении (мс), горит в течении (мс)
№ Б
↻
▌▌
►
+
—
Параметры анимации
Время анимации (с):
Размер области
Ширина области (px):
Высота области (px):
34%
Как сжать GIF
В некоторых программах, которые мы перечислили выше, можно задать параметры экспорта для гифки и выбрать её размер заранее. Если выбранный вами сервис такой возможности не предоставляет, можно прогнать гифку через тот же ezgif.com, про который мы уже писали. Максимальный вес GIF, которую можно обработать через этот сервис – 35 Мб.
Имейте в виду, что чем легче GIF, тем хуже качество его качество. Можно уменьшать количество цветов или кадров, можно применять компрессию – отталкивайтесь от того, насколько чёткое и яркое изображение вы хотите получить на выходе. Если вы делаете файл для иллюстрации статьи, презентации или инструкции, возможно, стоит сделать гифку более качественной. Если просто хотите поделиться с друзьями смешным моментом из видео – качеством можно пожертвовать: лёгкий файл будет проще перекинуть по любому мессенджеру.
Способ 1: EzGIF
EzGIF — продвинутый онлайн-сервис, предоставляющий массу различных инструментов, подходящих для редактирования GIF-анимаций. Вы можете работать как со всем проектом, так и с каждым кадром отдельно, редактируя содержимое под свои нужды.
- При переходе на главную страницу EzGIF нажмите по кнопке «Выбрать файлы», чтобы указать, с каким GIF будет происходить дальнейшее редактирование.
В открывшемся окне Проводника отыщите соответствующий объект и выберите его для добавления.
Далее в той же вкладке щелкните по «Upload and make a GIF».
Рассмотрим каждый инструмент по очереди, начав с «Crop». Выберите эту опцию, если хотите обрезать лишние края GIF. Для удобства можно самостоятельно выделить активную область, трансформируя отобразившийся прямоугольник, взяв его за точки.
Опуститесь ниже, чтобы отобразились остальные параметры обрезки. Вы можете задать размер самостоятельно, указать пропорции или сделать так, чтобы онлайн-сервис автоматически обрезал лишнее. Если настройка завершена, кликните по «Crop Image» для сохранения изменений.
Выберите второй раздел «Resize», чтобы изменить общий размер полотна.
Под картинкой с анимацией отыщите поля, отвечающие за редактирование высоты и ширины. Задайте необходимое значение для каждого параметра, а также укажите один из доступных методов изменения размера. Подтвердите действие, кликнув по «Resize Image».
Следом идет второй инструмент «Rotate». Он отвечает за поворот изображения в разные стороны. Останавливаться на нем не будем, поскольку в присутствующих настройках этого инструмента разберется любой, без проблем повернув анимацию на необходимое количество градусов.
Выберите раздел «Optimize», если хотите сжать размер ГИФ без потери качества или пожертвовать ей ради уменьшения занимаемого файлом пространства.
Под самой картинкой настраивается сжатие: перемещайте ползунок и следите за результатом. Достигнув нужного результата, щелкните по «Optimize GIF», чтобы сохранить изменения.
Далее идет набор разных инструментов «Effects».
Для него существует целый набор самых разных параметров, рассмотрим их по очереди. Сначала идет перечень ползунков, позволяющих настроить яркость, контрастность, насыщенность и передачу цветов. Регулируйте их, смотря на результат в окне предпросмотра.
Используйте «Color presets», активируя находящиеся там пункты путем установки возле них галочек, чтобы выбрать одну из цветовых заготовок или вовсе сделать анимацию черно-белой.
Дополнительно EzGIF предлагает задействовать и самые разные фильтры, превращающие изображение в нечто другое путем полного изменения палитры цветов или наложения дополнительных эффектов. Ознакомьтесь с их действием, по очереди активируя каждый пункт, чтобы понять, какой из них подойдет именно для вашего проекта. По завершении нажмите на «Apply Selected», чтобы применить выбранное.
Если вы выберете инструмент «Speed» и опуститесь ниже картинки, сможете самостоятельно изменить скорость воспроизведения анимации. Она сразу же начнет проигрываться в основном окне, поэтому слежение за результатом происходит в режиме реального времени.
EzGIF предоставляет опцию и для добавления текста к каждому существующему кадру анимации. Для этого здесь есть специально отведенный инструмент под названием «Write».
После его выбора перейдите к первому кадру. Впишите в отведенное поле текст, настройте его размер, положение и цвет. Если вас устраивает результат, кликните по «Set», чтобы применить его.
То же самое осуществляется и со всеми остальными кадрами, входящими в анимацию. Просто опускайтесь ниже и обращайте внимание на нумерацию, чтобы найти подходящие элементы.
К текущей картинке можно добавить дополнительные элементы, например, наложить водяной знак. На верхней панели выберите «Overlay».
Под изображением переходите к выбору файла, который будет на нем размещен, а затем задайте для него положение и размер.
Иногда бывает необходимо обрезать анимацию, например, отделив лишние первые или заключительные кадры. В этом поможет инструмент «Cut».
Используйте форму ниже, чтобы назначить начальный и конечный кадр — это самый удобный алгоритм обрезки, не занимающий у пользователя много времени.
Последний раздел «Frames» позволяет работать с каждым кадром отдельно, выводя их все на экран. Можете выбрать для каждого из них задержку, скопировать или вырезать из проекта.
Если работа с проектом завершена и вы готовы его сохранить, щелкните по кнопке «Save».
GIF-анимация сразу же будет скачана на локальное хранилище и доступна для просмотра. Внимательно ознакомьтесь с ней, чтобы удостовериться в качестве редактирования.
YouTube to GIF
Ютуб предлагает своим посетителям делать гифки из загруженного на сайте контента. Попасть на страницу сервиса можно прямо из окна с нужным роликом:
- В адресной строке между символами «www.» и «youtube.com/…» вставьте «gif». Никаких пробелов и прочих символов!
- Жмите Enter.
- Ожидайте переадресации на страницу сервиса. Выбранное ранее видео автоматически откроется для редактирования.
Меню YouTube to GIF (gifs.com) не русифицировано. Но разобраться в нем можно с минимальными знаниями английского или умением пользоваться онлайн-переводчиком. Вы сможете отрезать для гифки короткий фрагмент. После этого нажмите Create Gif и получите доступ к ряду опций: добавление надписи, стикера, звука. Также можно сделать гифку недоступной для других посетителей сервиса после вашего выхода из онлайн-программы.
Сделайте подпись, добавьте теги и жмите кнопку Next. Перед окончательным сохранением система предложит покупку VIP-сервиса с расширенным функционалом за $10. Но это делать необязательно. Минимального набора опций достаточно для создания полноценной гифки, поэтому студия считается бесплатной. Из минусов — отметка сервиса на сделанной картинке. Ее нет только в платной версии.
Лучшие сервисы для создания гифок
Бродя по сети с вопросом «как сделать gif» можно найти гораздо больше программ для создания гифок, чем упомянуто в этой статье. Даже просто перечислить их все не получится — количество слишком велико. Приведём ещё несколько проверенных программ, которые помогут вам в нужном деле создания гифок.
Canva
Этот онлайн-инструмент отлично подходит для работы с фото. В нём есть собственная большая коллекция забавных надписей, эффектов и прочих нужностей. Для тех, кто хочет гифку максимально быстро и без ущерба для качества, подойдут готовые шаблоны. Здесь уже всё продумано — просто измените фото и текст надписи. Всего в несколько действий идеальная гифка готова.
Из минусов можно отметить, что значительная часть эффектов доступна только в платной версии Pro. Если планируете заниматься гифками регулярно, а функционал сервиса подходит под задачи, стоит подумать о её приобретении.
Giphy GIF Maker
Внешний вид сервиса
Этот сервис отлично работает с видео с YouTube. Его даже не нужно сохранять — достаточно вставить ссылку в соответствующую строку в программе. Обрезать ролик, выбрав нужный отрезок можно прямо в программе, а результат работы увидеть тут же на небольшом экране.
Поле для вставки ссылки
К получившейся гифке можно добавить надписи, стикеры или фильтры и другие эффекты из галереи программы. Гифку необходимо сохранить на свой компьютер или вставить на сайт с помощью HTML-кода.
Convertio
Сайт Convertio
Расширение Convertio
Это интересный и довольно необычный способ получения желаемой гифки. Достаточно просто конвертировать видео в gif с помощью данного онлайн-конвертера. Чтобы процесс был ещё проще, можно установить расширение для Chrome. Получившуюся в процессе преобразования гифку останется только сохранить в нужную папку на компьютере.
Опции расширения Convertio
Варианты конвертации видео в Convertio
Простота программы несёт в себе и ряд недостатков. Добавить эффекты и надписи к гифке, а также отредактировать уже готовый файл не получится. Однако если нужно получить простую гифку быстро, это приложение незаменимо.
Конвертация видео в gif онлайн в Convertio
Заключение Задачу создания gif-анимации можно решать разнообразными способами. В любом случае гифки не требуют каких-то специальных знаний и навыков, достаточно просто выбрать подходящий сервис. Специальные программы позволяют добавлять анимированные эффекты к фото, преобразовывать в гифки видео или создавать с помощью этого формата простые, но эффектные презентации. Таким образом, украсить свой контент эффектной гифкой «в тему» сегодня может каждый.
Программы для GIF-анимации на IOS
Boomerang
Главная изюминка разработки в ее простоте. Вы просто снимаете видео, а софт преобразовывает его в забавный гиф-формат. «Бумеранг» функционирует на базе Instagram и очень популярен среди пользователей социальной сети.
PicsArt Photo Studio
Популярное приложение с широким функционалом, среди которого есть и разработка гифок. Интерфейс понятен даже новичку, а постоянное совершенствование инструментов для работы позволяет софту все быстрее набирать обороты и заслуживать признание пользователей. Из дополнительных функций: редактирование и обработка фото, составление коллажей и применение эффектов и фильтров.
DSCO
У вас наверняка установлен редактор фото — VSCOcam, если нет — срочно исправляйте ситуацию. Что касается DSCO — это такой же популярный инструмент для создания гифок, который пользуется популярностью у интернет-пользователей. Для того чтобы создать анимацию, вам будет предложено снять 2,5 секундный ролик, который можно обработать фильтрами (похожими на VSCO формат).
Daycap
Суперпопулярное приложение среди путешественников и обычных людей, которые много снимают в течение дня. Софт отбирает лучшие фото за день и совмещает их в интересное слайд-шоу, которым вы сможете поделиться с другом или сохранить в галерею. Еще одна особенность — утилита оставляет время съемки фото в углу каждого изображения, что позволяет точнее отслеживать хронологию событий.
Glitché
С помощью этого проекта вы создадите не просто гиф, а настоящее произведение искусства. Белый шум, нестандартные фильтры, неон и современные эффекты помогут сделать по-настоящему запоминающуюся рекламу с помощью GIF.
Как сделать из видео гифку на телефоне
Создавать гифки можно не только на компьютере, но и в телефоне. Это значительно упрощает весь процесс. Соответствующие приложения существуют для смартфонов на андроид и айфонов.
Как из видео сделать гиф на андроиде
Программы для создания гиф-анимации на операционной системе андроид можно скачать в Play Market. Давайте познакомимся с самыми популярными из доступных сервисов.
GIF Camera сразу предлагает пользователю начать создавать анимацию. Примечательно, что вы можете задавать максимальное количество кадров. Есть два варианта создания анимации в этом приложении:
- Снимите материал для создания гифки непосредственно на камеру вашего устройства. Следите, чтобы видеозапись была не очень длинной, иначе файл получится слишком тяжелым.
- Создайте анимацию из файлов, которые уже присутствуют на вашем смартфоне. На создание гифки уйдет немного времени. Результат вы сможете найти в галерее устройства.
GIF Maker является одним из самых функциональных приложений. Здесь нет ничего лишнего. Вы можете снять специальное видео для создания анимации или использовать материалы на смартфоне.
Все необходимые настройки можно выставить с помощью ползунков. Результат тут же будет показан на экране, благодаря этому вы сможете создать качественную анимацию. Дополнительно можно накладывать стикеры, добавлять текст, масштабировать и поворачивать ролики. Вы можете использовать ролики любой длительность: в приложении не предусмотрено никаких ограничений. Все зависит только от объема встроенной памяти в аппарате и вашей личной усидчивостью. Это наиболее простой и действенный способ, как сделать гиф с текстом онлайн.
Сделать гифку можно даже на телефоне
Как из видео сделать гифку на айфоне
Полезными инструментами радуют и в App Store. У них тоже есть возможность записывать видео непосредственно с iPhone или iPad. Готовый ролик (или любое другое видео, загруженное на смартфон) можно легко преобразовать в гифку. Рассмотрим один из самых простых вариантов.
Workflow — простое приложение, позволяющее быстро создавать гифки и загружать их в социальные сети.
- Запустите приложение и кликните по «+», расположенному справа вверху.
- Переходите в «Галерею». Нажмите на значок поиска.
- Наберите «gif» и выберите пункт «Convert Video To GIF».
- Далее нажмите на «Get Workflow» и «Open».
- Приложению необходимо в обязательном порядке разрешить доступ ко всем видео, хранящимся в памяти вашего устройства. Для этого нажимаем «Grant Acces» и «Разрешить».
- Далее отредактируйте параметры, которые помогут разобраться, как сделать gif баннер качественно. Нет необходимости настраивать все параметры: меняйте только те, которые нужны вам.
После завершения работы нажмите Done или расшаритьте получившийся контент в Интернете.
Мобильные программы для монтирования гиф
Ещё одним способом составить гифки из фотографий является использование мобильных приложений, уровня «GifBoom», «5Second App», «GIF Camera», «GIF Камера» и других аналогов для ОС Андроид, iOS, Windows Phone.
Работа с ними обычно заключается в выборе нескольких фото для гифки, уже имеющихся в памяти телефона, так и в получении фото для гифки с помощью камеры телефона (съёмка). После загрузки в приложение нужных изображений остаётся указать ряд параметров для конвертации гифки (размеры, частоту смены кадров, зацикленность ролика и так далее), затем провести сам процесс конвертации и получить результат.
Создаём GIF из изображений
Гифки можно создавать из картинок, например, для этого будет удобно использовать онлайн-сервисы или специальные приложения, предлагающие набор инструментов и параметров для создания анимации на вкус пользователя.
Попробуйте создать свой первый gif, для ознакомления с возможностями и инструментарием предложенных нами сервисов. Для этого приготовьте любую фотографию на компьютере или другом устройстве, зайдите на специальный сайт (сервисы рассмотрены далее в статье), либо в приложение, затем загрузите её одну или несколько, обычно поддерживаются файлы с расширением .jpg или .png. Укажите настройки гифки, представьте, как будет выглядеть ваше творение, и, если всё устраивает, нужно щёлкнуть по кнопке “Создать” (способ сохранения зависит от используемого сервиса).
Способов, как сделать гифку, существует много, и с некоторыми из них вы можете ознакомиться ниже в статье.
Gifius, веб-инструмент для создания анимации
Онлайн-конструктор Gifius позволяет собрать простую GIF-анимацию, воспользовавшись бесплатным конструктором. Сервис ведёт работу с 2014 года, предоставляя несколько специализированных инструментов и форму для оставления комментариев.
Инструкция по использованию сервиса:
- Откройте веб-сайт. В верхней части у пользователя запрашиваются фотографии, которые будут использованы в кадрах анимации. Загрузите их, нажав на блок, выделенный красной рамкой, либо перетащив изображения туда.
- В настройках определите разрешение будущей гифки, можно поставить флажок на пункте “пропорции” для того, чтобы существовала пропорциональность, то есть при изменении ширины автоматически подгонялась высота.
- Поставьте скорость смены кадров (задержку между ними), по умолчанию установлено значение 12. Значение вводится с клавиатуры, либо меняется с помощью ползунка на экране.
- Изменяйте порядок хода анимации. Для этого мышью перемещайте миниатюры на панели, которая находится ниже окна предпросмотра. Если анимация слишком короткая или вы считаете, что картинок недостаточно, вы можете загрузить их, нажав на зелёную кнопочку с соответствующей надписью.
- Остаётся скачать готовый GIF-файл, для этого кликните правой кнопкой мыши на анимацию, выберите пункт “Сохранить как…”, укажите имя и желаемое расположение файла, затем “Сохранить”. Также можно просто нажать на сайте “Скачать GIF”.
Создание гифок при помощи Photoshop
Известный многофункциональный графический редактор предоставляет возможности и для создания собственных анимированных изображений.
Попробуйте создавать и свои красивые анимации: горящие или светящиеся надписи, двигающиеся буквы, нарисованный котик, гоняющийся за своим хвостом, и всё остальное, на что хватит фантазии и навыков. При помощи Abobe Photoshop можно создавать действительно профессиональные и захватывающие покадровые анимации, с огромными возможностями персонализации и настройки анимированных изображений.
Для этого воспользуйтесь несложной пошаговой инструкцией:
- Подготовьте будущие кадры анимации. Каждый созданный слой с картинкой или вашим рисунком — один кадр.
- В верхней части окна Photoshop на панели выберите раздел “Окно”, затем убедитесь, что “Временная шкала” активна. Это можно понять по галочке напротив, если она отсутствует, поставьте её, щёлкнув левой клавишей мыши.
- В появившемся окошке кликните на центральную кнопку “Создать покадровую анимацию”.
- В выпадающем списке найдите пункт “Создать кадры из слоёв” и выберите его.
- Можно выбрать количество произведений анимации: единожды, три раза, вечно, либо другое значение.
- Используйте временную шкалу, если вам нужно настроить порядок кадров.
- Теперь можно сохранить готовую работу на компьютер, выбрав формат .gif и директорию сохранения.
Gifovina — веб-сервис для создания анимации
Gifovina — бесплатный аниматор, который не требует загрузки на компьютер. Работа над гифкой ведётся в онлайн-редакторе, требующем для корректной работы включённого Abobe Flash Player.
Укажите необходимые параметры, поставьте размер кадров, их длительность и прочие настройки. По желанию можно реализовать и необычные эффекты переходов между слайдами: всплытия, сдвиги, наезды, створки, жалюзи, пикселизации.
Можно добавлять различные выноски, фигуры, и “пузыри” с текстом. Каждому объекту можно назначить свой цвет заливки, контура и текста внутри него. Надписи также настраиваются, и к ним выбирается шрифт из двух вариантов: Arial и Times New Roman.
Toolson
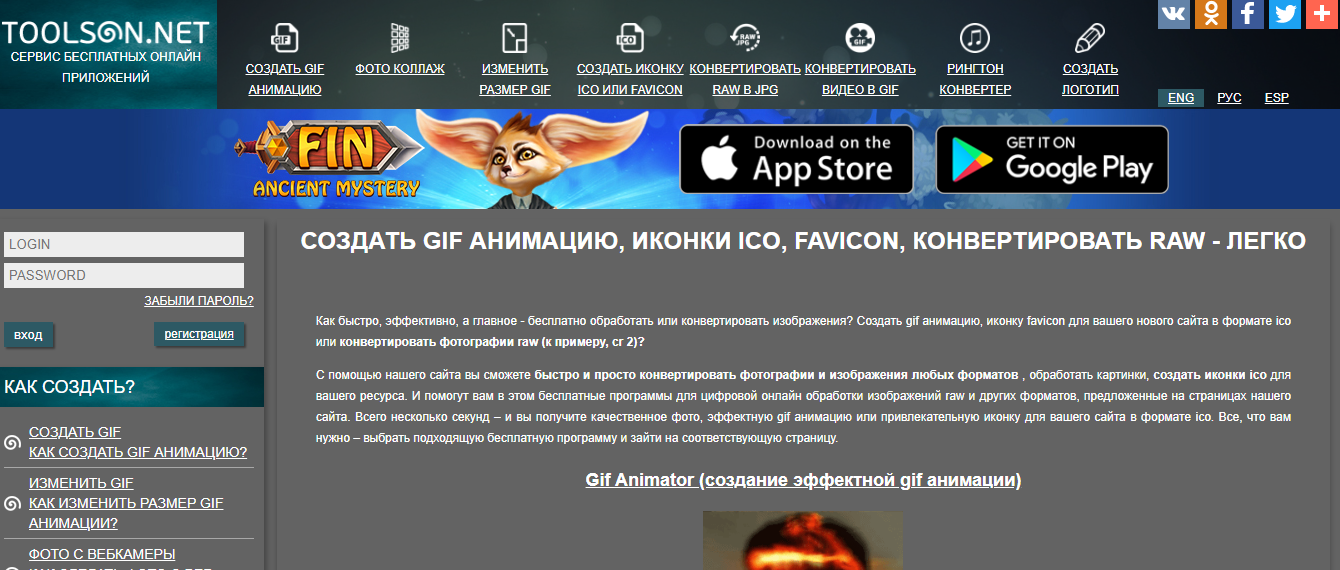
Многопрофильный инструментарий для создателя интернет-контента. Преобразование видеозаписей в гифки — один из вариантов работы с ним. Ресурс частично русифицирован. Для начала работы нужно иметь ролик на компьютере, чтобы загрузить его на страницы редактора. Далее:
- Отыщите нужный фрагмент для гифки.
- Управляйте кнопками пуска и остановки видеозаписи, а также Start и Stop Recording. Так вы вырежете желаемый эпизод. Дождитесь рендеринга.
- Дополнительно отредактируйте или оставьте неизменной частоту кадров. Чем выше параметр, тем качественнее картинка. Но сокращение интервала привносит особый эффект.
- В разделе Gif Resizer можно повторно поработать с настройками будущей гифки и изменить ее пропорции по своему усмотрению. Страница на английском.
- Сохраните анимацию.
Минусы:
- конвертированию подлежат только файлы mp4, ogv, ogg, webm;
- нет инструментов для декорирования гифки, только обрезка;
- сайт русифицирован не полностью.
Плюсы:
- доступна большая продолжительность готовой анимации;
- сервис действительно помогает сделать гифку бесплатно, без скрытой рекламы в финальном варианте.
Предложенные в обзоре варианты подойдут как для новичков, так и для опытных создателей gif-контента. Сервисы являются лидерами в данной категории. Многие из них ограничивают возможности бесплатной работы. Для генерации небольшой партии гифок их будет достаточно. Для создания серьезного продукта в большом объеме придется приобретать премиум-доступ. Но в этом случае лучше установить на компьютер одну из бесплатных и эффективных программ для создания гифок и освоить работу в ней.
Как сделать GIF из фото
Собрать GIF из отдельных кадров можно с помощью специальных приложений или универсальных графических редакторов. Рассмотрим доступные варианты.
Способ 1: Easy GIF Animator
Простая и одновременно продвинутая по функционалу программа, позволяющая сделать гифку как из видео, так и из фотографий.
- Откройте программу. В блоке опций «Мастера создания» щёлкните по пункту «Создать новую анимацию».
Откроется окно «Мастера создания анимации». В нём нажмите на кнопку «Добавить изображения».
Запустится «Проводник» — используйте его, чтобы открыть каталог с фотографиями, из которых хотите сделать GIF. Добравшись до нужной папки, выделите файлы (удобнее всего это сделать комбинацией CTRL+ЛКМ) и нажмите «Открыть».
Вернувшись обратно к «Мастеру…», можете изменить порядок изображений, используя кнопки-стрелки. Для продолжения работы нажимайте «Далее».
Настройте циклы и задержку готовой анимации, затем снова используйте кнопку «Далее».
В окне настроек позиции изображения ничего менять не нужно, если вы используете фотографии одинакового размера. Если же среди изображений присутствуют кадры разного разрешения, используйте опции подгонки, после чего нажмите «Далее».
Нажмите «Завершить».
В случае необходимости воспользуйтесь другими возможностями программы – например, предварительным просмотром готовой GIF.
Для сохранения результата щёлкните по пункту меню «File».
Далее выберите пункт «Сохранить».
Снова откроется «Проводник» — перейдите в нём директорию, в которой хотите сохранить полученную гифку, введите имя файла и используйте кнопку «Сохранить».
Готово – в выбранной папке появится GIF-анимация.
Использовать Easy GIF Animator очень удобно, но это платная программа с коротким сроком действия пробной версии. Впрочем, для единичного использования подойдёт прекрасно.
Способ 2: GIMP
Свободный графический редактор ГИМП является одним из самых удобных решений для нашей сегодняшней задачи.
- Откройте программу и щёлкните по пункту «Файл», затем – «Открыть как слои…».
Используйте встроенный в ГИМП файловый менеджер, чтобы перейти к папке с изображениями, которые хотите превратить в анимацию. Выделите их и нажмите «Открыть».
Подождите, пока все кадры будущей GIF загрузятся в программу. После загрузки внесите правки, если требуется, затем снова используйте пункт «Файл», но на этот раз выберите вариант «Экспортировать как».
Снова используйте файловый менеджер, на этот раз для выбора места сохранения полученной анимации. Проделав это, щёлкните по выпадающему списку «Тип файла» и выберите вариант «Изображение GIF». Назовите документ, после чего нажимайте «Экспортировать».
В параметрах экспорта обязательно отметьте пункт «Сохранить как анимацию», используйте остальные опции по мере необходимости, затем нажмите кнопку «Экспорт».
Готовая гифка появится в выбранном ранее каталоге.
Как видим, очень и очень просто, справится даже начинающий пользователь. Единственный недостаток ГИМП – медленно работает с многослойными изображениями и тормозит на слабых компьютерах.
Способ 3: Adobe Photoshop
Самый технически навороченный графический редактор от компании Адоби также имеет в своём составе инструменты для превращения серии фотографий в GIF-анимацию.
Урок: Как сделать простую анимацию в Фотошоп
Заключение
В качестве заключения отметим, что описанными выше методами можно создать только очень простые анимации, для более сложных гифок лучше подойдёт специализированный инструмент.
Опишите, что у вас не получилось.
Наши специалисты постараются ответить максимально быстро.
Что такое GIF
GIF расшифровывается, как Graphic Interchange Format, или графический формат для обмена. Буквально для этого его и придумали в далёком 1987-м году: на заре существования компьютеров это был один из немногих форматов, которые без проблем читались доисторическими вычислительными машинами.
Всё дело в том, что гифки – это вовсе не видео, хоть они и похожи на короткие фильмы. Это растровый формат графических изображений – то есть анимированные картинки, состоящие из последовательности нескольких кадров. Времена перфокарт и дискет давно прошли, а гифки не только дожили до цифровой эпохи, но и триумфально завоевали интернет.
Сейчас GIF – один из самых популярных форматов для мемов, цифровых открыток и элементов интерфейса. Его успешно применяют в контент-маркетинге, разнообразной рекламе и даже в бизнес-презентациях. У гифок отличный потенциал виральности: ими любят делиться.
Иногда их используют, как самостоятельные единицы контента. Например, в разнообразных пабликах Вконтакте и на форумах хорошо заходят DIY-инструкции в GIF. Те же видео, которые можно посмотреть на ютубе – только удобнее: не нужно никуда переходить, всё быстро грузится и не нужно отключать звук.
Про важность гифок в современном цифровом общении вы, скорее всего, и так всё знаете. Различными подборками GIF на случай важных переговоров сегодня гордятся не меньше, чем коллекциями мемов для сторис и редкими стикерпаками в Телеграме

Программы GIF-анимации для Android
Gif Creator
Приложение реализовано в формате камеры, которая может делать снимки и редактировать их. Помимо только что сделанных фото, софт использует имеющиеся изображения в галерее. Что касается функционала — он просто впечатляет (даже в бесплатной версии): смена направления, разнообразные фильтры и кадрирование снимков. Из минусов — сокращение GIFа до 30 секунд, однако этого должно хватить большему количеству пользователей.
Footej Camera
Главный плюс проекта — это простой и понятный интерфейс со множеством настроек. Софт также имеет формат камеры с возможностью установки экспозиции и, конечно же, функцию формирования GIF-картинки. Приложение появилось в 2016 году и уже два года стабильно выпускает актуальные обновления.
Gif Maker
Площадка занимает третье место в ТОПе, однако постоянно развивается и имеет все шансы занять первую позицию в рейтинге. Софт абсолютно бесплатный, в его функции входит съемка фото и видео, редактирование изображений в GIF с возможностью использования до 50 фотографий. Дополнительно, пользователи могут использовать картинки из галереи, создавать коллажи и применять фильтры к фото.
GIF-Studio
Софт однозначно заслуживает внимания, благодаря широкому функционалу и впечатляющему набору сложных инструментов:
- возможность извлечения изображения из видеоряда;
- редактирование GIF;
- применение фильтров (сепия, ЧБ, абстракция и другие);
- добавление стикеров и текста (удобно для составления гифок без звука).
Pixel Animator
Программа для гиф-анимации привлекает своей уникальностью и возможностью создавать рисунки самостоятельно. Применяя простой редактор «пиксель-арт», вы сможете сами отрисовывать героев и потом «оживлять» их. В бесплатной версии доступны гифы на 15 рисунков, а в платной вы применяете неограниченное количество пиксель-артов.