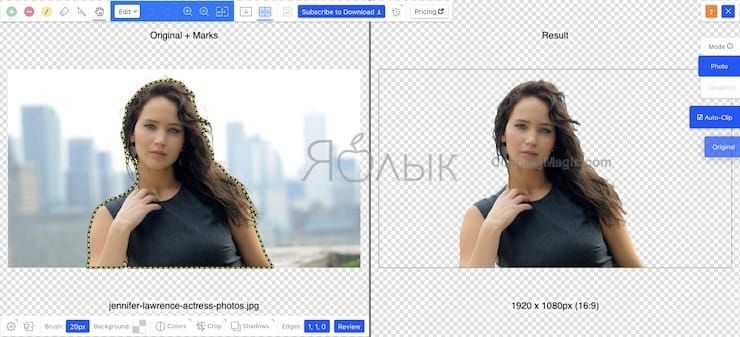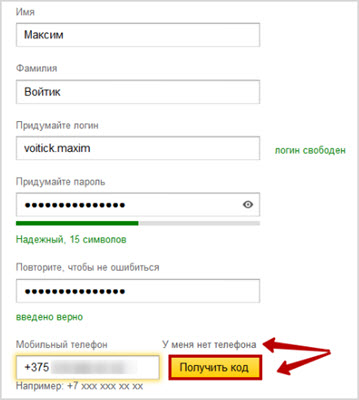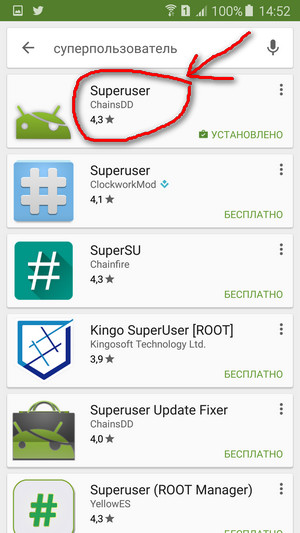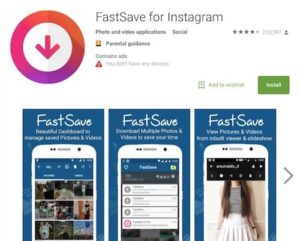Как скачать фото и картинки
Содержание:
- При помощи интернета
- Как сбросить с карты памяти?
- Расширения для браузеров
- Как можно ещё скачать нужную фотку из Инстаграма на компьютер?
- 4 способа копирования текста с сайта
- Как скачать фото с Яндекс.Диска на смартфон
- Способ 4: USB-подключение
- Сохранение картинок и шрифтов
- Как сохранить изображение ПК версии Телеграмма?
- Как скопировать фото с помощью инструментов веб-разработчика
- Как перенести фотографии с камеры или телефона на диск
- Заключение
При помощи интернета
Все фотографии можно загрузить в облачный сервис, мессенджеры или социальную сеть. Затем скинуть их на ПК в любое удобное время, даже не имея под рукой телефон.
Способ 1: через облако
Рассмотрим два популярных хранилища: от компании Google и Yandex. В бесплатном доступе они предоставляют загрузку файлов объемом до 10 Гб, что для наших целей более чем достаточно.
Google Диск
1. Установите на телефон Google Диск из магазина Google Play.
2. Введите логин и пароль от учетной записи Google.
3. После успешной авторизации нажмите по значку «+» в главном меню.
4. Выберите пункт «Загрузить».
5. Переместитесь в галерею, отметьте фотки и нажмите «Открыть».
Произойдет загрузка фоток с телефона на диск.
Выполните вход в аккаунт, через который загружали фото на смартфоне.
7. Выделите мышкой и зажатой клавишей Ctrl нужные данные, щелкните правой кнопкой мыши и выберите «Скачать».
8. Диск создаст архив с выбранными фотографиями и загрузит его на ПК в папку «Загрузки».
Яндекс.Диск
2. Авторизуйтесь своей учетной записью, то есть введите логин и пароль от Яндекс почты.
3. Нажмите на иконку «+» для добавления файлов.
4. Выберите пункт «Картинку из галереи».
5. Выделите фотки для загрузки и нажмите «Выбрать».
Произойдет загрузка всех выбранных файлов.
7. Выделите картинки и кликните по кнопке «Скачать».
Картинки упакуются в архив, который перекинется в папку «Загрузки».
Способ 2: через мессенджер
Современные мессенджеры имеют как мобильную, так и компьютерную версию. Этой функцией можно воспользоваться, чтобы передать самому себе фотки и скачать их на ПК.
Telegram
Добавьте в телефонную книгу свой номер. В поле «Ваши контакты» автоматически добавится ваш профиль, нажмите по нему.
Или просто откройте папку «Избранное» в разделе «Чаты».
Нажмите на значок «скрепка», чтобы прикрепить данные.
Выберите в галерее изображения и отправьте их себе.
Теперь установите на компьютер программу с официального сайта desktop.telegram.org и через нее скачайте снимки.
Viber
Добавьте свой номер в телефонную книгу, и в чатах откройте диалог с самим собой.
Или же просто выберите папку «Мои заметки» в чатах.
Нажмите на иконку фотоаппарата.
Отметьте картинки из галереи и отправьте их.
Установите на ПК десктопную версию – скачать ее можно с официального сайта viber.com. И через нее сохраните изображения на компьютер.
Способ 3: через социальную сеть
В любой социальной сети есть возможность создать альбом. Этой функцией можно воспользоваться для перемещения снимков в новый альбом и их последующего скачивания на ПК.
Во избежание ошибок во время загрузки, рекомендую использовать оригинальное приложение (не веб версию).
Покажу, как это делается в соцсети Вконтакте.
Откройте раздел «Фото» в приложении.
Создайте новый альбом кнопкой «+».
Нажмите кнопку «Добавить фото» и загрузите их с галереи.
На компе перейдите по адресу vk.com и авторизуйтесь. Зайдите в раздел «Фотографии».
Откройте изображение в альбоме. Щелкните по нему правой кнопкой мыши, выберите «Сохранить картинку как» и сохраните ее в нужной папке.
Способ 4: при помощи электронной почты
Способ подойдет, если нужно перекинуть небольшое количество снимков.
Всё, что нужно — это перейти в приложение для отправки писем. Можно воспользоваться встроенным Gmail.
Нажмите на значок «+» для создания нового сообщения.
Введите свой адрес почты. Нажмите на значок «скрепки» для прикрепления файлов.
Выберите изображения.
Нажмите на значок «конверт» для отправки.
Откройте свой почтовый ящик на компе и скачайте файлы.
Как сбросить с карты памяти?
Наиболее быстрым и весьма эффективным способом переноса изображений и видео файлов с фотоаппарата является картридер. В ноутбуках это устройство является встроенным, однако для профессионального компьютера его необходимо приобретать в качестве дополнительного девайса. Внешне картридер выглядит как обычный флеш-накопитель, имеющий множество выходов с разными размерами.

Изъять карту памяти из фотокамеры не сложно. Конструкция устройства оснащена специальным разъемом, куда она и вставляется. В роли дополнительной защиты выступают миниатюрные фиксаторы, удерживающие карту памяти при случайном открытии крышки корпуса.

Данный способ переноса фотографии является наиболее удобным для профессиональных фотографов. Стоит отметить, что обычно они носят с собой несколько карт памяти. Когда одна заполняется, устанавливается другая, затем третья, четвертая и более. При подключении карты памяти, в картридере никаких дополнительных активаций производить не нужно – устройство самостоятельно отобразит информацию с флешки на рабочем столе.

Далее предлагается познакомиться с подробной инструкцией переноса снимков с фотоаппарата посредством картридера.
Необходимо извлечь карту памяти из фото устройства. Для этого снимается крышка корпуса с боковой стороны, и отодвигаются удерживающие фиксаторы.
Вставить ее в картридер
Важно, чтобы карта памяти вошла правильной стороной до конца, в противном случае картридер ее не увидит.
На рабочем экране появится новое окно «автозагрузка», где необходимо выбрать пункт «просмотр файлов». Если вдруг автозагрузка не появилась, необходимо зайти в «мой компьютер» и кликнуть по иконке активного съемного диска.
В меню карты памяти необходимо найти папку dcim, где располагается фото и видеоинформация.
Необходимо выделить требуемые файлы и скопировать их на ПК.
Расширения для браузеров
Съемка экрана может понадобиться во время работы в интернете. Для создания скриншота браузера стандартные программы могут оказаться неудобными. В таком случае лучше использовать расширения для обозревателей, которые «снимут» экран, не захватывая панель задач и адресную строку.
Браузер Яндекс
Расширение, позволяющее сделать моментальную фотографию экрана, уже встроено в новую версию Яндекс Браузера. Для ее использования достаточно активировать функцию, пройдя по такой цепочке:
- Находим меню настроек поисковой системы.
- Во вкладке «Дополнения» находим раздел «Инструменты».
Находим меню настроек поисковой системы, во вкладке «Дополнения» выбираем раздел «Инструменты»
- Напротив расширения «lightshot» ставим галочку «Вкл».
Напротив расширения «lightshot» ставим галочку «Вкл»
- Включенное расширение будет обозначено фиолетовым фирменным перышком в правом верхнем углу обозревателя.
Пользоваться расширением очень просто. Достаточно кликнуть по перышку и выбрать нужную область экрана. Остальное пространство станет «неактивным» серым. Рядом с выделенной областью появятся панели инструментов для работы со снимком.
Обозреватель Mozilla Firefox
Браузер-лиса, как и его продвинутые аналоги, обладает встроенной утилитой для создания снимков. Нажимаем на проводник и выбираем «Действия страницы». Выпадает меню, внизу которого есть пункт «Сделать скриншот». Кликаем на него и получаем снимок.
Можно также нажать правую кнопку мыши в любом месте экрана, тем самым активировав функцию «захвата изображения». Всплывающая интерактивная подсказка содержит подпункт «Скриншот».
Всплывающая интерактивная подсказка содержит подпункт «Скриншот»
В Mozilla Firefox можно сделать скрин как отображаемой на экране области, так и всей просматриваемой пользователем страницы.
Еще одно преимущество Мозиллы — двухнедельное хранение сделанных скриншотов на облаке Firefox.
Screenshot в Opera
Разработчики Оперы следят за тенденциями, поэтому их детище обзавелось функцией Screenshot одним из первых. Для активации ее достаточно пройти в настройки браузера, где найти вкладку «Снимок экрана».
Для активации скриншота переходим в настройки браузера и находим вкладку «Снимок экрана»
Той же функцией обладает сочетание кнопок «Ctrl+Shift+5» или значок фотоаппарата на боковой панели обозревателя.
Значок фотоаппарата на боковой панели обозревателя
Опера позволяет захватывать как весь экран, так и его отдельные фрагменты. Еще одна полезная функция — редактирование полученного кадра и добавление к нему эффектов, векторных элементов и даже стикеров.
Существует множество способов получения снимка с экрана компьютера. Каждый пользователь может выбрать наиболее удобный для себя. Искать же сохраненные скрины следует в месте, предусмотренном выбранной программой.
Как можно ещё скачать нужную фотку из Инстаграма на компьютер?
Ну и, конечно же, всегда можно сохранить фото, понравившееся в Инстаграме, на свой смартфон, а уже с него перекинуть скачанные графические объекты через usb кабель на компьютер. Этот способ, конечно, не столь удобен, как вышеописанные, но иногда бывают ситуации, когда и он выручает.
Скачать желаемую фотографию с Instagram можно на телефон двумя способами: сделав снимок экрана или воспользовавшись сторонними приложениями. Рассмотрим самые популярные из программ, которые можно установить из Google Play или App Store.
Instasave
С помощью мобильного приложения Instasave, доступного для скачивания как на IOS, так и на Android, загрузить понравившиеся изображения или видеозаписи на смартфон с любого открытого профиля в социальной сети Instagram не составит большого труда.
Для того чтобы полноценно воспользоваться программой, необходимо предварительно в самом приложении Instagram скопировать ссылку, нажав иконку дополнительного меню в правом верхнем углу. Затем следует открыть приложение Instasave, скопированный url-адрес изображения вставить в поисковое поле, а после этого нажать клавишу «Prewiew». Искомый снимок отобразится на экране смартфона, и отсюда его уже можно будет легко сохранить в память устройства, нажав клавишу «Save».
Использование приложения Instasave занимает, в среднем, не более двух минут времени и позволяет сохранить желаемое изображение в исходном качестве.
Instadown
Эта программа, аналогично предыдущей, позволяет скачать нужное фото или видео объект с открытого профиля в социальной сети Instagrem, не портя также при этом их качество. Интерфейс программы схож с приложением Instasave, принцип работы – тот же. Вообще все мобильные приложения не сильно отличаются друг от друга, разве, что названиями.
4 способа копирования текста с сайта
Ниже будут представлены основные варианты копирования статьи с текста. С помощью этих методик каждый сможет выполнить данный процесс за короткое время.
Самый банальный
Об этом варианте не знают, наверное, только новички, но догадываются и ищут ответ. Рассказываю о стандартном методе копирования.
Алгоритм действий:
- Выделяете текст с помощью нажатия клавиш на клавиатуре: Сначала жмете Ctrl, не отпуская ее жмете на англоязычную буковку «A». Она находится с левой стороны клавы.
- Когда выделение произведено, следующим шагом кликаете на Ctrl опять ее удерживаете и нажимаете на «C». Теперь текст скопирован и его нужно куда-то вставить.
- Выберите место для вставки скопированных слов. Это может быть Word или иной текстовый документ.
- Давите на кнопку Ctrl, снова ее не отпуская нажимаете на «V».
- После этого статья переместится в нужное вам место.
Иногда требуется выполнить копирование не всего содержимого. Особенно так требуется делать на сайтах. Если все выделить, то к вам в документ попадет и реклама и много еще чего лишнего.
Для этого достаточно проделать такой алгоритм:
- Наведите курсор перед нужным текстом и нажмите левую кнопку мыши. Ее нужно удерживать и не отпускать до тех пор, пока не выделите нужный текст.
- Теперь передвигайте мышь в сторону и вниз и буквы будут выделяться.
- Когда дойдете до нужного момента клавишу на мыши можно отпустить.
- Наведите курсор на выделение и нажмите правую кнопку мышки.
- Из предложенных вариантов выберите копировать. Но можно для копирования воспользоваться клавишами Ctrl+C.
Копируем текст с сайта который не копируется
В целях безопасности вебмастера ставят специальные плагины, которые не позволяют получить нужный документ. В действительности эта опция приносит больше неудобств обычному покупателю. Воришка же просто сделает следующее:
- Наведет курсор на текст.
- Нажмет правую кнопку мыши.
- Выберет из предложенных пунктов «Просмотреть код страницы»
- Перейдет на страницу с кодом и текстом.
- Отыщет нужный текст.
- Выделит его с помощью мыши.
- Скопирует с другими элементами.
- Вставит в текстовый редактор, например, Word.
- Выполнит редактирование и уберет не нужный код.
Единственная сложность — это чистка текста от элементов кода.
Копируем текст через Яндекс
Для того чтобы получить текстовый формат этим способом вам потребуется уметь делать скриншоты. Для этого у вас должна стоять программа FastStone Capture или любая другая с аналогичным функционалом.
Алгоритм действий:
- Делаем скриншот нужного текста.
- Заходим на главную страницу поисковика Яндекс и нажимаем картинки.
- Теперь вверху преимущественно по правой стороне нажимаем на значок фото.
- Далее жмем «Выберите файл».
- Выбираете ранее сделанный текст в виде скриншоте. По сути это фотография текста.
- После загрузки с правой стороны появится расшифровка в текстовом формате.
- Копируем нужную информацию путем нажатия Ctrl + С предварительно выделив ее.
Пример показан на скриншоте:
Таким образом Яндекс способен распознать текст, который представлен на фотографии. Возможно в сети есть и другие сервисы по распознанию документов.
Копирование текста с помощью аудио озвучки
Это достаточно интересный способ, но медленный. Используется подобный вариант очень редко, если вообще он применяется.
В общем у вас должно работать 2 сервиса. Всю работу требуется выполнять в Яндекс Браузере.
Алгоритм действий:
- Открываете нужный сайт.
- Запускаете запись звука на онлайн сервисе или на любом другом аналогичном. Главное, чтобы программа аудио переводила в текстовый формат.
- Когда запись идет на открывшемся сайте в Яндекс Браузере запускаем чтение текста с помощью Алисы. Для этого в верху нажимаем на значок наушников. При наведении будет надпись: «Алиса, прочитай эту статью».
- Алиса читает программа слушает и переводит аудио в текст!
- После окончания процедуры выполняете проверку статьи и вносите определенные корректировки.
Минусы этого способа:
- Слишком долго.
- Программа по переводу аудио в текст может глючить.
- Запись идет с внешнего микрофона.
Если у вас получится устранить хотя бы 2 последних минуса, то все же первый может быть реальной проблемой для использования данного способа.
Таким образом сегодня вы узнали целых 4 варианта как копировать текст с сайта!
На этом данная статья подошла к концу, желаю удачи!!!
Рекомендую:
Тариф для ноутбука от МТС
Каким должен быть сайт чтобы заработать миллион?
Где делать рекламу в интернете платными и бесплатными методами?
Коллтрекинг что это такое простыми словами?
Чем отличается тачскрин от дисплея?
Как создать свой сайт новичку и зарабатывать на нем деньги? Пошаговая инструкция
На какую тему сделать сайт новичку?
Как удалить страницу в одноклассниках навсегда без восстановления?
Как скачать фото с Яндекс.Диска на смартфон
Чтобы воспользоваться этим хранилищем, необходимо сначала здесь зарегистрироваться. Для этого требуется выполнить такие действия:
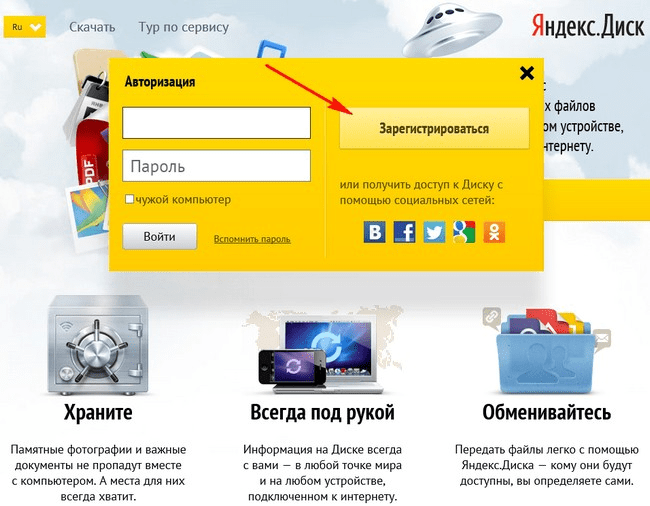
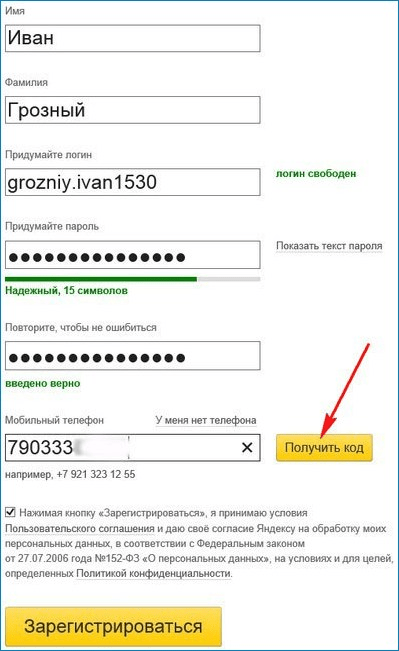
- От ввода телефона можно отказаться. В этом случае нужно будет выбрать вопрос и дать на него ответ. Эта информация пригодится в том случае, если будет утерян пароль.
- После окончания ввода данных необходимо кликнуть по кнопке «Зарегистрироваться».
Выполненная процедура позволит не только получить доступ к Яндекс.Диску, но и ко всем остальным сервисам Яндекса. После окончания регистрации будет предложено скачать приложение для Яндекс.Диска. Оно позволит работать с облачным хранилищем более комфортно.
С инструкцией по закачке фото с Яндекс.Диска можно ознакомиться, просмотрев ролик
С помощью приложения
Яндекс.Диск предлагает скачать приложение для смартфонов с Android или с iOS. После скачивания и установки появляется возможность пользоваться им для сохранения своих фото. Чтобы работать с облачным хранилищем, выполняют такие действия:
- Тапают по иконке облачного сервиса.
- Открывается страница входа. Для продолжения работы нужно ввести логин и пароль, полученные ранее. Далее тапают по кнопке «Войти».
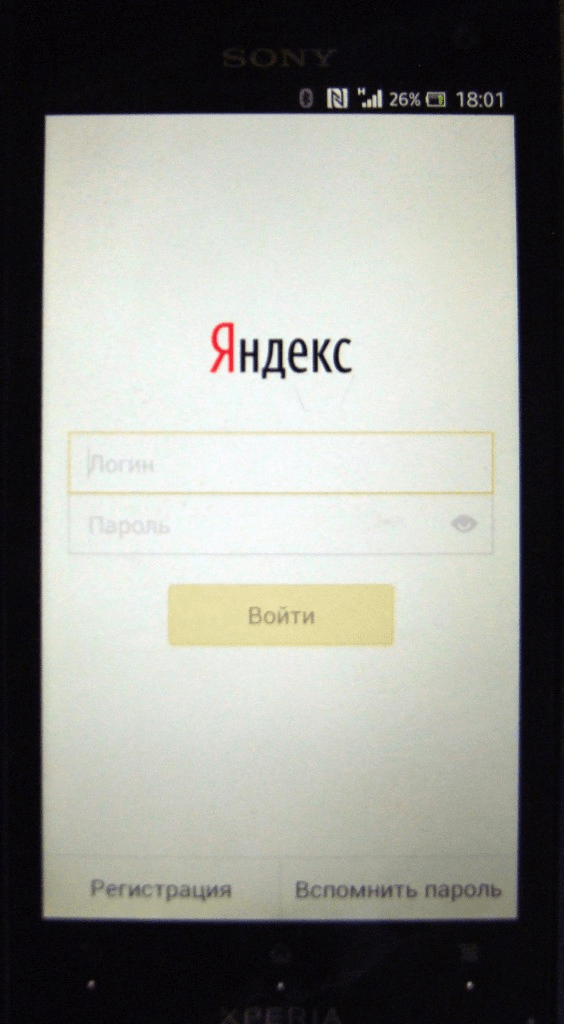
- Далее сервис рассказывает о возможностях Яндекс.Диска: хранение фотографий, лёгкий доступ к документам, предоставление ссылок на них друзьям и знакомым.
- Предлагается организовать автозагрузку всех имеющихся фото и видео со смартфона. Таким образом будет гарантирована их сохранность.
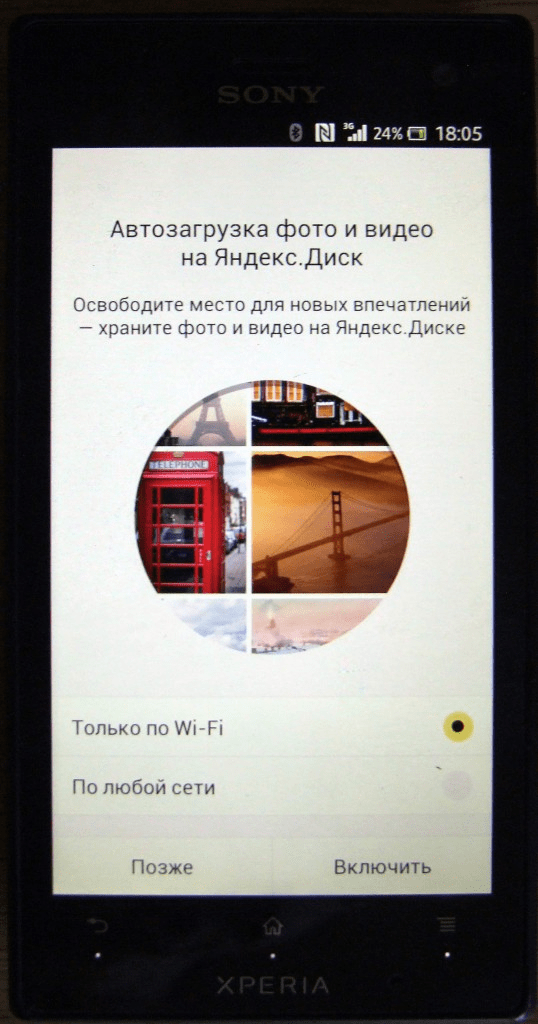
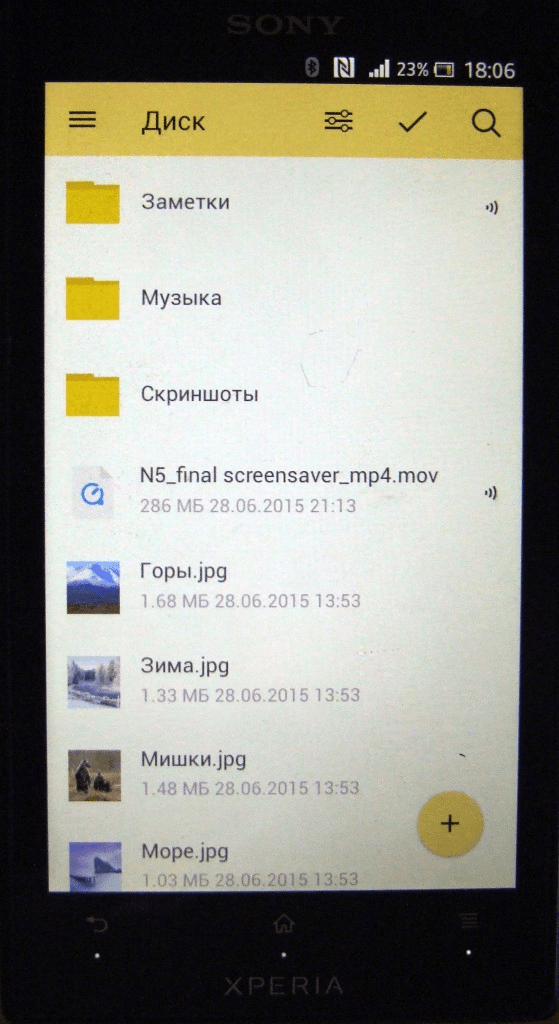
Мобильное приложение открывает доступ ко всем опциям сервиса.
С сайта
На ней можно скачивать или загружать файлы и фото, предоставлять ссылки на них другим людям. Здесь доступны все возможности Яндекс.Диска.
Способ 4: USB-подключение
Когда компьютер и Андроид-девайс находятся в непосредственной близости и/или в моменты отсутствия на них интернета, для передачи фотографий со второго на первый можно использовать ЮСБ-кабель.
Вариант 1: Проводник Windows
-
Соедините смартфон/планшет и ПК с помощью кабеля из комплекта поставки первого, на нём же откройте системную шторку, тапните «Зарядка через USB…» и выберите «Передача файлов» в открывшемся меню.
-
В Windows откройте «Этот компьютер», найдите наименование подсоединённого к ПК мобильного девайса в категории «Устройства и диски» и щёлкните по нему.
-
Перейдите к просмотру хранилища смартфона/планшета, где расположена целевая фотография,
откройте содержащий её каталог.
-
Щёлкните правой кнопкой мыши по наименованию или значку изображения, выберите «Копировать» в контекстном меню объекта.
-
Переместитесь в конечную для сохранения картинки папку, кликом ПКМ вызовите её контекстное меню, выберите «Вставить»,
подождите завершения копирования файла.
Вариант 2: Фотографии Windows 10
-
Выполните пункт 1 из предыдущей инструкции в этом материале, то есть организуйте сопряжение мобильного девайса и ПК через USB в режиме «Передача файлов».
-
Найдите в меню «Пуск» Виндовс 10 и запустите системное средство «Фотографии».
-
Щёлкните «Импорт» в расположенной вверху окна открывшегося средства панели инструментов. В меню выберите «С подключённого устройства».
-
Подождите, пока программа завершит поиск подсоединённого к компьютеру мобильного девайса и анализ его хранилища, а затем сформирует список доступного для импорта контента.
- После получения доступа к изображениям на накопителях смартфона/планшета у вас появится два основных варианта действий:
-
Импортировать на компьютер все фото и видео с мобильного девайса без исключения. Для этого воспользуйтесь раскрывающимся списком «Выберите:»,
укажите в нём «Все элементы».
-
Выбрать одно или несколько фото для копирования – с такой целью, кликая по миниатюрам целевых картинок,
установите отметки на нужных.
-
-
Щёлкните по кнопке «Импорт X из Y элементов» внизу окна с областью предпросмотра фотографий.
-
Ожидайте завершения операции, о чём поступит соответствующее уведомление, под которым нужно кликнуть «ОК».
-
Далее можно продолжить работу со скопированными на ПК файлами через средство Фотографии,
и также получить к ним доступ, открыв папку, куда был осуществлён импорт (по умолчанию – системная библиотека «Изображения») в Проводнике ОС или другой Windows-программе.
Сохранение картинок и шрифтов
Помимо сервисов онлайн для скачивания интернет-сайтов, существуют и специальные программы для этого. Как и сервисы, они требуют наличия интернет соединения, но для работы им необходим только адрес сайта.
HTTrack WebSite Copier
Бесплатная программа с поддержкой русского языка, операционных систем, не относящихся к семейству Windows, а главное – бесплатная. В меню установки доступен только английский, однако уже при первом запуске в настройках есть возможность установить русский или любой другой. По умолчанию создает на системном разделе папку «Мои сайты», куда и будут сохраняться все загруженные интернет-порталы. Имеет возможность дозагрузить сайт, если по какой-то причине загрузка прервалась.
Главное окно программы HTTrack WebSite Copier
Также есть ряд настраиваемых параметров:
- тип контента – позволяет задавать доступность изображений, видео и прочих медийных составляющих;
- максимальная глубина скачивания – доля доступного функционала. Большинству сайтов подходит глубина – 3-4 уровня;
- очередность скачиванию – задает приоритет загрузки текста или медиа-файлов.
К недостаткам можно отнести частично утративший актуальность интерфейс.
Использование:
- Скачать программу из надежного источника.
Скачиваем программу из официального источника
- Кликнуть «Далее», чтобы создать новый проект.
Нажимаем «Далее»
- Ввести имя, под которым будет находиться сохраненный сайт, выбрать путь для загрузки файла, нажать «Далее».
Вводим имя, под которым будет находиться сохраненный сайт, выбираем путь для загрузки, нажимаем «Далее»
- Задать адрес сайта и тип содержимого, которое будет загружаться.
Задаем адрес сайта и тип содержимого
- Настроить глубину загрузки — количество подразделов сайта, щелкнув по опции «Задать параметры».
Щелкаем по опции «Задать параметры»
- Во вкладке «Прокси» оставить настройки по умолчанию или убрать галочку с пункта «Использовать прокси…».
Во вкладке «Прокси» оставляем все по умолчанию
- В закладке «Фильтры» отметить флажками пункты, которые нужно исключить.
Во вкладке «Фильтры» отмечаем нужные пункты
- Перейти во вкладку «Ограничения» в полях задать максимум и минимум, как на скриншоте.
Во вкладке «Ограничения» выставляем значения максимальное и минимальное, как на фото
- Во вкладке «Линки» отметьте пункты, как на фото.
Отмечаем пункты, как на скриншоте
- Перейти во вкладку «Структура», в разделе «Тип структуры…» выбрать параметр «Структура сайта (по умолчанию)», нажать «ОК».
Во вкладке «Структура» выбираем в параметре «Тип…» структуру сайта по умолчанию, нажимаем «ОК»
- Выбрать тип соединения, при необходимости — выключение компьютера после завершения. Нажать «Готово».
Выставляем настройки, как на скриншоте, нажимаем «Готово»
- Дождаться завершения процесса скачивания.
Процесс скачивания сайта, ожидаем завершения
Teleport Pro
Программа с простым и понятным интерфейсам, дружелюбным даже для новичка. Способна искать файлы с определенным типом и размером, а также выполнять поиск, использую ключевые слова. При поиске формирует список из всех файлов со всех разделов ресурса. Однако, у нее хватает и недостатков. Главный из них – платная лицензия. 50 долларов далеко не каждому по карману.
Интерфейс программы Teleport Pro
Кроме того в настройках отсутствует русский язык, что сделает еще более сложным пользование людям, не владеющим английским. Также эта программа несовместима с «альтернативными» ОС для обычных компьютеров (не «маков»), и в завершении «минусов» программы – она обладает очень старым интерфейсом, что может не понравиться людям, привыкшим работать на последних версиях Windows.
Offline explorer Pro
Интерфейс программы Offline explorer Pro
Еще одна лицензионная программа. По сравнению с упомянутыми выше, функционал значительно расширен: можно загружать даже потоковое видео, интерфейс более привычен для современных операционных систем. Может обрабатываться до 500 сайтов одновременно, включая запароленные. Программа имеет собственный сервер, что делает ее гораздо автономней прочих программ, не говоря уже об онлайн-сервисах. Позволяет переносить сайты прямиком из браузера.
Главный недостаток большая цена: 60 долларов за стандартную версию, 150 – за профессиональную и целых 600 – за корпоративную. Такие цены делают ее доступной только для узкого круга пользователей.
Как сохранить изображение ПК версии Телеграмма?
Сохранить изображение из ПК версии Телеграмма очень легко. Для этого не нужно заморачиваться с поиском волшебных кнопок, как это происходит на Android или iOS.
Достаточно просто нажать на изображение правой клавишей мыши и в открывшемся окне выбрать строку «Сохранить изображение как…». Откроется окно Windows, в котором выбираем желаемую папку для сохранения и нажимаем кнопку «Сохранить».
Можно произвести сохранение нажав и на само изображение. После того как оно откроется в новом диалоговом окне, нажимаем на правую клавишу мыши и выбираем «Сохранить как…».
Для Web-версии Телеграмма принцип сохранения аналогичный.
Как скопировать фото с помощью инструментов веб-разработчика
Если не удалось извлечь изображение рассмотренными выше способами, попробуйте еще один – инструменты веб-разработчика, интегрированные в любой современный веб-браузер.
- На веб-странице с картинкой нажмите F12 или воспользуйтесь клавиатурной комбинацией Ctrl +Shift + I.
Или же вызовите инструменты разработчика через основное меню браузера.
- Воспользуйтесь клавиатурной комбинацией Ctrl + Shift + С для выбора элемента веб-страницы, с которым вы хотите поработать.
- Кликните по картинке.
Дальше придется немного разобраться в исходном коде. Единой инструкции для этого этапа нет, так как сайты не делаются по одному шаблону.
- В общем случае необходимо развернуть контейнер (блок), в котором находится изображение, и навести курсор мыши на ссылку, ведущую на фото. Необходимый URL-адрес располагается в теге src=”ссылка-на-фотографию.jpg”. После наведения на него в окне инспектора появится миниатюра картинки.
- Скопируйте ссылку и вставьте ее в адресную строку браузера. Она может быть очень длинной, состоять из набора символов и не всегда заканчивается расширением файла.
- Сохраните файл изображения на жесткий диск.
Как перенести фотографии с камеры или телефона на диск
Смартфон достаточно подключить к одному из USB-портов компьютера. Не забудьте выбрать опцию Передача файлов в меню Подключение по USB на вашем мобильном устройстве. Таким образом, вы можете передавать фотографии непосредственно с внутренней памяти на носитель. Так же это работает в случае фотоаппаратов. Если вы не можете скопировать файлы, отправьте их сначала на компьютер, а только потом на внешний диск.
Перенос файлов на сервер NAS также прост. Достаточно загрузить специальную программу производителя на Android или iOS – с её помощью можно получить удаленный доступ к документам.
А что с камерами, которые не поддерживают беспроводной связи? Есть два варианта: вы можете подключить камеру с помощью кабеля USB к компьютеру или использовать устройство чтения карт памяти: внешнее или встроенное в ноутбук.
Как сделать резервные копии фотографий
Остается ещё вопрос резервного копирования. Не зря всех людей делят на тех, кто делают резервную копию, и тех, кто скоро начнет.
Зачем нужна резервная копия
Мы предполагаем, что если Вы документируете воспоминания, то заботитесь о том, чтобы их надежно хранить. Когда-то для этого служили бумажные альбомы. Ещё несколько лет назад за соответствующий носитель признавался… компакт-диск, которые со временем утратили свою популярность. И только с недавнего времени у нас появился выбор среди множества много эффективных решений в области хранения своих данных.
Однако, с развитием технологий появились и новые угрозы. Фотографии и видео вы можете потерять не только случайно, но и в результате сбоя или заражения носителя вымогателем. Чтобы избежать этой ситуации, помните, чтобы всегда следует отключать внешний диск после использования.
Резервная копия на внешнем диске
Если Вы сохраняете свои файлы на внешнем носителе, Вам нужен ещё один диск, на котором Вы будете периодически (например, раз в неделю, раз в месяц) создавать резервные копии всех файлов.
Резервное копирование на NAS
В случае сетевого диска этот вопрос можно решить более удобным способом: просто выбрав диск из RAID-массива. Ведь NAS-сервер может быть оснащен более, чем 1 диском, и вы можете настроить соединения между отдельными носителями.
RAID означает, что на сервере есть как минимум 2 жестких внутренних диска и содержимое первого автоматически копируется на другой. Всё происходит автоматически, без вашего вмешательства – достаточно того, что вы монтируете только два диска в NAS, и соответствующим образом их настроите.
На выбор у вас есть много вариантов, от RAID 1 до RAID 6, а также специализированные решения, такие как некоторые модели Synology SHR (Synology Hybrid RAID). Таким образом, вы можете настроить способ ведения резервного копирования для удовлетворения потребностей.
Резервное копирование в облаке
Подходит ли облако для резервного копирования? Очевидно, что да. Помните, однако, что это внешняя услуга, которая не даёт стопроцентной уверенности, что с ней будет через какое-то время. Здесь тоже бывают сбои или провайдер может просто перестать оказывать подобные услуги.
Помните, чтобы облако не было единственным местом, на котором вы будете хранить свои драгоценные файлы.
Заключение
Я вам рассказал о самых простых способах скачивания себе в компьютер или ноутбук текста, картинок, фото и видео, доступные для любого новичка, неопытного компьютерного пользователя (чайника).
Находясь на 61 шаге обучения в бесплатном обучающем проекте “Одна семья” я сам еще не так здорово разбираюсь в этой науке как компьютерная грамотность, поэтому желая всем добра, постараюсь через эту статью, по мере возможности, помочь и передать свои знания тем, кто плохо или совсем не разбирается в интернете.
Как скачивать тексты, картинки, фотографий и видео из Facebook, Instagram, Rutube и других сайтов, я еще сам не сильно ориентируюсь, но если интересно, пишите, разберемся, а ведь есть возможность самому делать красивые картинки, интересные фотографии при помощи Фотошопа, где есть много бесплатных обучающих программ.
Друзья, буду рад если кому, то из новичков помог разобраться в работе с компьютером. Спасибо Всем кто дочитал до конца, жду ваши комментарии.