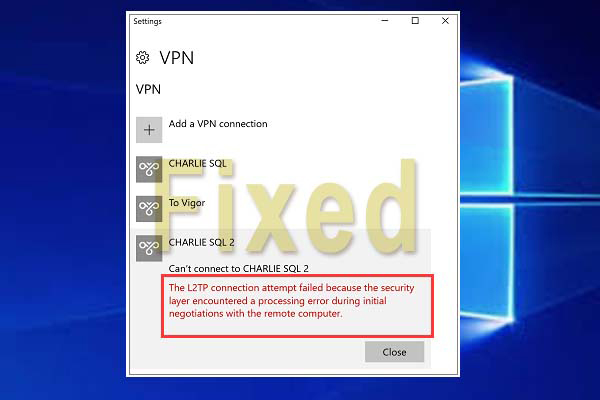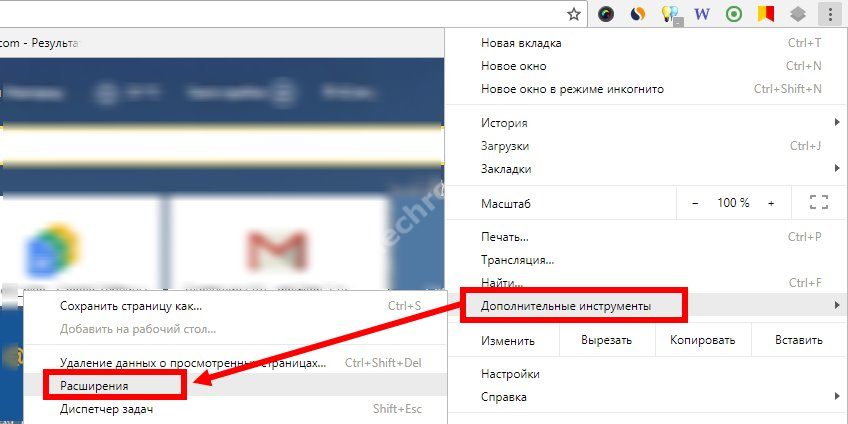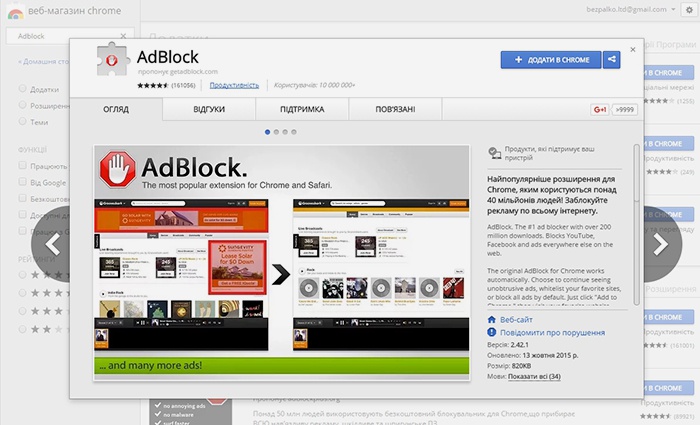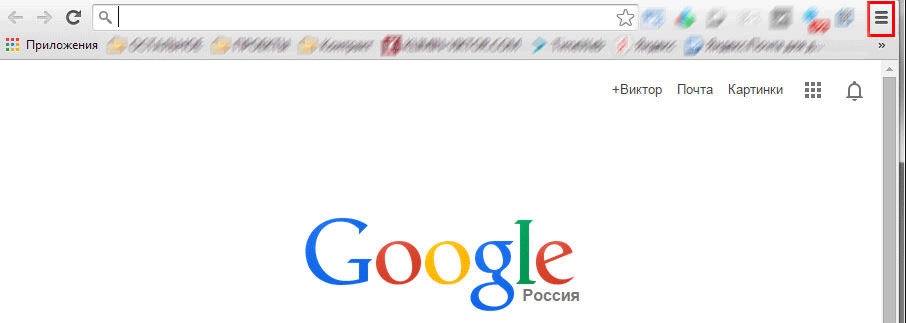Как быстро менять пароли на сайтах через google chrome
Содержание:
- Что поможет восстановить пароль
- Как поменять пароль на Одноклассниках?
- Порядок обхода проверки аккаунта
- Как в аккаунте «Google» и почте Gmail сменить пароль на компьютере и ноутбуке? Вариант первый
- Как работает родительский контроль
- Отслеживание действий в аккаунте Google ребенка
- Редактирование информации, доступной в аккаунте Google ребенка
- Как поменять пароль в Сбербанк онлайн в мобильном приложении
- Установка пароля на планшет Android
- Распространенные проблемы и их решения
- Как изменить личные данные
- Разблокировка используя Aroma File Manager
- Изменение пароля на компьютере
- Как восстановить пароль gmail через отправку формы в Google
- Новый пароль в Ютубе: как установить
Что поможет восстановить пароль
Второстепенными, но не менее важными, являются:
- Браузер. Запускайте страницу Гугл из привычного браузера, даже если вы делаете это инкогнито.
- Геолокация. Используйте ту сеть интернет, с которой вы обычно заходите в Гугл (домашний или мобильный).
- Устройство. Восстанавливать код доступа лучше с того телефона, планшета или компьютера, с которого вы чаще всего совершаете вход в Гугл.
Поэтому, желая вернуть доступ к accounts, лучше не изменять своим привычкам. Google фиксирует все IP адреса и устройства, через которые совершается вход. И чтобы исход восстановления был успешным, лучше делать это в привычном месте.
Как поменять пароль на Одноклассниках?
Первоначально рассмотрим причины для выполнения данной процедуры:
- Пользователь забыл пароль и желает сохранить доступ к социальной сети;
- Данные временно передавались родственникам или друзьям;
- Параметры сохранились в браузере при входе с чужого компьютера или телефона;
- Наблюдается подозрительная активность на странице;
- Администрация предупредила о взломе и заставляет выполнить процедуру;
- Параметры рекомендуется менять через определенные промежутки времени, чтобы снизить вероятность получения доступа третьими лицами.
Профили ОК нередко взламываются. Поэтому рекомендуется иногда заходить в историю посещений в настройках. Удается узнать о входах на страницу и выполнить своевременное изменение.

Одним из частых оснований для смены становится сохраненный профиль на чужом устройстве. Как не оставить следов после себя и исключить доступ к странице:
- При входе отрицательно ответьте на предложение браузера сохранить данные;
- После сессии нажмите на пункт «Выйти»;
- Перезагрузите страницу и проверьте, чтобы поля были пустыми.
Всегда проявляйте осторожность. Не рекомендуется давать данные от профиля посторонним лицам, которые могут использовать его в собственных целях. Просматривайте время от времени информацию о посещениях сайта
Просматривайте время от времени информацию о посещениях сайта.
Порядок обхода проверки аккаунта
Но обычно владелец девайса, если настройку аппарата ему проводили в магазине, не помнит не только электронную почту Gmail, но и не имеет никакой информации, чтобы восстановить эти данные, в результате чего устройства с Android 5.1 и выше остаются заблокированными.К счастью, еще не все «дыры» создатели ОС успели исправить.
Эти аппараты после выполнения сброса настроек и даже после перепрошивки неработоспособны, пока владелец не подтвердит учетную запись.
Что делать в случае невозможности выполнения процедуры проверки данных, опишем далее. В общем случае «вылечить» гаджет можно с помощью меню настроек, правда, попасть туда иногда получается не сразу. Опишем пару способов обхода блокировки.
Как в аккаунте «Google» и почте Gmail сменить пароль на компьютере и ноутбуке? Вариант первый
Итак, свой аккаунт в сервисе «
» вы можете получить, когда зарегистрируетесь в почтеGmail . Вам совсем не сложно будет поменять свой пароль от почты и аккаунта на компьютере и ноутбуке. Смена пароля и на компьютере, и на ноутбуке происходит абсолютно одинаково, поэтому мы будем говорить, например, о компьютере.
Чтобы сменить пароль от «
» иGmail на компьютере, следуйте данной инструкции:
Зайдите в свой браузер Chrome (в котором вход в аккаунт от «Google » должен быть автоматическим). На стартовой странице браузера в правом верхнем углу должен быть значок от вашего аккаунта.
Как в аккаунте и почте gmail поменять пароль на компьютере, в Андроиде
При других обстоятельствах, либо другой версии браузера, или на странице сервиса «Google » в том же правом верхнем углу вместо значка аккаунта может находится синяя кнопка с надписью «Войти ». Разницы нет, значок ли это или кнопка, нажмите на неё и далее зайдите в сервис, пользуясь своим логином и паролем. Как правило, в качестве логина может служить почта или номер телефона.
Как в аккаунте и почте gmail поменять пароль на компьютере, в Андроиде
После того, как вы произвели авторизацию, опять зайдите в начальную страницу браузера и снова в правом верхнем углу нажмите на значок (кнопки «Войти » уже не будет). Откроется выпадающее окошко, в котором вам нужно будет нажать на синюю кнопку «Мой аккаунт ».
Как в аккаунте и почте gmail поменять пароль на компьютере, в Андроиде
Далее вы попадёте в новое окно. Там нажмите в левой части окна на блок «Безопасность и вход »
Как в аккаунте и почте gmail поменять пароль на компьютере, в Андроиде
Как в аккаунте и почте gmail поменять пароль на компьютере, в Андроиде
Затем в новом окне в левой колонке под надписью «Добро пожаловать » нажимаем на «Безопасность и вход ». В середине окна вы увидите раздел с надписью «Пароль » — нажмите на него.
Как в аккаунте и почте gmail поменять пароль на компьютере, в Андроиде
Далее пройдите процесс повторной авторизации, введите пароль, следуйте инструкции системы
Как в аккаунте и почте gmail поменять пароль на компьютере, в Андроиде
Теперь же вы окажитесь на последнем шаге. Вам предложат ввести новый пароль дважды, как это и делается практически во всех случаях при смене пароля. Пройдя этот шаг, вы уже не сможете заходить под старым паролем, а под новым будете иметь доступ к аккаунту, почте, ютубу и всем прочим ресурсам от «Google ».
Как в аккаунте и почте gmail поменять пароль на компьютере, в Андроиде
Как работает родительский контроль
Родительский контроль по-разному фильтрует приложения, игры, музыку, фильмы, сериалы и книги. Подробную информацию вы найдете в разделах ниже.
Примечание. В некоторых странах родительский контроль доступен не для всех типов контента. Например, если вы путешествуете в регионе, где функция не поддерживается, она начнет работать, только когда вы вернетесь домой.
Игры и приложения
При настройке родительского контроля для приложений и игр вы можете выбрать возрастное ограничение, и тогда покупать и скачивать контент с более строгим ограничением будет нельзя.
Однако при поиске приложений и игр или при переходе по прямым ссылкам вы все равно сможете увидеть запрещенный контент.
Примечание. Вам или вашему ребенку по-прежнему будут доступны приложения и игры, скачанные до настройки родительского контроля, даже если на них распространяется установленное возрастное ограничение. Если для управления аккаунтом ребенка используется Family Link, вы можете на его устройстве Android.
Как работает родительский контроль в Play Играх
Родительский контроль не распространяется на контент в Play Играх, в том числе на купленный и рекомендованный.
Если вы попытаетесь установить игру в этом приложении, откроется ее страница в Play Маркете. На ней родительский контроль может запретить доступ.
Фильмы
При настройке родительского контроля для фильмов вы можете выбрать возрастное ограничение, и тогда покупать, брать напрокат и воспроизводить контент с более строгим ограничением будет нельзя.
Однако при поиске фильмов или при переходе по прямым ссылкам вы все равно сможете увидеть запрещенный контент.
Если просмотр фильмов, в том числе купленных или взятых напрокат, невозможен из-за установленных возрастных ограничений, то такой контент будет скрыт в Play Маркете и Play Фильмах.
Чтобы фильмы снова стали видны, отключите родительский контроль.
Сериалы
При настройке родительского контроля для сериалов вы можете выбрать возрастное ограничение, и тогда покупать и воспроизводить контент с более строгим ограничением будет нельзя.
Однако при поиске сериалов или при переходе по прямым ссылкам вы все равно сможете увидеть запрещенный контент.
Если просмотр сериалов, в том числе купленных, невозможен из-за установленных возрастных ограничений, то такой контент будет скрыт в Play Маркете и Play Фильмах.
Чтобы сериалы снова стали видны, отключите родительский контроль.
Книги
При включенном родительском контроле для книг будет запрещено читать и покупать в приложениях «Play Маркет» и «Play Книги» большинство изданий с контентом для взрослых.
Однако при поиске книг или при переходе по прямым ссылкам вы все равно сможете увидеть запрещенный контент.
Чтобы книги с контентом для взрослых снова стали видны, отключите родительский контроль.
Функция не может заблокировать все книги с контентом для взрослых, однако большинство из них будет скрыто в Google Play.
Музыка
При включенном родительском контроле для музыки вам будет запрещено покупать треки с о.
Однако при поиске музыки или при переходе по прямым ссылкам вы все равно сможете увидеть запрещенный контент.
Родительский контроль для музыки работает только в приложении «Play Маркет». Он не скрывает треки в Play Музыке, в том числе купленные, загруженные и доступные по подписке.
Отслеживание действий в аккаунте Google ребенка
В зависимости от настроек отслеживания действий, которые вы задали для ребенка, в его аккаунте Google может сохраняться информация об определенных действиях.
Если вы запретите сохранять такую информацию, это может привести к тому, что некоторые функции Family Link и сервисы Google перестанут работать.
Как задать настройки отслеживания действий в Google
- Откройте приложение Family Link .
- Выберите профиль ребенка.
- На карточке «Настройки» нажмите Настройки «Ещё» Настройки конфиденциальности.
- Нажмите Отслеживание действий в Google Настройки отслеживания.
- Откроется страница myaccount.google.com с настройками отслеживания действий.
- Нажмите на настройку, чтобы включить или отключить ее.
Как разрешить или запретить ребенку менять настройки отслеживания действий в Google
Вы и ваш ребенок можете изменить настройки отслеживания действий в Google. Кроме того, вы можете изменить свои настройки таким образом, чтобы настройки отслеживания действий могли менять только родители.
- Откройте приложение Family Link .
- Выберите профиль ребенка.
- На карточке «Настройки» нажмите Настройки «Ещё» Настройки конфиденциальности.
- Нажмите Отслеживание действий в Google.
- Выберите, кто может управлять этими настройками: Только родители или Ребенок и родители.
Совет. Управлять аккаунтом ребенка также можно в его профиле на сайте g.co/YourFamily.
Как найти или удалить сохраненную информацию о действиях ребенка
Важно! Если у ребенка уже был аккаунт Google до того, как вы настроили родительский контроль, то вам потребуется его помощь, чтобы выполнить действия, указанные ниже
- На устройстве ребенка откройте страницу Мои действия.
- Найдите нужное приложение.
- В правом верхнем углу экрана нажмите на значок «Ещё» .
- Чтобы посмотреть информацию о действиях ребенка, нажмите Подробные сведения.
- Чтобы удалить эту информацию, нажмите Удалить.
Редактирование информации, доступной в аккаунте Google ребенка
Примечание. Эти функции доступны только в том случае, если вашему ребенку ещё не исполнилось 13 лет (возрастное ограничение может быть другим в зависимости от страны) и он не управляет своим аккаунтом самостоятельно.
Как изменить имя, пол или дату рождения ребенка в аккаунте
- Откройте приложение Family Link .
- Выберите профиль ребенка.
- На карточке «Настройки» нажмите Настройки Информация об аккаунте.
- В правом верхнем углу нажмите на значок «Изменить» .
- Внесите необходимые изменения.
- В правом верхнем углу нажмите Сохранить.
Совет. Управлять аккаунтом ребенка также можно в его профиле на сайте g.co/YourFamily.
Как изменить фотографию ребенка
Примечание. Эта возможность недоступна, если у ребенка уже был аккаунт Google до того, как для него настроили родительский контроль.
- Откройте приложение Family Link .
- Выберите профиль ребенка.
- На фотографии профиля нажмите значок «Фото» .
- Выберите другую фотографию или сделайте новую.
Как сбросить пароль от аккаунта ребенка
Примечание. Эта возможность недоступна, если у ребенка уже был аккаунт Google до того, как для него настроили родительский контроль.
Смена пароля может привести к автоматическому выходу из аккаунта на всех устройствах ребенка. Настройки родительского контроля не будут действовать до тех пор, пока ребенок снова не войдет в аккаунт.
- Откройте приложение Family Link .
- Выберите профиль ребенка.
- На карточке «Настройки» нажмите Настройки Информация об аккаунте Изменить пароль.
- Войдите в свой аккаунт Google.
- Введите новый пароль для аккаунта ребенка.
- Нажмите Изменить.
- Если для аккаунта ребенка включена двухэтапная аутентификация, во всплывающем уведомлении нажмите «ОК».
Совет. Управлять аккаунтом ребенка также можно в его профиле на сайте g.co/YourFamily.
Двухэтапная аутентификация для аккаунта Google ребенка
-
Если вы измените пароль от аккаунта ребенка, в котором включена двухэтапная аутентификация, она будет отключена, и уровень защиты аккаунта будет снижен.
-
Вы и ваш ребенок получите электронное письмо с уведомлением о том, что двухэтапная аутентификация отключена.
- Ребенок может снова включить двухэтапную аутентификацию. Для этого ему нужно войти в аккаунт. Подробнее…
Как поменять пароль в Сбербанк онлайн в мобильном приложении
Иногда может потребоваться и замена пароля для входа в мобильное приложение. Эта ситуация так же не потребует волнений и приложения больших усилий.
Необходимо сделать несколько простых действий, после которых останется просто пользоваться и наслаждаться необходимым итогом. Главной особенностью замены идентификатора на телефоне является то, что эта процедура полностью совпадает с процессом регистрации и практически ею и является. То есть, сменив кодовые слова на новые, воспользоваться старыми будет уже невозможно.
Для замены логина на мобильном необходимо совершить следующее:
- открыть приложение Сбербанка;
- не заходя на личную страницу, перейти в настройки;
- среди предложенных действий нужно выбрать пункт «сменить пользователя»;
- зарегистрироваться повторно, указав новый никнейм и код доступа.
На этом смена пользователя, а одновременно и идентификатора, будет закончена, можно смело начинать пользоваться приложением.
Установка пароля на планшет Android
Рассмотрим различные варианты того, как поставить пароль на планшет Андроид. Для его установки нужно попасть в меню «Настройки» системы (шестерёнка), далее в раздел «Личные данные», из них в спецраздел «Безопасность» и выбрать строчку «Блокировка экрана».
Функция «Провести по экрану» не подлежит рассмотрению по той причине, что она не является, по сути, защитной. Используется она только лишь для исключения случайного нажатия кнопок.
Функция «Фейсконтроль» использует вашу фотографию. То есть любой относительно похожий на вас человек получит доступ к устройству. Кроме того, для такого доступа может быть использована просто ваша фотография. А уж найти её на просторах Фейсбука, Одноклассников, ВКонтакте или Инстаграма не составляет никакого труда.
Установка защиты в виде буквенно-цифрового пароля
Тапнув по строчке «Блокировка экрана», мы попадаем в меню, в котором нажатием выбираем «Пароль»:
Чтобы поставить защиту в виде буквенно-цифрового пароля, сначала нажмите «Блокировка экрана» и «Пароль»
Заранее продумав его, помещаем символы в специальное пустое окошко. Если вы наберёте пароль из одних цифр — он не будет принят системой, так как в нём должна быть хотя бы одна буква.
После нажатия «Продолжить» во вновь появившемся оконце ваш пароль должен быть введён повторно. Для его подтверждения нажимаем ОК.
При вводе пароля будьте внимательны к используемому в этот момент регистру (прописные или строчные буквы).
Теперь, после создания защиты паролем, для каждого разблокирования устройства потребуется его ввод.
ВАЖНО! Некоторые пользователи считают такой механизм не очень удобным в использовании из-за необходимости переключения клавиатуры с цифровой на буквенную и обратно. Но не забывайте, что решать это только вам
Меняем пароль на графический ключ
Для изменения уже существующего пароля на другой способ защиты возвращаемся в строку «Блокировка экрана» (если забыли, то посмотрите выше как именно туда уже попадали).
После тапа по ней появится запрос на текущий пароль, поэтому вводим его и нажимаем «Продолжить».
Для использования в дальнейшем графического ключа нужно нажать на соответствующую строчку в меню.
Чтобы поменять пароль на графический ключ, откройте специальное меню
Особой художественной фантазии не понадобится, так как здесь нужно будет проводить линии через точки. Для того чтобы вводимый ключ определился системой, нужно соединить минимум четыре из них. Рисуем. Вводим.
Для подтверждения система попросит ввести его снова. Повторяем ввод и подтверждаем.
После установки такого вида ключа разблокировать устройство можно будет только после того, как вы правильно воспроизведёте его на экране.
Учтите следующее — после появления в устройстве такого типа ключа в меню настроек появятся новые строчки. Так как это напрямую связано с дополнительным набором ваших возможных действий:
- «Показывать ключ» — вы сможете видеть то, что рисуете при вводе ключа.
- «Показывать неверный ввод» — предупреждение системы о неправильном вводе.
- «Показывать точки» — возможность показа или сокрытия опорных точек.
После установления графического ключа в маню настроек гаджета появятся новые строчки
Устанавливаем PIN-код
В меню «Блокировка экрана» есть возможность выбора пункта «PIN-код» (вместо пароля или графического ключа).
После его выбора нажатием соответствующей строчки вводим его значение. Оно должно состоять не менее чем из четырёх цифр.
После набора продуманной комбинации повторяем его ещё раз и жмём «Готово».
Появляющиеся после этого новые строки меню отличаются от таковых для графического ключа:
- “Быстрая разблокировка” — возможность разблокировать планшет без ввода PIN-кода (а зачем мы его тогда ставим?).
- “Перемешивать кнопки” — при разблокировании происходит случайное перемешивание кнопок цифровой клавиатуры (полезная функция — чтобы подглядывающий за вами не мог догадаться о комбинации цифр).
Распространенные проблемы и их решения
При смене могут возникнуть проблемы. Их перечень и возможные решения приведены в таблице.
| Проблема | Причина | Решение |
| Попытка восстановить доступ к чужому аккаунту | Проверить правильность логина почтового ящика | |
| Незнакомые подсказки для восстановления доступа к электронной почты | Вводимая информация действительно незнакома, так как при регистрации была закрыта звездочками | Способ №1: восстановить доступ, используя привязанный телефон или резервный почтовый ящик. Способ №2:
На шаге №2 из способа «Как сбросить пароль» 2 раза нажать на «Другой способ». Это откроет страницу для ручного восстановления доступа с подтверждением личности владельца аккаунта. |
| Аккаунт взломан и в нем изменены настройки | ||
| Число попыток исчерпано | Ограничение числа попыток восстановления доступа для предотвращения взлома | Посмотреть под формой восстановления дату, когда число попыток обнулится |
| Нет доступа к телефону или запасному адресу | Нажать на ссылку внизу страницы «Забыл пароль» для подтверждения личности и ответить на несколько вопросов | |
| Не удается вспомнить ответы на вопросы для подтверждения владения аккаунтом | Постараться угадать ответы и использовать для восстановления тот же компьютер, что использовался с аккаунтом |
Подводя итог, можно сказать, что сбросить или изменить пароль от Google аккаунта – несложная операция, которую нужно проводить не от случая к случаю, а регулярно. Один раз в месяц, например.
Если пароль от вашего аккаунта в Google кажется недостаточно надежным или он стал неактуальным по-какой-либо другой причине, его можно легко поменять. Сегодня мы разберемся, как это сделать.
Как изменить личные данные
Вы можете изменить личные данные, например дату рождения и пол, а также адрес электронной почты и номер телефона.
- Войдите в аккаунт Google.
- В разделе «Личные данные» нажмите на раздел, который хотите изменить.
- Следуйте инструкциям на экране.
Дополнительная информация
Имя
Вы можете менять имя сколько захотите, но не чаще трех раз в минуту. Это ограничение не распространяется на аккаунты, созданные менее двух недель назад.
Псевдоним
Если имя не указано, вместо него используется созданный ранее псевдоним. Удалив его, вы не сможете создать новый. Это не тот же псевдоним, который можно указать на странице «О себе». Перейдите на страницу О себе, чтобы изменить псевдоним, указанный на ней.
Дата рождения
Дату рождения, которую вы указали в аккаунте Google, нельзя удалить. Однако вы можете изменить ее и выбрать, кому она будет видна.
Примечание. Ваша дата рождения может использоваться для защиты аккаунта и персонализации сервисов Google.
Кто может видеть вашу дату рождения
По умолчанию вашу дату рождения не видит никто. Изменить эту настройку можно в разделе О себе на странице «Аккаунт Google».
Для чего нужна информация о вашей дате рождения
Компания Google использует дату рождения в следующих целях:
- Чтобы определять, касаются ли вас возрастные ограничения, установленные для сервисов Google и контента. Например, некоторые видео на YouTube могут смотреть только взрослые.
- Чтобы показывать праздничную тему на странице Google Поиска в день вашего рождения.
- Чтобы предлагать персонализированные рекомендации и объявления с учетом вашего возраста. Вы можете отключить персонализацию рекламы.
Пол
В разделе Пол на странице «Аккаунт Google» вы можете:
- указать свой пол;
- отказаться предоставлять информацию о своем поле;
- добавить собственный вариант пола и форму обращения к вам.
Для чего нужна информация о вашем поле
Эти данные позволяют персонализировать наши сервисы, а именно:
- Использовать корректное обращение, когда речь идет о вас. Те, кому видны данные о поле пользователя, могут «Отправить ему сообщение» или увидеть, кто «В ее кругах».
- Подбирать для вас наиболее подходящий контент, например рекламу.
Если вы не укажете свой пол, то в сервисах Google по отношению к вам будут использоваться нейтральные фразы (например, «Отправить этому пользователю сообщение»).
Разблокировка используя Aroma File Manager
Этот способ позволит вам сохранить все данные устройстве, к тому же он очень простой: но есть и важный момент — этот способ сработает только на устройствах, где есть Recovery Mode и SD карта в устройстве. На разных устройствах вход в режим рекавери происходит по разному и вам предстоит загуглить это самим, но самый распространенный способ как войти в рекавери используется всеми смартфонами Xiaomi и многими другими:
- Выключаем устройство
- Зажимаем кнопку включения и кнопку «громкость вверх»
- Если повезет — вы попадете в Recovery меню
Вам удалось войти в рекавери? Поздравляем! Тогда переходите к инструкции ниже, иначе же пробуйте другие 4 способа, если ничего не поможет — то вам остается только сброс до заводских настроек. Не знаете как попасть в рекавери — смотрите эту инструкцию.
Инструкция по установке Aroma File Manager через recovery
Изменение пароля на компьютере
Сначала заходят в любой поисковой браузер, запускают главную страницу Google. Дальнейшая последовательность действий по смене пароля в Гугл аккаунте:
- С правой стороны вверху располагается аватарка, кликают на значок.
- Откроется окошко, в котором нажимают на «мой аккаунт». Иногда вместо фотографии или картинки находится кнопка «вход».
- Открывают раздел «безопасность и вход». Нажимают на «вход в аккаунт Гугл».
- В поле «пароль» вводят действующее сочетание.
- Вводят новое сочетание, состоящее из 8 и более символов. Повторяют в следующей строке для подтверждения и сохраняют изменения.
Для смены знаков подойдет не только стационарный компьютер, но и ноутбук или планшет.
Другой доступный способ сменить пароль через компьютер – зайти в почту gmail.com. По сути, данные для входа от учетной записи и электронного ящика одинаковые, поэтому придумать другое сочетание можно в почте. Последовательность действий:
- Заходят на почту Gmail.
- В правом верхнем углу нажимают на шестеренку и переходят во вкладку «настройки».
- В категории «аккаунт и импорт» нажимают на первый пункт, касающийся изменения учетных данных.
- Кликнув на него откроется окошко, в котором потребуется ввести нужную комбинацию, и нажать на «войти».
- Снова появится окошко, в котором дважды вводят секретную комбинацию. Кликают на «изменить пароль».
Включение двухэтапной аутентификации
Для более надежной и качественной защиты рекомендуется применить двухэтапную аутентификацию. После ввода комбинации необходимо подтвердить ее с помощью телефона. Дальнейшая инструкция:
- Сначала нажимают на «мой аккаунт».
- В разделе «безопасность и вход» выбирают «пароль и способ входа в аккаунт». Кликают на «приступить», набирают комбинацию.
- Затем вводят номер мобильного и выбирают способ подтверждения по СМС. Кликают на «пробовать сейчас».
Останется ввести комбинацию, которую отправили на телефон по СМС. Последовательно кликают на «далее» и «включить». С помощью простых манипуляций пользователь повысит уровень безопасности своего аккаунта.
Как восстановить пароль gmail через отправку формы в Google
Шаг 1:
Шаг 2:
Процесс смены или восстановления утраченного пароля через форму восстановления доступа к аккаунту заключается в ответе на несколько вопросов, связанных с созданием и пользованием почтой. Первое, что необходимо сделать — это указать адрес электронной почты для связи с вами.
Шаг 3:
Если вы попытаетесь указать такой же почтовый адрес как и указанный вами для смены пароля в gmail, система выдаст предупреждение об ошибке. Не имея доступа к аккаунту, вы не сможете прочитать присланное письмо и подтвердить сброс пароля. Естественно необходимо указать какой нибудь другой адрес. Можно даже создать новый в том же gmail. Указали новый и переходим дальше.
Шаг 4:
На первом экране вам надо попытаться вспомнить когда вы последний раз входили в свой аккаунт и когда вы примерно его создали. Если вы не помните точные даты, это не страшно, укажите приблизительно. Я вообще подозреваю что можно указать какие угодно данные (не проверял и не уверен на 100%).
Шаг 5:
Вторым шагом вам необходимо вспомнить самые часто используемые адреса почтовых ящиков на которые вы отсылали письма или с которых вам приходила почта. Так же попробуйте вспомнить названия ярлыков, которые вы настраивали в своем почтовом аккаунте.
Шаг 6:
Последнее, что вам необходимо указать — это приложения от Google, которыми вы пользовались и приблизительные даты начала пользования. Нажмите «Отправить» и получите на адрес почты, который вы указали для связи уведомление как изменить пароль в gmail.
Если пароль от вашего аккаунта в Google кажется вам недостаточно надежным или он стал неактуальным по-какой-либо другой причине, его можно легко поменять. Сегодня мы разберемся, как это сделать.
1. Выполните вход в свою учетную запись.
2. Нажмите на круглую кнопку своей учетной записи в правом верхнем углу экрана и в появившемся окошке нажмите кнопку «Мой аккаунт».
3. В разделе «Безопасность и вход» нажмите на ссылку «Вход в аккаунт Google»
4. В области «Пароль и способ входа в аккаунт» нажмите на стрелочку, расположенную напротив слова «Пароль» (как на скриншоте). После этого введите ваш действующий пароль.
5. Введите свой новый пароль в верхней строке и подтвердите его в нижней. Минимальная длина пароля — 8 символов. Чтобы пароль был более надежен, применяйте а нем буквы латинского алфавита и цифры.
После ввода нажмите кнопку «Изменить пароль».
Вот и вся процедура смены пароля! С этого момента новый пароль нужно использовать для входа во все сервисы Гугл с любого устройства.
Двухэтапная аутентификация
Чтобы сделать вход в ваш аккаунт более безопасным, используйте двухэтапную аутентификацию. Это означает то, что после ввода пароля, система потребует подтверждение входа по телефону.
Нажмите на «Двухэтапная аутентификация» в разделе «Пароль и способ входа в аккаунт». Затем нажмите «Приступить» и введите свой пароль.
Введите свой номер телефона и выберите тип подтверждения — звонок или SMS. Нажмите «Попробуйте сейчас».
Введите код подтверждения, который пришел на ваш телефон по смс. Нажмите «Далее» и «Включить».
Таким образом уровень безопасности вашего аккаунта повышен. Вы можете, также дополнительно настроить двухэтапную аутентификацию в разделе «Безопасность и вход».
Статья описывает, как менять пароль от аккаунта «Google» на компьютере, ноутбуке, планшете и телефоне.
Навигация
Как известно, компания “
” даёт возможность своим пользователям заводить один аккаунт, с логином и паролем от которого возможно заходить в этой системе на различные ресурсы: «YouTube », облачное хранилище, почтуGmail ,Google карты , и многие другие.
Возможно, не каждый пользователь знает о всех возможностях «
», но в данном случае это не важно. Главное, мы уже осведомлены о том, что для почтыGmail и самого аккаунта « » потребуется только один логин и пароль
То есть под одним аккаунтом вы уже сможете заходить в свою почту.
Сегодня мы будем говорить о том, как менять пароль от аккаунта «
» и почтыGmail на компьютере, ноутбуке, планшете и телефоне.
Новый пароль в Ютубе: как установить
Комбинация для защиты страницы зависит от установленной в Гугл аккаунте. Страница в YouTube связана с сервисами Google, поэтому любые изменения на странице будут отображены и на канале.
Действия, связанные с безопасностью профиля, настройками реклам – решаются с помощью Гугл. Если владелец профиля забыл пароль, то может перейти к форме восстановления. На привязанный номер телефона поступит сообщение, содержащее код для входа.
Кроме стандартного пароля, есть двухфакторная аутентификация, которая нужна для дополнительной защиты аккаунта. Её используют, если на канале свыше 1 000 000 подписчиков или автор беспокоится о своей безопасности.
Изменить пароль на смартфоне
С мобильной версии, чтобы изменить пароль в Google и соответственно в Ютубе, пользователю нужно перейти к настройкам аккаунта. На смартфонах под управлением Android, это возможно через стандартный раздел: «Настройки».
Как изменить входные данные:
- Перейти в «Настройки» – выбрать: «Google».
- Нажать сверху по трем точкам – в меню выбрать: «Безопасность».
- Пароль – изменить на новый.
Теперь, чтобы в веб-версии перейти в YouTube, пользователю нужно ввести ранее указанную комбинацию. Произойдет подключение к сервисам и возможность использовать социальную сеть, как и ранее.
Чтобы дополнительно запаролить Ютуб:
- Во вкладке: «Безопасность» – Получить одноразовый код для входа.
- Переписать полученные числа – использовать их каждый раз, если пользователь забыл пароль.
«Разрешить подтверждать с помощью телефона» – не менее полезная функция, но нужен доступ одновременно к компьютеру и смартфону, подключенному к WiFi. Чтобы подтвердить авторизацию, на экране ПК появится список чисел, а на телефоне – кнопка с выбором и подтверждением входа.

Google Account: как поменять код безопасности
С компьютерной версии, чтобы заново войти на страницу и поменять пароль на Ютубе, нужно перейти к активной Google-странице.
Отредактировать пароль или восстановить:
- Перейти в Google Chrome – нажать по своей аватарке.
- Управление аккаунтом – сбоку: «Безопасность».
- Пароль – подтвердить вход в профиль с помощью смартфона.
- Указать новый пароль.
Для установки новой комбинации на вход, нужно придумать от 8 символов. Чтобы максимально защитить страницу – использовать заглавные и строчные символы, цифры. Но при этом, код должен быть запоминаемым или сразу записать куда то, иначе пользователю придется регулярно его менять на новый.
Второй вариант, как поменять – раздел «Забыл пароль». Нужен, если владелец учетной записи забыл код для входа, а рядом нет смартфона с возможность подтвердить авторизацию.
Если забыл пароль в YouTube
Чтобы посетить свой профиль, нужно нажать по кнопке: «Вход». Но если аккаунт Google неактивен – придется вводить пароль или подтверждать с помощью смартфона.
Как восстановить данные для входа:
- Войти – Забыл пароль.
- Способ восстановления – номер телефона.
- Получить код – вписать новый пароль.
- Сохранить изменения и войти в профиль.
При этом, будет изменен пароль не только в Ютубе, но и остальных сервисах, подключенных к Гуглу. Например, документы, электронная почта, диск. Войдя единожды через YouTube – подтверждать свои данные в других сервисах не придется.
Восстановить аккаунт в Ютубе
Другая ситуация, если страница была временно заблокирована или канал взломали. С помощью изменения пароля можно временно получить доступ, но это может спровоцировать повторную попытку взлома.
Что делать:
- обратиться в техническую поддержку;
- войти в профиль и сразу установить двухфакторную аутентификацию.
Как воспользоваться стандартным восстановлением и защитить:
- Использовать «Забыл пароль» и номер телефона.
- Войти в профиль – Безопасность.
- Последние действия с учетной записью – Заметили подозрительные действия.
- Сменить пароль – вернуться.
- Нажать по действиям, которые были выполнены не владельцем – заблокировать другие устройства.
Но после этого, стоит проверить адрес электронной почты, который был подключен к Google. Возможно, он был также взломан и требует дополнительной защиты.