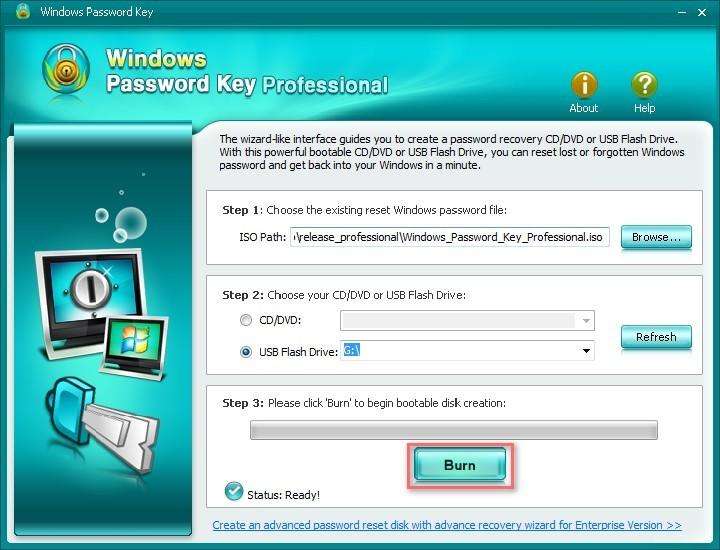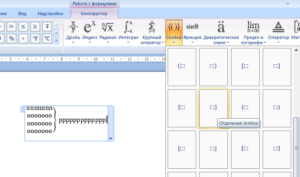Зеленая галочка вконтакте: как поставить возле имени
Содержание:
- Способ 1: Ввод с клавиатуры
- Прохождение верификации Вконтакте
- Как получить галочку в вк обычному человеку: Проблемы при подаче
- Алгоритм оформления заявки
- Как поставить галочку в Вконтакте
- Ставим галочку в квадратике для маркированного списка
- Виды галочек + использование
- Виды кавычек
- Правила верификации сообществ
- Что такое галочка в ВК
- Как поставить галочку в ворде
- Как поставить галочку в квадратике в Word
- Виды значка
- Как ввести символ галочку с помощью клавиатуры
- Значок в MS Word
Способ 1: Ввод с клавиатуры
Английские кавычки на клавиатуре находятся на клавише с русской буквой «Э», вводить их нужно в английской раскладке.
Для того чтобы получить «палочки», необходимо нажать комбинацию клавиш «Shift+Э», а для одинарных – только «Э». Первое нажатие добавляет открывающую кавычку, второе – закрывающую. Если же запись символов производится перед и после уже написанного слова, их тип будет определен автоматически.
Немецкие парные кавычки вводятся так же, как и французские – привычные для нас «елочки» — одновременным нажатием клавиш «Shift+2» (в верхнем цифровом блоке).
Только делать это нужно не в русской, а в немецкой раскладке, поэтому если таковая в системе отсутствует, ее сначала потребуется добавить через «Параметры» или «Панель управления», в зависимости от версии Windows.
Существует еще один тип кавычек, которые визуально хоть и не похожи на запятые (по крайней мере, на большинстве популярных шрифтов), все же относятся к «палочкам», коими являются рассмотренные выше английские и немецкие. Для того чтобы ввести их, необходимо отменить замену на «елочки», которая в Word происходит автоматически.
Отключение автозамены кавычек “палочек” на «елочки»
Прямые парные кавычки, в отличие от рассмотренных выше английских и немецких, выглядят одинаково, то есть нет разницы между открывающей и закрывающей. Если вы хотите по умолчанию использовать именно эти символы, можно отключить их автоматическую замену на «елочки». Делается это в «Параметрах» Word по следующему алгоритму:
- Используя меню «Файл» на верхней панели программы, откройте ее «Параметры».
Перейдите в раздел «Правописание» открывшегося окна.
В блоке опций «Параметры автозамены» кликните по одноименной кнопке.
Перейдите в новом окне ко вкладке «Автоформат при вводе».
В блоке «Заменять при вводе» снимите галочку напротив опции ‘‘прямые’’ кавычки «парными» и нажмите «ОК» для того, чтобы внесенные изменения вступили в силу.
С этого момента вводимые в русскоязычной раскладке в Ворд кавычки будут иметь вид парных «палочек» и не заменяться на «елочки».
Прохождение верификации Вконтакте
Без передачи персональных данных.
По правилам Вконтакте возможность верификации предоставляется только определённым группам лиц. Обычному пользователю придется прибегнуть к небольшой хитрости.
- В строку поиска Вконтакте вставьте «Эта страница официально подтверждена» и нажмите Enter.
- В результатах поиска откройте страницу группы с наибольшим количеством подписчиков и вступите в неё.
- Перейдите к настройкам своего профиля и в качестве места работы укажите эту самую группу. После внесения изменений не забудьте нажать на кнопку «Сохранить».
На этом всё. Спустя некоторое время ваша страница пройдёт верификацию. При этом профиль должен быть открытым, а на странице не должно быть мусорного контента (реклама, псевдоним вместо фамилии и т.п).
Как вы уже догадались доступность подобных методов сводит все старания разработчиков на нет, а саму верификацию бессмысленной. Прикрытие этой лазейки — вопрос времени. А пока пользуемся и радуемся.
Как получить галочку в вк обычному человеку: Проблемы при подаче

Давайте рассмотрим, какие трудности могут возникнуть у человека, который решил разобраться, как получить галочку в ВК бесплатно навсегда.
Самое главное – это проблема с тем, кто именно подает запрос. Сделать это может индивидуальный предприниматель или юридическое лицо (если речь идет о сообществе). Заявление необходимо составить вручную, более того, в нем нужно указать ID вашей группы (эта информация указывается в адресной строке при входе на страничку).
Обычно группу на предприятии создает какой-то менеджер или маркетолог. После этого коллектив меняется, а автор пропадает. Передать права собственности можно через техподдержку, но для этого вам понадобится предоставить им некоторую информацию. Причем передача прав возможна только с группами, в которых меньше 100 тысяч человек.
Если же человек, который создал страничку, является основателем фирмы или компании, но при этом он не будет заниматься ее ведением, то нужно передать права на это действие другому сотруднику организации и составить доверенность.
Как получить галочку в сообществе ВК, если страничку будет вести другой сотрудник? Для этого пишется доверенность в свободной форме, в которой указывается:
1. Полный спектр данных о человеке, то есть его ФИО, номер паспорта, должность и пр.
2. Указать, что человек официально работает в вашей компании.
3. Указать, что сотрудник будет официально представлять ваши интересы.
4. Указать ИД группы, а также ее небольшое описание.
5. Указать срок, на который вы выписываете доверенность. По умолчанию документ действует 12 месяцев, но если указать в нем 5 лет, то он будет официальным на протяжении этого срока.
6. Ввести в доверенность пункт о том, что после окончания доверенности работник должен передать вам права на группу. Можно даже указать штрафные санкции.
7. Поставить дату и подпись, а также печать при ее наличии. Если ее нет, то процедура проверки займет больше времени.
После этого нужно сделать скан-копию документа и приложить ее к заявке.
Алгоритм оформления заявки
Представляем подробную инструкцию по созданию заявки, как поставить галочку в инстаграме:
открываем официальное приложение сервиса;
на главной странице находим миниатюру своей аватарки, которая расположена в нижнем правом углу рабочего окна;
переходим в профиль и выбираем меню настроек. Для этого нажимаем на иконку в виде трех горизонтальных линий, это приведет к появлению контекстного меню, внизу этого окна будет надпись «Настройки» и значок в виде шестеренки, который нам и нужен;
в появившемся списке выберите «Параметры», «Учетная запись», а затем строку «Запрос подтверждения» (если этой опции вы не видите, возможно, дело в том, что у вас стоит старая версия программы. Обновите ее в Google Play market или App Store и повторите попытку);
откроется форма для того, чтобы запросить разрешение, как сделать галочку в инстаграме
Среди обязательных полей для заполнения: настоящие фамилия и имя (их нужно будет подтвердить документально), псевдоним, категория аккаунта (отражает сферу тематики публикаций, например, спорт или путешествия), загрузка удостоверения личности;
обратите внимание на качество и содержания прикрепляемого файла. В нем четко должны считываться ФИО и дата рождения. В качестве этого документа может быть паспорт, водительское удостоверение, а также государственное удостоверение личности (например, корочка госслужащего), а также декларация из налоговой, счет за услуги ЖКХ или учредительный договор;
подтверждение корректности и полноты заявления осуществляется через нажатие кнопки «Отправить».
В качестве этого документа может быть паспорт, водительское удостоверение, а также государственное удостоверение личности (например, корочка госслужащего), а также декларация из налоговой, счет за услуги ЖКХ или учредительный договор;
подтверждение корректности и полноты заявления осуществляется через нажатие кнопки «Отправить».

После этого вашу заявку обрабатывает менеджер Insragram и повлиять на скорость этого процесса вы не сможете. Данное заявление обязательный шаг, но он еще не гарантирует получение статуса верификации. Чем больший охват и влияние вы имеете на платформе, тем больше вероятность того, что запрос будет одобрен.
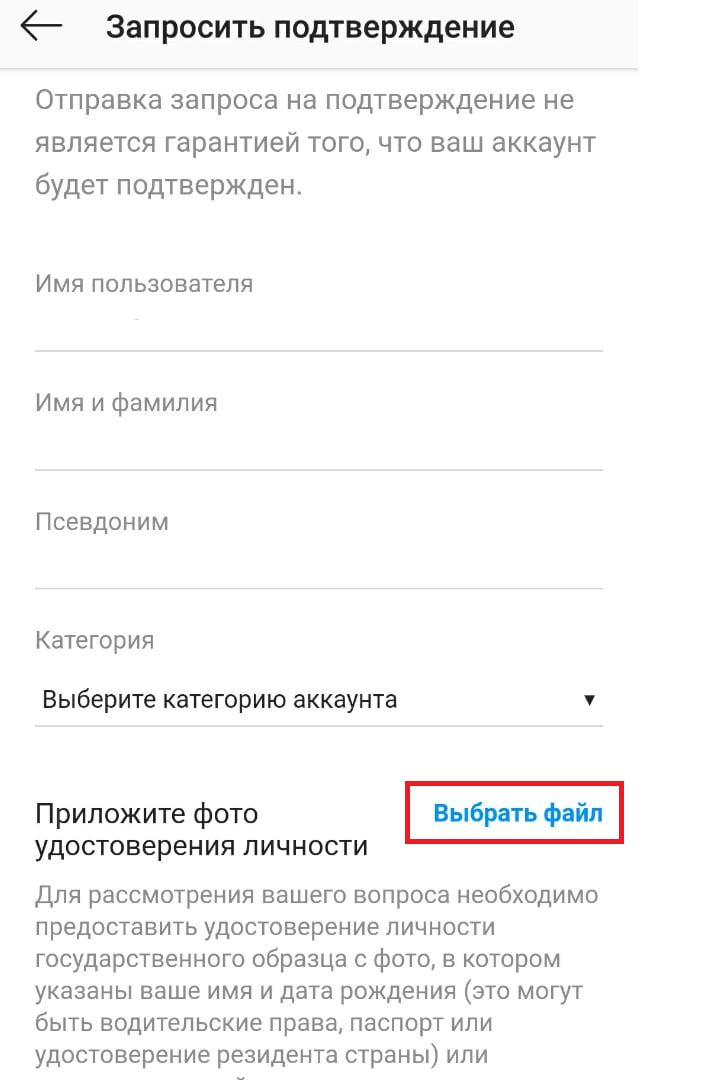
По информации от самой компании, есть несколько принципиальных позиций, за что дают галочку в инстаграме. Профиль должен быть подлинным, уникальным с точки зрения наполнения контентом, полным (т.е. все обязательные поля должны быть заполнены), а также известным.
Как поставить галочку в Вконтакте
В социальной сети Вконтакте зарегистрированы многие известные люди, которых знает вся страна – артисты, учёные, политики и так далее
Для них важно, чтобы какие-нибудь проходимцы не смогли зарегистрировать свою фейковую страницу и обращаться к подписчикам от их имени. Для этого и существует символ верификации – истинной объявляется только страница, имеющая такую отметку
Все остальные лица с такими же именем и фамилией автоматически будут являться или тёзками, или мошенниками.
Этот символ устанавливается только администрацией социальной сети после специальной процедуры. Им необходимо, во-первых, убедиться, что соискатель статуса является именно тем лицом, за которое себя выдаёт. А во-вторых, этот человек должен быть в самом деле известным. Критериями такой оценки могут, например, служить регулярное упоминание его или её в СМИ и на различных ресурсах в Интернете, наличие соответствующей статьи в Википедии, другие признаки публичной персоны.
Отсюда понятен ответ на вопрос, как получить себе синюю галочку – скорее всего никак. Для этого вам придётся прославиться и стать публичным, узнаваемым лицом.
Хотя, в последнее время появились публикации о том, что и обычному человеку это тоже доступно. Для этого нужно обратиться с просьбой к руководству сайта, предварительно удостоверившись, что ваша страница соответствует некоторым простым правилам:
- Страница должна быть живой, регулярно обновляемой.
- Публикуемые материалы не должны содержать ничего оскорбительного или непристойного.
- В комментариях не должно быть ругани или флеймов.
- Страница не должна быть перегружена рекламой.
- Нужно иметь довольно значительное число подписчиков. Сколько именно – следует уточнять у руководства ВК.
Но имейте в виду, что гарантий здесь никто не даёт. Точные критерии присвоения верификационного статуса известны только администрации соцсети. Так что вам легко могут и отказать.
Ставим галочку в квадратике для маркированного списка
Вообще, очень замечательно, что в ворде есть встроенная функция, благодаря которой нам не придется ничего копировать из вне или рисовать всё самому.
- Для этого вам надо будет войти во вкладку «Главная», если вдруг по какой-то причине вы из нее вышли. После этого ищем блок «Абзац» и жмем на значок маркированного списка. Точнее не на сам значок, а на стрелочку рядом с ним.
- В выпадающем меню найдите пункт «Определить новый маркер», так как из имеющихся здесь нам ничего не подходит.
- Теперь жмем на кнопку «Символ» и попадаем в специальную таблицу, где нам и нужно будет найти нашу галочку в квадратике. Но скорее всего у вас это не получится. Дело в том, что у каждого шрифта есть свой набор знаков, который недоступен другим.
- Чтобы найти нужный нам знак, необходимо выбрать шрифт Wingdings. Его можно выбрать прямо в таблице в соответствующем разделе, либо же изменить в документе, где обычно вы его меняете.
- Поменяли? Теперь смотрите сами. Практически в самом конце есть искомый нами знак. Он находится под номером 254, но я думаю, что вы и так его найдете.
Теперь вам осталось лишь нажать ОК, после чего ваш маркированный список будет разделяться таким вот интересными значками с галочками.
Альтернативный способ для вставки в тексте
Рассмотрим другой способ, так как то, что мы рассматривали ранее, нам надо только лишь для создания маркированных списков. Но если вы хотите вставить квадратик в сам текст, то читаем дальше. Сделать это абсолютно просто. Если вы помните, то мы уже пользовались этим способом, когда нам нужно было поставить ударение в ворде.
- Выбираем меню «Вставка» в ленте и с правой стороны ищем пункт «Символ», рядом с которым написана греческая буква Омега, после чего ищем пункт «Другие символы».
- Теперь нам открывается такая же табличка, что и в предыдущем примере. Делаем все точно также, как делали и раньше, т.е. выбираем шрифт Wingdings и ищем 254-й значок, после чего жмем «ОК».
Теперь нужный нам значок будет стоять в самом тексте, если вам это необходимо. Такие вещи могут вам пригодиться, если вам профессионально необходимо оформить документ, или быть может вам надо сделать некое подобие анкеты и т.д.
И еще, если вы воспользовались им хотя бы раз, то вам не нужно будет заново идти в таблицу, если он вам понадобится снова. Достаточно будет зайти в «Символ» и значок уже будет отображен в недавно использованных. Очень удобно.
Запись макроса
Это просто нереально удобный способ для быстрого вызова этой функции. Вы можете один раз записать последовательность, как экшен в фотошопе, после чего вам достаточно будет нажать всего лишь одну кнопочку, чтобы данный символ появился. Давайте посмотрим, как это делается.
- Идем в меню «Вид» и там ищем пункт «Макросы». Жмите на него и выбирайте «Записать макрос».
- В открывшемся окошке задайте какое-либо имя на ваш выбор, после чего назначьте все это дело кнопке.
- Далее, во вновь открывшемся окне выбираем макрос с нашим названием, после чего нажимаем на кнопку «Добавить». Он должен будет переместиться в правый столбец. После этого смело жмем ОК.
- Как видите, теперь курсор вашей мышки превратился в аудиокассету (надеюсь, вы еще помните, что это такое). Это значит, что запись пошла. Поэтому нам нужно проделать то, что мы делали в первом или втором случае, в зависимости от того, чего вы хотите (Список или вставку в тексте). Как только галочка в квадратике появилась в документе, снова идем в «Вид» — «Макросы», только на сей раз жмем «Остановить запись».
В принципе все. Теперь, если вы заметили, у вас в самом верхнем меню появилась новая кнопочка. И в любой момент, когда вам понадобится наш знак, то просто достаточно будет на нее нажать и все. Больше никуда заходить не нужно. Здорово, правда?
Виды галочек + использование
Значок галочка (птичка, галка) – это специальный значок, который часто используется для описания подтверждения чего-либо. Может встречаться в оформлении перечислений или подчеркиваний мысли. Прочитав следующие инструкции, найти и использовать символ вы сможете самостоятельно.
Самый простой вариант – это копирование объекта с этой статьи. Существует несколько видов значка:
Если вам понадобилась галка для использования в одном предложении или фразе, просто скопируйте понравившийся элемент с помощью его выделения и сочетания клавиш CTRL и C на клавиатуре.
Чтобы набрать птичку на клавиатуре самостоятельно, необходимо использовать кодировку Unicode. Наберите букву U и + . Затем нужно набрать код значка. Цифровые обозначения для разных видов галочек бывают следующими: 2713 (обычный знак), 2714 (полужирный шрифт), 2705 (галочка в квадрате выделенная), 2611 (в квадрате обычная).
Если комбинация U +2713 или другая не превращается автоматически в галочку, скорее всего, в документе не настроено автоматическое распознавание символов Юникода или вы вводите код неправильно.
В любом браузере
текст сразу будет преображаться в нужный знак, поэтому вы можете смело набирать его в сообщениях и разных постах.
Виды кавычек
Для начала разберемся с тем, какие бывают кавычки. Условно их подразделяют на два вида: «лапки» (второе их название – «немецкие») и «елочки» (их также называют «французскими»). В первом случае – это две запятые, расположенные по верхней границе текста. Наиболее часто их используют при ручном написании текста. Второй вариант, именуемый «елочками», — это попарно сгруппированные знаки меньше (открывают текст) и больше (закрывают его). Этот вариант используется при профессиональном оформлении текста в специализированных приложениях (например, в брошюрах, книгах или рекламных буклетах).
Правила верификации сообществ
Во избежание обесценивания статуса «официальная страница» мы выдаем его только тем сообществам, которые в этом действительно нуждаются. Чтобы пройти верификацию, сообщество должно соответствовать нескольким критериям.
1. Известность организации или бренда
Организация может считаться известной, если есть:
- — многочисленные упоминания в федеральных СМИ;
- — заметное присутствие на других площадках в интернете;
- — не менее 10 сообществ, выдающих себя за подлинные, с численностью от 5 тыс. участников.
2. Качественное администрирование и ведение страницы
— Официальное сообщество — это визитная карточка организации. Оно должно быть создано в виде публичной страницы или открытой группы, в которую может вступить любой желающий. Бренд компании необходимо указать в названии сообщества.
— Для верифицированных страниц важным условием является наличие уникального контента и регулярное обновление. Следует свести до минимума присутствие любых перепостов или отказаться от них вовсе. Нежелательно транслировать новости с RSS-потока сайта.
— Администратору сообщества необходимо постоянно следить за качеством публикуемого контента. Страница не должна содержать обсценную лексику, оскорбления и спам
Не допускается злоупотребление прописными буквами и смайлами.
— Важно следить за корректностью комментариев от пользователей. Если такой возможности нет, стоит ограничить возможность комментирования материалов.
— Название официального сообщества должно совпадать с именем бренда
Не следует перегружать его дополнительной информацией (теги, громоздкие слоганы, дополнительные символы).
— Стену группы рекомендуется сделать ограниченной или закрытой.
— Любые упоминания и ссылки на другие социальные сети желательно размещать в разделе «Ссылки».
— В официальных сообществах допускается размещение рекламы только через биржу ВКонтакте не чаще 5 (пяти) раз в неделю. Также можно освещать акции в рамках проектов и мероприятий самой компании, если они не идут вразрез с общей тематикой сообщества.
3. Партнёрское взаимодействие
На официальном сайте или другом официальном интернет-представительстве организации обязательно упоминание сообщества «ВКонтакте» — в виде ссылки или виджета (vk.com/dev/Community).
Верифицированная страница не может быть передана другим компаниям или лицам без согласования с администрацией «ВКонтакте». Смена тематики в любых сообществах запрещена.
Администрация Сайта оставляет за собой право отклонить запрос о присвоении статуса «официальная страница» без объяснения причин.
У вас могут попросить документ о регистрации торгового знака, и вообще, администрация «ВКонтакте» отмечает, что может отказать в верификации аккаунта.
Кстати, список зарегистрированных на данный момент официальных страничек сервис выдает, если в графу поиска просто вбить знак вопроса.
Что такое галочка в ВК
Галочка ВК — отличительная черта верифицированной страницы сообщества или известной личности.
Верификация, или проверка — это подтверждение того, что страница в VK действительно принадлежит определенному человеку или компании.
Важно! Подробнее о верификации можно прочитать в официальном сообществе ВК или получить помощь в справке
Что дает галочка ВК
- Высокую позицию на поиске VK. После подтверждения ваша группа также появится в рекомендациях сообществ.А ниже представлен скриншот, где показаны рекомендации сообществ с галочками. У ВОЗ галочка не вошла в строку в связи с длинным названием.
Пример отображения рекомендаций сообществ
- Лояльность подписчиков и новой аудитории.
- Защиту от клонов и злоумышленников — вас не перепутают с фанатами или мошенниками.
Где найти галочку в VK
Галочка находится справа от имени пользователя или названия сообщества. Если вы увидите галочку в статусе пользователя, под его именем — эта страница не является официальной.
На скриншоте показана галочка, подтверждающая личность музыканта — верифицированная страница:
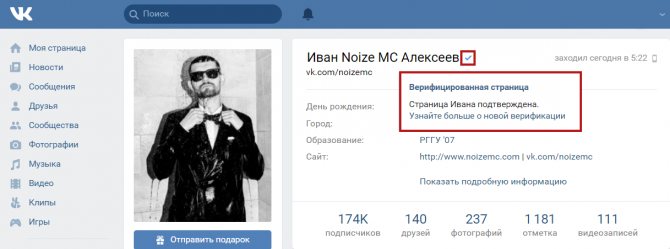
Пример, как подтвердить страницу ВКонтакте — страница известного музыканта
Важно! Каталог официальных страниц известных людей ВК. В мобильной версии приложения галочка показывается в поиске напротив имени:
В мобильной версии приложения галочка показывается в поиске напротив имени:
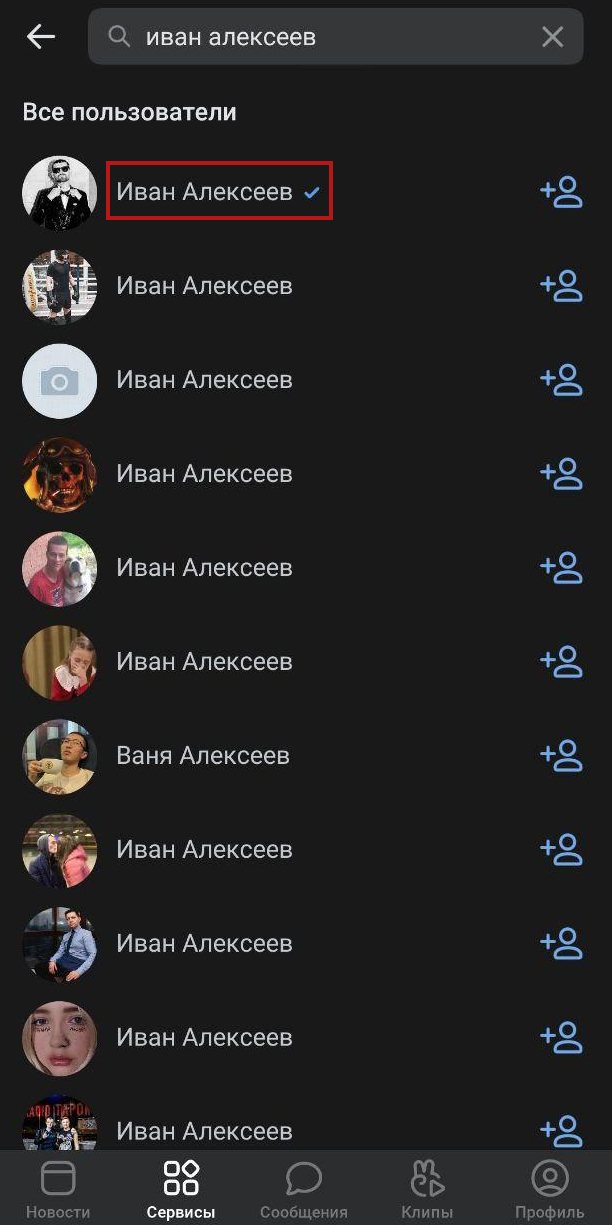
Пример того, как отображается галочка в мобильной версии
Вот как галочка выглядит в десктопной версии:
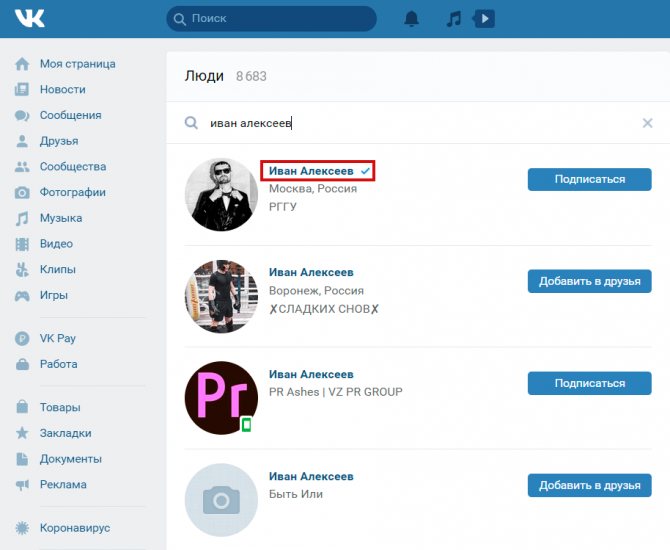
Отображение галочки у пользователя в десктопной версии
А здесь пример того, как выглядит галочка в паблике — верифицированное сообщество:
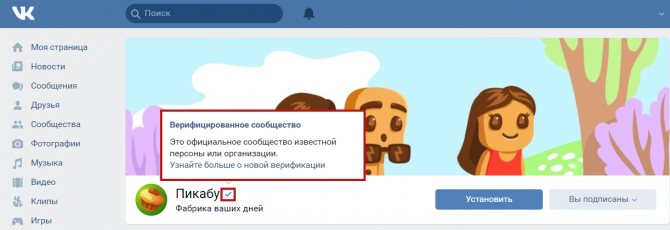
Пример, как получить верификацию в ВК известному паблику
Кто может получить галочку в VK
В 2021 году разработчики ВК изменили правила, как заработать галочку в ВК. Ранее проверку могли получить популярные личности и большие предприятия. Сейчас список расширился:
- Лидеры мнений — блогеры.
- Известные личности — актеры, музыканты, спортсмены, режиссеры, политики, журналисты.
- Коммерческие компании.
- Индивидуальные предприниматели.
- Музеи и театры.
- Сообщества, посвященные мероприятиям.
- Университеты и школы.
- Разработчики игр, стримеры и популярные геймеры.
- Благотворительные фонды.
- СМИ.
Многих интересует один вопрос: «Как получить галочку в ВК обычному человеку?», но рядовому пользователю эта галочка не нужна. Если кто-то сделал копию вашей страницы, эту проблему можно решить простым образом — написать жалобу в техподдержку ВК:
- В теме письма укажите причину жалобы.
- В сообщении укажите ссылку на страницу клона, а также сделайте фотографию вашего лица на фоне заявления и приложите скрин вашего паспорта.
Модератор рассмотрит ваше заявление и ответит вам в личные сообщения.
Форма для подачи жалобы на страницу клона:
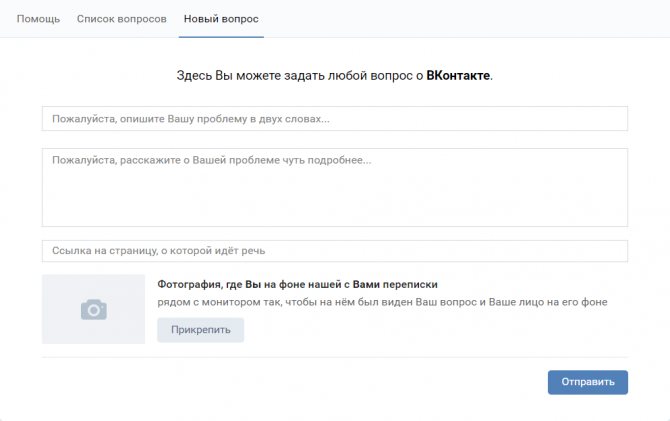
Форма заявления в ВК
Как поставить галочку в ворде
Для создания учебного пособия как поставить флажок в word я использовал версию Word 2016, которая доступна как для Windows, так и для MacOS, но указания в статье относятся ко всем версиям Office.
Способ 1: создать флажок в ворде
Если форма, которую вы хотите сделать будет содержать флажки, то для их добавления необходимо включить вкладку «Разработка» на панели инструментов Word. Для этого перейдите на вкладку «Файл», расположенную в левом верхнем углу, и выберите элемент «Параметры».
На этом этапе выберите элемент «Настроить ленту» из меню, расположенного слева, установите флажок рядом с элементом «Разработчик» (в поле, расположенном справа) и нажмите кнопку «ОК», чтобы сохранить изменения.
Теперь вы можете вставить флажки в свой документ. Как? Просто перейдите на вкладку «Разработчик» (вверху справа) и нажмите на значок флажка, расположенный в центре внизу в разделе «Элементы управления».
После того, как вы вставили флажок в точку документа, который вы предпочитаете, вы можете отметить его, просто щелкнув внутри него. Статус ячеек будет сохранен в выходном файле, поэтому, если вы поделитесь файлом с другими людьми, они найдут помеченные ячейки, а также сообщат, если документ будет напечатан.
По умолчанию будет не галочка а перечеркнутый квадратик чтобы изменить на галочку достаточно выделить элемент и в меню Разработчик нажать свойства.
В открывшемся окне выбираете нужный вам элемент для снятого и установленого флажка.
Для примера я установил галочку для этого нажмите изменить напротив «Символ установленого флажка» выбрал шрифт Wingdings 2 и квадратик с галочкой
Чтобы изменить размер поля и цвет, выберите его как обычный текст и измените его размер и цвет с помощью.
Способ 2: галочка в Word специальным символом
Другое возможное решение проблемы — это вставка специального символа в документ.
Пользуясь преимуществом такого решения — которое не очень элегантно, надо сказать, — вы можете вставить в документ некоторые пишущие символы, имитирующие отмеченные прямоугольники (например, с символом «√» внутри вместо «X») и оставшиеся фиксированными, так что они не могут быть изменены, кроме как путем их удаления и замены другими символами без галочки внутри.
Чтобы вставить символ, имитирующий флажок, установленный в вашем документе, поместите текстовый курсор в точку, где вы хотите вставить блок, затем перейдите на вкладку «Вставка» (вверху слева), нажмите кнопку «Символы», расположенную на вправо и выберите пункт Символ> Другие символы в появившемся меню.
В открывшемся окне установите шрифт Wingding 2 в раскрывающемся меню «Шрифт» и дважды щелкните на отмеченном поле, чтобы вставить его в документ вместо удаленного поля.
Как поставить галочку в квадратике в Word
Любой редактор, установленный на компьютере, является многофункциональны инструментом, и практически каждый пользователь имеет возможность в этом убедиться. Немало статей я посвятил программе Excel, которая позволяет качественно работать с таблицами и графиками. Однако если вы думаете, что Word – приложение намного проще, вы ошибаетесь! Да, некоторые возможности Экселя для него недоступны, тем не менее, с помощью Ворда также можно выполнять различные действия, в которых возникает необходимость у того или иного юзера. Например, представим ситуацию, когда вам нужно в тексте документа поставить галочку внутри квадрата. Некоторые ломают голову над этой задачей, хотя на самом деле все предельно просто.
Как поставить галочку в квадратике
Для того чтобы решить вопрос касательно того, как поставить галочку в ворде в квадратике, не нужно прикладывать много усилий. Нужно лишь знать несколько маленьких хитростей. На самом деле, символ галочки, причем как обычной, так и в квадрате, является встроенным символом текстового редактора. Однако, учитывая, что необходимость ее использования нельзя назвать частой, далеко не все пользователи знают, где этот символ искать и как применять. Если вы из их числа, значит следующий алгоритм действий для вас.
- В разделе «Главная» отыщите блок «Абзац». Теперь вам необходимо найти и кликнуть на самую первую кнопку – «Маркеры» – «Определить новый маркер».
- Следующий шаг – кнопка «Символ» в разделе «Знак маркера».
- Далее откроется новое окно с огромным количеством разнообразных символов. Все они, так сказать, подвязаны к шрифту, то есть, у каждого шрифта определенный набор знаков.
- В данный момент у вас будет установлен тот же шрифт, которым написан документ. Однако, раз галочки вы не нашли, значит, среди его инструментов она не предусмотрена. Соответственно, необходимо выбрать другой шрифт, в данном случае – Wingdings.
- После того как вы это сделаете набор символов автоматически изменится. Нужный вам символ имеет код «254» и располагается в самом конце списка. Вот и все, выбирайте его и устанавливайте в документе там, где нужно.
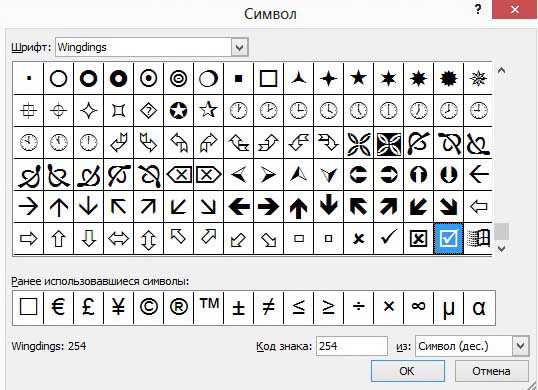
Альтернативный способ
Найти символы вы можете и другим способом. Для этого в меню Ворда откройте раздел «Вставка» и с правой стороны самой крайней кнопкой будет «Символ». После нажатия на нее кликните на строчку «Другие символы», после чего вы попадете в окошко с полным перечнем знаков. Теперь просто выполните два последних пункта, описанных выше. Вот так легко в вашем текстовом документе может появиться значок в виде галочки внутри квадрата.
Виды значка
Какие же бывают галочки? В зависимости от общего стиля текста, его типа оформления, повода для проставления символа, вы можете выбрать тот или иной ее тип:
- «Рукописная».
- Печатная.
- «Рукописная» в квадратном окошке.
- Печатная в квадратном окошке.
Если речь идет об использовании смайликов (с телефона, в социальной сети), то галочка также может быть цветной (того или иного оттенка в зависимости от типа операционной системы).
Используется символ, чаще всего, следующим образом:
- Для оформления списков – «рукописная».
- Для оформления отдельных идей, мыслей – печатная.
- Для оформления ответов на вопрос – в окошке.
Ниже в материале рассмотрены способы проставления того или иного типа знака.

Рис. 1 Символ
Как ввести символ галочку с помощью клавиатуры
С помощью стандартной раскладки невозможно поставить этот символ, поэтому приходится использовать обходные средства, одним из таких средств может быть alt-code – специальный код для ввода нестандартных знаков с клавиатуры. Для его использования нужно зажать клавишу Alt и нажать последовательность цифр на дополнительной цифровой клавиатуре
Обратите внимание, что у вас должна гореть первая слева лампочка на клавиатуре, если это не так, нажмите на NumLock. Для Mac-компьютеров можно воспользоваться сочетанием клавиш Option+V
Не стоит забывать о том, что подавляющее большинство значков можно получить копированием из документа/интернета.
Альт-коды галочек:
- Обычная галочка (✓): 1003;
- Жирный аналог (): 1004;
- Галочка в квадрате (): 9745;
- Фигурный аналог (√): 251;
Значок в MS Word
Все, кто хоть раз использовал текстовый редактор Ворд знают, что выставление специальных символов помогает структурировать документ и сделать его легко читаемым.
Значок галочки может понадобиться вам в процессе оформления списка задач, перечисления.
Неопытные пользователи выставляют знак с помощью добавления в документ изображения с нужным элементом. Такой подход неправильный, ведь он увеличивает конечный размер файла.
Все можно сделать гораздо проще. Чтобы поставить галку в Ворде, выполните несколько следующих шагов.
- Откройте документ в программе MS Word любой версии. В зависимости от года выпуска ПО расположение нужных вкладок может отличаться;
- Кликните на раздел «Вставка»;
- В правой части панели инструментов найдите пункт «Символ» и нажмите на него;
- В Выпадающем окне кликните на «Другие символы».
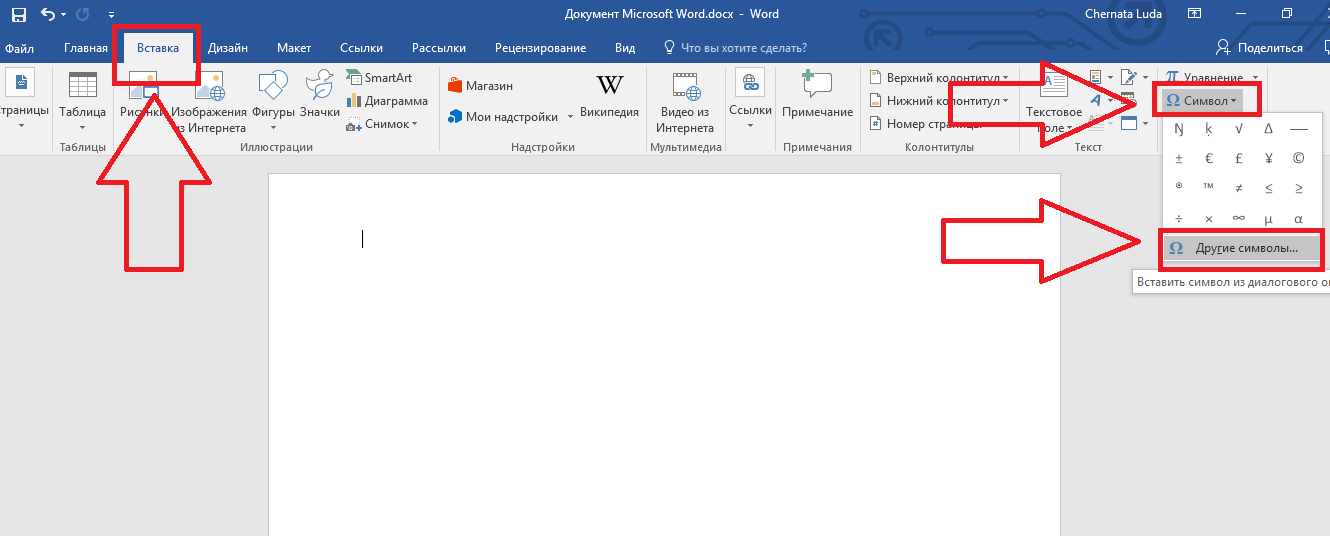
Рис.2 – главное окно в MS Word
Во всплывающем окне вы можете найти галочку, воспользовавшись одним из двух способов. Выберите набор «Dingbats» и в предложенном списке кликните на нужный элемент или в нижней части окошка введите код элемента в Юникод (шестнадцатеричная). К примеру, 2714. Ворд автоматически найдет объект, который вам нужен. Кликните на него и подтвердите действие, нажав на «ОК».
Рис.3 – специальные символы в Ворде
После добавления галочки в тело документа вы сможете применить к ней любое форматирование: изменить цвет, шрифт, тип заголовка и прочие опции.
Вам это может быть интересно: