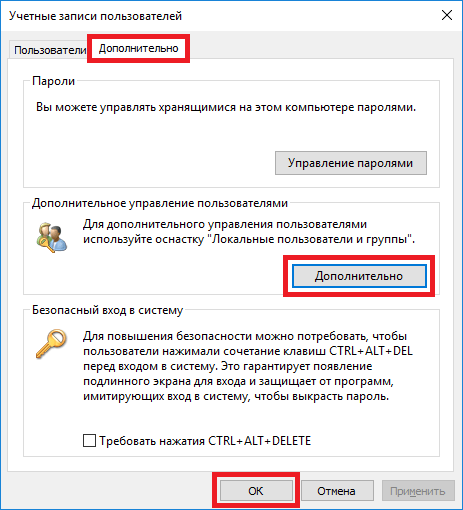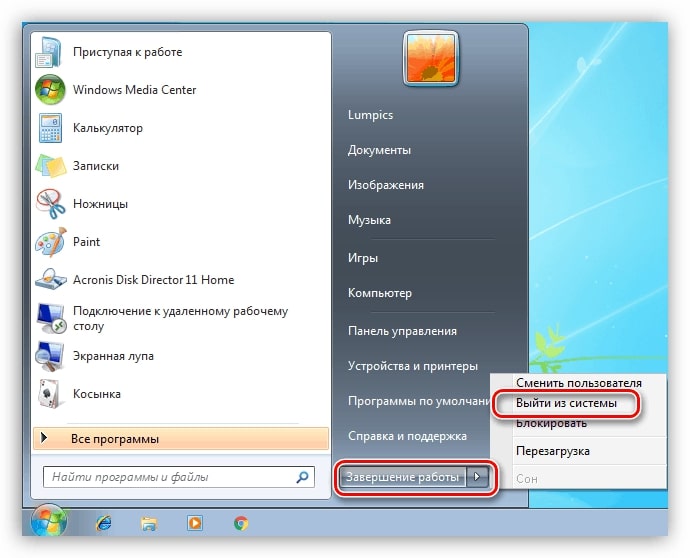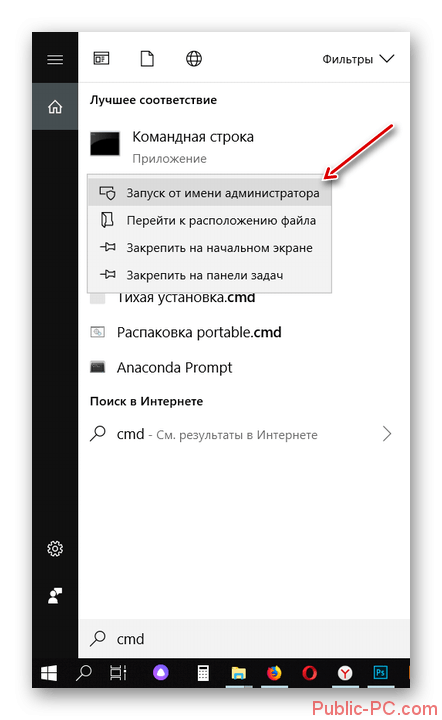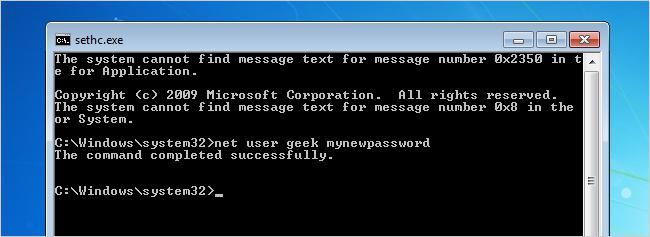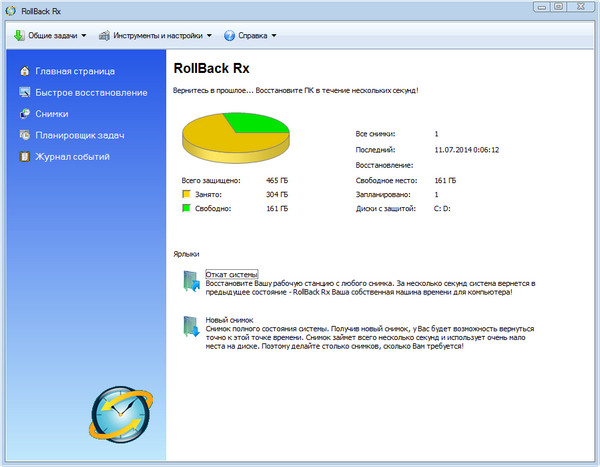Как зайти в систему ос windows 10 от имени администратора, 3 способа
Содержание:
- В меню Пуск
- Как сделать себя администратором через редактор групповой политики Windows 10
- Утрачены права администратора
- Как сделать пользователя администратором в Windows 10
- Как изменить права пользователя на Windows 10
- Как вернуть учётную запись с максимальными возможностями, если пользователь с правами администратора удалён
- Как получить права
- Способ №1 – запуск утилит с расширенными правами админа
- Способ №2 — запуск утилит с расширенными правами под именем обычного пользователя
- Способ №3- получение расширенных прав админа с помощью командной строки
- Способ №4 — получение расширенного доступа админа через «Локальную политику безопасности»
- Способ №5 — получение расширенного доступа через надстройку, управляющую учётными записями
- Как следует отключать администратора
В меню Пуск
Вариант перехода из рабочего стола:
зайти в Пуск (находится на панели задач);
- откроется меню с набором инструментов и служб системы;
- отыскать имя или фото активной учетки (кликнуть по нему);
появится консоль «Учетные записи пользователей»;
выбрать свой аккаунт Виндовса и ввести, например, пин-код (предварительно выставив нужные параметры для входа в ОС).
Способ переключения из Windows:
- внизу рабочего стола (слева) находится значок «окно» (логотип Windows);
- кликнуть по значку;
- откроется контекстное меню с набором инструментов и служб;
- щелкнуть на значок с изображением активной учетки;
всплывет окошко с вариантами возможных действий и названиями других аккаунтов Виндовса;
- кликнуть на собственное фото или имя;
- появится окно экранной блокировки;
щелкнуть на «Войти» и ввести свой пин-код (предварительно активировав нужный вариант доступа к Вин 10).
Вариант смены через Пуск:
из рабочего стола перейти в Пуск;
- найти опцию «Завершение работы»;
- нажать на стрелку;
- появится список действий;
щелкнуть на опцию «Сменить пользователя»;
откроется экран блокировки;
нажать один раз на «Войти»;
- на дисплее найти свое фото (название);
- в пустой строчке написать значения активного пароля.
Способ смены наименования (через Пуск):
- выполнить активацию своей странички Вин 10;
- зайти в Пуск;
- в меню с набором инструментов отыскать «Панель управления» или ввести в поисковик английские слова: control panel;
- откроется консоль «Панель управления»;
в появившемся списке отыскать «Учетные записи пользователей» (активировать);
- выбрать свой аккаунт Вин 10;
- щелкнуть один раз по строчке «Изменить имя…»;
- появится окошко «Переименование…»;
- придумать и написать свое имя;
- щелкнуть по кнопке «Переименовать»;
- закрыть «Панель управления»;
- перезагрузить ПК.
Как сделать себя администратором через редактор групповой политики Windows 10
Получить права суперпользователя на данной операционной системе можно через Редактор групповой политики
Однако следует обратить внимание на то, что таким способом могут воспользоваться лишь пользователи ОС Windows 10 Pro и Enterprise. В более простой версии Home данная функция отсутствует
Если она есть, то здесь, в общем-то, тоже все достаточно просто:
- нажать на кнопку «Пуск»;
- в меню поиска набрать сочетание «gpedit.msc»;
- выбрать файл, который откроет функцию редактора групповой политики;
- выбрать строку с конфигурацией компьютера;
- включить Конфигурацию Windows, далее – «Параметры безопасности»;
- запустить «Локальные политики», далее — «Параметры безопасности»;
- открыть кнопку «Учетные записи», далее – выбрать состояние «Администратор»;
- активировать учетную запись (опция «Включен»);
- сохранить сделанные изменения.
Утрачены права администратора
1. Нажмите WinKey + Q, введите учетные записи пользователей и нажмите на результат.
Затем выберите свою учетную запись> Нажмите Управление другой учетной записью .
В следующем окне нажмите Добавить параметр учетной записи пользователя .
2. Теперь нам нужно создать локальную учетную запись пользователя. Поэтому, нажав Добавить учетную запись , нажмите Войти без учетной записи Microsoft (не рекомендуется) , а затем нажмите Локальная учетная запись . Заполните детали на экране, чтобы появилось добавление локальной учетной записи. Нажмите Готово , когда закончите.
3. Нажмите Windows Key + Q и введите cmd , чтобы получить результаты поиска, нажмите Командная строка . Введите следующую команду и нажмите клавишу Enter :
4. В результате предыдущего шага ваша система загрузится в безопасном режиме. После перехода в безопасный режим нажмите клавишу Windows + Q , введите учетные записи пользователей и выберите то же самое из результатов, которые появятся. Теперь у вас будет две учетные записи в вашей системе; сначала выданную учетную запись администратора, а затем локальную учетную запись, созданную на шаге 2 . Выберите локальную учетную запись.
Теперь нажмите ссылку Изменить тип аккаунта в следующем окне:
Двигаясь дальше, измените статус аккаунта с Стандартный на Администратор . Нажмите Изменить тип аккаунта .
Таким образом, созданная нами новая локальная учетная запись была изменена на Администратора. Теперь вы можете перезагрузить компьютер и войти в эту учетную запись с правами администратора. Так как у вас есть административные привилегии сейчас; так что вы можете сделать резервную копию ваших документов из старой учетной записи администратора.
Наконец, удалите старую учетную запись администратора и переключитесь на учетную запись Microsoft , чтобы синхронизировать настройки с новой учетной записью администратора. Теперь ваша система будет работать нормально с полными правами администратора в ваших руках.
Сообщение обновлено : 2 июля 2014 г.
Дополнительные мысли от Ананда Хансе, администратора:
- Сначала запустите антивирусное программное обеспечение. Известно, что вредоносные программы иногда блокируют права администратора.
- Попробуйте использовать Clean Boot. Если это устранит проблему, посмотрите, сможете ли вы выявить виновника.
- Если это не поможет, вы можете загрузиться в Recovery с помощью DVD-диска Windows или раздела Recovery и запустить Восстановление системы, чтобы восстановить ваш компьютер до предыдущей точки.
- В случае доменных компьютеров, уточните у своего системного администратора, применили ли какие-либо новые ограничения.
- Этот параметр политики может использоваться администраторами домена, чтобы гарантировать, что только выбранные авторизованные пользователи могут стать членами групп, например, группы администраторов: Конфигурация компьютера/Параметры Windows/Параметры безопасности/Группы с ограниченным доступом
- Посмотрите, можете ли вы активировать скрытую учетную запись супер-администратора . На всякий случай, отлично, это поможет вам двигаться вперед. Это очень полезно, если вы обнаружили, что случайно заблокировали свой основной аккаунт и хотите войти в черный ход.
Васудев Г. добавляет:
Вы также можете попробовать использовать команду iCacls и посмотреть, поможет ли это. Эта утилита командной строки, которая может использоваться для изменения дескрипторов безопасности и разрешений файловой системы NTFS.
Нажмите клавишу Shift и кнопку питания, чтобы перезагрузить компьютер с Windows. Вы загрузите расширенные опции меню. Здесь нажмите> Устранение неполадок> Командная строка. В открывшемся окне CMD введите следующую команду, чтобы сбросить разрешения.
cd/d c: \ icacls */T/Q/C/RESET
Если ничего не помогает, вы можете рассмотреть вариант «Восстановление системы» или «Обновить или сбросить».
Надеюсь, что-то тебе поможет.
Как сделать пользователя администратором в Windows 10
18.12.2017  windows | для начинающих
По умолчанию, учетная запись первого созданного пользователя в Windows 10 (например, при установке) имеет права администратора, однако последующие создаваемые учетные записи — права обычного пользователя.
В этой инструкции для начинающих пошагово о том, как дать права администратора создаваемым пользователям несколькими способами, а также о том, как стать администратором Windows 10, если у вас нет доступа к администраторской учетной записи, плюс видео, где весь процесс показан наглядно. См. также: Как создать пользователя Windows 10, Встроенная учетная запись Администратор в Windows 10.
Как включить права администратора для пользователя в параметрах Windows 10
В Windows 10 появился новый интерфейс для управления учетными записями пользователей — в соответствующем разделе «Параметров».
Чтобы сделать пользователя администратором в параметрах достаточно выполнить следующие простые шаги (эти действия должны выполняться из учетной записи, которая уже имеет права администратора)
- Зайдите в Параметры (клавиши Win+I) — Учетные записи — Семья и другие люди.
- В разделе «Другие люди» нажмите по учетной записи пользователя, которого требуется сделать администратором и нажмите кнопку «Изменить тип учетной записи».
- В следующем окне в поле «Тип учетной записи» выберите «Администратор» и нажмите «Ок».
Готово, теперь пользователь при следующем входе в систему будет иметь необходимые права.
С использованием панели управления
Чтобы изменить права учетной записи с простого пользователя на администратора в панели управления выполните следующие шаги:
- Откройте панель управления (для этого можно использовать поиск в панели задач).
- Откройте пункт «Учетные записи пользователей».
- Нажмите «Управление другой учетной записью».
- Выберите пользователя, права которого нужно изменить и нажмите «Изменение типа учетной записи».
- Выберите «Администратор» и нажмите кнопку «Изменение типа учетной записи».
Готово, теперь пользователь является администратором Windows 10.
С помощью утилиты «Локальные пользователи и группы»
Ещё один способ сделать пользователя администратором — использовать встроенное средство «Локальные пользователи и группы»:
- Нажмите клавиши Win+R на клавиатуре, введите lusrmgr.msc и нажмите Enter.
- В открывшемся окне откройте папку «Пользователи», затем дважды кликните по пользователю, которого требуется сделать администратором.
- На вкладке «Членство в группах» нажмите «Добавить».
- Введите «Администраторы» (без кавычек) и нажмите «Ок».
- В списке групп выберите «Пользователи» и нажмите «Удалить».
- Нажмите «Ок».
При следующем входе в систему пользователь, который был добавлен в группу «Администраторы», будет иметь соответствующие права в Windows 10.
Как сделать пользователя администратором с помощью командной строки
Существует и способ дать права администратора пользователю используя командную строку. Порядок действий будет следующим.
- Запустите командную строку от имени Администратора (см. Как запустить командную строку в Windows 10).
- Введите команду net users и нажмите Enter. В результате вы увидите список учетных записей пользователей и системные учетные записи. Запомните точное имя учетной записи, права которой нужно изменить.
- Введите команду net localgroup Администраторы имя_пользователя /add и нажмите Enter.
- Введите команду net localgroup Пользователи имя_пользователя /delete и нажмите Enter.
- Пользователь будет добавлен в список администраторов системы и удален из списка обычных пользователей.
Примечания по команде: на некоторых системах, созданных на базе англоязычных версий Windows 10 следует использовать «Administrators» вместо «Администраторы» и «Users» вместо «Пользователи». Также, если имя пользователя состоит из нескольких слов, возьмите его в кавычки.
Ну и последний возможный сценарий: вы хотите дать себе права администратора, при этом отсутствует доступ к уже имеющейся учетной записи с этими правами, из-под которой можно было бы выполнить описанные выше действия.
Даже в этой ситуации существуют некоторые возможности. Один из самых простых подходов будет таким:
- Используйте первые шаги в инструкции Как сбросить пароль Windows 10 до того момента, как будет запущена командная строка на экране блокировки (она как раз открывается с нужными правами), сбрасывать какой-либо пароль не потребуется.
- Используйте в этой командной строке способ «с помощью командной строки», описанный выше, чтобы сделать себя администратором.
Как изменить права пользователя на Windows 10
Существуют различные программы и утилиты, которые позволяют изменить права пользователя. Но, мы не будем прибегать к сторонним помощникам, а воспользуемся стандартными способами, так как это легче, удобнее и безопаснее.
Способ №1. Использование утилиты «Учетные записи пользователей»
Пожалуй, самый популярный и стандартный способ для всех пользователей. Почему для всех пользователей? Потому что простой в выполнении и не требует от пользователей набора команд.
Откройте Меню «Пуск» icon-windows, а затем нажмите на кнопку «Все приложения».
После этого отыщите и разверните папку «Служебные — Windows», а затем нажмите на утилиту «Панель управления».
В окне панели управления, укажите в разделе «Просмотр» — «Категория», после чего кликните по надписи «Изменение типа учетной записи».
Теперь кликните по учетной записи для которой необходимо изменить права.
В новом окне нажмите на кнопку «Изменение типа учетной записи».
После этого укажите маркер на «Администратор» и нажмите на кнопку «Изменение типа учетной записи». Если в вашем случае необходимо снять права администратора с учетной записи, то укажите маркер на «Стандартная».
В результате этого, вы увидите, что в описании к учетной записи появилась группа «Администратор». Это свидетельствует о наличии прав администратора.
Способ №2. Через функцию «Параметры системы»
Данный способ также является популярным, как в случае с первым способ. Тем не менее, здесь необходимо прибегнуть к более сложным манипуляциям.
Откройте Меню «Пуск» icon-windows, а затем нажмите на кнопку «Параметры». Для быстрого вызова окна «Параметры», воспользуйтесь сочетанием клавиш Windows +I.
В новом окне кликните по разделу «Учетные записи».
Теперь перейдите на вкладку «Семья и другие пользователи».
Кликните по учетной записи пользователя для которой вы хотите изменить права. Появится всплывающее меню, нажмите на кнопку «Изменить тип учетной записи».
В новом окне, укажите «Администратор», а затем нажмите на кнопку «OK». Если вы хотите снять полномочия администратора с учетной записи, то выберите «Стандартный пользователь».
В результате этих действий, вы сможете заметить надпись «Администратор» возле учетной записи. Это означает, что теперь учетная запись имеет права администратора.
Способ №3. При помощи командной строки (cmd)
Этот способ гораздо сложнее, по сравнению с предыдущими. Если вы новичок и не имеет опыта работы с командной строкой, то воспользуйтесь более простыми способами, которые описаны выше.
Запустите командную строку от имени администратора, для этого откройте Меню «Пуск» icon-windows, а затем нажмите на кнопку «Все приложения».
После этого отыщите и разверните папку «Служебные — Windows», а затем нажмите правой кнопкой мыши на утилиту «Командная строка». Во всплывающем меню выберите пункт «Запуск от имени администратора».
- В командной строке вам необходимо ввести команду, которая позволяет добавить пользователя в группу администраторов.
- Для русскоязычных Windows — net localgroup Администраторы Имя пользователя /add
- Для англоязычных Windows — net localgroup Administrators Имя пользователя /add
После набора команды, нажмите на кнопку Enter. В результате этого вы увидите уведомление о том, что команда выполнена успешно. На этом закрывайте командную строку.
Способ №4. Использование оснастки «Локальные пользователи и группы»
Благодаря этому способу, вы можете легко управлять группами прав для всех учетных записей Windows. Несомненно, данный способ требует определенных навыков и знаний, но если прислушиваться к инструкциям ниже, то справиться даже новичок.
Запустите командную строку, для этого нажмите на сочетание клавиш Windows +R. В окне командной строки введите команду lusrmgr.msc и нажмите на кнопку «OK».
В окне «Локальные пользователи и группы» кликните по папке «Пользователи».
Теперь нажмите правой кнопкой мыши по учетной записи для которой необходимо изменить права. Во всплывающем меню нажмите на кнопку «Свойства».
В окне свойств, перейдите на вкладку «Членство в группах», а затем нажмите на кнопку «Добавить…».
В окне групп, впишите «Администраторы», либо «Adminstrators» (в некоторых случаях), а затем нажмите на кнопку «OK».
После этого нажмите на группу «Пользователи», а затем кликните по кнопке «Удалить».
Теперь учетная запись имеет полноценные права администратора. Для сохранения всех изменений, нажмите на кнопку «Применить» и «OK».
Ну что же, сегодня мы рассмотрели разные способы, которые позволяют изменить учетную запись на Windows 10. Надеемся, что один из способов помог вам в этом не простом деле!
Как вернуть учётную запись с максимальными возможностями, если пользователь с правами администратора удалён
Иногда случаются прискорбные ситуации, когда учётная запись с правами администратора удаляется или пользователь лишается этих прав
Это может быть следствием работы вируса или неосторожного поведения человека за компьютером. В любом случае ситуацию необходимо исправлять и либо создавать пользователя с административными правами, либо их возвращать для действующей учётной записи
Для этого необходимо использовать среду «Локальные пользователи и группы» с правами администратора или внутри учётной записи «Администратор»:
- Открываем приложение, в среднем диалоговом окне щёлкаем правой кнопкой по пустому пространству и выбираем «Новый пользователь».
Вызываем контестное меню среднего окна и выбираем «Новый пользователь» - Заполняем графы «Пользователь» и «Полное имя». Убираем все галочки внизу и нажимаем «Создать».
Прописываем имя учётной записи, снимаем все лишние галочки и нажимаем «Создать» - Дважды щёлкаем по созданному пользователю, в свойствах переходим во вкладку «Членство в группах», нажимаем «Добавить».
Открываем свойства пользователя, во вкладке «Членство в группах» нажимаем «Добавить» - В появившемся окне, в поле «Введите имена …», пишем «Администраторы», затем щёлкаем по кнопке «Проверить имена».
Прописываем название группы и нажимаем кнопку «Проверить имена» - К написанному в поле добавится название вашего устройства — это значит, что всё сделано правильно. После этого выходим из всех окон через сохраняющие кнопки OK.
Когда к названию группы добавится имя компьютера, нажимаем OK
На этом создание учётной записи с правами администратора завершена, можно перезагружать компьютер.
Что делать, если удалённая учётная запись была единственной с правами администратора
Нередки случаи, когда «пострадавший» пользователь был единственным с правами администратора. При этом инструкция выше может быть выполнена только с наивысшими возможностями в системе. В таком случае необходимо загрузиться в безопасном режиме — как говорилось выше, это загрузка системы с правами администратора:
- В поиске вводим msconfig и открываем лучшее соответствие.
В поиске вводим msconfig и открываем лучшее соответствие - В открывшейся программе переходим во вкладку «Загрузка», ставим галочку у пункта «Безопасный режим», сохраняем изменения через OK и перезагружаем компьютер.
Во вкладке «Загрузка» ставим галочку напротив пункта «Безопасный режим», нажимаем ОК и перезагружаем компьютер - Создаём новую учётную запись с правами администратора, используя инструкцию, приведённую в предыдущем разделе.
Активировать учётную запись администратора на Windows 10 очень просто. Достаточно воспользоваться одним из предложенных способов, после чего вы всегда сможете исправлять неполадки и не тратить время на преодоление возможных ограничений системы.
Как получить права
Способ №1 – запуск утилит с расширенными правами админа
Для запуска программ-утилит нужно предварительно выполнить вход в Windows под учетной записью, владеющей правами админа.
Запустим встроенную в систему программку WordPad с расширенными правами. Для этого будем действовать в следующем порядке:
- При помощи Win + Q перейдем к строке поиска, где наберём «WordPad»;
- Далее кликнем по найденной программке правой кнопкой мыши. В контекстном меню находим пункт «Запустить от имени администратора». WordPad будет запущена в расширенном режиме.
Также WordPad может быть запущена через меню «Пуск». Зайдя в меню и кликнув по программе, переходим во вкладку «Все приложения», дальше переходим в «Дополнительно» и кликнем «Пуск от имени администратора» — программа запущена с увеличенными возможностями.
Если ярлычок программки, которую нужно запустить с расширенными возможностями, находится на десктопе, переходим в контекстное меню ярлычка и выбираем пункт, отвечающий за пуск от имени админа.
Ещё один метод запуска утилиты WordPad с расширенными полномочиями — запуск в командной строке.
Для этого нажмём на значок «Пуск» правой кнопкой мыши и кликнем пункт «Администратор. Командная строка». Потом пишем в консоли команду write и наш редактор будет работать с увеличенными правами.
Способ №2 — запуск утилит с расширенными правами под именем обычного пользователя
Запускаем программку Notepad++ через контекстное меню ярлыка на рабочем столе:
- Войдем в систему с учётной записью обычного пользователя;
- Далее заходим в ярлыковое контекстное меню;
- Выбираем поочерёдно « Свойства» – «Ярлык»;
- В окне «Дополнительные свойства» устанавливаем птичку напротив «Запуск от имени Администратора»;
- система запросит пароль Админа – вводим пароль и запускаемся с расширенными возможностями.
https://youtube.com/watch?v=u-WOjO_CXC0
Способ №3- получение расширенных прав админа с помощью командной строки
Выполним следующие действия:
- Зайдём в систему Windows с имеющей права админа учётной записью;
- Затем в поисковой строке вводим «CMD» для поиска консоли командной строки;
- В консоли выбираем пункт запуска от имени админа и кликаем по этой строке;
- В появившемся окне вводим: net user администратор / active : yes .
После исполнения этой команды, учётная запись получает расширенные права администратора. Отменить это действие можно заменив yes на no .
Способ №4 — получение расширенного доступа админа через «Локальную политику безопасности»
Порядок действий следующий:
- Зайдём с систему с имеющей права администратора учётной записью;
- Зайдем в окно командной строки, как это описано в способе №3 способе и вводим: secpol. msc
- Выполнив эту команду, зайдём в «Локальную политику безопасности»;
- Далее переходим поочерёдно в «Локальные политики» — «Параметры безопасности» — «Учётные записи: Состояние учётной записи. Администратор»;
- В окне «Учётные записи: Состояние учётной записи. Администратор» переключатель поставим в положение Включен — режим будет включен.
После этого права расширенного админа присваиваются вашей учётной записи.
Способ №5 — получение расширенного доступа через надстройку, управляющую учётными записями
Выполним действия в следующем порядке:
- Запустим консоль как в первом способе и введём запись: lusrmgr . mse и нажмём enter для выполнения команды;
- В открывшемся окне «Локальные пользователи и группы» выберем пункт «Пользователи», щёлкаем по нему и открываем окно «Администратор». В этом окне в пункте «Отключить учётную запись» снимаем галочку.
Перезагрузив компьютер и войдя в систему с учётной записью, с которой выполняли действия, мы получаем полные права админа.
Способ №6 — как получить права администратора в Windows 10 с расширенными возможностями через учётные данные пользователей
- Войдём в командную строку и введём: control userpasswords2;
- Выполнив команду, попадаем в «Учётные записи пользователей»
- Переходим во вкладку «Дополнительно»
- В этой развёрнутой вкладке, нажав кнопку «Дополнительно» переходим в окно «Локальные пользователи и группы».
- Далее — как в способе №5: «Пользователи» — «Администратор» — убрать птичку «Отключить учётную запись».
Перезагрузив компьютер, войдите снова с уже имеющей расширенные права учётной записью.
Как следует отключать администратора
Одной из особенностей новейшей версии операционной системы от Microsoft является два типа учётных записей: локальная, которая используется ещё со времён Windows 95, и онлайн-аккаунт, что представляет собой одно из нововведений «десятки». Оба варианта обладают раздельными полномочиями админа, поэтому и отключать их нужно для каждой по отдельности. Начнём с более распространённого локального варианта.
Вариант 1: Локальный аккаунт
Удаление администратора на локальном аккаунте подразумевает удаление самой учётной записи, поэтому перед началом процедур убедитесь, что вторая учётка присутствует в системе, и вы залогинены именно под ней. Если таковой не обнаружится, её потребуется создать и выдать полномочия админа, поскольку манипуляции с аккаунтами доступны только в таком случае.
Подробнее:Создание новых локальных пользователей в Windows 10 Получение прав Администратора на компьютере с Windows 10
После этого можно переходить непосредственно к удалению.
Готово – администратор будет удалён из системы.
Вариант 2: Учётная запись Microsoft
Удаление администраторской учётной записи Microsoft практически ничем не отличается от стирания локального аккаунта, но имеет ряд особенностей. Во-первых, вторую учётку, уже онлайн, создавать не требуется – для решения поставленной задачи достаточно и локальной. Во-вторых, удаляемый аккаунт Майкрософт может быть привязан к сервисам и приложениям компании (Skype, OneNote, Office 365), и его удаление из системы, скорее всего, нарушит доступ к этим продуктам. В остальном же процедура идентична первому варианту, разве что на шаге 3 следует выбрать учётную запись Microsoft.
Как видим, удаление администратора в Windows 10 труда не составляет, но может повлечь за собой потерю важных данных. Мы рады, что смогли помочь Вам в решении проблемы.Опишите, что у вас не получилось. Наши специалисты постараются ответить максимально быстро.