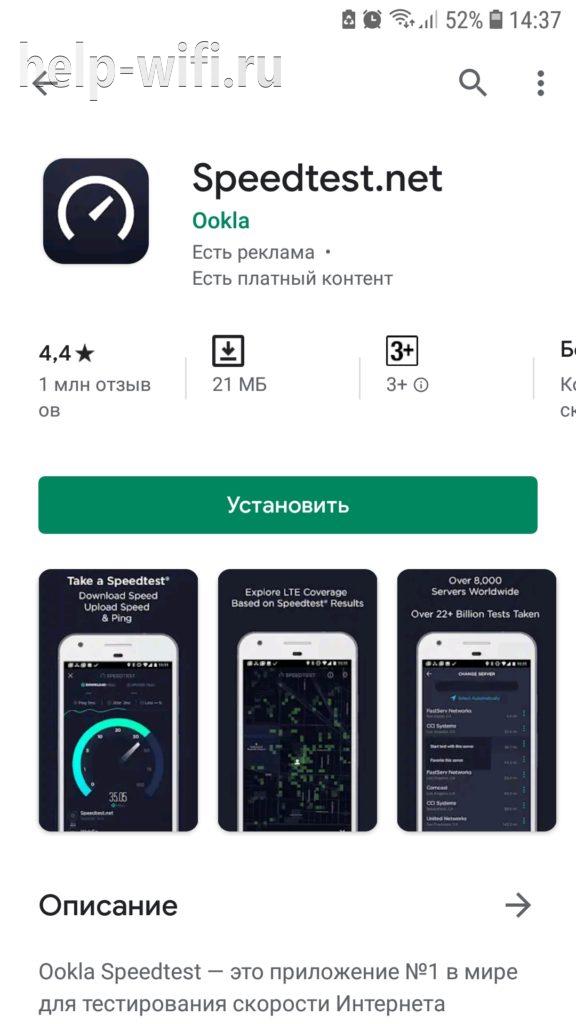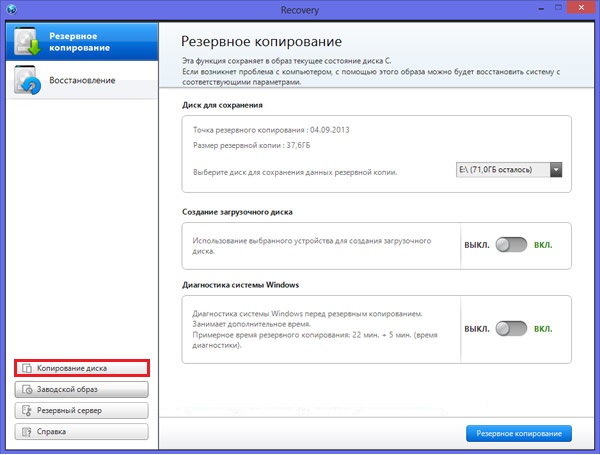Проверка скорости работы жесткого диска
Содержание:
- Методика тестирования
- Проверяем скорость диска программой CrystalDiskMark
- Тест твердотельного накопителя
- Как проверить скорость диска (HDD, SSD). Тест скорости
- Выбираем внешний накопитель данных: 6 хороших моделей
- Тест скорости твердотельного накопителя
- Третий способ, утилита Data Lifeguard Diagnostic
- USB
- Лучшие программы для теста скорости жесткого диска
- SSD – жёсткий диск нового формата
- Поддержание скорости SSD
- Что такое SSD-boost или flashcache?
- Что такое SSD-boost или flashcache?
- Отключение индексации
- Какой размер диска выбрать?
- Тесты фейковых SSD некоторых хостеров
- Crystal Disk Mark
Методика тестирования
Перед замером показателей, все накопители были прошиты наиболее свежей на момент тестирования прошивкой, и приведены в исходное состояние посредством Secure Erase. Набор тестовых приложений включает:
— AS SSD – синтетический тест, замеряющий количество обрабатываемых SSD запросов разного размера и с разной глубиной очереди, и вычисляющий пропускную способность;
— Crystal DiskMark – аналог AS SSD, использующий несколько отличные алгоритмы, в результате чего показатели в этих утилитах часто разнятся;
— Anvil’s Storage Utilities – комплексный тестовый пакет, замеряющий производительность накопителя в разных профилях использования и выводящий результаты как в виде показателей скорости, так и в виде итогового балла;
— IOMeter Workstation – тестовый профиль утилиты IOMeter, моделирующий работу тяжело нагруженной рабочей станции;
— Futuremark PCMark Vantage и PCMark 7 – тестовые пакеты, эмулирующие работу накопителя в наиболее типичных для домашнего и игрового компьютера приложениях.
Кроме оценки производительности новых SSD, мы провели дополнительные тестирования, чтобы определить, как устройства поведут себя при длительной эксплуатации и большом заполнении. Для этого быстродействие в AS SSD замерялось в нескольких сценариях:
— чистый SSD после выполнения Secure Erase (идеальная ситуация);
— сразу после двукратного заполнения несжимаемыми данными и удаления файлов (наиболее «тяжелая» ситуация);
— после 30-минутного «отстоя» для того, чтобы успели поработать встроенные алгоритмы garbage collection и TRIM;
— после принудительной подачи команды TRIM (с помощью утилиты ForceTrim и Intel SSD Toolbox в случае накопителей Intel) и паузы в 10 минут.
Конфигурация тестового стенда
| Процессор | Intel Pentium G850 | Intel, www.intel.ua |
| Материнская плата | Sapphire Pure Platinum Z68 | Sapphire Technology, www.sapphiretech.com |
| Видеокарта | Palit GeForce GTX 560 Sonic Platinum | Palit, www.palit.biz |
| Оперативная память | Kingston KVR1333D3N9/1G 4 ГБ DDR3 | Kingston, www.kingston.com |
| Накопитель | Kingston SSDNow V+ 100 SVP100S2/64G | Kingston, www.kingston.com |
| Блок питания | Huntkey X-7 1000 Вт | Huntkey, www.huntkeydiy.com |
Проверяем скорость диска программой CrystalDiskMark
Не пугайтесь — тут всё очень просто. Сперва нам понадобится эта строка…
Диск указывайте тот, скорость которого хотите замерить (это если у Вас их несколько).
Тестировал скорость диска только последовательным тестом. Вот что получилось…
Это результат замера скорости SSD-диска на моём стареньком ноутбуке с шиной SATA2:
- первая цифра — скорость чтения информации с диска
- вторая — скорость записи на диск
А такая скорость диска (жёсткого и размером 1 Тб) на игровом, мощном компьютере моих детей. Уже веселее, но тоже можно задуматься над покупкой SSD-диска, ведь в этой машине есть шина SATA3.
И вот он — самый медленный, старый жёсткий диск (доживающий последние дни в качестве системного), размером всего 160 Гб, установленный на самом древнем компьютере в нашей семье…
Вот они, во всей красе — технологии и скорости прошлого века.
Тест твердотельного накопителя
Существует множество сторонних приложений, которые могут протестировать накопитель. Одна из наиболее популярных программ — CrystalDiskMark. Запустить тестирование можно в течение пары минут с помощью нескольких нажатий мышью.
Как узнать скорость SSD
Утилита CrystalDiskMark крайне проста в использовании и имеет русскоязычный интерфейс. Процедура тестирования выполняется таким образом:
- Запустите приложение, и в графе под пунктом «Настройки» выберите значение «5». Эта цифра означает количество проверок. Обычно пяти сканирований вполне достаточно, чтобы получить достоверный результат.
В следующей строке справа выставьте вариант «100MiB». Выбирать большее значение не рекомендуется, так как, увеличив размер тестируемого файла, вы можете лишний раз перегрузить накопитель.
В следующем пункте укажите название SSD.
После выполнения этих действий можно приступать непосредственно к тестированию накопителя. Всего программа имеет 5 режимов проверки:
- Seq Q32T1 – предназначен для тестирования последовательной записи какого-либо файла с показателем глубины 32 на 1 поток;
- 4K Q32T1 – случайная запись блоков по 4 Кбайт, глубина — как и в предыдущем режиме;
- Seq – последовательное чтение, глубина – 1;
- 4К – случайная запись, глубина – 1.
Все имеющиеся тесты можно активировать по отдельности, кликнув на кнопку с их названием. При необходимости пользователь может запустить полную проверку. Для этого требуется нажать на пункт «All».
Перед тем как тестировать накопитель желательно прекратить выполнение всех процессов на ПК, а также очистить половину места на диске
SSD зачастую использует случайный метод записи, поэтому обращать наибольшее внимание следует на тест №2 и №4. Давайте рассмотрим результаты тестирования на примере накопителя ADATA SP900, который имеет объем 128000 Мегабайт:
- чтение при последовательном методе – 0,21 Гигабит/с, запись — 0,118 Гигабит/с;
- случайный метод: запись – 0,05 Гигабит/с, чтение – 0,02 Гигабит/с;
- с глубиной 32: чтение — 0,118 Гигабит/с, запись – 0,099 Гигабит/с.
Обратите внимание, высокая скорость, как записи, так и чтения, будет только для тех файлов, чей объем не превышает объем буфера. В противном случае манипуляции с файлами будут занимать большее количество времени
Выполнить тест скорости SSD можно и с помощью любой другой специализированной программы. Все они работают по схожему алгоритму и не требуют большого количества действий от пользователя. Воспользовавшись подобным приложением, вы сможете увидеть, что большинство производителей SSD указывают несколько завышенные значения в характеристиках своих продуктов.
Как проверить скорость диска (HDD, SSD). Тест скорости
Доброго дня.
От скорости работы диска — зависит скорость работы всего компьютера в целом! Причем, что удивительно, многие пользователи недооценивают этот момент… А ведь скорость загрузки ОС Windows, скорость копирования файлов на диск/с диска, скорость запуска (загрузки) программ и т.д. — все упирается в скорость диска.
Сейчас в ПК (ноутбуках) встречаются два типа дисков: HDD (hard disk drive — привычные жесткие диски) и SSD (solid-state drive — новомодный твердотельный диск). Порой их скорость различается в разы (например, Windows 8 на моем компьютере с SSD стартует за 7-8 сек., против 40 сек. с HDD — разница колоссальна!).
А теперь о том, какими утилитами и как можно проверить скорость работы диска.
CrystalDiskMark
Оф. сайт: https://crystalmark.info/
Одна из лучших утилит для проверки и тестирования скорости дисков (утилита поддерживает как HDD, так и SSD диски). Работает во всех популярных ОС Windows: XP, 7, 8, 10 (32/64 bits). Поддерживает русский язык (хотя, утилита достаточно простая и разобраться легко и без знания английского).
Рис. 1. Главное окно программы CrystalDiskMark
Чтобы протестировать свой диск в CrystalDiskMark нужно:
- выбрать количество циклов записи и чтения (на рис. 2 это число равно 5, оптимальный вариант);
- 1 GiB — размер файла для тестирования (оптимальный вариант);
- «C:\» — буква диска для тестирования;
- для начала теста просто нажмите кнопку «All». Кстати, в большинстве случаев ориентируются всегда на строку «SeqQ32T1» — т.е. последовательная запись/чтение — поэтому, можно просто выбрать тест конкретно этого варианта (требуется нажать одноименную кнопку).
Рис. 2. проведенный тест
Первая скорость (колонка Read, с англ. «читать») — это скорость чтения информации с диска, вторая колонка — запись на диск. Кстати, на рис. 2 был протестирован SSD диск (Silicon Power Slim S70): скорость чтения 242,5 Mb/s — не самый хороший показатель. Для современных SSD оптимальной скоростью считается скорость не ниже ~400 Mb/s, при условии подключении по SATA3* (хотя и 250 Mb/s это больше чем скорость обычного HDD и прирост в скорости виден невооруженным глазом).
* Как определить режим работы SATA жесткого диска?
После ее запуска, обратите внимание на строчку «Режим передачи» (см. рис
3). Если в этой строке у вас отображается SATA/600 (до 600 МБ/с) — значит диск работает в режиме SATA 3 (если в строке отображается SATA/300 — т.е. максимальная пропускная способность 300 МБ/с — это SATA 2).
Рис. 3. CrystalDiskinfo — главное окно
AS SSD Benchmark
Сайт автора: https://www.alex-is.de/ (ссылка на скачивание в самом низу страницы)
Еще одна очень интересная утилита. Позволяет легко и быстро протестировать жесткий диск компьютера (ноутбука): быстро узнать скорость чтения и записи. В установке не нуждается, пользоваться стандартно (как с предыдущей утилитой).
Рис. 4. Результаты теста SSD в программе.
Как и многие другие комплектующие, жесткие диски тоже имеют разную скорость, и этот параметр уникален для каждой модели. При желании пользователь может узнать этот показатель, протестировав один или несколько винчестеров, установленных в его ПК или ноутбук.
Выбираем внешний накопитель данных: 6 хороших моделей
Western Digital My Passport 1 TB
WD My Passport 1 TB — это компактный внешний жесткий диск в аккуратном пластиковом корпусе. При 2,5-дюймовом форм-факторе размеры модели составляют 81,5×16,3×110 мм, а вес — всего 170 граммов, так что его удобно носить с собой. Скорость чтения модели — около 135 Мбит/с, а скорость записи — 125 Мбит/с.
Однозначным плюсом WD My Passport 1 TB является тот факт, что во время работы он почти не шумит и не греется. Для дополнительной защиты данных производитель предлагает воспользоваться фирменной утилитой WD Backup. Диск можно приобрести в шести расцветках: белый, желтый, синий, красный, черный и оранжевый.
Transcend ESD250C
Transcend ESD250C представляет собой внешний твердотельный накопитель в стильном алюминиевом корпусе. C помощью разъема USB Type-C его можно подключить к компьютеру на Windows, MacOS и даже к Android-смартфону. Скорость записи и чтения составляет около 450 Мбит/сек. В комплект поставки устройства входит сразу два кабеля: USB -C на USB-C и USB-C на USB-А.
Встроенная утилита Transcend Elite позволяет шифровать информацию на диске, запускать резервное копирование и восстановление данных, синхронизировать файлы в исходные и целевые папки. Еще один приятный бонус – гарантия на Transcend ESD250C составляет 3 года. Из минусов стоит отметить небольшой нагрев корпуса до 40-50 градусов при активной работе устройства.
Toshiba Canvio Ready 1TB
Toshiba Canvio Ready 1TB относится к бюджетной линейке внешних жёстких дисков объемом в 1 Тбайт, также есть версии объемом в 512 Гбайт, 2 Тбайт и 3 Тбайт. Корпус модели изготовлен из матового пластика, который не оставляет на себе отпечатки пальцев, но при этом довольно легко царапается. Диск отлично подойдет для хранения фото- и видеоархива и других больших файлов.
В модели используется интерфейс USB 3.0, но скорость чтения составляет около 97 Мбайт/сек, а скорость записи – 92 Мбайт/сек. Не самый высокий показатель, но неплохой, если учитывать стоимость устройства. Среди приятных бонусов – жесткий диск укреплен вибропоглащающими вставками, которые защищают его от внешних воздействий.
ADATA HD330
Самый значительный недостаток жестких дисков – это их хрупкость. Поэтому корпус ADATA HD330 специально защищен от возможных падений и ударов – диск заключен в толстый силиконовый чехол. Скорость у накопителя средняя для HDD – 129 Мбит/с при чтении и 128 Мбит/с при записи.
Комплект поставки самый стандартный: в него входит сам диск и провод для передачи данных. Также вместе с жестким диском идёт полезная утилита HDDtoGO, которую можно скачать отдельно. Благодаря ей удобно делать бэкап, проводить 256-битное шифрование и многое другое. Модель доступна в трёх цветах: черный, красный и голубой. Минусом ADATA HD330 является сам силиконовый чехол, который во время эксплуатации будет собирать пыль и мелкий мусор.
Seagate STEA2000400
Seagate STEA2000400 – это классический жесткий диск для ПК с форм-фактором 2,5″ и интерфейсом USB 3.0. Его максимальная скорость составляет 500 Мбит/с, что отлично подойдет для любого рода задач. Также в линейке Expansion есть модели с объемом 500 Гбайт и 1 Тбайт, но мы советуем классический вариант на 2 Тбайт – у него лучшее соотношение цены и качества.
Модель поддерживает все технологии, которые свойственны современным жестким дискам, и даже улучшенный механизм управления питанием. Во время работы диск может нагреваться до 55 градусов, но это некритичное значение, свойственное большинству подобных устройств.
Samsung Portable SSD T5 500GB
Samsung – одна из первых компаний, которая начала выпускать внешние твердотельные накопители. Модель Portable SSD T5 500GB выполнена в форм-факторе 1.8″ и работает по интерфейсу USB 3.1 Type-C. Скорость чтения составляет целых 540 Мбит/сек – неудивительно, что устройство с такими характеристиками стоит больше 8000 рублей.
В комплекте с моделью идет два кабеля-переходника: USB -C на USB-C и USB-C на USB-А. Накопитель можно использовать с ПК, консолями и даже с современными смартфонами, оснащенными разъемом USB Type-C.
| Рейтинг ZOOM | Объем памяти | Форм-фактор | Интерфейс | Цена |
| 1. Samsung Portable SSD T5 500GB | 500 Гбайт | SSD, 1,8” | USB 3.1 Type-C | От i8595 |
| 2. Western Digital My Passport 1 TB WDBBEX0010B | 1 Тбайт | HDD, 2,5” | USB 3.0 | От i4000 |
| 3. Transcend ESD250C | 240 Гбайт | SSD, 2,5” | USB Type-C | От i5640 |
| 4. ADATA HD330 2TB | 2 Тбайт | HDD, 2,5” | USB 3.1 | От i5582 |
| 5. Seagate STEA2000400 | 2 Тбайт | HDD, 2,5” | USB 3.0 | От i5152 |
| 6. Toshiba Canvio Ready 1TB | 1 Тбайт | HDD, 2,5” | USB 3.0 | От i3619 |
Тест скорости твердотельного накопителя
Сразу после запуска перед нами откроется главное окно, на котором находятся все необходимые настройки и информация.
Перед началом теста установим пару параметров: количество проверок и размер файла. От первого параметра будет зависеть точность измерений. По большому счету, пяти проверок, которые установлены по умолчанию, вполне достаточно для получение корректных измерений. Но если вы хотите получить более точную информацию, то можно установить и максимальное значение.
Второй параметр – это размер файла, чтение и запись которого будет производиться во время тестов. Значение этого параметра будет также влиять как на точность измерений, так и на время выполнения теста. Однако, для того, чтобы не сокращать срок службы ССД, можно установить значение этого параметра в 100 Мегабайт.
После установки всех параметров переходим к выбору диска. Здесь все просто, раскрываем список и выбираем наш твердотельный накопитель.
Теперь можно переходить непосредственно к тестированию. В приложении CrystalDiskMark предусмотрено пять тестов:
- Seq Q32T1 – тестирование последовательной записи/чтения файла с глубиной 32 на один поток;
- 4K Q32T1 – тестирование случайной записи/чтения блоков размеров 4 Килобайта с глубиной 32 на один поток;
- Seq – тестирование последовательной записи/чтения с глубиной 1;
- 4К – тестирование случайной записи/чтения с глубиной 1.
Каждый из тестов можно запустить отдельно, для этого достаточно кликнуть по зеленой кнопке нужного теста и дождаться результата.
Также можно сделать и полное тестирование, нажав на кнопку All.
Поскольку при повседневном использовании персонального компьютера чаще всего используется случайный метод чтения/записи данных (в 80%), то нас больше будут интересовать результаты второго (4K Q32t1) и четвертого (4K) теста.
Теперь давай проанализируем результаты нашего теста. В качестве «подопытного» использовался диск ADATA SP900 объемом 128 ГБайт. В результате мы получили следующее:
- при последовательном методе накопитель читает данные со скоростью 210-219 Мбит/с;
- запись при этом же методе происходит медленнее — всего 118 Мбит/с;
- чтение при случайном методе с глубиной в 1 происходит на скорости 20 Мбит/с;
- запись при аналогичном методе — 50 Мбит/с;
- чтение и запись с глубиной 32 — 118 МБит/с и 99 МБит/с, соответственно.
Итак, с помощью небольшой программы мы можем с легкостью оценить скорость SSD и сравнить ее с той, которую указывают производители. К слову сказать, эта скорость обычно завышена, а с помощью CrystalDiskMark можно узнать на сколько именно.
Опишите, что у вас не получилось.
Наши специалисты постараются ответить максимально быстро.
Третий способ, утилита Data Lifeguard Diagnostic
Данная утилита также призвана оценить состояние используемого SSD диска. Она была разработана небезызвестной компанией Western Digital, которая специализируется на разработке и производстве HDD\SSD дисков. Утилита Data Lifeguard Diagnostic одинаково хорошо тестирует как свои накопители, так и SSD диски сторонних производителей.
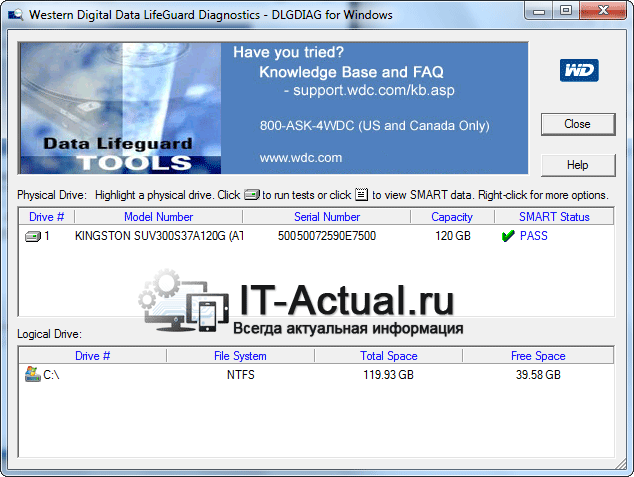
Запустив утилиту, она немедля проведёт быструю диагностику всех подключенных к системе накопителей. Результат будет отображён в главном окне программы. Интерфейс программы весьма аскетичен и отображает статус подключенных носителей, без каких-либо подробностей и расчётов оценки «продолжительности жизни» накопителя и т.п.
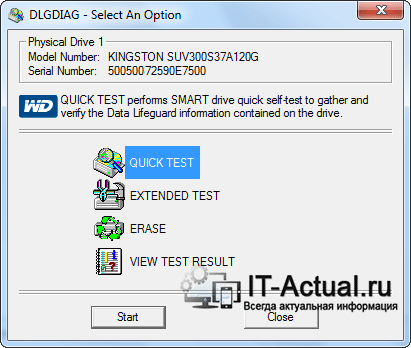
В программе предусмотрена возможность проведения дополнительного тестирования накопителя. Для этого необходимо совершить двойной клик по желаемому накопителю, и в открывшемся окне выбрать вид теста: расширенный или быстрый.
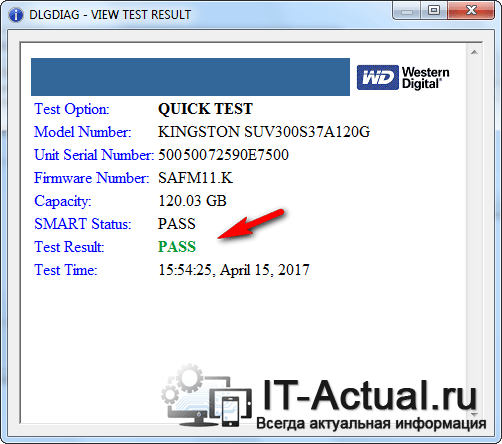
По окончании теста необходимо нажать по появившейся кнопке VIEW TEST RESULT, дабы увидеть результат тестирования накопителя. Если вы видите в результатах PASS, то ваш накопитель в добром здравии и не имеет ошибок при работе.
USB
В этом тесте мы будем измерять скорость чтения и записи обычных USB / PEN-дисков. Диски подключены к стандартным портам USB 2. Первый — это USB-накопитель Sony 8GB, а второй — Strontium 32-Гбайт.
Сначала подключите диск к порту и установите его, чтобы он читался. Затем перейдите в каталог монтирования из командной строки.
Скорость чтения / записи внешнего жесткого диска
Чтобы проверить производительность некоторых внешних жестких дисков, USB-накопителей или любого другого съемного устройства или удаленной файловой системы, просто обратитесь к точке монтирования и повторите указанные выше команды.
Или вы можете заменить временный файл на путь к точке монтирования, например
Все вышеприведенные команды используют временный файл tempfile. Не забудьте удалить его, когда вы завершите тесты.
Sony 8GB — Запись
В этом тесте команда dd используется для записи 10 000 блоков по 8 Кбайт каждый в один файл на диске.
Таким образом, скорость записи составляет около 7,5 Мбайт / с. Это низкая цифра.
Sony 8GB — Чтение.
Тот же файл считывается обратно для проверки скорости чтения. Выполните следующую команду, чтобы очистить кэш памяти:
Теперь прочитайте файл, используя команду dd.
Скорость чтения составляет около 25 Мбайт / с, что является более или менее стандартным для дешевых USB-накопителей.
Максимальная скорость передачи USB 2.0 составляет 480 Мбит / с или 60 Мбайт / с. Однако из-за различных ограничений максимальная пропускная способность ограничена примерно 280 Мбит / с или 35 Мбайт / с. Помимо этого, фактическая скорость зависит от качества Pen приводов и других факторов.
Вышеупомянутый USB-накопитель был подключен к порту USB 2.0 и достиг скорости чтения 24,7 Мб / с, что не очень плохо. Но скорость записи значительно отстает
Теперь давайте сделаем тот же тест с приводом Stronium 16GB. — Stronium еще один очень дешевый бренд, хотя USB-накопители надежны.
Лучшие программы для теста скорости жесткого диска
Теперь посмотрим, как проверить скорость чтения и записи жесткого диска с помощью специальных программ. Считается, что такие утилиты используют наиболее оптимальные алгоритмы, поэтому получаемые результаты максимально приближены к реальным.
CrystalDiskMark
Бесплатная программа для проведения тестов скорости SSD, HDD-дисков, флешек и других портативных носителей. Запустите утилиту и нажмите кнопку «All» или «Seg Q32T1». Значения в выпадающих списках можно не менять, так как там по умолчанию установлены оптимальные параметры. Необходимо лишь убедиться, что в третьем списке выбран нужный вам диск. Для SSD-диска тест займет примерно одну-две минуты, для HDD времени потребуется немного больше
В первую очередь обращаем внимание на результаты «Seg Q32T1», именно они показывают скорость последовательного чтения (read) и записи (write) в Мб/с
AS SSD Benсhmark
Выполнить тест скорости SSD накопителя позволяет бесплатная утилита AS SSD Benсhmark. Программа поддерживает выполнение тестов с использованием различных типов нагрузки и видов контента – видео, ISO-образов, дистрибутивов игр и т.д. Также инструмент имеет функционал для создания скриншотов и экспорта результатов тестирования в отчет XML. А еще AS SSD Benсhmark выгодно отличается от аналогичных утилит более широким набором настроек.
Давайте разберемся, как узнать скорость жесткого диска компьютера с помощью данного приложения. Тут все просто – запустите программу (она не требует установки) и нажмите кнопку «Start». Данные скорости последовательного чтения/записи будут выведены в графе «Seq». Традиционно результаты тестирования выдаются в Мб/с, но есть возможность просмотреть их и в IOPS (IO за секунды). Да, использовать утилиту можно не только для определения скорости SSD, с обычными магнитными HDD-дисками она работает столь же успешно.
HD Tune Pro
Наконец, проверить скорость работы жесткого диска можно в HD Tune Pro – профессиональной утилите для всестороннего тестирования накопителей различных типов. Возможности этой программы включают поиск ошибок, получение данных SMART, надежное удаление файлов и многое другое.
Чтобы замерить скорость диска в HD Tune Pro, переключитесь на вкладку «Benсhmark» и нажмите кнопку «Start». Утилита замерит минимальную и максимальную скорость чтения и выведет данные на панели справа. На этой же панели затем активируйте чекбокс «Write» и точно так же замерьте скорость записи.
Резюме
Как видите, проверить скорость жесткого диска не так уж и сложно. Нужно, однако, отдавать себе отчет, что скорость чтения/записи в разных участках диска может быть неравномерна, поэтому за окончательный результат желательно принимать среднее значение. Это прежде всего касается старых дисков с наличием так называемых бэд-блоков – участков с поврежденными или нестабильными секторами, скорость чтения/записи в которых может снижаться весьма существенно.
SSD – жёсткий диск нового формата
SSD – в технических характеристиках компьютерных устройств также можно встретить его другое название «твердотельный накопитель» — по сути, это объёмная флешка с огромнейшей, по сравнению с HDD, скоростью чтения и записи данных. SSD быстрее HDD в 3-4 раза. На полную загрузку Windows, установленную на SSD, понадобится не более 10 секунд, в то время когда эта операционная система на HDD будет загружаться минуты две.
В чём секрет быстродействия SSD? HDD, например, при запуске Windows тратит время на поиск секторов на магнитной пластине и перемещение считывающих головок. При запуске точно такой же версии Windows с точно таким же функционалом на автозагрузке SSD просто считывает данные с конкретного блока матрицы, где эти данные находятся. На SSD-накопителе запускаются быстрее и операционная система, и программы, и отдельные файлы.

SSD внутри / fotkidepo.ru
SSD не добавляют особого веса ноутбукам, ведь весят они не более 100 г. В то время как 2,5-дюймовый HDD с весом в 700-800 г явно не облегчит ежедневный перенос устройства.
В отличие от HDD, SSD не страшны удары и падения. А вот, уронив нечаянно ноутбук, можно добавить себе хлопот – и на замену HDD, и на восстановление данных.
SSD работают бесшумно, в то время как хороший скоростной HDD может даже мешать спать, если компьютер на ночь оставить включённым.
Кстати, о восстановлении данных, в этом вопросе SSD проигрывает HDD. Восстановить данные с SSD проблематично. Если, например, произойдёт скачок напряжения в электросети, SSD сгорит полностью, и все данные будут уничтожены. А вот у HDD в точно таком же случае сгорит лишь небольшая плата, при этом все данные останутся на магнитных пластинах. При желании IT-специалисты эти данные смогут восстановить. То же самое касается и восстановления ранее удалённых пользователем данных с помощью специального программного обеспечения. На большинстве SSD-накопителей восстановить удалённые файлы после очистки корзины не удастся. Но над этим вопросом уже работают производители SSD, более того, некоторые модели твердотельных накопителей могут физически не очищать блоки матрицы от записанных данных в момент поступления команды пользователя, а делать это позднее, когда в этом станет необходимость.
Но это далеко не самое уязвимое место твердотельных накопителей. Их недостатки также существенны, как и преимущества над HDD.
Во-вторых, это маленький объём – SSD с объёмом в 512 Мб на рынке компьютерных составляющих можно встретить довольно редко, куда более распространёнными стандартами являются объёмы в 128 Гб или 60 Гб. Как видим, такие расклады не делают SSD полноценным устройством для нужд пользователя, и если речь не идёт об сверхтонком ультрабуке,для хранилища файлов всё равно ноутбук или ПК придётся доукомплектовывать HDD. Использование для хранения данных только SSD, повторимся, может вылиться в приличную сумму денег.
В-третьих, SSD имеют чётко установленный ресурс использования. Перезаписать данные на твердотельном накопителе можно до 10000 раз. У HDD таких ограничений нет, да и редко когда пользователи меняют винчестер именно по этой причине. Как правило, это либо механическое повреждение, либо перегрев, либо модернизация. Учитывая высокую стоимость SSD, компьютерное устройство должно быть оснащено оперативной памятью не менее 8 Гб, чтобы можно было отключить файл подкачки Windows. Ведь постоянная перезапись данных в этом файле поможет ресурсу SSD исчерпаться быстрее.
Поддержание скорости SSD
Хотя твердотельные накопители по сравнению с традиционными вращающимися жесткими дисками работают смехотворно быстрее, они резко снижают производительность по мере их заполнения.
Основное правило — держать твердотельные накопители на максимальной скорости — никогда не заполнять их полностью. Чтобы избежать проблем с производительностью, вы никогда не должны использовать более 70% от общей емкости .
Когда вы приближаетесь к 70% порогу, вам следует подумать об обновлении SSD вашего компьютера на более жесткий диск.
Если вы не справились с этой задачей, и вам нужно больше памяти, есть ряд альтернатив.
Вы можете получить внешний жесткий диск, который можно подключить с помощью USB-кабеля. Например, хорошим выбором является внешний жесткий диск Western Digital объемом 10 ТБ , который добавляет тонну дополнительного хранилища для хранения фильмов, музыки, фотографий и документов по разумной цене.
Если вам нужно больше места для хранения, но вам также нужны скорости SSD, тогда другим хорошим выбором будет внутренний твердотельный накопитель Samsung 860 EVO 1 ТБ . Затем приобретите недорогой внешний 2,5-дюймовый корпус жесткого диска, например, от Inateck , смонтируйте твердотельный накопитель и подключите его к компьютеру.
Следует отметить, что на производительность твердотельных накопителей влияет не только объем данных, которые вы в них храните, но и производительность зависит от производителя, качества компонентов, функций и уровня комплектации.
Что такое SSD-boost или flashcache?
Вообще, есть гибридная система. Когда используют связку SSD + HDD. При этом, все данные хранятся на традицонных больших дисках. Есть специальный софт, который настраивает эти диски в особый хитрый массив, где SSD выступает как бы кэшем для любых данных, которые записываются или считываются. В таком массиве мы имеем небольшой SSD, допустим на 120 Гб и за ним большой HDD, на 2 Tb. Такая связка дает скорость чтения/записи как у SSD, но объем, как у HDD. Вот такие дела. При этом, хостер спокойно может вам сказать, что у него все на SSD. Честные хостеры называют это SSD-boost. На работе сайтов это никак негативно не отражается.
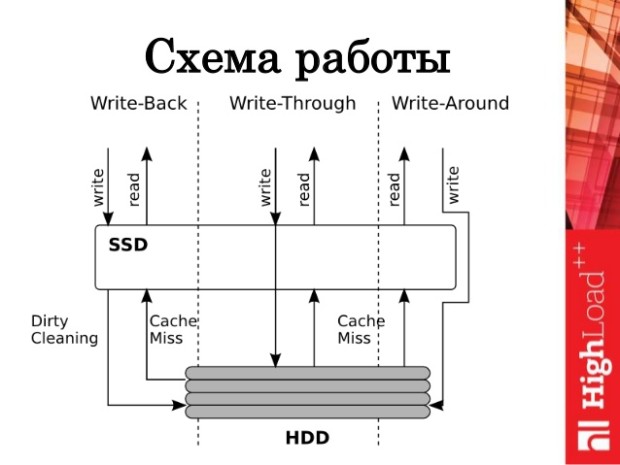
Я проверял скорость дисков у десятков различных хостеров. Вы удивитесь, но только 1 из 5 хостеров дает «честный» SSD.
Такие вещи фиксирую скриншотами.
Что такое SSD-boost или flashcache?
Вообще, есть гибридная система. Когда используют связку SSD + HDD. При этом, все данные хранятся на традицонных больших дисках. Есть специальный софт, который настраивает эти диски в особый хитрый массив, где SSD выступает как бы кэшем для любых данных, которые записываются или считываются. В таком массиве мы имеем небольшой SSD, допустим на 120 Гб и за ним большой HDD, на 2 Tb. Такая связка дает скорость чтения/записи как у SSD, но объем, как у HDD. Вот такие дела. При этом, хостер спокойно может вам сказать, что у него все на SSD. Честные хостеры называют это SSD-boost. На работе сайтов это никак негативно не отражается.
Я проверял скорость дисков у десятков различных хостеров. Вы удивитесь, но только 1 из 5 хостеров дает «честный» SSD.
Такие вещи фиксирую скриншотами.
Отключение индексации
Индексация нужна для максимального быстрого поиска файлов на ПК. Но часто ли вы пользуетесь поиском чего-либо на компьютере? Более того, прирост в быстродействии составляет не больше 10%, при этом операции чтения совершаются постоянно, что уж точно вам не нужно.
Учитывайте тот факт, что у вас и так твердотельный носитель и эти 10 процентов никак не повлияют на работу, и вы даже не заметите явных изменений.
Поэтому эту функцию можно смело отключить:
- Нажимаем на том правой кнопкой для вызова контекстного меню и заходим в «Свойства».
- Убираем галочку с пункта на разрешение индексации.
После этого индексация будет выключена.
Какой размер диска выбрать?
- 128 ГБ: пустая трата времени и денег. Пользователю ничего не подойдет, и он заплатит относительно высокую цену. Эти диски также имеют тенденцию к снижению производительности из-за минимального количества модулей памяти.
- 250 ГБ: эти диски значительно дешевле, чем их более крупные братья и сестры, но все же довольно малы, особенно если использовать компьютер для работы операционной системы, игр и большой библиотеки мультимедиа.
- 500 ГБ: диски такой емкости теперь представляют собой компромисс между ценой и тем, что покупатель получает за потраченные деньги.
- 1 ТБ: если у пользователя нет огромных медиа или игровых библиотек, накопитель на 1 ТБ должен прослужить долгое время. Для геймера — это потолок, по которому следует равняться.
- 2TB: вариант для геймеров с большим кошельком и профессиональных пользователей компьютеров.
- 4 ТБ: пользователю действительно нужно много места, чтобы выбрать этот вариант. На рынке очень ограниченный ассортимент продуктов с такой емкостью, а цены на них непомерно высоки.
Современные SSD предлагают значительный рост производительности по отношению к классическим решениям. Это позволяет ускорить работу ПК в целом, а также быстрее запускать приложения и обрабатывать данные.
Тесты фейковых SSD некоторых хостеров
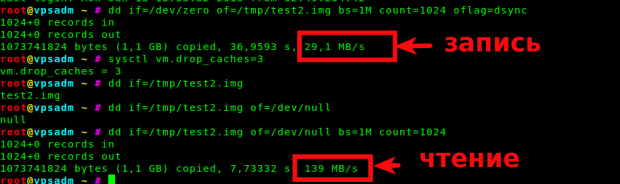
Здесь мы видим всего 30 Мб/с на запись. Это нормальная скорость для обычного HDD. Но у хостера он объявлен как SSD.
Хостер №2
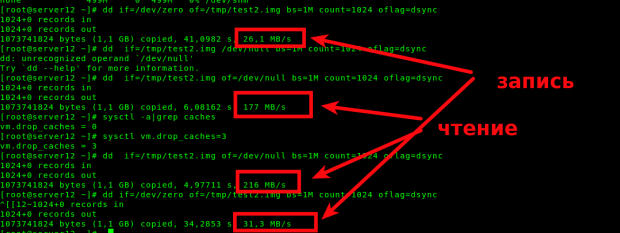
Аналогичная картина. Но скорость чтения уже получше немного. Возможно это случай с flashcache, но очень перегруженный. А скорее всего просто raid массив из обычных HDD. Можно их собирать таким образом, что увеличивается в 1,5-2 раза производительность на чтение.
Хостер №3
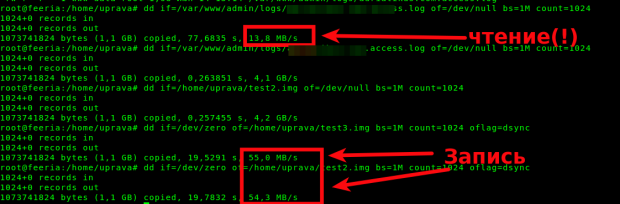
Любимый многими хостер. Показывает вообще дикие результаты. Мало того что HDD, так еще и перегруженный обращениями к диску.
Хостер №4
Здесь вообще веселая история. Делал клиенту аудит сервера, были жалобы на тормоза. Дай, думаю, проверю диск.
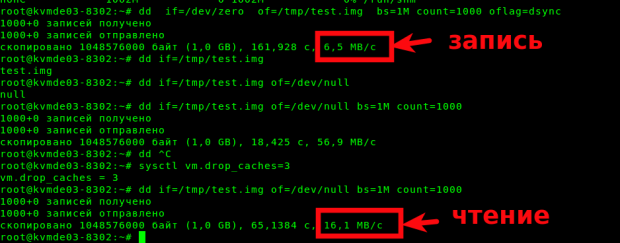
Вот такая картина. Пишу клиенту так и так — хостер вас нагло обманывает. Клиент бегом в саппорт — оказывается действительно. Клиенту «забыли» включить SSD при переходе когда-то там с тарифа на тариф, понимаете? Переключают, тестируем снова и видим как появился настоящий SSD.
Crystal Disk Mark
Бесплатная, удобная и простая утилита для диагностики твердотельного накопителя с юзер-френдли интерфейсом и поддержкой русификации. Как инструмент для теста скорости чтения и записи подходит идеально.
Приложение признано негласным «стандартом»: обычно, если находишь обзор новой модели ССД в интернете, в большинстве случаев скриншот будет именно из Crystal Disk.
После установки и запуска ПО закройте все прочие приложения, которые могут повлиять на ее работу, нагружая процессор и хранилище данных. Для запуска всех тестов нужно нажать кнопку All. Чтобы проверить скорость записи и чтения, нужно нажать соответствующую зеленую кнопку.
После замеров программа выдаст результат. Для базовых тестов значения по умолчанию лучше не менять. Если вы продвинутый пользователь и уже разобрались в функционале, можно настроить такие параметры теста:
- Количество циклов. Для ускорения 5 циклов, которые установлены по умолчанию, можно поменять на 3.
- Размер проверочного файла. По умолчанию установлено 1 Gib, то есть 1024 Мб.
- Диск, который будет тестироваться.
Для каждого теста выводятся значения как в мегабайтах за секунду, так и в операциях за секунду. Чтобы узнать второе число, нужно ненадолго задержать курсор мышки над результатами замеров.
С другой стороны, никакими более точными инструментами мы, к сожалению, сегодня не располагаем. Прикладное ПО — единственный помощник при замерах скорости ССД, пускай не работающий со 100% точностью.