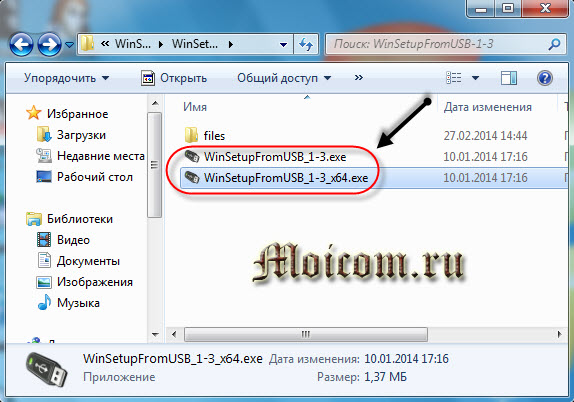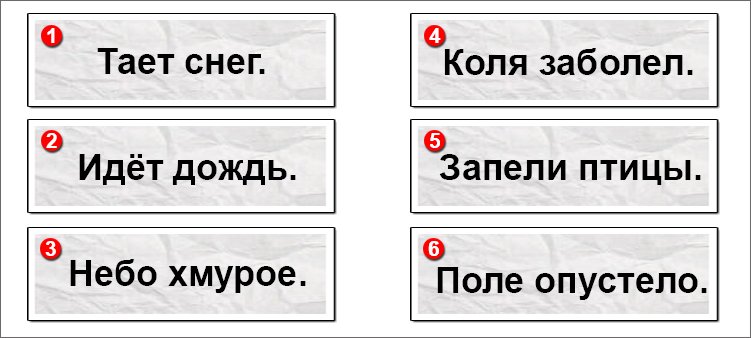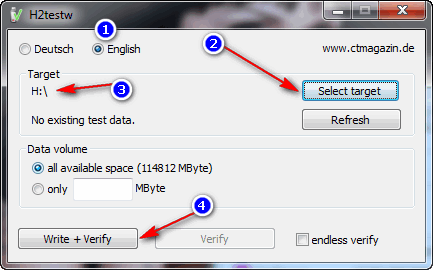Проверка скорости флешки на запись и чтение
Содержание:
- Проверка флешки
- Характеристики флешек
- Flash Memory Toolkit
- Узнаем скорость флешки с помощью программы Parkdale
- Программы для ремонта USB флешек, SD карт (диагностика и тестирование, форматирование, восстановление)
- Топовая пятерка способов ускорения
- Тестирование накопителей
- Проверка скорости записи и чтения программой Check Flash
- Объем памяти
- Ведущие производители
- Чтение и запись
- Cамые лучшие флешки USB Type-C
- Подведём итоги
Проверка флешки
Давайте рассмотрим, как пользоваться H2testw — протестируем
- В верхнем фрейме переносим чекбокс к нужному положению для переключения языка интерфейса (на примере это «English»).
- Кликаем «Select target» и выбираем любой каталог, раздел или накопитель на компьютере.
- В «Data volume», если нужно и можно, указываем объем свободной памяти, подвергаемый проверке.
Активировать опцию «endless verify» нужно только для определения случайных ошибок при передаче файлов, обычно её не трогают.
- Жмём «Verify» (или «Write + Verify» для отформатированного девайса), чтобы запустить тест флешки.
Он состоит из двух этапов.
- Забивание свободных от битов ячеек памяти или всей памяти накопителя файлами одинакового размера, который утилита определит сама, исходя из объема устройства или свободного места на нём. При этом измеряется скорость записи на USB-девайс.
- Считывание записанной информации и сравнение контрольных прочитанных файлов с теми, которые присущи записываемым.
Таким образом решается пара проблем: определение скорости считывания («Reading speed») и объем доступной памяти. В разделённом на несколько областей окне прогресса визуализируется текущее состояние записи и считывания файлов, а именно:
- выбранный объем;
- прошедшее и приблизительное оставшееся до завершения операции время;
- текущая скорость записи/чтения в зависимости от операции.
С появлением окна прогресса проверка флешки будет завершена. Отчёт можно скопировать в буфер, а файлы *.h2w удалять с накопителя, если не планируете повторять верификацию
Такая вот простая инструкция по работе с H2testw поможет определить истинный объем любого хранилища цифровой информации и предотвратить потерю важной информации ввиду выхода флеш-карты из строя
Характеристики флешек
У флешек есть разные характеристики на которые стоит обратить внимание при покупке:
Скорость чтения и записи
Это основная характеристика которая нам нужна. Искать нужно флешки с максимальной скоростью чтения и записи. Но и конечно стоит подумать для каких целей будет использоваться флешка. Если вам, например, нужно постоянно записывать на флешку что то новое, то лучше брать флешку с высокой скоростью записи. А если вы что то запишите на флешку и будите это часто воспроизводить, то лучше брать флешку с высокой скоростью чтения. И конечно можно комбинировать этих два параметра. Еще хочется упомянуть за то что скорость флешки может меняться от используемой файловой системы. Например, Например файловая система exFAT даст максимальную скорость чтения и записи на любой флешке, но у данной файловой системы есть свои ограничения. Узнать о файловых системах подробнее можно тут.
Для того что бы вам было легко определится с выбором представляю вашему внимаю ТОП флешек по скоростям, а так же программу для замера скорости вашей флешки.
- Download our USB Flash Benchmark now! — По этой ссылке вы можете загрузить бенчмарк что бы проверить скорость флешки которая у вас уже есть!
- Search — Здесь вы можете написать название вашей флешки и найти в базе ее скорость, конечно же если кто то до вас уже проверил подобную флешку.
- Filter — Здесь вы можете выбрать флешку по размеру памяти на ней.
- Top 10 of the fastest Flash Drives (Read) — Топ 10 флешек по скорости чтения
- Top 10 of the fastest Flash Drives (Write) — Топ 10 флешек по скорости записи
По этим параметрам вы и можете из списка либо через поиск выбрать себе хорошую флешку. Ну, а мы продолжаем дальше.ъ
Объем памяти
Ту все просто нужно выбирать флешку с учетом того сколько вы на нее будите записывать. Чем больше тем больший нужно брать объем. Еще момент чем больше памяти тем большая скорость будет у флешки, потому что в больших объемах использую более дорогую и качественную память. Таким образом вместе с объемом растет и скорость!
Размер и защищенность от повреждений
Флешки бывают разных размеров и форм факторов. Лично я люблю использовать маленькие и влагозащищенные флешки — они не занимают много места, не мешают в кармане, не ломаются если попала вода. У кого то могут быть другие предпочтения. Тут уже каждые выбирает то что ему нужно. Хочу лишь сказать, что чаще всего физически ломаются флешки нестандартных форм, такая вот статистика, например флешка в видео какого нибудь медвежонка скорее всего проживет меньше чем флешка с стандартным компактным корпусом.
Flash Memory Toolkit
Следующая программа для тестирования флешки — Flash Memory Toolkit. Очень мощный продукт. Лицензия стоит не мало, но в trial-версии доступны абсолютно все функции, для нас это палочка-выручалочка. Функционал программы широк, но главными её особенностями являются: восстановление утраченных данных и защищённое удаление (рассмотрим далее). Тема статьи — тестирование флешки, поэтому мы затронем и соответствующие разделы, естественно.
Итак, мы, конечно же, скачали приложение, установили его и запустили, перед нами окно программы:
Спешить мы не будем, пробежимся по всем важным элементам интерфейса. В первую очередь добавляем нашу флешку на обработку (строка в левом верхнем углу). Рядом с этой строкой есть кнопки для форматирования и скриншота, ничего необычного. Далее чуть ниже слева мы видим панель вкладок, это основные функции программы, их мы и будем использовать.
- Первая вкладка «Info» предоставляет нам всю первичную информацию по нашему носителю: ёмкость, свободное место, файловая система, имя и т. д.
- Вторая вкладка «Error Scan» говорит сама за себя, это тестирование флешки на ошибки чтения или записи. Очень неплохо проводить такую проверку сразу после покупки твердотельного накопителя.
- Третья вкладка — очистка диска, но особая очистка. После такого форматирования невозможно восстановить данные, идёт работа с самой файловой системой, функция незаменима в смысле безопасности и конфиденциальности данных.
- «File Recovery» — вот то, из-за чего можно скачивать эту программу. Аналогов этой вкладке по функциональным возможностям в рунете не так много. По сути, мы имеем полноценное восстановление утраченных данных, естественно, тех данных, которые удалили обычным способом, которые стёрлись в результате ошибки или сбоя алгоритма. Выбираем нужный тип файлов, которые собираемся искать, ждём. Программа предложит список всех файлов выбранного типа, нам же, в свою очередь, нужно выбрать конкретные файлы для восстановления. Для изображений предусмотрен предпросмотр, очень удобная и полезная функция, поддерживаются почти все самые популярные расширения файлов. Важный момент — сохраняйте все восстанавливающиеся файлы на любой другой носитель, отличный от того, с которым производятся все манипуляции.
- Backup/restore — обычное резервное копирование, останавливаться здесь не будем.
- Low-level Benchmark — низкоуровневая проверка скорости накопителя, аналог функции предыдущей программы.
- File Benchmark — видоизменённая функция измерения скорости с привязкой к размеру перемещаемого файла.
Мы рассмотрели все функции этой программы, пора делать выводы.
Узнаем скорость флешки с помощью программы Parkdale
Программа Parkdale бесплатная и установки не требует.
Запускайте исполняемый файл, затем вверху выбирайте вкладку «QuickAccess»
. В блоке слева выберите букву диска, которая соответствует Вашей флешке, у меня «F:»
. В поле «File Size»
нужно из выпадающего списка выбрать, какого размера тестовый файл будет записан и считан с флешки. Чем больше выберите размер такого файла, тем дольше будет проводиться проверка. Для начала теста, нажмите «Start»
.
Результаты отображаются следующим образом. В поле «Seq. Write Speed»
– можно посмотреть среднюю скорость записи USB носителя, а в поле «Seq. Read Speed»
– указана средняя скорость считывания.
Программы для ремонта USB флешек, SD карт (диагностика и тестирование, форматирование, восстановление)
Совсем не редко с SD картами и USB флешками происходят всякие неприятности: то не читаются, то копирование идет слишком долго, то появляются разного рода ошибки (что диск защищен от записи, что требуется форматирование, отображается неправильный объем памяти и пр.). Причем, происходит это порой ни с того и с сего.
В этой статье, хочу порекомендовать десяток утилит, которые не раз и не два меня выручали. С их помощью можно работать с флешками и накопителями разных производителей (Silicon Power, Kingston, Transcend и пр.), т.е. это универсальное ПО.
Думаю, материал придется весьма кстати всем, кто периодически сталкивается с подобными проблемами.
Топовая пятерка способов ускорения
Существуют некоторые причины, по которым скорость передачи данных резко снижается:
- Износ носителя — в таком случае рекомендуется приобрести новую флешку и скопировать данные на нее, дабы обезопасить и свою информацию, и ПК.
- Выходной разъем USB-носителя не соответствует входному на устройстве.
- Существуют некоторые проблемы с системой файлов.
- Вирусы — это наиболее популярная причина, после заражения работоспособность снижается.
- Биос настроен неправильно.
Смотрите на производителя. Приобретя дешевую флешку из Китая вы можете пожалеть, так как данный носитель имеет малый срок службы.
1 способ. Борьба с вирусами
 Вредоносное программное обеспечение
Вредоносное программное обеспечение
Если флешка перестала открываться, появились странные файлы или все папки превратились в ярлыки, скорее всего на ней вы обнаружите вредоносное программное обеспечение. В этом случае необходимо провести очистку от вирусов и обеспечить защиту от будущего заражения.
Уничтожаем вирус
Для удаления вируса необходимы специальные программы — антивирусы. Рассмотрим чистку на примере Avast, так как в наше время он является наиболее популярным. Перед началом работы следует установить данную программу на ПК или воспользоваться каким либо другим видом антивируса.
-
Запускаем Аваст. Слева в меню открываем «Защита» и следуем к разделу «Антивирус».
-
Выбираем самый правый квадратик «Сканирование».
-
Открываем «Сканирование DVDUSB».
- Автоматические запустится проверка для всех носителей, которые в данный момент подключены к компьютеру. Когда проверка завершиться, вы можете сразу удалить весь вирус.
Аналогичную проверку можно запустить определенно для какой-либо флешке. Для этого перейдите в «Мой компьютер», щелкните правой кнопкой по значку накопителя и нажмите «Сканировать». Проверка будет производиться программой, установленной на ваш ПК.
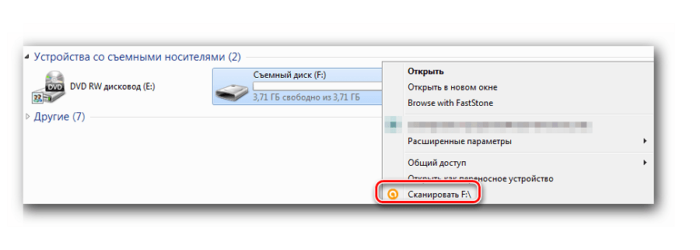 Запускаем проверку выбрав пункт «Сканировать»
Запускаем проверку выбрав пункт «Сканировать»
Ставим защиту
Чтобы обезопасить наш носитель необходимо установить автоматическое сканирование в программе антивируса.
Открываем антивирус, далее «Сканирование при подключении» и устанавливаем галочку напротив первого пункта.
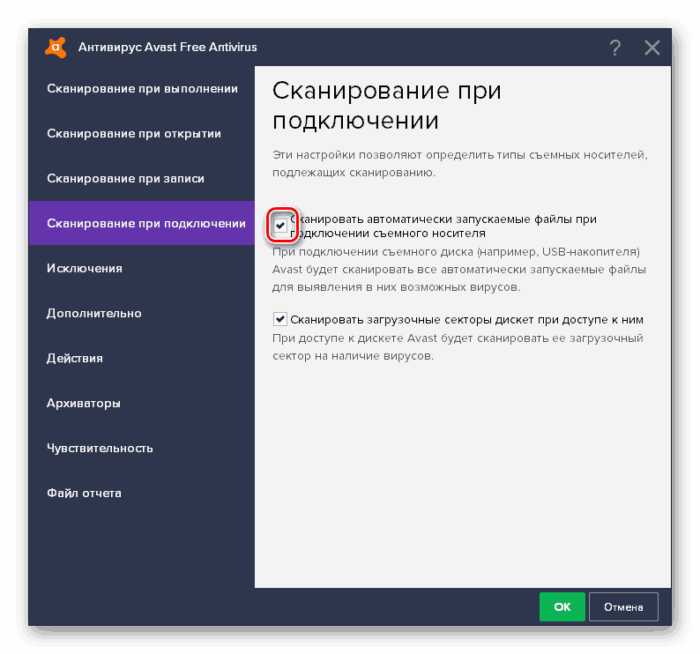 Устанавливаем галочку напротив первого пункта
Устанавливаем галочку напротив первого пункта
2 способ. Высокоскоростной порт
При подключении USB-носителя вы можете увидеть в правом углу сообщение об ошибке, которая гласит, что устройство может работать быстрее.
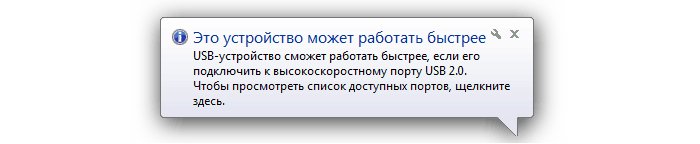 Окошко с предупреждением
Окошко с предупреждением
Так вот нажимаем на данное сообщение и следуем инструкциям, изменяя порт вхождения на более высокий.
Есть три вида портов: 3.0, 2.0 и 1.1. Если вы посмотрите разъемы на своем ПК, то можете увидеть, что некоторые (или один) имеет синий цвет. Так вот он и является самым быстрым на сегодняшний день — 3.0. Стоит просто подключить носитель в данный разъем.
 Подключаем носитель в синий USB-разъем
Подключаем носитель в синий USB-разъем
3 способ. Меняем файловую систему
Из всех существующих на сегодняшний день файловых систем наиболее оптимальными для действий над USB-носителями являются exFAT или NTFS. Для смены такой системы воспользуемся стандартным методом.
- Если на носителе есть важная информация, следует сохранить ее на компьютере или другом USB.
-
Далее открываем «Компьютер», щелкаем правой кнопкой по значку накопителя и выбираем «Форматировать».
-
Откроется окно, где вам нужно сменить файловую систему: для этого в выпадающем списке выбираем NTFS или последнюю. Другие параметры менять не обязательно. Нажимаем «Начать».
-
После этого высветится предупредительное окошко, следует нажать «Ок».
4 способ. Меняем параметры работы с носителем
В данном случае мы будем производить переключение режима быстрого удаления на другой:
-
Вставляем USB-носитель в разъем. На рабочем столе щелкаем правой кнопкой по значку компьютера (или в «Пуск» на раздел «Мой компьютер») и переходим в «Управление».
-
Слева открываем раздел «Диспетчер устройств», далее «Дисковые устройства» и кликаем дважды по названию вашего носителя.
-
Сверху открываем «Политика» и меняем «Быстрое удаление» на «Оптимальная производительность». Далее «Ок».
5 способ. Меняем настройки BIOS
Чтобы открыть биос,необходимо при загрузки компьютера нажать F2 или Del, зависит от модели материнской платы.
-
Открываем раздел Advanced. В нем ищем Legacy USB и отключаем его, устанавливая «Disabled».
- Нажимаем F10 или F12 для сохранения настроек. Совершите перезагрузку.
Тестирование накопителей
Составлять рейтинг флешек по надёжности мы не стали, раз на раз не приходится, тем более, как правило, имя бренда говорит само за себя, у покупателей всегда больше доверия к узнаваемому имени. Лучшие производители флешек все на виду: Transcend, SanDisk и т. д. Для собственного теста мы решили взять что-то необычное и купили самую дешёвую китайскую карту Mixza Tohaoll Micro SD самого распространённого класса, то есть UHS-1 U1. Нам стало интересно, выдаст ли она хотя бы честные данные для своего класса. Стоила она чуть более 600 рублей. Сравним её с флешкой того же класса от Transcend. Ниже скриншот проведённых тестов.
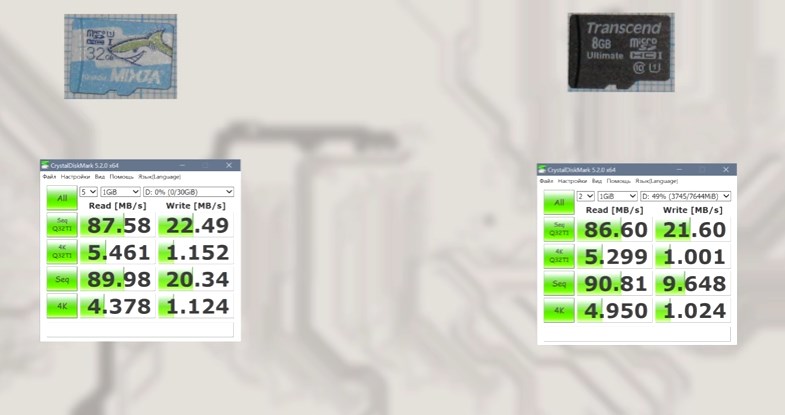
Для записи потока видео нужна скорость последовательной записи, без премудростей. То есть то, что в третьей строке теста. Тут видно, что Трансенд имеет заслуженный стандарт U1. Чуть меньше 10 МБ/с, но здесь тоже всё мутно с десятичными байтами, поэтому чистый минимум 10-го класса — это как раз то, что у Transcend вышло в этом тесте
При этом скорость чтения около 90 МБ/с, хороший показатель, это важно для смартфонов, кстати. Флешка пограничная между тем, потянет ли она запись 4K, или видео будет с ограничением по времени после переполнения буфера, потом будет немного тупить и вновь разрешит снимать видео
С некоторыми смартфонами и камерами её будет хватать, с некоторыми — нет, для всех прочих задач этой флешки хватит.
Что касается китайской флешки, она также демонстрирует хорошую скорость чтения, но скорость записи превышает требования для стандарта U1 в два раза. Иными словами, это хорошая флешка, она будет годна для любых задач, в том числе и для фотиков с серийной съёмкой в RAW и 4K. Дополнительно мы проверили её на реальную скорость при полном заполнении, заодно проверили, не обманули ли нас китайцы с объёмом. Скорость записи оказалась около 19 МБ/с, а скорость чтения выше 60 МБ/с. Показатели чуть скромнее, чем в синтетических тестах, но всё равно вдвое выше требований стандарта, указанного на упаковке, хотя, если посмотреть на упаковку, то там обозначена скорость 80 МБ/с, на практике она оказалась ниже. Как мы и говорили ранее, если указана одна скорость, то это скорость чтения, она не так критична в любых задачах, кроме чтения в смартфонах.
Проверка скорости записи и чтения программой Check Flash
Проверить скорость съемного носителя можно и с помощью различных программ. Начнем с бесплатной программки Check Flash. Интерфейс у нее на русском языке, устанавливать на компьютер не нужно, просто скачайте архив, извлеките из него файлы и запустите программу. Единственным недостатком можно считать то, что для нее давно не было никаких обновлений: последняя версия 2013 года.
Главное окно выглядит, как показано на скриншоте ниже. В нем отмечаем маркером пункт «Использовать временный файл»
. В строке «Диск»
выберите свою флешку. В блоке «Действия»
отметьте маркером «Запись и чтение» – «Малый набор»
. При выборе малого набора, проверка пройдет быстрее. В блоке «Продолжительность»
выбираем «Один проход»
. Затем нажмите «Пуск»
.
Поскольку, на моей флешке были записаны различные файлы, появилось окно с таким сообщением: «Диск не пустой! Полная проверка поверхности невозможна»
. Нажмите в нем «ОК»
, и проверка начнется.
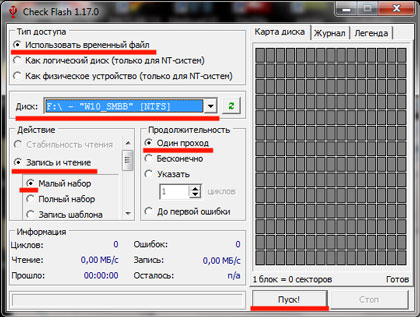
Даже выбрав малый набор для записи и чтения, проверка занимает много времени. Я брала флешку с объемом 16 Гб, и 1/3 часть процесса проверки заняла 15 минут. Это видно на скриншоте ниже.
Значения, которые нужны нам, находятся в блоке «Информация»
. В моем случае, скорость чтения 17,08 МБ/с, а записи –4,77 МБ/с.
В окне программы справа на вкладке «Карта диска»
показаны сектора флешки, что означает определенный цвет, можно посмотреть на вкладке «Легенда»
.

Объем памяти
Объем памяти – это основной критерий при выборе флешки, измеряется в гигабайтах (Гб).
-4 Гб – устаревающий объем, подойдет для текстовых документов и небольшого количества фотографий.
-16 Гб – много фотографий или 1-2 фильма в высоком разрешении, например, для просмотра на телевизоре с поддержкой USB.
32 Гб и более – при том, что на такую флешку поместится много информации, подумайте, нужна ли она: при немалой цене флешки часто выходят из строя. Возможно, стоит купить две флешки меньшего объема.
-1000 Гб – поместится еще больше высококачественного видео, музыки и фотографий. Можно выбрать флешку на 64; ; ; 512 ГБ и 1 ТБ (1000 МБ). Минус – высокая цена.
Чтобы правильно выбрать флешку по объему, следует ориентироваться на виды файлов, которые будут на ней записаны:
- текстовый документ – до 1 МБ;
- фотография, аудио-файл в формате mp3– до 10 МБ; FLAC – 30-60 МБ;
- фильм в формате AVI – 700-1360 МБ; HD 720p – 4 ГБ; Full HD 1080p – 6-8 ГБ; Ultra HD (4K 2160p – 30 ГБ; 8K 4320p – 120 ГБ) (при сжатии).
Важно: фактический объем флешки всегда меньше заявленного. Так, реальная емкость девайса на 2 ГБ составляет 1.86 ГБ, модели на 4 ГБ – 3.72 ГБ, а гаджета на 1 ТБ – 931 ГБ
Встречаются флешки, чья фактическая емкость существенно отличается от заявленной, причем благодаря специальной прошивке компьютер «не заметит» этой разницы. И только при попытке прочесть данные, обнаруживается фактическая емкость флешки. Например, гаджет с номинальным объемом памяти на 128 или 256 ГБ реально вмещает в себя 16 или 32 ГБ.
Важно: флешки на 16-64 Гб характеризуются сбалансированным соотношением цена-объем. Менее вместительные накопители обойдутся ненамного дешевле, а цена более емких моделей приближается к стоимости портативных внешних дисков, объем которых значительно больше
Ведущие производители
Часто можно наблюдать ситуацию, при которой покупка флешки основывается всего лишь на одном параметре. Это название производителя.
Перед тем как выбрать флешку, действительно не лишним будет узнать названия компаний, которые входят в число признанных лидеров этого сегмента. Но бренд не должен выступать как единственный критерий выбора.
Есть несколько фирм, которые заслужено входят в число лидеров. Они отлично себя зарекомендовали, предлагают продукцию действительно высокого качества. Хотя бывают и исключения в виде неудачных партий, неправильных решений или банального заводского брака. Плюс не стоит забывать о наличии подделок на российском рынке.
Если же говорить о том, флешку от какой фирмы будет предпочтительнее выбрать, то тут стоит обратить своё внимание на следующие компании:
- SanDisk.
- Sony.
- Toshiba.
- Kingston.
- Verbatim.
- Goodram.
- Team.
- Corsair.
- Transcend.
- PhotoFast.
- Leef.
Именно этим брендам доверяет большинство потребителей. Но производитель – это ещё не всё, что может сыграть роль в вопросе правильного выбора накопителя.
Поэтому обязательно нужно пройтись по основным критериям подбора, и тем самым совершить действительно грамотную, обдуманную и выгодную во всех отношениях покупку.
Чтение и запись
Некоторые используют накопитель в качестве загрузочной станции для операционной системы. Другие просто записывают музыку, какие-то фотографии, видеоролики, текстовые документы. И тут возникает вопрос, какую флешку выбрать, исходя не только из объёма, но также и скорости.
То, что подойдёт для загрузочной флешки, может оказаться лишним для переноса простых офисных файлов. Поэтому ещё один вопрос касательно того, какую флешку правильнее выбрать, связан со скоростью записи и чтения.
Флешки могут существенно отличаться друг от друга по таким параметрам как скорость записи и чтения. Если запись варьируется в пределах от 2,5 до 380 Мб/сек, то чтение может составлять от 5 до 450 Мб/сек.
Здесь есть одна закономерность. Скорость записи всегда будет ниже, нежели скорость чтения. А ведь именно она играет ключевую роль в вопросе скорости переноса информации на флешку.
Если вы не знаете точно, какую флешку вам лучше выбрать, используя её для музыки, фильмов, образов игр, создания установочного накопителя с современной Windows 10, тогда отталкивайтесь от следующих рекомендаций. Они во многом помогут выбрать подходящую флешку:
- У самых дешёвых устройств скорость записи составляет до 5 Мб/с, а чтения не более 15 Мб/с. Но если это накопитель для офисных документов и его объём не превышает 4-8 ГБ, даже такой скорости может оказаться достаточно.
- По мере возрастания объёма накопителя показатели скорости становятся всё более критичными. Чем больше объём, тем выше обязана быть скорость.
- Если это недорогой накопитель типа USB 2.0 на 4-8 ГБ, нормальной скоростью будет считаться 5/15 Мб/с.
- Для 2,0 формата, но уже с объёмом 16-32 ГБ, лучше ориентироваться на скорость от 15/30 Мб/с и выше.
- Для USB 2.0 ограничения по скорости составляют 30 Мб/с. Но это по документам. Реальная скорость, проверенная тестами, не превышает 27 Мб/с.
- Флешки на 32 ГБ и выше лучше брать типа USB 3.0, либо 3.1. А их скорость должна составлять 30/70 Мб/с и более. Такие характеристики оптимальные для 32-64 ГБ объёма.
- Скорость порядка 120 Мб/с пригодится тем, кто покупает накопитель на 128 ГБ и более.
Важно сделать акцент на том, что указанная производителем скорость не всегда соответствует действительности. В основном это касается сомнительных компаний, дешёвых китайских изделий
А есть и обратная ситуация, когда ведущие изготовители дают даже немного больше, нежели указывают в технической документации своей продукции.
Чтобы правильно выбрать флешку для записи фильмов или образов игр, нужно опираться не только на объём, но и внимательно смотреть на скорость. Не всем и не всегда нужен быстрый накопитель. А вот когда флешке предстоит выполнять сложные задачи и работать с объёмными файлами, дефицит скорости быстро скажется на комфорте работы с таким девайсом.
Cамые лучшие флешки USB Type-C
Разъем USB-C планомерно вытесняет устаревший стандарт USB-A по нескольким причинам:
- меньший размер;
- симметричность;
- универсальность;
- большее количество поддерживаемых устройств.
Накопители с этим разъемом гораздо практичнее классических устройств с интерфейсом USB-A. Другое дело, что 99% корпоративных машин еще не скоро получат новый стандарт, поэтому покупаются они скорее для частного использования
Не знаете, какой фирмы лучше купить USB-флешку? Все внимание на нашу подборку
Transcend JetFlash 850S

- Стоимость
- 9
- Надежность
- 9
- Производительность
- 9
Общая оценка
9.0
Плюсы
- пылевлагозащита
- высокая скорость чтения данных
- интерфейс USB-C 3.1
Минусы
нет версий на 128 ГБ и более
Начнем с универсального решения нового формата. Эта модель существенно расширяет спектр устройств, к которым можно подключиться. Помимо ПК и ноутбуков в гонку вступают смартфоны, планшеты, фотоаппараты и экшн-камеры с интерфейсом USB-C. Крайне полезная штука, если встроенный накопитель заполнен, а удалять ничего нельзя.
Флешка защищена от воды и пыли, а также обладает ушком для крепления на брелок, чтобы не потерять драгоценные данные самым коварным способом — упустить гаджет в канализацию. В продаже доступны модели на 16-64 ГБ с пропускной способностью до 130 Мбит/с.
SanDisk Ultra USB Type-C

- Стоимость
- 10
- Надежность
- 9
- Производительность
- 10
Общая оценка
9.7
Плюсы
- выдвижная конструкция разъема
- большой объем памяти
- высокая пропускная способность
Минусы
нет защиты от пыли и влаги
Эта модель не получила водонепронецаемый корпус, но может похвастаться большей пропускной способностью до 150 Мбит/с и более элегантным исполнением корпуса. Вы точно не потеряете крышку, поскольку ее здесь просто нет — разъем выдвигается прямиком из корпуса, что также увеличивает безопасность конструкции.
Флешку также можно закрепить на брелке от ключей, чтобы не потерять. Модель будет незаменима для тех, кто постоянно работает с портативными гаджетами. Еще один приятный момент — модификации на 16-128 ГБ для тех, кому постоянно не хватает свободной памяти на накопителе.
Подведём итоги
Вопрос, как увеличить скорость копирования файлов на флешку, интересует большинство пользователей ПК, которые дорожат своим временем и не желают ждать неопределённое время, пока качаются необходимые материалы с компьютера на внешний накопитель.
Флешка — весьма удобное устройство. Размер у нее небольшой, но памяти иногда намного больше чем на жестком диске. К сожалению, часто случается, что загрузить нужные файлы не всегда удается быстро. И тут возникает у многих вопрос: как ускорить флешку? Решений может быть несколько. Как показывает практика, чаще всего дело не в накопителе, а в самом компьютере. В статье мы расскажем об этом более подробно.
В первую очередь стоит убедиться, что все системы и компоненты вашего компьютера работают исправно. В некоторых случаях может возникнуть необходимость в переустановке операционной системы, особенно, если ПК постоянно выдает системные ошибки, и в целом медленно работает. Однако это крайний случай.
Особое внимание стоит уделить установке корректных драйверов для USB порта. Загрузить их можно в интернете, на сайте производителя ПК, ноутбука или флешки, или же на установочных дисках, которые шли в комплекте с ПК или же самой флешкой
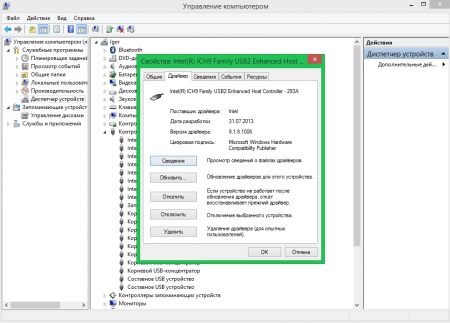
Иногда в BIOSе может стоять не максимальная скорость. Чаще всего это случается, при сбросе настроек. Нам необходимо установить максимальную скорость. Для этого сразу же при старте компьютера нажимаем клавишу «Del» или «F10» или «F2» (зависит от материнской платы). Находим пункт «USB Configuration»и активируем опцию USB 2.0 Controller. Далее в пункте «USB Controller Mode», устанавливаем значение «HiSpeed» или «FullSpeed». После этого сохраняем настройки (F10 – Esc) и перезагружаем компьютер. Теперь накопитель должен работать с максимальной скоростью.
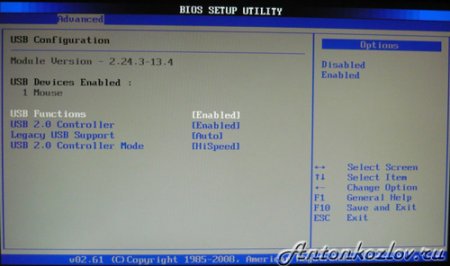
Обратите внимание на тип USB порта. К примеру, если это USB 1.0, то здесь врятли что-то получится сделать
Во всех более-менее современных ПК используют порты USB 2.0, а самые быстрые — это USB 3.0. Если у вас флешка поддерживает стандарт USB 3.0, то стоит проверить порты компьютера, возможно они также поддерживают данный стандарт.

Если у вас стационарный компьютер, который имеет передние выходы USB, то лучше всего подключить вашу флешку к портам, расположенным непосредственно на материнской плате (задняя панель ПК) особенно это актуально, если операционная система выдает сообщение о том, что ваше устройство может работать быстрее. Дело в том, что на передней панели порты могут быть с более низким уровнем питания. Также это касается подключения флешки через удлиняющий кабель, который во многих случаях может гасить скорость (особенно касается удлинителей низкокачественного китайского производства).

Попробуйте сменить файловую систему. Стандартной является FAT32 или просто FAT. При форматировании носителя, укажите файловую систему NTFS и проверьте результат.
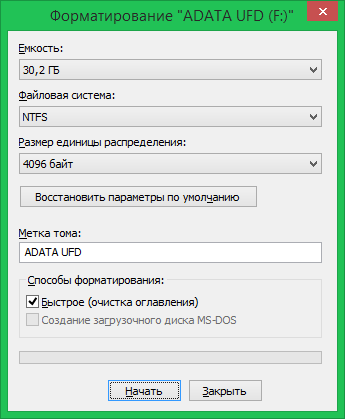
Если вышеперечисленные способы не помогли, значит, стоит проверить саму флешку на наличие ошибок. Сделать это можно стандартными средствами Windows. Не лишним будет проверить носитель антивирусной программой и попробовать выполнить форматирование. Также попробуйте подключить накопитель к другому компьютеру, желательно более мощному.
Если после выполнения манипуляций, описанных в предыдущем пункте скорость флешки не увеличилась, то скорее всего проблема в аппаратной части. Возможно было исчерпано гарантированное количество циклов перезаписи. В этом случае придется приобретать новый носитель.
Передача данных с жесткого диска компьютера на внешний накопитель и наоборот — это, пожалуй, одна из наиболее распространенных задач, которую регулярно выполняет каждый пользователь ПК. Фотографии, видео, музыка, документы, резервные копии данных и другие важные файлы — все это мы практически каждый день копируем туда и обратно, иногда даже по нескольку раз на дню.
Уверен, каждый из вас не понаслышке знает, как сильно раздражает низкая скорость передачи данных. Никто из вас не будет с восторгом смотреть на, как несколько гигабайт информации копируются уже в течение 10 минут, а вы при этом куда-то опаздываете. К нашей радости, есть несколько простых способов увеличить скорости передачи.