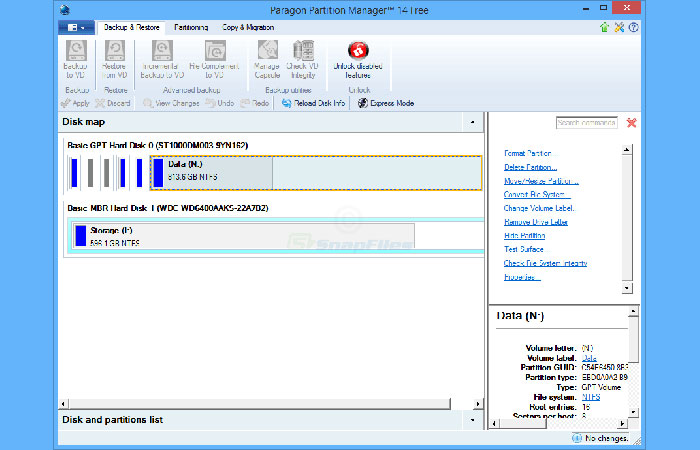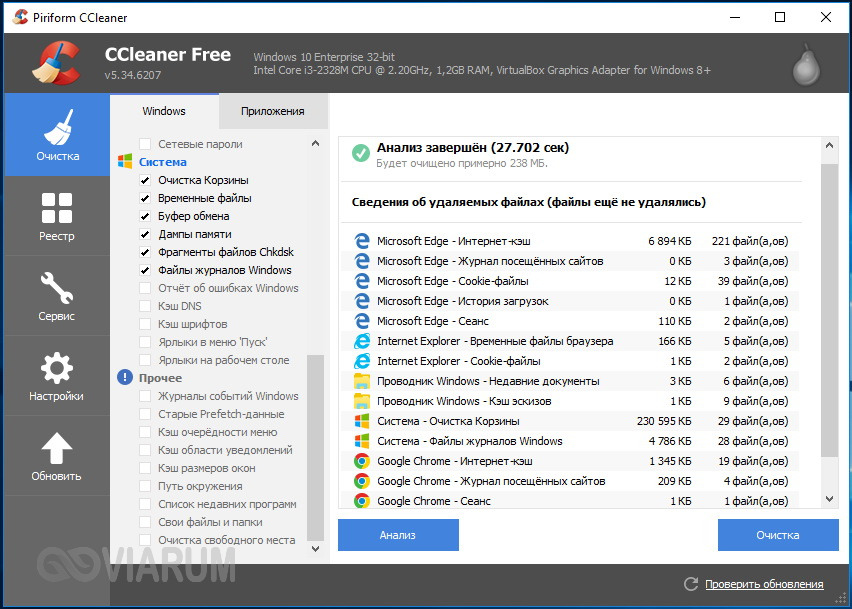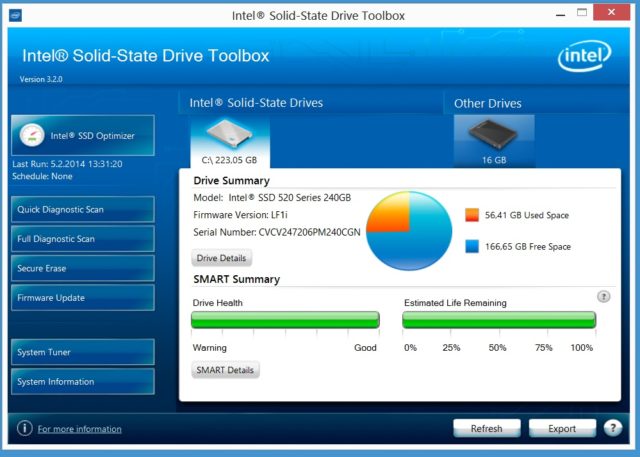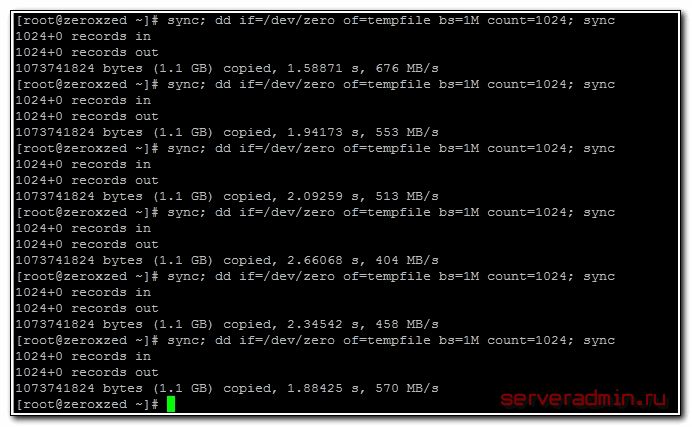Топ-15 программ проверки ssd диска: здоровье, производительность и возможные ошибки
Содержание:
- Введение
- Проверяем скорость диска программой CrystalDiskMark
- ↓ 03 – AS SSD Benchmark | Windows
- Методика тестирования
- Как проверить скорость диска: HDD, SSD. Тест, определение разницы в скорости между SSD и HDD, стоит ли переходить на твердотельный диск?
- Проверяем скорость диска программой CrystalDiskMark
- Проверка производительности жесткого диска с помощью hdparm.
- Программы для определения скорости HDD
- Проверка скорости SSD диска в CrystalDiskMark
- Обновление от 24.01.2019
- Top 6 Hard Drive Speed Test Software for Windows
- Способ проверки на ошибки #2: Программы диагностики от производителей SSD
- Как измерить скорость интернета
Введение
Срочная проверка нужна, если:
- скорость работы компьютера снизилась
- программы внезапно вылетают и зависают
- при загрузке компьютера запускается восстановление или средства диагностики
- возникают ошибки при открытии, сохранении, копировании файлов
Как работает SSD
Накопители
SSD часто называют «диск», хотя он скорее похож на большую флешку. Серьезной ошибки тут нет – уже привычно называть так хранилище файлов компьютера
Но важно не путать твердотельный накопитель SSD с жестким диском HDD. Принципы их работы разные
То, что подходит винчестеру, может быть вредно для твердотельника.
Главные узлы SSD — микросхемы памяти (хранят данные) и контроллер (записывает данные в память). За взаимодействие составных частей накопителя отвечает прошивка — набор микропрограмм, установленный на него.
Встроенная система самодиагностики – SMART – следит за состоянием, сообщая сведения операционной системе или другим программам. На основании ее показателей можно прогнозировать, как долго накопитель прослужит. Результаты проверок SMART сообщает в виде SMART-атрибутов и их числовых значений.
Память SSD состоит из ячеек, в каждую из которых можно записать единицу информации. Их можно перезаписывать ограниченное количество раз. Контроллер распределяет данные так, чтобы нагрузка на ячейки была равномерной. Если одна них исчерпала ресурс, работает нестабильно или вышла из строя – он принимает меры по сохранению информации. Участки, содержащие такие ячейки, называются бед-секторами, битыми секторами или бед-блоками.
Когда вы создаете или изменяете файл, его части распределяются по свободным менее изношенным ячейкам. Т.к. информация постоянно перезаписывается, части одного документа бывают «разбросаны» по разным участкам микросхем памяти. Но контроллер «помнит», куда что записал, сообщая эти сведения операционной системе, когда она пытается получить доступ к файлу.
При удалении или изменении файла ячейки с ним не очищаются, просто помечаются свободными для записи. Очистка происходит, когда контроллер накопителя записывает на них новые данные. Чтобы очистить такие ячейки заранее, нужно дать накопителю команду TRIM (или Deallocate). Это ускорит работу – ему не нужно будет тратить время на удаление данных перед записью.
Такой механизм позволяетвосстановить ранее удаленные файлы, если ячейки, где они хранились, еще не очищены и не перезаписаны.
Как работает программа проверки
Диагностическая утилитапроводит тесты в связке с системой SMART. Собранные в ходе взаимодействия сведения анализирует и представляет в графическом виде. Ведь пользователю проще воспринимать иконки, диаграммы или графики, чем бесконечные строки данных.
Чем лучше она умеет работать с проверяемым оборудованием – тем точнее будут результаты. У разных программ они могут отличаться, так как отличаются алгоритмы анализа. Моделей оборудования много, параметров тоже – поэтомуне всегда можно точно рассчитать, какие ошибки когда приведут к сбою.
Многие утилиты, создававшиеся для жестких дисков, научились работать с твердотельными накопителями.
Проверяем скорость диска программой CrystalDiskMark
Не пугайтесь — тут всё очень просто. Сперва нам понадобится эта строка…
Диск указывайте тот, скорость которого хотите замерить (это если у Вас их несколько).
Тестировал скорость диска только последовательным тестом. Вот что получилось…
Это результат замера скорости SSD-диска на моём стареньком ноутбуке с шиной SATA2:
- первая цифра — скорость чтения информации с диска
- вторая — скорость записи на диск
А такая скорость диска (жёсткого и размером 1 Тб) на игровом, мощном компьютере моих детей. Уже веселее, но тоже можно задуматься над покупкой SSD-диска, ведь в этой машине есть шина SATA3.
И вот он — самый медленный, старый жёсткий диск (доживающий последние дни в качестве системного), размером всего 160 Гб, установленный на самом древнем компьютере в нашей семье…
Вот они, во всей красе — технологии и скорости прошлого века.
↓ 03 – AS SSD Benchmark | Windows
With AS SSD Benchmark you can determine your SSD drive’s performance by conducting several specific tests. Test the sequential or random read/write performance without using the cache. AS SSD Benchmark reads/writes a 1 GByte file as well as randomly chosen 4K blocks. Additionally, it performs the tests using 1 or 64 threads and it determines the SSD’s access time.
Two extra benchmark tests examine the drive’s behaviour when (1) copying a few big files, a lot of small files and a mixture of file sizes by using cached copy functions of your OS as well as (2) reading/writing data depending on the data’s compressibility. Works great on Microsoft Windows 10.
Методика тестирования
Перед замером показателей, все накопители были прошиты наиболее свежей на момент тестирования прошивкой, и приведены в исходное состояние посредством Secure Erase. Набор тестовых приложений включает:
— AS SSD – синтетический тест, замеряющий количество обрабатываемых SSD запросов разного размера и с разной глубиной очереди, и вычисляющий пропускную способность;
— Crystal DiskMark – аналог AS SSD, использующий несколько отличные алгоритмы, в результате чего показатели в этих утилитах часто разнятся;
— Anvil’s Storage Utilities – комплексный тестовый пакет, замеряющий производительность накопителя в разных профилях использования и выводящий результаты как в виде показателей скорости, так и в виде итогового балла;
— IOMeter Workstation – тестовый профиль утилиты IOMeter, моделирующий работу тяжело нагруженной рабочей станции;
— Futuremark PCMark Vantage и PCMark 7 – тестовые пакеты, эмулирующие работу накопителя в наиболее типичных для домашнего и игрового компьютера приложениях.
Кроме оценки производительности новых SSD, мы провели дополнительные тестирования, чтобы определить, как устройства поведут себя при длительной эксплуатации и большом заполнении. Для этого быстродействие в AS SSD замерялось в нескольких сценариях:
— чистый SSD после выполнения Secure Erase (идеальная ситуация);
— сразу после двукратного заполнения несжимаемыми данными и удаления файлов (наиболее «тяжелая» ситуация);
— после 30-минутного «отстоя» для того, чтобы успели поработать встроенные алгоритмы garbage collection и TRIM;
— после принудительной подачи команды TRIM (с помощью утилиты ForceTrim и Intel SSD Toolbox в случае накопителей Intel) и паузы в 10 минут.
Конфигурация тестового стенда
| Процессор | Intel Pentium G850 | Intel, www.intel.ua |
| Материнская плата | Sapphire Pure Platinum Z68 | Sapphire Technology, www.sapphiretech.com |
| Видеокарта | Palit GeForce GTX 560 Sonic Platinum | Palit, www.palit.biz |
| Оперативная память | Kingston KVR1333D3N9/1G 4 ГБ DDR3 | Kingston, www.kingston.com |
| Накопитель | Kingston SSDNow V+ 100 SVP100S2/64G | Kingston, www.kingston.com |
| Блок питания | Huntkey X-7 1000 Вт | Huntkey, www.huntkeydiy.com |
Как проверить скорость диска: HDD, SSD. Тест, определение разницы в скорости между SSD и HDD, стоит ли переходить на твердотельный диск?
Многие мастера рекомендуют купить SSD диск для более быстрой работы ПК (говорят даже компьютер будет включаться за 7-8 сек.). На самом деле скорость работы так вырастет? Смотрел сайты с дисками SSD, на них указана их скорость чтения и записи: к примеру, 535/545 МБ/с и интерфейс подключения SATA 6Gbit/s.
А как мне узнать текущую скорость моего HDD чтобы примерно прикинуть, на сколько вырастет скорость, и вообще, есть ли смысл от SSD? Заранее благодарю за ответ.
То, что после установки SSD отзывчивость и скорость загрузки компьютера (ноутбука) вырастет — это правда. Ваш “большой” вопрос разобью на маленькие и отвечу на каждый из них. Считаю, что так будет удобнее для восприятия (и вам и другим пользователям).
Если у вас тормозит диск, загружен на 100%, рекомендую ознакомиться вот с этой статьей.
Проверяем скорость диска программой CrystalDiskMark
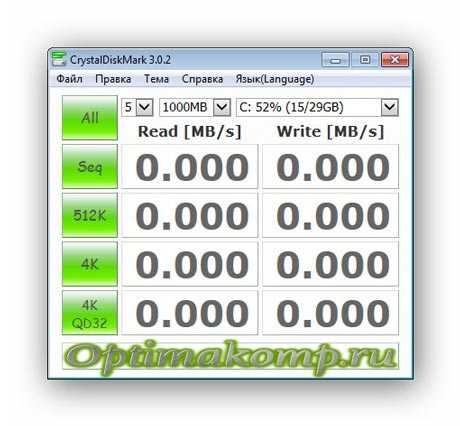
Не пугайтесь — тут всё очень просто. Сперва нам понадобится эта строка…
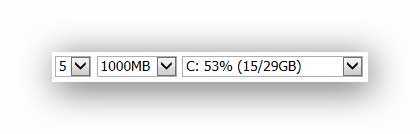
Диск указывайте тот, скорость которого хотите замерить (это если у Вас их несколько).
Идём дальше…
Кнопочкой «All» запустите полный процесс тестирования.
«Seq» — запуск теста последовательного чтения / записи. Именно этот тест считается показательным и именно эту скорость указывают производители в характеристиках своих дисков.
«512К» — запуск теста случайного чтения / записи блоков размером 512 Кб.
«4К» — запуск теста случайного чтения / записи блоков размером 4 Кб (с глубиной очереди = 1).
«4К QD32» — запуск теста случайного чтения / записи блоков размером 4 Кб (с глубиной очереди = 32).
Тестировал скорость диска только последовательным тестом. Вот что получилось…
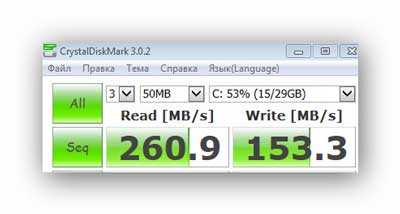
Это результат замера скорости SSD-диска на моём стареньком ноутбуке с шиной SATA2:
- первая цифра — скорость чтения информации с диска
- вторая — скорость записи на диск
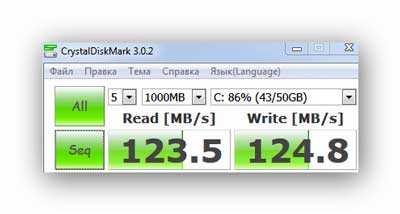
А такая скорость диска (жёсткого и размером 1 Тб) на игровом, мощном компьютере моих детей. Уже веселее, но тоже можно задуматься над покупкой SSD-диска, ведь в этой машине есть шина SATA3.
И вот он — самый медленный, старый жёсткий диск (доживающий последние дни в качестве системного), размером всего 160 Гб, установленный на самом древнем компьютере в нашей семье…
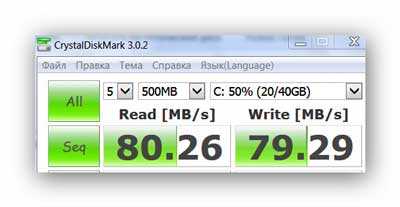
ЯПОНСКИЙ БОГ!!!
Вот они, во всей красе — технологии и скорости прошлого века!!!

Проверка производительности жесткого диска с помощью hdparm.
Hdparm — это утилита Linux, которая позволяет быстро узнать скорость чтения жесткого диска. Установите hdparm в зависимости от дистрибутива Linux. В Linux Mint, Ubuntu, Debian:
Запустите hdparm следующим образом, чтобы измерить скорость чтения жесткого диска /dev/sda:
Когда мой компьютер работал под управлением Windows, то для
интерфейса USB3.0 требовалось установить драйвер от производителя
материнской платы. Операционная система не могла найти его
самостоятельно. С переходом на Linux такой проблемы не стало. Все
имеющиеся порты USB при установке системы начинают работать сразу. Но
полноценно ли? В этой статье несколько простых способов, позволяющих
проверить версию интерфейса и режим работы подключенных к нему
устройств.
Просмотр информации по всем USB контроллерам компьютера:
Материнская плата ASRock H67M-GE не новая. На ней преобладают порты
USB2.0, поддержка которых сразу заложена в чипсете. Дополнительно
присутствует контроллер USB3.0 от Etron Technology. В выдаче это всё
видно, значит все контроллеры настроены правильно:
Для ноутбука Acer TMX349-M-535L выдача оказалось проще. Контроллер USB лишь один и по версии вопросов тоже не остаётся:
Если так окажется, что в выдаче не будет чётко указана версия
USB-контроллера, то можно проискать в интернете информацию по выданному
наименованию контроллера.
Следующая команда позволяет получить значительно более детальную
информацию по всему, что связанно с USB. Видно контроллеры, порты,
устройства, техническую информацию по устройствам, скоростные режимы
работы каждого устройства, возникшие ограничения в работе устройств,
историю подключения-отключения устройств.
В выдаче и — это устройства USB2.0 и USB3.0, соответственно.
Пример для ASRock H67M-GE
Бывает, что USB-порты работают. И даже их версия такая, какая должна быть. Но скорость обмена данными оставляет желать лучшего.
Поставить точку в вопросе скорости поможет тестирование каким-нибудь
USB-носителем. Берём флешку или диск. Обязательно USB3.0, если хотим
проверить соответствующий порт. Подключаем к нужному порту и запускаем
скоростной тест.
У меня есть внешний жёсткий диск и флешки, для которых я примерно
знаю максимальные скорости. Сравнивая полученные значения становится
ясно, на какой скорости позволяет им работает USB-порт.
Если вы не знаете скоростные характеристики своих USB-носителей, то
можно просто сравнить, дополнительно подключив их к заведомо
низкоскоростным портам. Или через USB-хаб версии 2.0, который тоже
замедлит работу.
Мне нравится для подобных тестов использовать Дисковую утилиту Gnome. В Elementary OS эту программу можно найти в AppCenter, просто, как «Диски GNOME».
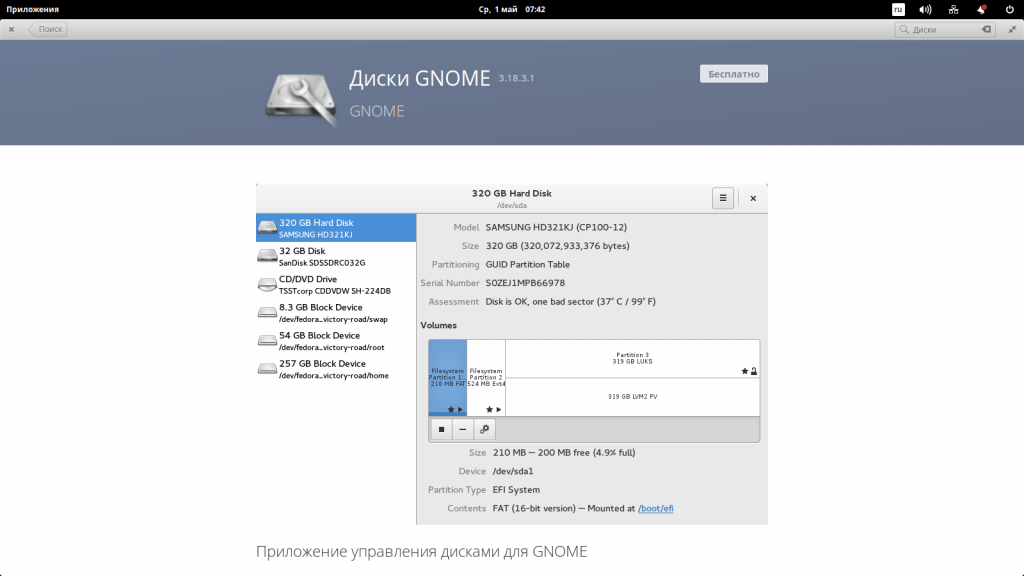
Примеры тестов одного и того же USB-диска через USB2.0 и USB3.0. Они выполнены как раз через эту программу. И разница скоростей очевидна.


5
1
vote
Рейтинг статьи
Программы для определения скорости HDD
Расскажу о платных и бесплатных функциях утилит, их настройках, стоимости и других основных показателях. Программы подобраны оптимально, исходя из соображений наилучшего соотношения функционала и понятных настроек.
Performancetest
Бесплатная версия программы (см. ссылку внизу) позволяет пользователю протестировать с помощью разных методик несколько дисков одновременно и выделить:
- Размер используемого тестового файла. Чем больше размер, тем меньше влияние кэшируемых файлов.
- Размер блока данных, используемого для чтения или записи. Большие блоки улучшают производительность.
- Последовательный или произвольный доступ (поиск, чтение и запись).
- Асинхронный и синхронный доступ.
- Разделение между чтением и записью.
- Скорость обмена данными с диском.
Все результаты тестов могут быть отображены через графический интерфейс Performancetest.
При покупке лицензии на Performancetest, пользователь дополнительно приобретает:
- неограниченную техническую поддержку через интернет (по электронной почте);
- обновления и исправление ошибок в случае их появления;
- возможность экспорта результатов в графические изображения, текстовые и веб-форматы;
- использование скриптов и командной строки;
- распечатка результатов;
- снятие тридцатидневного ограничения на продвинутые тесты.
Быстро проверить скорость HDD можно следующим образом.
- Выберите последовательное количество циклов чтения и записи (оптимальное число для программы — 4);
- Выберите оптимальный размер файла для тестирования (1 Гб);
- Выберите диск для теста;
- Запустите тестирование в Performancetest.
Стоимость покупки платной версии составляет 29 долларов США.
AS SSD Benchmark
Тестирование устройства хранения через AS SSD Benchmark выглядит так:
- Для тестирования берется файл размером 1 Гб;
- Определяется время доступа к диску;
- Записываются результаты теста;
- Выполняется троекратное повторение теста;
- Выполняется проверка скорости чтения и скорости записи;
- Выводятся усредненные результаты.
Кроме общих бенчмарков, в AS SSD Benchmark можно провести тесты на копирование и сжатие данных.
CrystalDiskInfo
Утилита для всестороннего теста скорости HDD. Ее можно скачать безвозмездно на оф.сайте (см. ссылку ниже). Принцип работы такой же, как и у описанных выше бенчмарк-утилит. Платные версии CrystalDiskInfo включают расширенную техническую поддержку и дополнительные варианты тестирования.
Проверка скорости диска в CrystalDiskInfo:
- Определяем число циклов проверки (оптимально 5);
- Выбираем размер файла проверки (лучше всего – 1 ГБ);
- Указываем проверяемый диск;
- Кликаем по кнопке «All».
CrystalDiskInfo можно скачать на русском языке, она проста в использовании и работает со всеми современными вариантами ОС Windows (7, 8, 10).
HD Tune Pro
Отличная программа для проверки скорости жесткого диска, ничем не уступающая вышеописанным. Бесплатной версией можно пользоваться 15 дней, а дальше придется купить код, позволяющий дальше тестировать диск. Стоимость лицензии – 34,95 долларов США.
Возможности утилиты HD Tune Pro:
- тест скорости чтения и записи;
- вывод подробной информации о диске через SMART;
- вывод ошибок сканирования через журнал;
- безопасное удаление любых данных;
- файловый бенчмарк;
- кеш-тест;
- мониторинг работы HDD;
- поддержка внешних накопителей (проверка состояния, температуры).
ATTO Disk Benchmark
Простая в использовании утилита. Имеет понятный интерфейс: справочное меню с подробным описанием каждой функции объединены в одном окне, что позволяет завершить настройку за несколько секунд. Результаты тестов выводятся в главном окне программы.
Тестирование в ATTO Disk Benchmark работает так:
- Выбираем диск;
- Указываем размер передачи и продолжительность;
- Определяемся с доступом;
- Нажимаем «Пуск».
Проверка скорости SSD диска в CrystalDiskMark
Обычно, когда вы встречаете обзор какого-либо SSD, в информации о скорости его работы бывает продемонстрирован скриншот именно из CrystalDiskMark — несмотря на свою простоту, эта бесплатная утилита представляет собой своего рода «стандарт» для такого тестирования. В большинстве случаев (в том числе и в авторитетных обзорах) процесс тестирования в CDM выглядит как:
Для базовой проверки другие параметры тестов обычно не изменяются. Однако может оказаться полезным знать, что можно настроить в программе, и что именно означают различные числа в результатах проверки скорости.
Настройки
В главном окне CrystalDiskMark вы можете настроить (если вы начинающий пользователь, возможно, не стоит что-либо изменять):
В разделе меню «Настройки» вы можете изменить дополнительные параметры, но, опять же: я бы оставил как есть, к тому же так будет проще сравнить ваши показатели скорости с результатами других тестов, так как в них используются параметры по умолчанию.
Значения результатов оценки скорости
Для каждого проведенного теста CrystalDiskMark показывает информацию как в мегабайтах в секунду, так и в операциях в секунду у (IOPS). Для того, чтобы узнать второе число, задержите указатель мыши над результатом любого из тестов, во всплывающей подсказке появятся данные IOPS.
По умолчанию, в программе последней версии (в предыдущих был другой набор) выполняются следующие тесты:
Глубина очереди запросов — количество запросов чтения-записи, одновременно направляемых к контроллеру накопителя; потоки в данном контексте (в предыдущих версиях программы их не было) — количество потоков записи файла, инициируемых программой. Различные параметры в 3-х последних тестах позволяют оценить, как именно контроллер диска «справляется» с чтением-записью данных в различных сценариях работы и управляет распределением ресурсов, причем не только его скорость в Мб/сек, но и IOPS, что здесь является важным параметром.
Часто результаты могут заметно меняться при обновлении прошивки SSD. Также следует учитывать, что при таких тестах в значительной мере нагружается не только диск, но и CPU, т.е. результаты могут зависеть и от его характеристик. Это — очень поверхностно, но при желании в Интернете можно найти очень подробные исследования зависимости производительности дисков от глубины очереди запросов.
Скачать CrystalDiskMark и информация о запуске
Скачать последнюю версию CrystalDiskMark можно с официального сайта https://crystalmark.info/en/software/crystaldiskmark/ (Совместима с Windows 10, 8.1, Windows 7 и XP. В программе есть русский язык несмотря на то, что сайт на английском). На странице утилита доступна как в виде установщика, так и как zip-архив, не требующий установки на компьютер.
Учитывайте, что при использовании portable-версии возможен баг с отображением интерфейса. Если вы столкнетесь с ним, откройте свойства архива с CrystalDiskMark, установите отметку «Разблокировать» на вкладке «Общие», примените настройки и только после этого распаковывайте архив. Второй метод — запустить файл FixUI.bat из папки с распакованным архивом.
Обновление от 24.01.2019
По просьбам следящих за тестированием отключил SSD от компьютера до понедельника, 28.01.2019. Сейчас он лежит у меня в столе. На накопитель перед началом теста я записал два видеофайла, которые использую как тестовые. Сейчас проверил контрольную сумму, пока все совпадает и файлы загружаются.
Теперь подключу BX500 только в понедельник, опять проверю состояние этих файлов и продолжу тестирование. Следующее запланированное отключение от компьютера у меня запланировано на середину марта. Хочу отсоединить его от компьютера примерно на 2.5 недели. При условии, конечно, что SSD BX500 доживет до этого времени.
Top 6 Hard Drive Speed Test Software for Windows
1 HD Tach
If you want to perform a hard drive speed test for your windows device, the HD Tach is here http://www.techspot.com/downloads/6714-hdtach.html
The main features of this hard drive tester include:
- It reads from all areas in the hard drive
- Provides an average speed report
- It logs read speeds to a text file for loading in a spreadsheet
- Performs sequential as well as random reads
- It also tests the burst speed of the drive
How to use HD Tach to test hard drive speed?
- Download the application and install it into your device
- Open the installation folder and then right-click on HD Tach
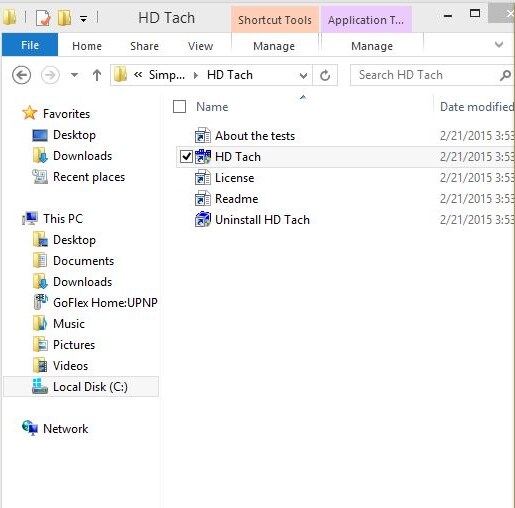
- On the Compatibility tab, select Windows XP ( Service Pack 3) and then click Run this program as administrator
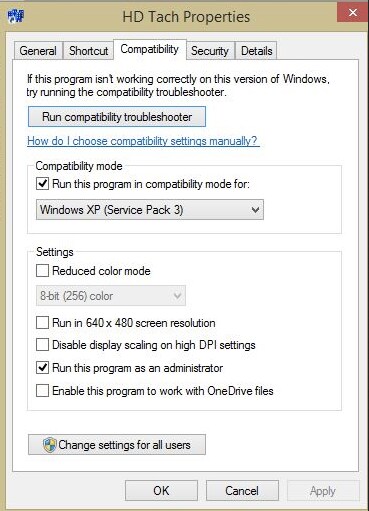
- Run the application and click run test
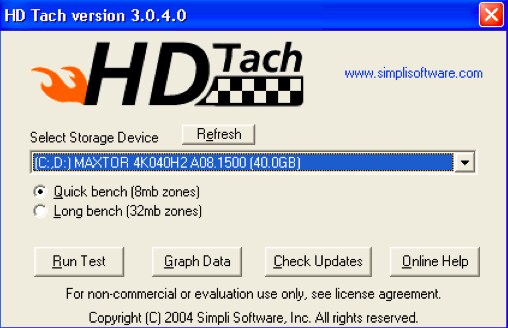
- When the test is complete, you will see the screen appearing in this manner
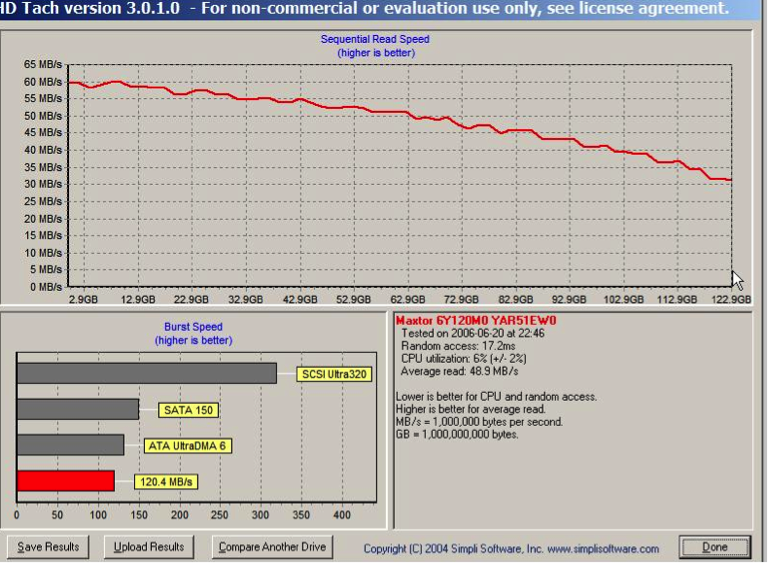
Recent Videos from Recoverit
View More >
2 ATTO Disk Benchmark
Features of ATTO Disk hard speed tester includes:
- It can transfer sizes up to 64 MB and lengths up to 32 GB
- Supports overlapped I/O
- Its time mode provides room for continuous testing
- It supports several queue depths
You can get this app from http://www.softpedia.com/get/System/Benchmarks/ATTO-Disk-Benchmark.html
How to use ATTO Disk Benchmark to test hard drive speed on Windows?
- Download the hard drive speed tester install it
- Run the Benchmark.exe
- Select the drive and hit Start
- Wait for the test to complete then check the results
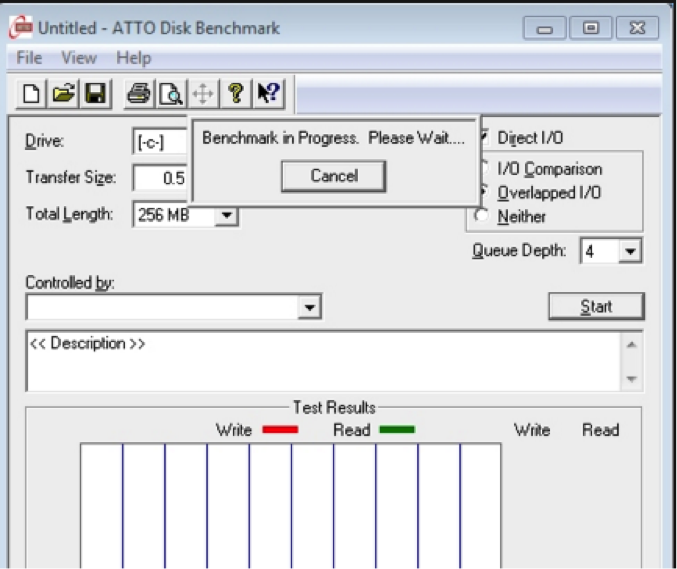
3 Anvil’s Storage Utilities
Features of Anvil’s hard drive speed test includes
- Performs complete read/write tests using random and sequential operations
- Provides a full set of results which include response time
- It comes with three IOPS tests
How to use Anvil’s Storage Utilities to test hard drive speed?
- Download this hard drive speed tester and install it in your device. Simply go tohttp://as-ssd-benchmark.en.softonic.com/

- Unpack the app. It will detect and display the information related to the computer in its interface
- Check the settings to ensure that everything is configured correctly.
- Click start for the test to start.
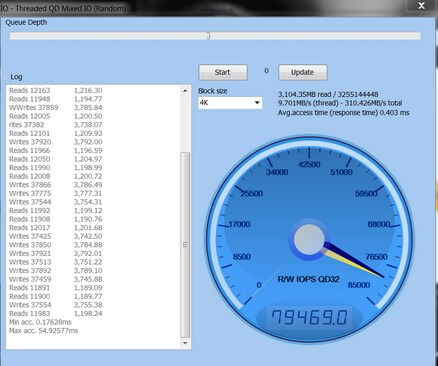
4 roadkill Speed test
Features of RoadKil hard drive speed test includes:
- Provides details on how fast your drive can transfer data
- Allows you to compare different drive speeds
How to use the software to test your hard drive speed?
The usage of this app is very straight forward.
- Download and install the app. To download, click http://www.roadkil.net/program.php?ProgramID=13
- Run the program and select the disk to be tested
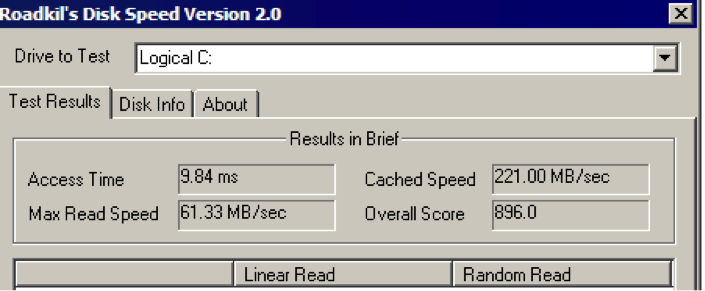
- Hit begin the test and wait for it to complete.
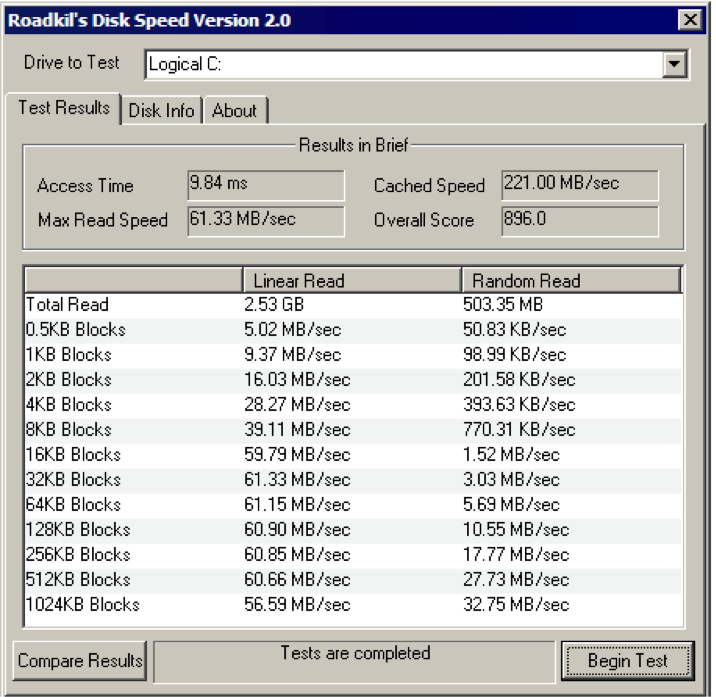
5 Parkdale
Features of Parkdale speed test for Windows hard drive includes:
- Measures speeds of hard disks, network servers, and Cd Rom devices
- Transfers are measured in kb/s or MB/s
- Available for both Mac and Windows
- Has 3 different modes; FileAccess, QuickAccess, and BlockAccess
To use this Speed tester to test hard drive speed, follow these simple steps:
- Download the app
- Run the up, select the drive, and choose one of the three modes that you would like to use to speed test the hard drive.
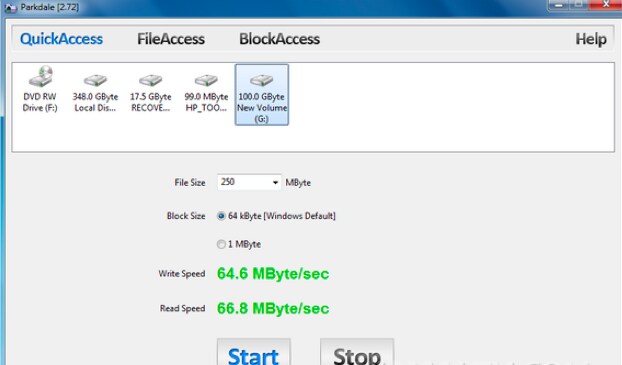
- Click start and let the process run
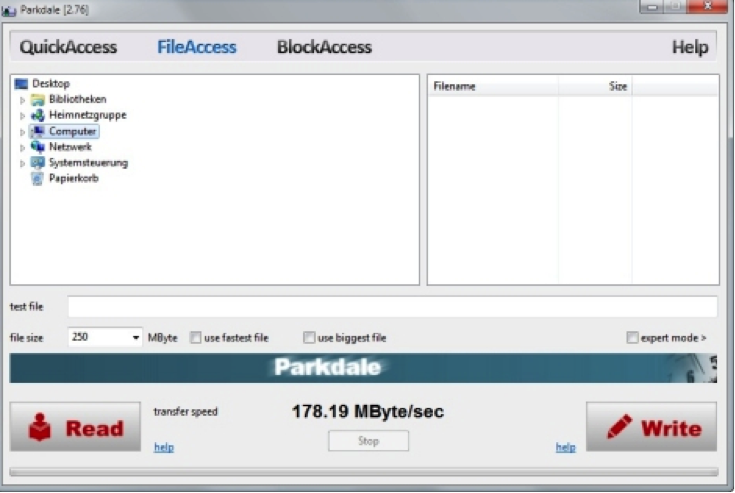
6 CrystalDiskMark
This is a freeware utility that is used to check hard disk performance.
Some of its features to test hard drive speed are:
- Runs both sequential and random read/write tests
- It can test any drive. This means you can perform an external hard drive speed test.
To download this app, go to
Steps on how to use CrystalDiskMark to perform hard drive speed test
- Download CrystalDiskMark and then install it
- Run the program
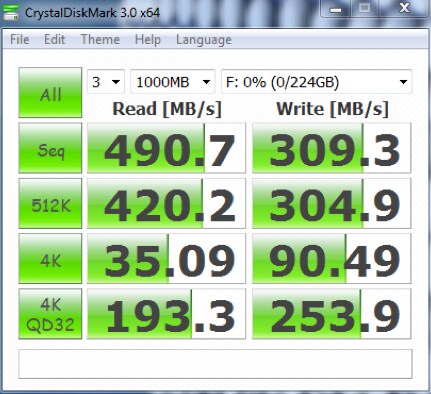
- Select the following setting in this step
- Number of runs 1
- Size to test 50 MB
- The disk you would like to check
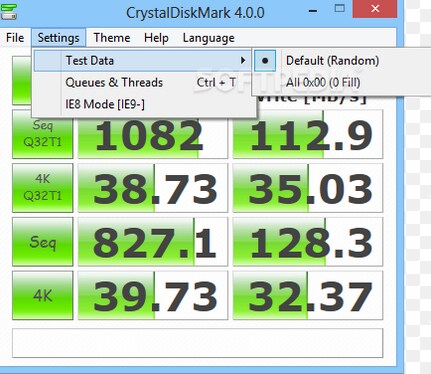
- Click ALL to start the test.
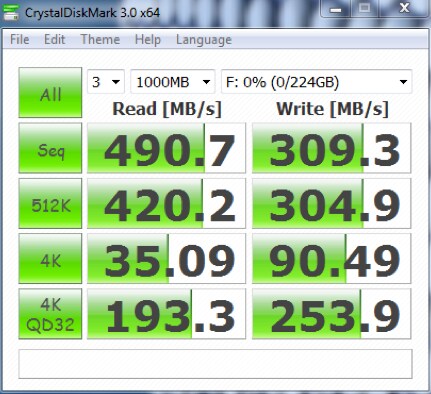
Способ проверки на ошибки #2: Программы диагностики от производителей SSD
А вот «особые» приложения по-настоящему способны спасти ваши данные от внезапного и безвозвратного уничтожения. Как уже упоминалось, абсолютное большинство утилит работает по стандарту SMART, предполагающему самомониторинг и автоматическое создание отчётов о текущем состоянии. Таким образом, обычно утилита даже не «снимает» информацию, а просто получает её от встроенного контроллера — что, помимо прочего, сильно экономит время.
При использовании любых программ такого типа следует иметь в виду:
- Разработчики не обязаны строго придерживаться всех полей «полной» формы — тем более, строк в ней предостаточно. В зависимости от мнения производителя, в отчёт включаются отдельные параметры, кажущиеся ему наиболее важными. Вы можете не соглашаться с таким выбором — но получить расширенную информацию без перепрограммирования точно не выйдет.
- Юзеру, уже разобравшемуся, как проверить SSD на наличие ошибок, наверняка понятно и другое: одна и та же оценка разными разработчиками трактуется по-разному. Для одних «неудовлетворительный» результат критичен, для других — просто свидетельствует о возможной опасности. Не стоит преждевременно впадать в отчаяние — сначала перепроверьте накопитель другой утилитой!
- Не нужно проверять носители программами, заведомо предназначенными только для стандартных винчестеров. К таким относится, например, HDDScan: данные вы получить, разумеется, сможете, но они с большой долей вероятности будут некорректны.
Наконец, довольно сложно интерпретировать полученные сведения, не являясь профессионалом. Чтобы не входить в заблуждение, начинающему юзеру достаточно следующих двух приложений:
- CrystalDiskInfo. Удобнейшее приложение, позволяющее быстро и просто получить таблицу SMART и представляющее данные в удобной для чтения форме. Отличается достоверностью снятия информации на любых накопителях.
- Фирменное приложение. Просто загляните в утилиту, «вшитую» в ваш диск — кому, как не производителю, доверить сбор информации о сложном устройстве?
Если программа не установлена по умолчанию, вы всегда можете скачать её на сайте производителя — платить за это, конечно, не нужно. Вот краткое описание самых известных оригинальных приложений:
Samsung Magician. Ранее уже упоминавшееся приложение, предназначенное для продукции южнокорейского гиганта. С его помощью вы сможете не только проверить SSD на битые сектора, но и посмотреть, сколько уже насчитано циклов записи, а также настроить в пределах разумного производительность.
- OCZ SSD Utility. Утилита может быть применена только для дисков Toshiba — на всех других она или вовсе не даст результата, или покажет заведомо неверную информацию.
- ADATA SSD Toolbox. Несмотря на то, что по заверениям разработчиков приложение подходит для дисков всех типов, запускать его для оценки каких-либо носителей, кроме оригинальных, не стоит. Проверить скорость SSD вы, бесспорно, сможете — но никто не ответит вам, насколько полученные сведения соответствуют действительности.
Помимо перечисленных, существуют свои варианты для продукции Western Digital, SanDisk и прочих производителей. Программ действительно много — остаётся только найти подходящую. А если «ваша» компания пока не озаботилась созданием собственного продукта, смело используйте универсальную утилиту — чуть подробнее о ней будет рассказано в следующем разделе.
Как измерить скорость интернета
Чтобы бесплатно измерить скорость интернет-соединения и узнать реальное качество трафика, нужно:
- посетить наш портал SPEEDTEST;
- нажать кнопку, предлагающую начать тестирование;
- подождать, пока программа проведёт вычисления;
- посмотреть результаты.
Чтобы итоги оказались максимально точными, рекомендуется:
- заранее отключить все программы и приложения, использующие трафик;
- отключить обновления и отменить загрузки (скачивания);
- отключить от домашней сети wi-fi посторонние устройства или заменить беспроводное подключение соединением через кабель (LAN).
Данные полученные от сервиса
По итогам тестирования пользователям станут известны 3 глобальных показателя:
- скорость загрузки (мбит/с), отвечающая за время открытия сайтов, загрузки видео и скачивания файлов из интернета;
- скорость отдачи (мбит/с), показывающая качество видеозвонков и отвечающая за время загрузки файлов в файлообменники;
- ping (мс) – показатель, указывающий время, необходимое для передачи пакета с данными на сервер и его получения обратно (а также количество потерянных пакетов), актуален для онлайн-игр.
Выбрать из перечисленных показателей важнейшее невозможно, поскольку их значимость зависит от ситуации. Кроме того, при надёжном соединении все показатели должны быть на достойном уровне.
Нормальные значение входящей и исходящей скорости пинга
Назвать оптимальные значения скорости невозможно, поскольку они зачастую зависят от того, какой тариф подключен у пользователя. Именно на показатели тарифного плана и следует ориентироваться, сравнивая результаты тестирования с тем, что должно быть.
При этом нужно учитывать, что сервис измеряет скорость в Мбит/с, а в абонентском договоре могут быть указаны другие единицы, например, Мбайт/с, Кбайт/с или Кбит/с.
Также стоит знать, что:
- скорость загрузки и отдачи должна быть максимально высокой;
- пинг, напротив, должен оказаться минимальным (в идеале меньше 10 мс).