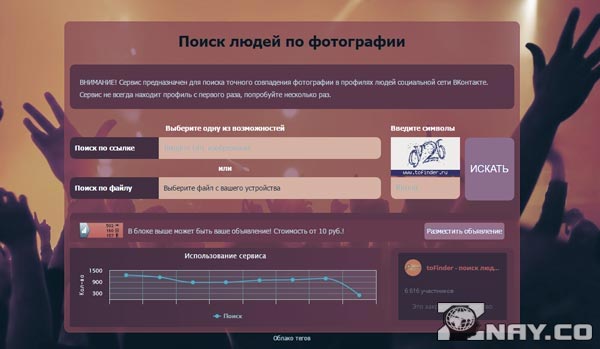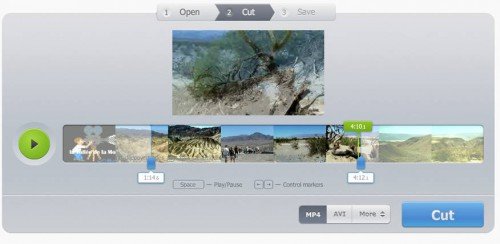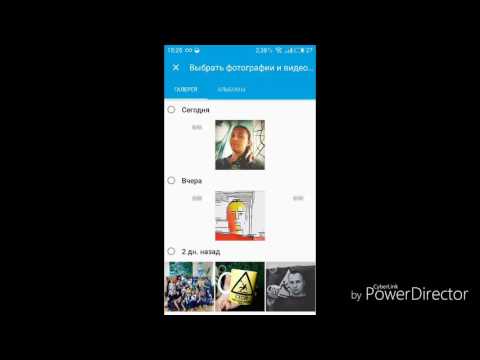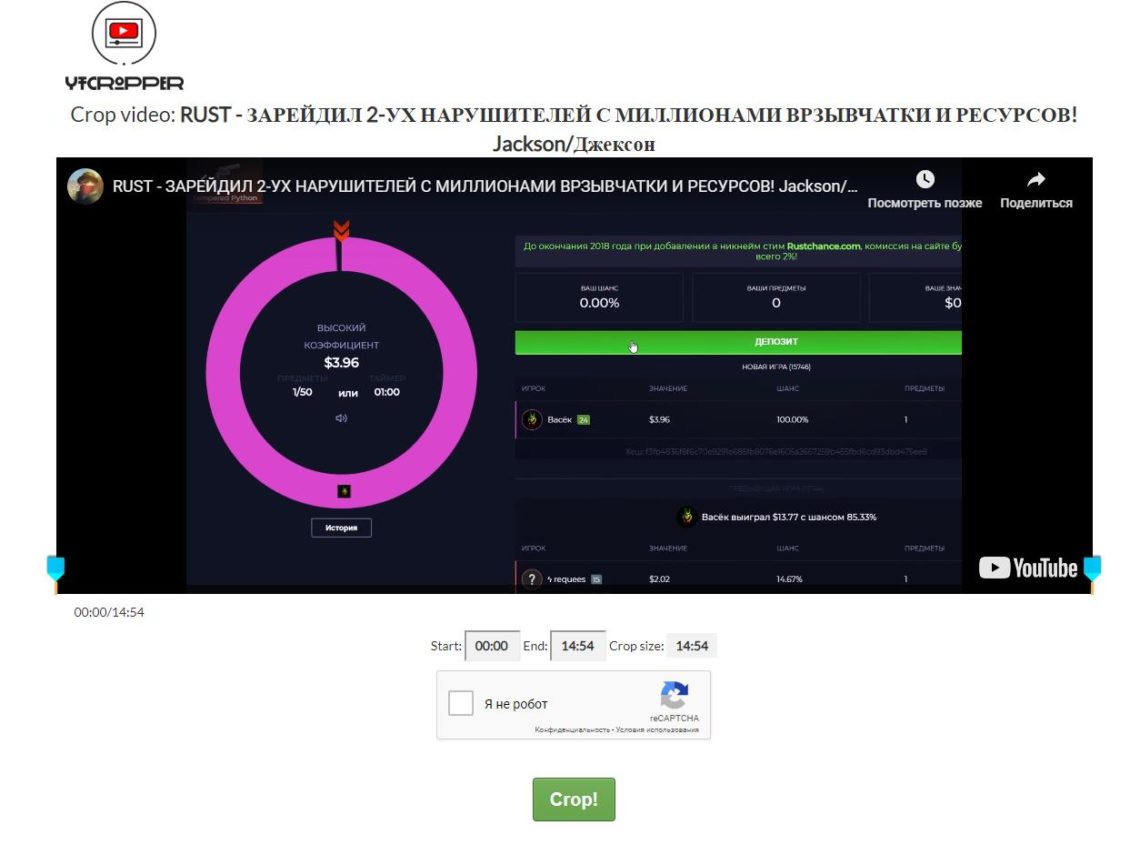Программа для склеивания видео
Содержание:
- Часть 1: Лучшая программа для объединения аудио и видео — Filmora Video Editor
- Как добавить музыку
- Где находить проекты для практики
- Часть 1. Рекомендация: лучшая программа для объединения МР4 — Filmora Video Editor
- №4. Обработка (опционально)
- 3 способа эффектного совмещения видео
- Используем приложение Видеомастер
- Как в тик токе соединить несколько видео в одно
- Как добавить новый фон на видео
- Воплощайте задуманное в жизнь
- Ценообразование и доступность
- Советы монтажеру
- Часть 1. Как объединять видеофайлы на Windows с помощью Filmora Video Editor
- Часть 3: Лучшие приложения для устройств Андроид для объединения видео
- Монтаж ролика
- №3. Установка переходов
- №1. Нарезка видео
- Освойте профессиональный монтаж за полчаса
- Как наложить видео на видео и сделать его прозрачным
- Добавление фрагментов
- Способ 1: ВидеоМАСТЕР
- Обрезка и кадрирование
- Программа для склейки видео
- Часть 2: Top 3 бесплатных программ для объединения видео и аудио файлов
Часть 1: Лучшая программа для объединения аудио и видео — Filmora Video Editor
Filmora Video Editor для Windows (или Filmora Video Editor для Mac) позволяет легко объединять видео и аудио в интернете, в результате чего вы получите уникальное видео высокого качества. Добавленные эффекты и расширенное редактирование не оставят ваших друзей равнодушными.
Что делает эту программу такой интересной:
- Поддерживает почти все форматы мультимедиа, поэтому с ней легко объединять файлы.
- Экспорт в различные форматы или устройства, обмен файлами напрямик с YouTube, Facebook и Vimeo.
- Предоставляет встроенную музыкальную библиотеку с многими песнями.
- Возможность записывать голос в реальном времени и добавлять его на видео.
Как добавить музыку
Отредактировать клипы с помощью звуков TikTok разрешает через вкладку «Голосовые эффекты», где представлены своеобразные пресеты, корректирующие голос и пропускающие посторонние шорохи и шумы через фильтры. С музыкой ситуация еще проще: после предварительной обработки клипа снизу появится кнопка «Музыка», открывающая целый раздел с треками.
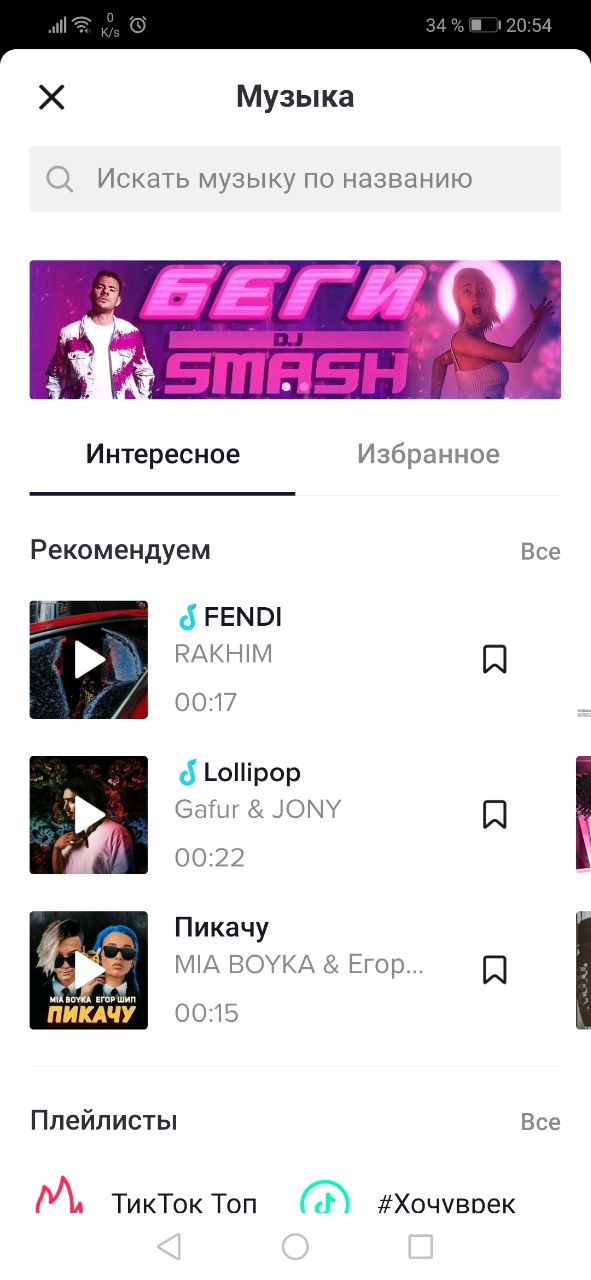
После перехода можно воспользоваться поиском в верхней части интерфейса или пройтись по вкладкам «Избранное» и «Интересное», а заодно обратиться к плейлистам с топами и трендами. Как именно действовать – зависит от желаемого результата, количества свободного времени и индивидуальных предпочтений.
Где находить проекты для практики
Работодатели всегда смотрят на портфолио, прежде чем взять человека на работу. Портфолио особенно актуально людям, у которых буквально есть, что показать — поэтому режиссеру видеомонтажа обязательно нужно собрать примеры его работ в кучу.
Если вы начинающий специалист — никто не будет ждать в портфолио голливудские кинокартины и афиши с вашим именем. Но все-таки примеры быть должны. Вот, где можно найти проекты для практики и портфолио:
-
Поговорите с друзьями, друзьями друзей, знакомыми и предложите свои услуги. Сарафанное радио работает очень хорошо. Особенно, если люди знают, чем вы занимаетесь. Начните продавать себя — рассказывайте о себе в соцсетях, напишите сначала друзьям, потом более незнакомым людям и предложите сделать видеомонтаж за символическую цену или бесплатно.
-
Видеомонтаж — это та сфера, где постоянно нужно кропотливо учиться, развивать насмотренность и вкус. Это быстрее получится сделать под наставничеством опытного человека, который сразу укажет на неточность в работе. Дорого пытаться пройти весь путь самостоятельно — на обучении ваш труд быстрее окупится. Например, на онлайн-курсе Бруноям «Режиссёр видеомонтажа» вы получите профессионального наставника и 7 проектов для готового портфолио. Практика начнётся с самого первого занятия. На курсе пройдем весь путь по созданию видеоролика: от работы в Adobe Premiere Pro и After Effects до композиции, принципов монтажа и работы со звуком. А еще дадим сертификат и научим находить первых клиентов.
-
Заведите свой блог на YouTube, Vimeo, TikTok или другой площадке. Это подходит особо заряженным ребятам — блог требует ресурсов и времени, но необязательно делать уровень Дудя или Яна Топлеса. Личный блог — это отличный проект и палка о двух концах: никто не будет требовать укладываться в дедлайны и приносить сюжеты только на монтаж. Может вы сможете выступить еще в роли сценариста, оператора и актёра, а может просто будете монтировать трибьюты как Максим Шишкин — даёшь свободу творчества.
Часть 1. Рекомендация: лучшая программа для объединения МР4 — Filmora Video Editor
Если вам понадобится лучшая программа по редактированию видеороликов для объединения файлов МР4 и получения потрясающих эффектов, используйте Filmora Video Editor. Есть пробная версия для Мас и Windows. Это может стать вашшим лучшим выбором для объединения ваших МР4 видео, поскольку она обладает большим количеством фильтров, накладок, переходов и других спецэффектов, чтобы объединяемые файлы получились еще более потрясающими.
Загрузить бесплатно Загрузить бесплатно
- Беспроблемное редактирование благодаря простому интерфейсу;
- Базовые инструменты редактирования для вращения, кадрирования, обрезки, резки и объединения МР4 видео;
- Множество анимаций и специальных эффектов для использования в видеороликах;
- Использование титров и хромакея для персонализации видеороликов;
№4. Обработка (опционально)
Всё готово! Вы можете сразу перейти к сохранению (см. шаг №5) или использовать возможности «ВидеоМОНТАЖА» на максимум, чтобы усовершенствовать ролик с помощью эффектов и музыки.
Во вкладке «Редактировать» вы найдёте инструменты, которые позволят скорректировать видеоряд в добавленных фрагментах. В разделе «Улучшения» вы сможете подогнать цветовой баланс в каждом фрагменте «к общему знаменателю». Используйте для этого кривые.
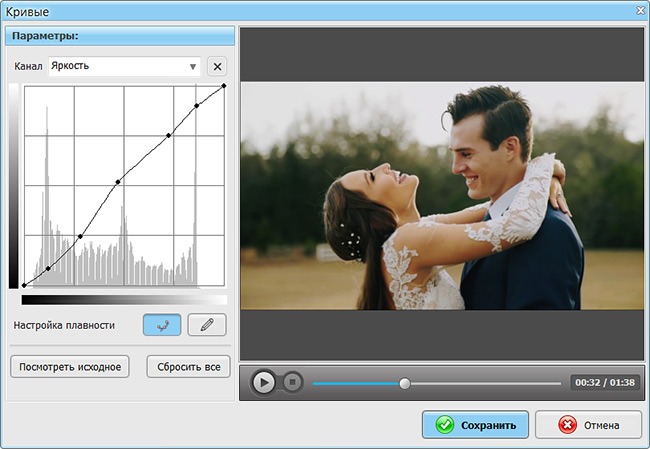
Улучшите изображение в видео с помощью кривых
Фильтры из раздела «Эффекты» помогут оформить кадры из разных роликов в едином стиле. Подберите вариант по душе или создайте с нуля.
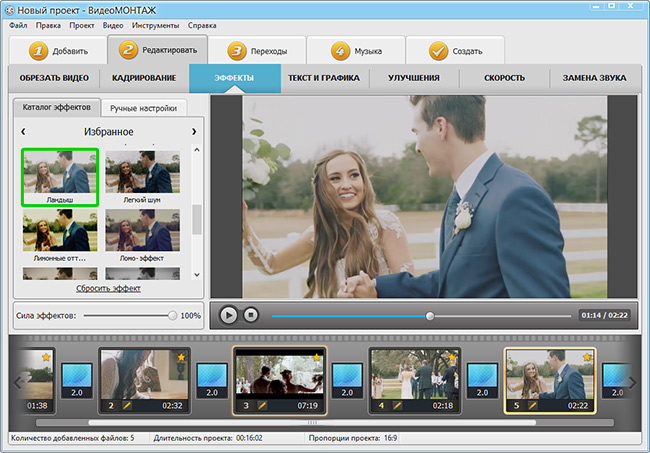
Примените эффект из коллекции или и создайте свой
3 способа эффектного совмещения видео
Перед тем, как постигать трюки монтажа, вам нужно скачать видеоредактор «ВидеоШОУ» и установить его на своём ПК. Сразу после запуска софт предложит выбрать режим дальнейшей работы. Для начала редактирования кликните «Новый проект».
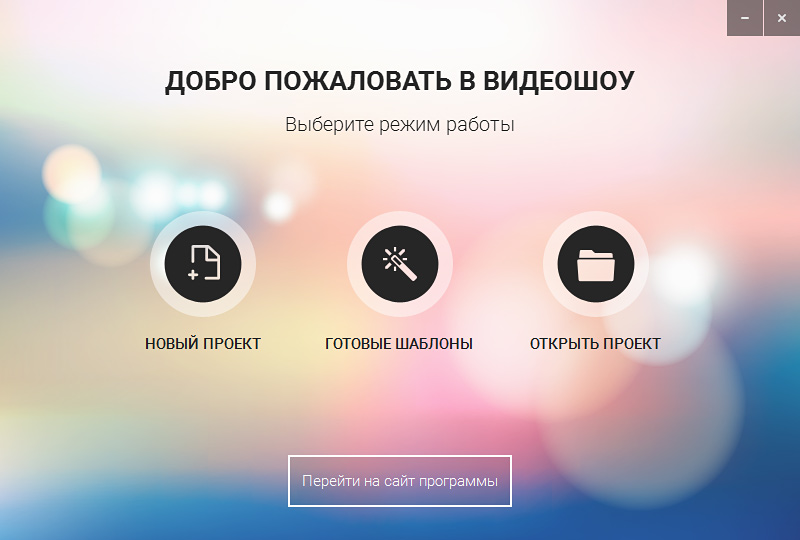
Для начала работы в программе создайте новый проект
Во вкладке «Клипы» находится файловый менеджер. Найдите в нём папку с нужным видеороликом и перетащите его на шкалу времени. После откройте окно обработки, кликнув по кнопке «Редактировать слайд». Софт предложит множество удобных опций для всесторонней работы с загруженным видеоматериалом.

Добавьте исходное видео на таймлайн и откройте редактор слайда
С помощью «ВидеоШОУ» вы можете:
Выберите способ, который вам больше по душе и следуйте предложенной инструкции.
Используем приложение Видеомастер
Процесс создания цельного видео из ряда коротких элементов не займет много временных ресурсов даже у несведущих в сложных процессах монтажа
Новички могут обратить внимание на скриншоты, сопровождающие текст статьи, которые помогут визуализировать необходимые процессы и справиться с задачей быстрее. Необходимо:
- Воспользоваться аккуратной кнопкой «Добавить» на левой панели для того, чтобы загрузить кадры будущего видео-проекта в приложение.
- Выбрав ряд нужных видео с помощью курсора мыши, дождаться момента их полной загрузки в программе.
- Навести курсор на клавишу «Соединить», она, как и все остальные функции приложения, находятся на левой боковой стороне экрана.
- Завершающий шаг заключается в начале процесса конвертации. Следует нажать на кнопку «Конвертировать», выбрать подходящий формат видео и место, где окажется уже сохраненный анимированный объект.
Как в тик токе соединить несколько видео в одно
Как склеить два видео в тик ток? Если нужно запостить в одном клипе два подряд, то это делается в самом приложении. А если требуется более глубокий монтаж, то придется обращаться к другим приложениям.
Как соединить два видео в тик ток:

- В загрузке видео кликнуть на «Несколько».
- Выбрать ролики по порядку воспроизведения.
- Совместить.
- Готово.
В тик ток много опций для монтирования, главное – разобраться в них. К тому же, программу необходимо обновлять каждый раз, так как с обновлениями расширяется функционал для монтажа.
Важно! При монтировании роликов на ПК необходимо учитывать технические характеристики, которые требуются для загрузки поста. Если ролик не будет соответствовать параметрам, то пост не зальется
Как добавить новый фон на видео
Один из самых распространённых приёмов, применяемых в современном кинематографе, – совмещение нескольких видеопотоков с использованием технологии хромакей. Эта функция поможет создать по-настоящему фантастическую картинку – вы сможете путешествовать в далёкие страны, добавлять в кадр новых персонажей и другие необычные объекты.
Для исполнения этого трюка вам потребуется видео с одноцветным фоном. Найти подобные ролики в Сети не сложно, достаточно к основному запросу в поисковой строке добавить «хромакей» или «зелёный экран». Вы можете снять такой видеоролик своими силами.
«ВидеоШОУ» позволяет вставить в видео новый фон в полуавтоматическом режиме. Разместите на шкале времени файл с одноцветным задним планом. Затем откройте редактор и в списке слоёв кликните по ролику. Найдите кнопку «Хромакей» и нажмите её.
Чтобы заменить фон в видео, кликните по кнопке «Хромакей»
В появившемся окне перейдите «Далее» и загрузите видеодорожку, которая станет новым фоном.
Загрузите видео с новым фоном
После софт попросит обозначить цвет фона, чтобы впоследствии полностью удалить его из кадра, оставив только объект. Вам нужно просто кликнуть пипеткой по любой точке на заднем плане ролика.
Укажите цвет фона
«ВидеоШОУ» автоматически разместит одно видео поверх другого. Вы сможете изменить расположение верхнего слоя, а также растянуть его на весь экран или уменьшить. Если вокруг объекта остались следы фона, уберите их, настроив «Допуск» и «Смешивание».
Настройте параметры фильтра «хромакей»
Оцените результат, проиграв ролик в плеере, и, если всё устраивает, сохраните файл в подходящем формате.
Как видите, наложить видео поверх другого видео в программе «ВидеоШОУ» не составляет труда! Софт предлагает опции для всестороннего преображения видеофайлов – вы сможете создать анимацию своими руками, добавить 3D-эффекты, использовать в проекте титры и заставки, украсить кадр тематическим клипартом. Комбинируя разные инструменты, вы сможете добиваться уникального результата. Скачайте программу и монтируйте ролики на профессиональном уровне!
Воплощайте задуманное в жизнь
Чтобы начать работу нужно установить на ПК простой видеоредактор. Запустите видеоредактор, и вы сможете сразу начать процесс монтажа.
Даже если видеофрагменты, которые нужно склеить, имеют разный формат, не переживайте. В редактор можно добавить клипы любых расширений, даже довольно редких. Количество роликов, которые допускается взять в работу, не ограничено.

Добавьте ролики для начала работы
Формат готового фильма также устанавливается на ваше усмотрение. В приложении для склеивания видео можно указать нужный кодек, разрешение, настроить битрейт и отрегулировать остальные настройки конвертирования.
Объединять добавленные видеофрагменты в один файл очень легко, достаточно нажать «Соединить» и конвертировать цепочку видео.
Ценообразование и доступность
Если это сообщение вызвало у вас интерес к приложению, и вы собираетесь его купить, вам будет приятно узнать, что оно не прорежет дыру в вашем кармане. VideoProc в настоящее время доступен всего за $ 42,95 за пожизненную лицензию. Если вы хотите платить еще меньше, вы можете получить лицензию на один год всего за $ 29,95. При этом пожизненная лицензия намного выгоднее, и вы обязательно должны пойти на это. Кроме того, он доступен как для Mac, так и для операционной системы Windows, поэтому вам не нужно беспокоиться о проблемах совместимости.
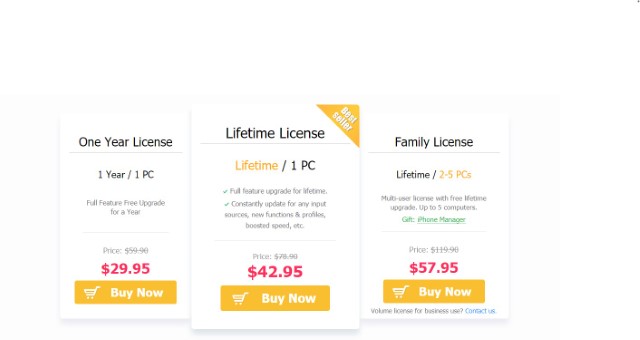
Проверьте VideoProc (Начиная с $ 29,95, доступна бесплатная пробная версия)
Советы монтажеру
Работа над видео всегда завораживает. И это неудивительно. Монтажёр порой чувствует себя волшебником, который творит нечто необычное. Обычно в работу опадает сырой материал.
Требуется не только создать красивую картинку, звук также должен ей соответствовать. Иногда звук нужно дорабатывать, чистить от посторонних шумов.
Во время работы нужно придерживаться некоторых правил:
Добиваться единства звука и видеороликов. Озвучка, которая присутствует в видеофильме должна соответствовать ому, что происходит на экране. Более того, даже музыка, которая используется должна подчеркивать происходящее. Благодаря музыке можно создать соответствующее эмоциональное настроение.
Доверьтесь чувствам, не бойтесь импровизировать. Чувства очень важны в работе. Порой лишь подсознание может подсказать как лучше обработать тот или иной момент в ролике. Не нужно бояться импровизаций. Всегда следует искать что-то новое и нестандартное. Не нужно стесняться того, что иногда не получается добиться задуманного результата. Всегда можно посмотреть на работы других мастеров. Ориентироваться на то, как работают другие, это всегда правильно. Однако, следует не просто копировать чужие стиль и приёмы работы, нужно перенимать самое лучшее и на этой базе создавать нечто своё.
Не перегружайте картинку
Работая над видеоматериалом важно соблюдать чувство меры. Впрочем, это неплохо делать всегда
Не нужно стремиться применять множество различных эффектов. От этого материал не становиться лучше. Наоборот, когда на экране все мелькает, это делает просмотр затруднительным. Более того, перегруженная картинка отталкивает от просмотра. Хочется отойти от экрана и никогда к нему не возвращаться.
А вообще, если придерживаться всех этих нехитрых правил, то работа видеооператора и монтажёра может увлечь с головой. Особенно если не просто снимать всё подряд, а создавать осознанный материал. Видео, которое отснято по заранее написанному сценарию.
Часть 1. Как объединять видеофайлы на Windows с помощью Filmora Video Editor
Для получения лучших результатов при объединении файлов на Windows 10, 8 и 7, вы можете воспользоваться Filmora Video Editor. Эта программа была создана для достижения превосходства — в ней различные операции над видеофайлами могут выполняться в различных окнах. Использование Fimora Video для объединения файлов достаточно легко при следовании следующим шагам:
Загрузить бесплатно Загрузить бесплатно
Шаг 1: Запустите Filmora Video Editor
В первом шаге следует загрузить программу, кликнув на ссылку приведенную выше. После того, как Filmora Video Editor будет установлена, ее следует запустить и выбрать «Полнофункциональный режим».
Шаг 2: Загрузите файлы в программу
В следующем шаге необходимо загрузить файлы в программу. Импортировать файлы в Filmora Video Editor достаточно легко — просто перетяните их в главное окно.
Шаг 3: Объедините видео
После этого перетяните загруженные файлы в монтажную линейку в нужном порядке.
Шаг 4: Добавьте переходы между видео
Чтобы сгладить переход от одного видео к другому, лучше всего добавить переход между двумя видео. На вкладке «Переходы» выберите один переход и перетяните его в монтажную линейку между двумя видео. Кликните правой кнопкой мыши на любом переходе и появится меню с опцией “Применить ко всем» и «Случайно ко всем».
Шаг 5: Выгрузите видеофайл
Это последний шаг при объединении видеофайлов с помощью Filmora Video Editor. Перед сохранением объединенных видео, следует предварительно просмотреть их, чтобы убедиться что все было выполнено так как требовалось. После этого, кликните на кнопку «Экспорт» и сохраните в одном файле.
Почему следует выбрать Filmora Video Editor для объединения файлов
Filmora Video Editor — это отличная программа с множеством различных качеств, стилей и функций для объединения видеоклипов. Она создана для того, чтобы могли ее использовать для любых операций с видео, вне зависимости от их формата. Использование Filmora Video Editor для объединения видеофайлов обеспечивает высокое качество файлов и их содержимого.
Загрузить бесплатно Загрузить бесплатно
Часть 3: Лучшие приложения для устройств Андроид для объединения видео
#1: VidTrim — Video Editor
Вы насладитесь использованием разнообразных возможностей для редактирования, которые включают соединение, вырезку, извлечение аудио и захват в рамку среди всего остального.
Преимущество: Очень просто поделиться своим отредактированным видео с друзьями.
Недостаток: Программа сильно подвержена багам, что ведет к постоянному её вылетанию.
Цена: Бесплатно.
#2: VivaVideo: Free Video Editor
Её наличие в более чем 60 странах по всему миру означает, что Вы можете доверить ей сделать качественную редакторскую работу.
Преимущество: Здесь есть более 60 крутых встроенных эффектов, которые можно использовать для улучшения общего вида видео.
Недостаток: Эффективность программы не всегда на высоте, так как некоторые функции здесь ограничены.
Цена: Бесплатно.
#3: FrameBlast — HD Video Editor
Приложение доступно для бесплатного использования; её интерфейс прост в использовании, и получение эффективного результата гарантированно.
Преимущество: Позволяет пользователям настраивать их видео благодаря множеству доступных функций для редактирования.
Недостаток: Приложение может быть доступно в бесплатном варианте, но настольная программа довольно затратная.
Цена: Бесплатно.
#4: Video Editor
На первый взгляд данное приложение может показаться простым, но результаты, которые оно выдает после редактирования, очень мощные. На устройствах Андроид редактировать видео довольно просто.
Преимущество: Вы с легкостью можете добавлять фоновую музыку к видео, а также конвертировать видео в mp3 формат.
Недостаток: Объединение проходит не всегда успешно в этой программе.
Цена: Бесплатно.
#5: Movie Maker: Video Merger
Объединение видео файлов является единственной функцией, которую можно выполнить в данном приложении, хотя также есть возможность разделения видео и аудио.
Преимущество: Вы не понесете никаких расходов для получения этого приложения, а также у новичков не возникнет никаких проблем при освоении базового редактирования. Данной программой очень легко пользоваться.
Недостаток: Очевидно, что Вы столкнетесь с большим количеством ограничений, так как в этой программе недостаточно инструментов для редактирования.
Цена: Бесплатно.
Монтаж ролика
Инструменты для базовой обработки клипов в TikTok представлены в виде вертикальных и горизонтальных списков с действиями. Некоторые функции помогают разобраться с таймером, отсчитывающим время до старта съемки, или вспышкой, другие – сосредоточены вокруг «редактуры»: как графической, так и технической.
Весь список возможностей для монтажа выглядит следующим образом:
Перевернуть. Выбор фронтальной или основной камеры.
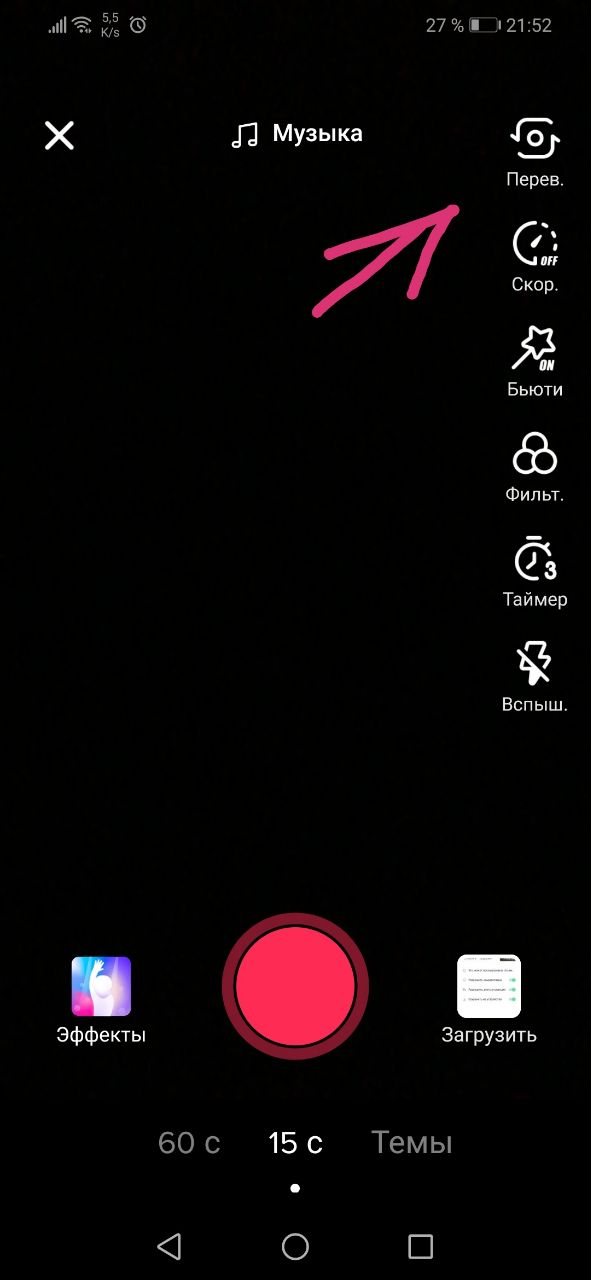
Скорость. Ползунок, разрешающий ускорить или замедлить уже записанные фрагменты или еще готовящиеся к съемке.
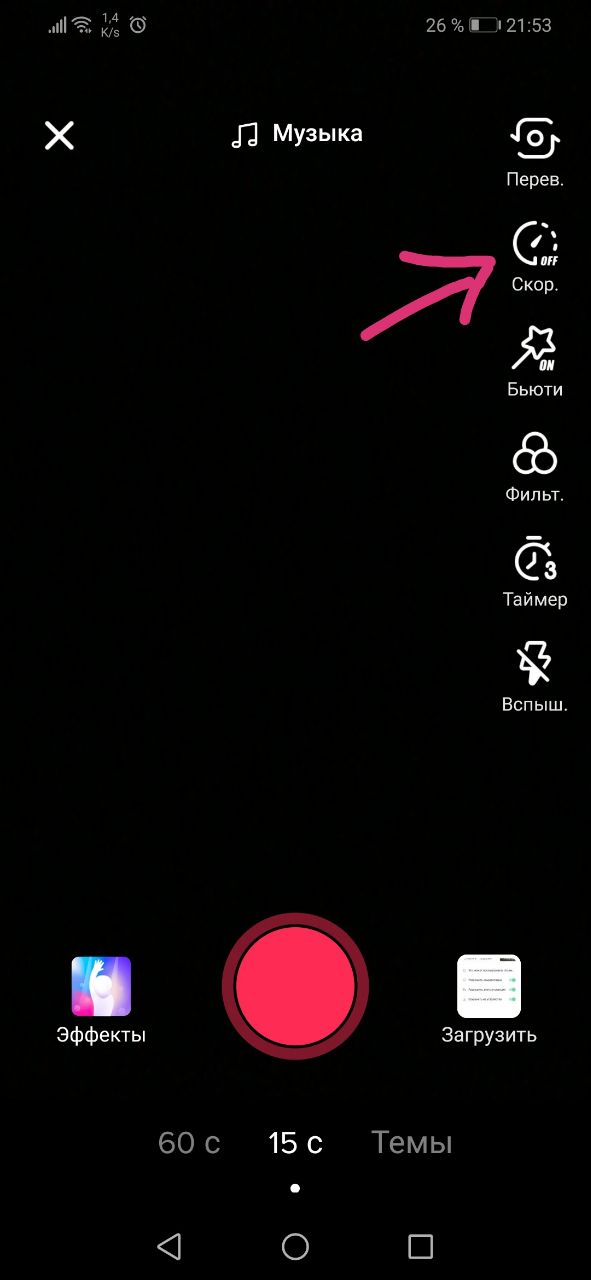
Громкость. Параметр, предлагающий корректировать звучание фоновой музыки, записанного звука и иных эффектов.
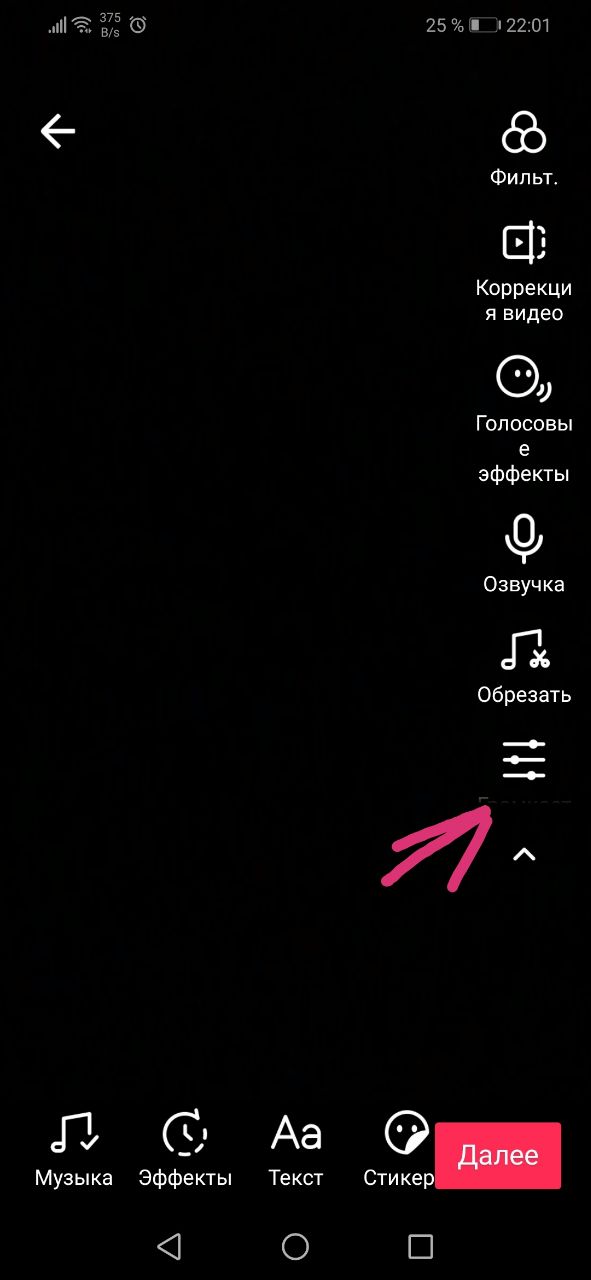
Обрезать. Временная шкала с заготовками для редактирования хронометража. Поможет вырезать ненужные кадры и гибко склеить оставшиеся сцены.
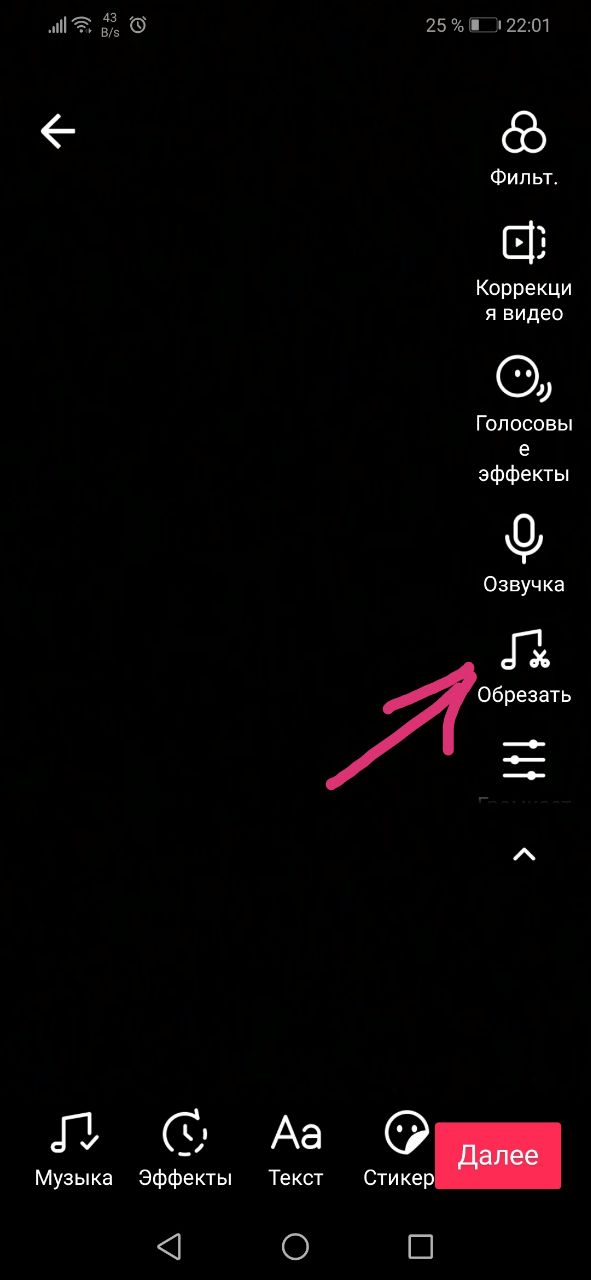
Фильтры. Необходимый атрибут каждой социальной сети. TikTok – не исключение. Вызываются через отдельное меню или же пролистываются пальцем слева направо.
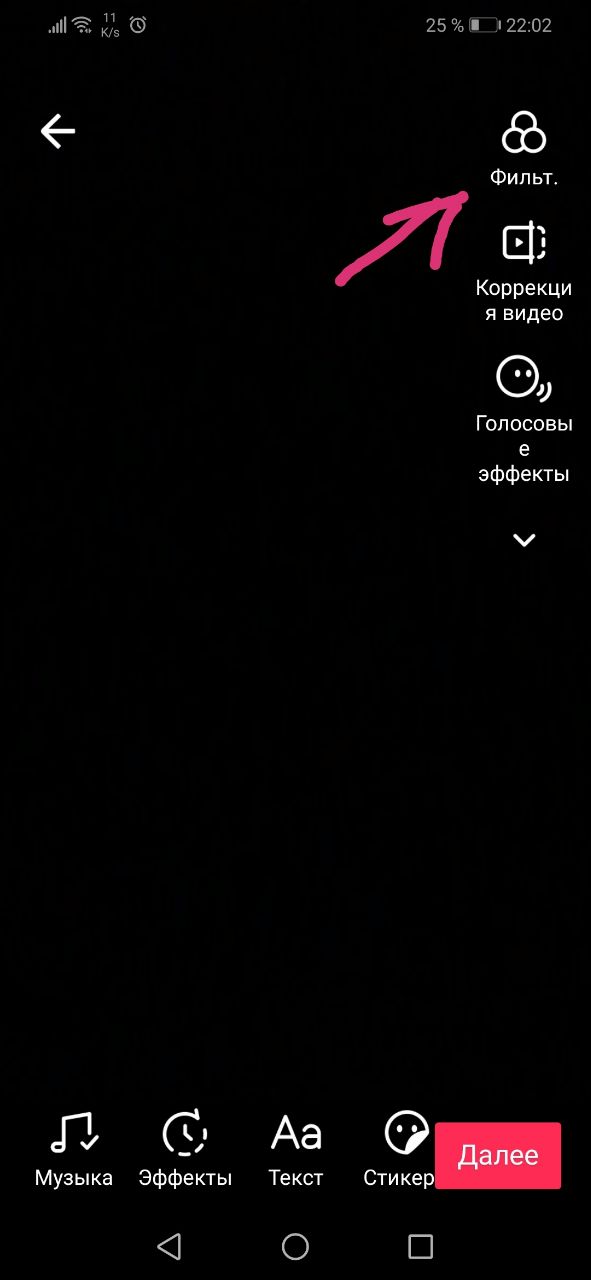
Эффекты. Аналогия маскам из Instagram. Резко меняют атмосферу записанного ролика. Помогают делать стильный, хотя и виртуальный, макияж, разрешают приблизить отдельные детали в кадре или изменить цвет лица, волос и окружающего мира.
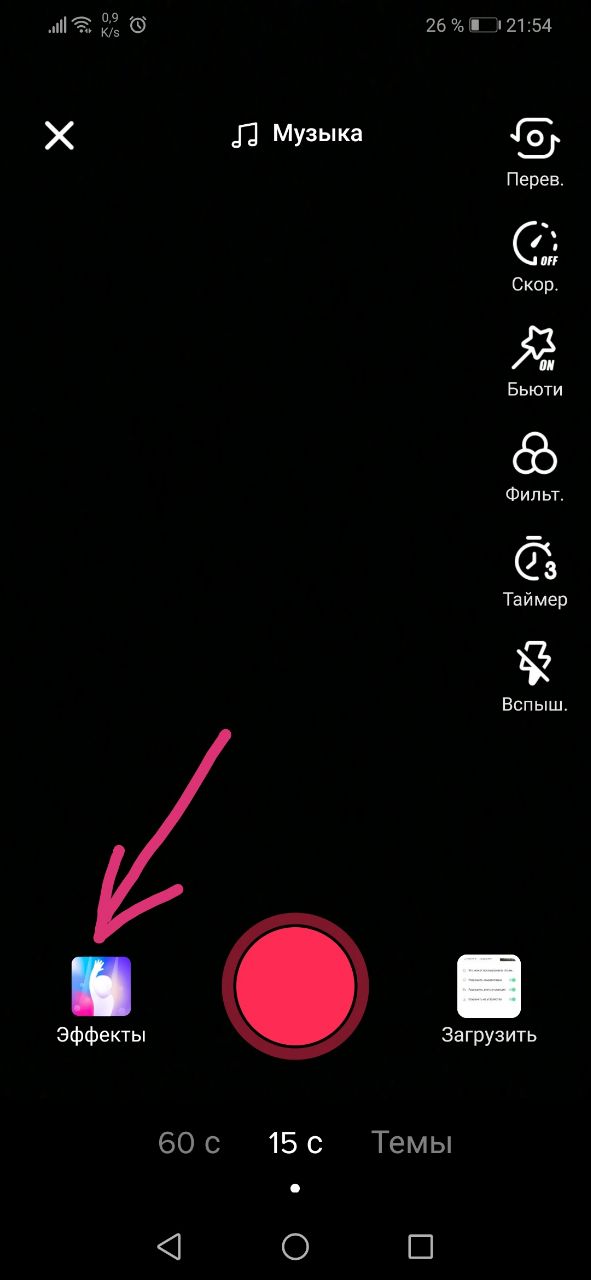
№3. Установка переходов
«ВидеоМОНТАЖ» по умолчанию соединяет файлы короткими (2 секунды) переходами. Это нужно, чтобы добавленные сцены плавно перетекали друг в друга. Открыв одноимённую вкладку меню, вы сможете заменить анимацию на более динамичную. Все пресеты можно предварительно просмотреть. Чтобы применить понравившийся вариант, достаточно дважды кликнуть мышью.
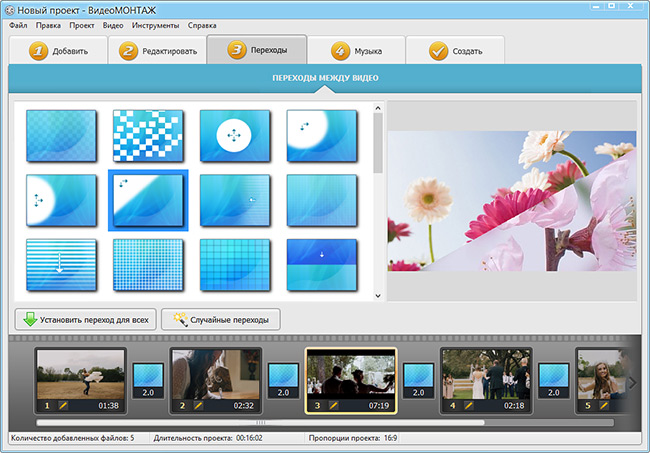
Подберите подходящие переходы
Вы можете сократить или увеличить продолжительность анимации. Для этого нажмите на цифру в нижней части контейнера с переходом и введите новое значение. Если хотите использовать классическую склейку «встык» или резкую смену кадров, уберите переходы. Кликните по контейнеру правой кнопкой и нажмите «Удалить».
№1. Нарезка видео
Стартовое окно предложит несколько режимов работы. Чтобы выполнить первое действие, а именно поделить исходную видеозапись на части, нужно выбрать опцию «Нарезка видео». Загрузите файл и перейдите «Далее».
Воспользуйтесь режимом быстрой нарезки видео
Перед тем, как разделить видео на части, вы можете просмотреть дорожку во встроенном плеере и определить, на какие именно куски нужно порезать материал. Используйте специальные маркеры, чтобы отметить границы обрезки. Обозначьте первый промежуток на таймлайне и кликните по кнопке «Новый фрагмент». Выделенная часть автоматически будет отделена от остального видеоряда.
Повторите действия, чтобы вырезать следующий эпизод. Количество и размер отрезков можно будет отследить в списке в правой части окна. Закончив, назначьте папку для экспорта и сохраните файлы в исходном формате.
Разделите видеофайл на несколько частей
Освойте профессиональный монтаж за полчаса
Находитесь в поисках софта для монтажа роликов не первый день? Тогда вы точно знакомы с двумя главными проблемами при подборе подобного программного обеспечения.
Во-первых, большинство редакторов — сложный софт, который используют при монтаже профессионалы. Незнающим новичкам с первого взгляда часто кажется, что в таких ПО много функций. Они думают, что профессиональные приложения могут воплотить в реальность сокровенные желания даже самого капризного пользователя. Но не учитывают важный момент: далеко не все «капризные пользователи» готовы тратить время на освоение редактора, которое в лучшем случае займет часы. Но чаще — годы.
Вторая крайность — малый функционал. На этот недостаток жалуются пользователи, которые отказываются от профессионального ПО и отправляются на поиски альтернативного решения.
Компромисс — «ВидеоМОНТАЖ». В нем вы без особых усилий выполните склеивание видео и отредактируете материалы по своему вкусу: добавите титры, заставки, озвучку, примените эффекты и многое другое. Главное отличие «ВидеоМОНТАЖа» от тысячи других похожих приложений заключается в том, что работает видеоредактор на русском языке и подходит пользователям всех возрастов и уровней подготовки.
Как наложить видео на видео и сделать его прозрачным
Профессионалы используют этот приём редактирования видео для демонстрации воспоминаний или мыслей персонажа фильма. Добавьте новый слой со вторым видео и растяните его так, чтобы оно совпадало с исходным. Можете оформить границы ролика, применив одну из масок с размытыми краями.
Разместите одно видео поверх другого
Выделите верхний ролик и перейдите во вкладку «Анимация». Найдите строку «Прозрачность» и уменьшите показатель до 30-50%.
Сделайте изображение на верхнем слое полупрозрачным
При желании можете дополнительно настроить время появления «прозрачного» видео, чтобы оно проигрывалось не сразу вместе с исходником, а позже. Для этого вернитесь во вкладку «Свойства» и в строке «Воспроизведение» задайте отложенный запуск.
При желании настройте отложенный запуск видео на верхнем слое
Добавление фрагментов
Чтобы монтировать видео с помощью компьютера, нужно скачать видеоредактор и добавить фрагменты.
- создайте новый проект;
- добавьте на таймлайн ролики, предназначенные для монтажа. Для этого можете воспользоваться встроенным файловым менеджером, нажав «Добавить видео и фото»;
- разместите (при необходимости) файлы изображений, титров, переходов;
- при желании используйте футажи из коллекции редактора. Короткие тематические ролики отлично подойдут на роль перебивки между длинными планами и для большего разнообразия фильма.
Коллекция универсальных и тематических футажей поможет разнообразить любой проект
Способ 1: ВидеоМАСТЕР
Объединение нескольких видеороликов в один осуществляется при помощи специализированного программного обеспечения. Сперва рассмотрим программу ВидеоМАСТЕР. Она подойдет всем начинающим пользователям и тем, кому попросту не нужна продвинутая функциональность платных видеоредакторов. Весь процесс соединения и дальнейшего сохранения выглядит так:
- После загрузки и установки ВидеоМАСТЕРа на свой компьютер запустите ПО и через меню «Файл» нажмите «Добавить видео или аудио».
В появившемся окне «Открыть» выделите сразу все необходимые ролики и добавьте их для нового проекта.
Далее нужно воспользоваться опцией «Соединить», кнопка которой расположена на левой панели.
По необходимости выполните конвертирование в другой формат видео и задайте дополнительные настройки.
Начните сохранение нажатием на «Конвертировать», а по необходимости можете сразу же записать проект на диск или разместить его на сайте.
Следите за прогрессом в этом же окне, управляя прогрессом операции.
Обратите внимание на дополнительные опции, присутствующие в данном программном обеспечении. С их помощью можно добавить эффекты, обрезать лишние детали видео или, например, задать цветокоррекцию
Единственный недостаток ВидеоМАСТЕРа — отсутствие настраиваемых переходов, поэтому есть смысл присмотреться к решениям от других разработчиков, если эти детали необходимы.
Обрезка и кадрирование
Для того, чтобы обрезать видео, захватить мышкой один из краёв файла на таймлайне и передвинуть его до необходимой отметки. Стоящие рядом ролики автоматически передвинутся на нужное расстояние.
Удалите лишние фрагменты видеоряда, установив маркеры обрезки на нужном участке временной шкалы
Так как смонтировать клип нужно обязательно с использованием разных планов, вы можете создать их искусственно с помощью кадрирования. Для этого требуется в соответствующей вкладке меню выбрать необходимый формат из доступных: «1440х1080», «1024х760», либо задать свой, после чего переместить область выделения на ту часть картинки, которая предназначена для сохранения. Также софт позволяет растянуть выделение мышью, создав собственный размер.
Если весь ролик снят общим планом, кадрирование поможет создать фрагменты со средним и крупным планами
Программа для склейки видео
Конечно, каждый пользователь может выбрать приложение для склейки видео на своё усмотрение, но самой лучшей и удачной программой, смело можно назвать Inshot.
Программа распространяется в двух вариантах:
- В бесплатной версии имеются некоторые ограничения.
- Платная же версия ничем не ограничена.
Прелесть приложения в том, что она доступна не только пользователям Адроид, но и тем, кто использует устройства на операционной системе iOS. Разработчикам удалось создать достаточно функциональное приложение, которое позволяет создавать видео на профессиональном уровне. И при этом у пользователя нет никакой необходимости использовать мощные компьютеры, вполне достаточно тех мощностей которыми располагают современные смартфоны и планшетные компьютеры.
А это означает, что совершенно любой человек может почувствовать себя не только оператором, но и режиссёром, а также оператором монтажа.
Часть 2: Top 3 бесплатных программ для объединения видео и аудио файлов
#1: Комбинируйте видео и аудио с помощью Mute Video Audio Merger
Основные характеристики:
Вы можете легко добавить саундтреки к своему видеофайлу с помощью Cute Video Audio Merger, который очень популярен среди онлайн-пользователей. Он обладает хорошей степенью совместимости и будет сочетать как видео, так и аудио файлы независимо от их форматов. Его интерфейс является одним из самых простых в использовании и наиболее удобным для любого видеоредактора. Как первый пользователь, вы сможете легко установить программу. Очень мало программ, которые могут соответствовать его производительности.
Key Features: