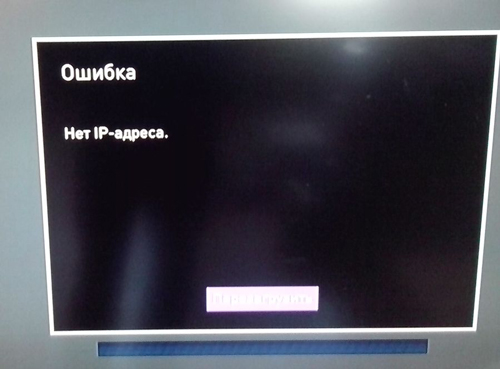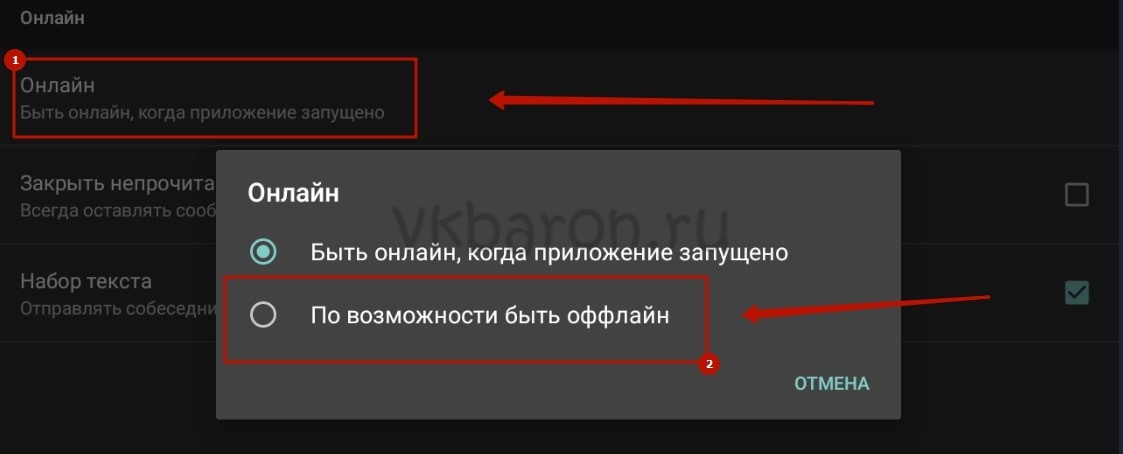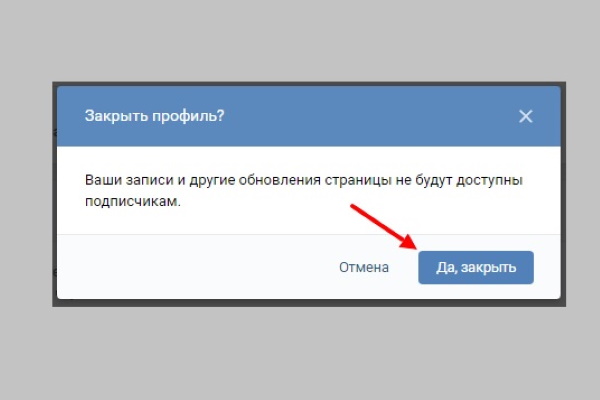4 программы для скачивания сайтов (просмотр сайтов без доступа к интернет)
Содержание:
- Утилиты для сохранения сайтов целиком
- Как сохранить страницу из интернета в компьютер
- Архивы веб-страниц, постоянные
- Руководство по быстрому выбору (ссылки на бесплатные программы для скачивания веб-сайтов)
- Таблица сравнения программ по созданию оффлайн-копий сайтов.
- Сохранение картинок и шрифтов
- Используем стандартные функции браузера
- Специальные программы для скачивания сайтов
- Как сохранить страницу с интернета на компьютер
- Сохранить как PDF
- Заключение
Утилиты для сохранения сайтов целиком
Есть программы для копирования ресурсов глобальной сети целиком. То есть со всем контентом, переходами, меню, ссылками. По такой странице можно будет «гулять», как по настоящей. Для этого подойдут следующие утилиты:
- HTTrack Website Copier.
- Local Website Archive.
- Teleport Pro.
- WebCopier Pro.
Есть много способов перенести страницу сайта на ПК. Какой выбрать — зависит от ваших нужд. Если хотите сохранить информацию, чтобы потом её изучить, достаточно обычного снимка экрана. Но когда надо работать с этими данными, редактировать их, добавлять в документы, лучше скопировать их или создать html-файл.
Как сохранить страницу из интернета в компьютер
1. Щелкните по пустому месту страницы правой кнопкой мышки. Из списка выберите «Сохранить как…».
Главное навести курсор туда, где нет никаких картинок, кнопок и рекламы.
Должен появиться примерно такой список, из которого выбираем пункт «Сохранить как…» или «Сохранить страницу как…».
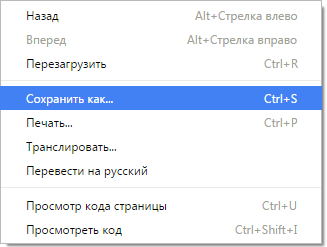
правая кнопка мыши — Сохранить как…
Если такого пункта вы у себя не находите или список вообще не открывается, нажмите комбинацию клавиш Ctrl+S (зажмите клавишу Ctrl на клавиатуре компьютера, затем английскую букву S, после чего отпустите обе клавиши).
2. Появится окошко сохранения, где нужно выбрать то место в компьютере, куда отправится страница сайта.
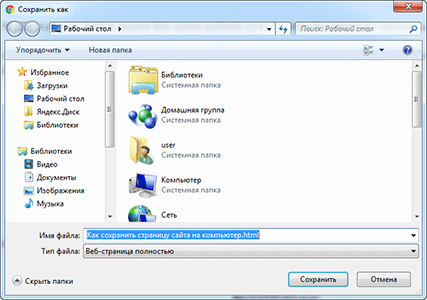
Окно сохранения
Например, я хочу записать ее в Локальный диск D своего компьютера в папку «Статьи». Значит, в окошке с левой стороны выбираю диск D.
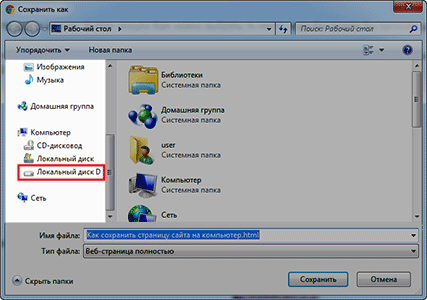
Выбор места на компьютере
И внутри открываю нужную мне папку – щелкаю по ней два раза левой кнопкой мышки.
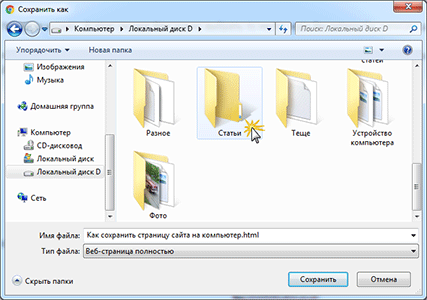
Выбор нужной папки
3. Если надо, меняем название и нажимаем «Сохранить».
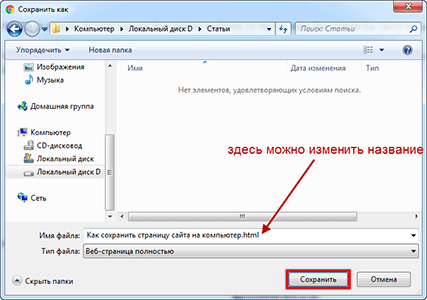
Изменение названия и сохранение
После этого страница закачивается на компьютер. Длится это обычно несколько секунд. Искать ее нужно будет в том месте, которое выбирали в пункте 2.
Как правило, страницы из интернета сохраняются на компьютер вместе с папками.
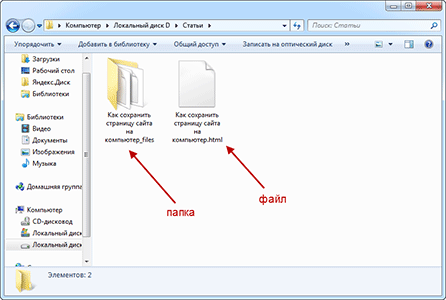
Сохраненная страница сайта
Открывать нужно именно файл. В папку же закачивается то, из чего состоит страница (кроме текста) — картинки, оформление и др. Можно сказать, это служебная папка. Если ее удалить, то будет открываться текст — без картинок и дизайна.
Получается немного неудобно, особенно, если нужно сохранить несколько страниц. Для каждой из них будет создана отдельная папка, которая не используется, но и удалить ее нельзя.
Архивы веб-страниц, постоянные
Если вы хотите сохранять текстовый контент, то для этих целей рекомендуются Pocket и Instapaper. Вы можете сохранять страницы через электронную почту, расширения для браузеров или через приложения. Эти сервисы извлекают текстовый контент из веб-страниц и делают его доступным на всех ваших устройствах. Но вы не можете загрузить сохраненные статьи, а только прочитать их на сайте Pocket или через мобильное приложение сервиса. Дальше мы расскажем, как полностью скопировать страницу сайта.
Evernote и OneNote — это инструменты для архивирования контента в подборки. Они предоставляют в распоряжение пользователей веб-клипперы (или расширения), которые позволяют легко сохранять полные веб-страницы в один клик.
Захваченные веб-страницы могут быть доступны с любого устройства, сохраняется оригинальный дизайн и возможность поиска по странице. Эти сервисы могут даже выполнять оптическое распознавание, чтобы найти текст на фотографиях. Evernote также позволяет экспортировать сохраненные страницы как HTML-файлы, которые можно загрузить в другом месте.
Если нужен быстрый и простой доступ к веб-страницам, то сохраняйте их в виде PDF-файлов. Перед тем, как скопировать страницу сайта в виде картинки, выберите правильный инструмент.
Google Chrome имеет встроенный PDF-конвертер. Также можно использовать Google Cloud Print. На сервис добавлен новый виртуальный принтер «Сохранить в Google Drive». В следующий раз, когда вы будете печатать страницу на компьютере или мобильном устройстве через Cloud Print, вы сможете сохранить ее PDF-копию в Google Drive. Но это не лучший вариант сохранения страниц со сложным форматированием.
Когда важно сохранить дизайн, то лучше всего использовать скриншотер. Выбор подобных программ довольно велик, но я бы рекомендовал официальное дополнение Chrome от Google
Оно не только захватывает полные скриншоты веб-страниц, но также загружает полученное изображение на Google Drive. Дополнение может сохранять веб-страницы в формате веб-архива (MHT), который поддерживается в IE и Firefox.
Wayback Machine на Internet Archive — это идеальное место для поиска предыдущих версий веб-страницы. Но этот же инструмент можно использовать, чтобы скопировать страницу сайта и сохранить ее. Перейдите на archive.org/web и введите URL-адрес любой веб-страницы. Архиватор скачает на сервер ее полную копию, включая все изображения. Сервис создаст постоянный архив страницы, который выглядит так же, как оригинал. Он останется на сервере, даже если исходная страница была переведена в автономный режим.
Internet Archive не предоставляет возможности загрузки сохраненных страниц, но для этого можно использовать Archive.Is. Этот сервис очень похож на archive.org в том, что вы вводите URL-адрес страницы, и он создает на своем сервере точный ее снимок. Страница будет сохранена навсегда, но здесь есть возможность загрузить сохраненную страницу в виде ZIP-архива. Сервис также позволяет создавать архивы по дате. Благодаря чему вы можете получить несколько снимков одной и той же страницы для разных дат.
Все популярные браузеры предоставляют возможность загрузить полную версию веб-страницы на компьютер. Они загружают на ПК HTML страницы, а также связанные с ней изображения, CSS и JavaScript. Поэтому вы сможете прочитать ее позже в автономном режиме.
Теперь разберемся, как полностью скопировать страницу сайта на электронную читалку. Владельцы eReader могут использовать dotEPUB, чтобы загрузить любую веб-страницу в формате EPUB или MOBI. Данные форматы совместимы с большинством моделей электронных книг. Amazon также предлагает дополнение, с помощью которого можно сохранить любую веб-страницу на своем Kindle-устройстве, но этот инструмент в основном предназначен для архивирования текстового контента.
Большинство перечисленных инструментов позволяют загружать одну страницу, но если вы хотите сохранить набор URL-адресов, решением может стать Wget. Также существует Google Script для автоматической загрузки веб-страниц в Google Drive, но таким образом можно сохранить только HTML-контент.
Данная публикация представляет собой перевод статьи «The Best Tools for Saving Web Pages, Forever» , подготовленной дружной командой проекта Интернет-технологии.ру
Еще не голосовали рейтинг из ХорошоПлохо Ваш голос принят
Руководство по быстрому выбору (ссылки на бесплатные программы для скачивания веб-сайтов)
HTTrack
| Поддерживает несколько операционных систем. Огромный список настроек. | ||
| Не так проста в освоении, как другие продукты | ||
| ———— | ||
| 2-5 MB 3.48-21 Unrestricted freeware Windows, Linux, Mac OSX | ||
| Поддержка 64-разрядной ОС |
PageNest
| Простая и удобная в использовании. | ||
| ————— | ||
| 1,8 MB V3.30 Бесплатно для личного использования Windows XP — 7 | ||
| Поддержка 64-разрядной ОС |
Local Website Archive
| Простая и удобная в использовании. Интеграция с Opera, Firefox и IE. Поисковый механизм с подсветкой | ||
| ———— | ||
| 4,8 MB 14.0 Бесплатно для личного использования Windows XP — 8 | ||
| Поддержка 64-разрядной ОС |
GetLeft
| Простая в использовании. Поддерживает скачивание с внешних ссылок с сайта. Имеет ряд полезных настроек | ||
| 2,5 MB 1.0.1963.0 Unrestricted freeware Windows (c Tcl/Tk), Linux, Mac OSX | ||
| Поддержка 64-разрядной ОС |
Рубрики:
- браузер
- интернет
- менеджер
- сеть
- Лучшие бесплатные программы для скачивания файлов и фильмов (менеджеры загрузок)
- Лучшие бесплатные программы для проверки ссылок на веб-сайте
Таблица сравнения программ по созданию оффлайн-копий сайтов.
| Название программы | Ссылка на сайт разработчика | Бесплатные функции | Просмотр в офлайн | Скачивание |
|---|---|---|---|---|
| A1 Website Download | http://www.microsystools.com/products/website-download/ | 30-дневный испытательный срок | ограничен | + |
| BackStreet Browser | http://www.spadixbd.com/backstreet/index.htm | ограничены | + | |
| Cyotek WebCopy | http://www.cyotek.com/cyotek-webcopy | все | + | + |
| Darcy Ripper | http://darcyripper.com/ | все | + | |
| GetLeft | не существует | все | частично | |
| GNU Wget | http://www.gnu.org/software/wget/ | все | — | + |
| HTTrack | http://www.httrack.com/ | все | + | + |
| Local Website Archive | http://www.aignes.com/lwa.htm | ограничены | — | частично |
| Offline Downloader | http://www.offlinedownloader.com/ | 30-дневный испытательный срок | + | + |
| Offline Explorer | ограничены | + | + | |
| QuadSucker/Web | http://www.quadsucker.com/quadweb/ | все | + | + |
| SurfOffline | http://www.surfoffline.com/ | 30-дневный испытательный срок | + | + |
| Teleport Pro | http://www.tenmax.com/teleport/pro/home.htm | ограничены | + | + |
| Visual Web Ripper | http://visualwebripper.com/ | 15-дневный испытательный срок | — | + |
| Web Content Extractor | http://www.newprosoft.com/web-content-extractor.htm | ограничены | извлекает нужные данные | + |
| Web2Disk | http://www.web2disk.com/Default.aspx | ограничены | + | |
| WebTransporter | http://www.realsofts.com/ru | мало | + | |
| WebZIP | http://www.spidersoft.com/webzip/ | ограничены | + | + |
Сохранение картинок и шрифтов
Помимо сервисов онлайн для скачивания интернет-сайтов, существуют и специальные программы для этого. Как и сервисы, они требуют наличия интернет соединения, но для работы им необходим только адрес сайта.
HTTrack WebSite Copier
Бесплатная программа с поддержкой русского языка, операционных систем, не относящихся к семейству Windows, а главное – бесплатная. В меню установки доступен только английский, однако уже при первом запуске в настройках есть возможность установить русский или любой другой. По умолчанию создает на системном разделе папку «Мои сайты», куда и будут сохраняться все загруженные интернет-порталы. Имеет возможность дозагрузить сайт, если по какой-то причине загрузка прервалась.
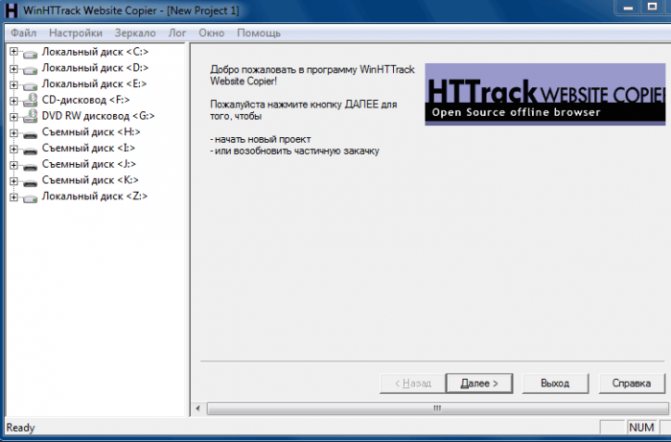
Главное окно программы HTTrack WebSite Copier
Также есть ряд настраиваемых параметров:
- тип контента – позволяет задавать доступность изображений, видео и прочих медийных составляющих;
- максимальная глубина скачивания – доля доступного функционала. Большинству сайтов подходит глубина – 3-4 уровня;
- очередность скачиванию – задает приоритет загрузки текста или медиа-файлов.
Возможно вас заинтересует: Как расшарить файлы и папки в локальной сети и интернет (общие папки)
К недостаткам можно отнести частично утративший актуальность интерфейс.
Использование:
- Скачать программу из надежного источника.
Скачиваем программу из официального источника
- Кликнуть «Далее», чтобы создать новый проект.
Нажимаем «Далее»
- Ввести имя, под которым будет находиться сохраненный сайт, выбрать путь для загрузки файла, нажать «Далее».
Вводим имя, под которым будет находиться сохраненный сайт, выбираем путь для загрузки, нажимаем «Далее»
- Задать адрес сайта и тип содержимого, которое будет загружаться.
Задаем адрес сайта и тип содержимого
- Настроить глубину загрузки — количество подразделов сайта, щелкнув по опции «Задать параметры».
Щелкаем по опции «Задать параметры»
- Во вкладке «Прокси» оставить настройки по умолчанию или убрать галочку с пункта «Использовать прокси…».
Во вкладке «Прокси» оставляем все по умолчанию
- В закладке «Фильтры» отметить флажками пункты, которые нужно исключить.
Во вкладке «Фильтры» отмечаем нужные пункты
- Перейти во вкладку «Ограничения» в полях задать максимум и минимум, как на скриншоте.
Во вкладке «Ограничения» выставляем значения максимальное и минимальное, как на фото
- Во вкладке «Линки» отметьте пункты, как на фото.
Отмечаем пункты, как на скриншоте
- Перейти во вкладку «Структура», в разделе «Тип структуры…» выбрать параметр «Структура сайта (по умолчанию)», нажать «ОК».
Во вкладке «Структура» выбираем в параметре «Тип…» структуру сайта по умолчанию, нажимаем «ОК»
- Выбрать тип соединения, при необходимости — выключение компьютера после завершения. Нажать «Готово».
Выставляем настройки, как на скриншоте, нажимаем «Готово»
- Дождаться завершения процесса скачивания.
Процесс скачивания сайта, ожидаем завершения
Teleport Pro
Программа с простым и понятным интерфейсам, дружелюбным даже для новичка. Способна искать файлы с определенным типом и размером, а также выполнять поиск, использую ключевые слова. При поиске формирует список из всех файлов со всех разделов ресурса. Однако, у нее хватает и недостатков. Главный из них – платная лицензия. 50 долларов далеко не каждому по карману.
Возможно вас заинтересует: Как поменять мак адрес компьютера
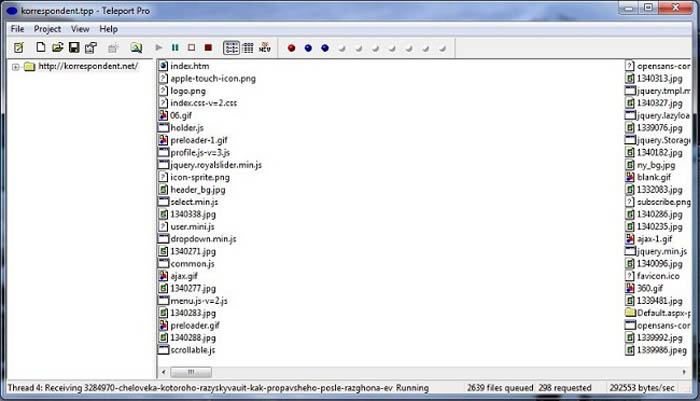
Интерфейс программы Teleport Pro
Кроме того в настройках отсутствует русский язык, что сделает еще более сложным пользование людям, не владеющим английским. Также эта программа несовместима с «альтернативными» ОС для обычных компьютеров (не «маков»), и в завершении «минусов» программы – она обладает очень старым интерфейсом, что может не понравиться людям, привыкшим работать на последних версиях Windows.
Offline explorer Pro
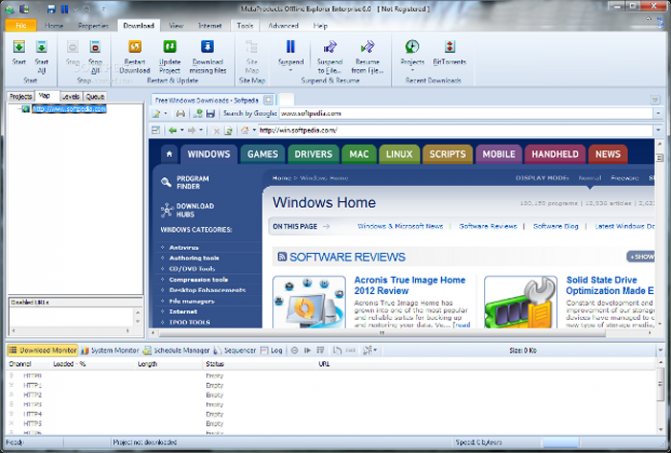
Интерфейс программы Offline explorer Pro
Еще одна лицензионная программа. По сравнению с упомянутыми выше, функционал значительно расширен: можно загружать даже потоковое видео, интерфейс более привычен для современных операционных систем. Может обрабатываться до 500 сайтов одновременно, включая запароленные. Программа имеет собственный сервер, что делает ее гораздо автономней прочих программ, не говоря уже об онлайн-сервисах. Позволяет переносить сайты прямиком из браузера.
Главный недостаток большая цена: 60 долларов за стандартную версию, 150 – за профессиональную и целых 600 – за корпоративную. Такие цены делают ее доступной только для узкого круга пользователей.
Используем стандартные функции браузера
Такую возможность предоставляет пользователю практически любой веб-браузер. Пользователи сохраняют страницы для того, чтобы затем в автономном оффлайн режиме (когда отсутствует интернет-соединение) её можно было просматривать. При этом сохранение можно произвести полностью либо в формате html, то есть с разметкой и структурой. Затем скинуть на носитель информации, перенести на другой компьютер и просмотреть в любом другом браузере.
Рассмотрим эту процедуру на примере 4 популярных браузеров.
Обозреватель Google Chrome
Сохранить страницу можно несколькими способами.
Первый – в правом верхнем углу веб-обозревателя есть кнопка с тремя точками. Жмём по ней левой клавишей.
Дальше Дополнительные инструменты – Сохранить страницу как. То же самое можно сделать комбинацией Ctrl+S или правым кликом в свободной от картинок и видео области сайта – Сохранить как.
Далее на компьютере выбираем место, куда следует произвести сохранение.
Здесь в области Тип файла есть 2 варианта – сохранить страницу полностью (текст, разметка + картинки) или только HTML (только текст и разметка).
После нажатия кнопки подтверждения в указанное место загрузится документ в виде файла html и папки с таким же названием, содержащей картинки и другую информацию о документе.
Кликнув по нему двойным щелчком откроется точно такая же страница, но локально с адресом, по которому Вы её сохранили.
Если решите куда-нибудь скопировать полученный файл, то копируйте и html документ и одноименную папку.
Использование Mozilla Firefox
В этом браузере кнопка с аналогичным функционалом, что и в Хроме располагается на том же месте. Жмём её и выбираем «Сохранить страницу». Сработает также сочетание клавиш Ctrl+S.
При сохранении будет 4 варианта.
Добавляется вариант только текст (без стилей и картинок) в формате txt. Этот вариант будет полезным, если страницу защищена от копирования, а Вам необходимо каким-то образом получить из неё текстовую информацию.
Сохранение в Яндекс.Браузере
В самом верху справа есть кнопка с шестеренкой, жмем по ней – Сохранить страницу как или же Ctrl+S.
Как и в хроме будет предложена сохраниться полностью или только html.
Обозреватель Opera
Этот браузер наиболее корректно сохраняет информацию с веб-ресурсов.
Слева вверху есть главная кнопка с лого Opera. Жмем по ней, выбираем Страница – Сохранить как.
Как и в других обозревателях сработает также Ctrl+S.
Откроется 5 вариантов.
Здесь пункт HTML-файл с изображениями будет соответствовать варианту полностью в других обозревателях.
Если Вам удобно, чтобы сохранение происходило в одном файле, то для этих целей здесь есть вариант Веб-архив. Архив при этом будет создан с расширением mht. Открыть его можно только через Opera.
Специальные программы для скачивания сайтов
Разработчики приложений создают специальные программы, которые позволяют быстро скачать необходимый сайт в интернете. Для этого нужно знать, какие утилиты лучше применять, принципы их работы и прочие нюансы.
HTTrack WebSite Copier
Это приложение является лучшим среди бесплатных программ для сохранения интернет-страничек в оффлайн режиме. Скачать его можно с официального сайта разработчика или на других порталах.
Как пользоваться утилитой:
- для начала нужно скачать приложение на компьютер, установить и запустить;
- появится окно с настройками, где нужно будет выбрать язык, среди перечисленных вариантов выделяем русский;
- после этого откроется окно, где нужно подписать проект, указать категорию и место для загрузки сайта;
- далее, в специальной графе вводим адрес самого сайта для скачивания.
Через несколько минут программа автоматически загрузит все данные из веб-страницы в указанную папку на компьютере. Информация будет доступна в off-line режиме в файле index.htm.
Сама по себе утилита проста в использовании, интерфейс несложный, сможет разобраться любой пользователь. Есть возможность настроить программу под себя, например, запретить скачивать картинки с сайта или отметить только желаемые страницы. Среди плюсов можно выделить: бесплатную версию, простой интерфейс, быстрое сохранение сайта. Минусов не обнаружено, так как утилита имеет большое количество положительных отзывов со всего мира.
Teleport Pro
Продолжает список лучших программ Teleport Pro. Это одно из самых старых приложений, которое позволяет скачать сайт на компьютер. По сравнению с прошлой утилитой, эта программа платная, ее стоимость на официальном портале составляет $50. Для тех, кто не хочет платить, есть тестовая версия, которая даст возможность пользоваться приложением определенный период времени.
После скачивания и установки откроется главное окно утилиты, там нужно указать параметры для сохранения сайта. Предлагается выбрать такие варианты: сохранить загружаемую копию, дублировать портал, включая структуру, сохранить определенный тип файлов, сохранить все интернет-ресурсы, связанные с источником, загрузить файлы по указанным адресам, скачать страницы по ключевым словам.
Далее создается новый проект, где указывается адрес самого сайта, а также папка для сохранения данных. Чтобы запустить программу, нужно нажать на кнопку «Start». Оффлайн доступ к файлам сайта будет открыт уже через несколько минут.
https://youtube.com/watch?v=Q3n9vsrE9P4
Положительные стороны приложения – простота в использовании, удобное и быстрое скачивание. Среди минусов стоит выделить платную версию, которую смогут купить далеко не все пользователи.
Offline Explorer Pro
На этом список программ для скачивания сайтов не заканчиваются. Есть еще одна платная утилита, которая имеет большое количество функций и возможностей. На официальном сайте можно скачать бесплатную версию, но она будет иметь ряд ограничений на сохранение файлов. Полная версия приложения делиться на три пакета: Standard, Pro и Enterprise. Стоимость стандартной утилиты обойдется в $60, а с расширением Pro – $600.
Как и в большинстве программ, процесс скачивания начинается с создания нового проекта. Там вводится название, веб-адрес, необходимая папка на компьютере. Также сеть большое количество настроек, которые позволяют скачать только самую нужную информацию. Предлагается сохранить только текст или с картинками. Программисты и разработчики сайтов точно ее оценят.
После регулировки параметров нужно нажать на кнопку «Загрузка», и утилита начнет сохранять файлы на ПК. Скачивание длится недолго, уже через несколько минут данные сайта будут в папке. Преимущества – многофункциональность, доступна русская версия, быстрая загрузка. Недостатки – только платная версия, которая стоит недешево.
Webcopier
Еще одно платное приложение, которое имеет бесплатную версию, действующую 15 дней. Процесс работы похож на предыдущие программы. Необходимо создать новый проект, заполнить информацию о сайте, ввести адрес и указать папку для загрузки. Нажатие кнопки «Start download» позволит запустить работу утилиты. Скорость скачивания среднее, ниже, чем у других программ. Приобрести полную версию можно за $40.
Плюсы – приятный интерфейс, удобные настройки, простое управление.
Минусы – платная версия.
Как сохранить страницу с интернета на компьютер
Каждый интернет-браузер имеет функцию сохранения веб-страниц на ноутбук или компьютер. Рассмотрим пример сохранения страницы сайта в популярном браузере Opera.
Для этого перейдём в браузер Opera на нужную для нас веб-страницу, чтобы скопировать её. Переходим на кнопку, которая находится в левом верхнем углу браузера и открываем меню. После нажимаем на вкладку «Страница», чтобы увидеть пункт «Сохранить как…» Тот же самый результат будет, если нажмёте комбинацию Ctrl+S.
Далее, нужно нажать на «Сохранить как…» и выбрать место на диске, куда вы желаете сохранить файл. Выберете тип файла и сохраняйте. Выбранная страница сайта сохранится в нужном формате и расширением html. Это очень удобный формат. В нём текст и все элементы сайта вместе с картинками сохранятся полностью и в одном файле. Браузер Internet Explorer тоже может сохранять в таком формате.
Если при сохранении выбрать тип файла «HTML с изображениями», то создаётся не только файл с таким расширением. Вместе с этим будет создан отдельный каталог, где будут храниться картинки и прочие элементы. Хотя страница и полностью сохранится, такой вариант архивации не очень удобен.
Иногда, копируя нужную информацию на флеш-карту, каталог с картинками может не поместиться по каким-либо причинам. Например, загруженность флеш-карты или большая величина самого каталога с картинками. В этом случае возникнет неудобство при открытии сохранённого сайта. Он будет открываться в виде текста без картинок. Поэтому такой вариант устроит далеко не всех.
Если картинки вас не очень интересуют, то всю страницу можно скопировать в текстовом формате. Файл будет храниться на компьютере или флеш-карте с расширением txt. Или выделить фрагмент нужного текста и скопировать в Word. После чего документ будет сохранён с соответствующим расширением этой программы.
Аналогично сохранить веб-страницу можно и в других браузерах. Хотя существуют некоторые нюансы.
- В Google Chrome команда «Сохранить страницу как…» выполняется из пункта настроек и управления. Меню расположено в правом верхнем углу. При этом следует заметить, что сохранение в текстовый и архивный файл Chrome не поддерживает.
- В Mozilla Firefox пункт «Сохранить как…» появится, если нажать на кнопку «Файл» в появившемся меню.
- Internet Explorer страница сохраняется аналогично вышеуказанным браузерам.
Мы уверены, что Вам будет полезна статья о том, как пользоваться торрентом.
Сохранение веб-страницы в PDF формате
Скачать страницу через веб-браузер на ноутбук или компьютер не каждому покажется удобным. Поскольку, кроме неё, создаётся каталог с изображениями, а также масса других отдельных элементов. Для наиболее компактного сохранения страницы можно преобразовать её в PDF файл. Эта возможность есть в браузере Google Chrome, который сохранит её в этом формате полностью.
Для этого нужно зайти в «управление и настройки» из меню и нажать на команду «Печать». В появившемся окне печати документа и подпункте «Принтер» кликнуть на кнопку «Изменить». Появятся все доступные принтеры и строчка «Сохранить как PDF». Нужно нажать на «Сохранить» и указать место на диске, куда будет сохранена интернет-страница. После чего её можно будет преобразовать практически в любой формат с помощью специальных конверторов.
Сохранение через скриншот
Ещё один вариант сохранения веб-страницы в виде картинки при помощи скриншота. Для этого нажмите комбинацию Shift+Print Screen. При этом сохранится область страницы, которая находится в рамках экрана. Если текст входит не весь можно уменьшить захват экрана путём изменения масштаба. После сохранения можно использовать любой графический редактор для различных корректировок.
А также можно использовать специальные программы для создания скриншотов. Одной из таких программ является Clip2net. Она довольна популярна из-за своей многофункциональности и простоты в использовании. Скачать её можно бесплатно с официального сайта. После создания скриншотов она сохранит их в любую указанную вами папку. А также ими можно будет обмениваться через интернет даже с помощью созданных ею ссылок.
Сохранить как PDF
В Google Chrome можно создать из страницы PDF-файл. Данная функция предназначена для распечатки на принтере. Но доступно копирование и на компьютер.
- Кликните на пиктограмму в виде трёх линий (они справа вверху).
- Нажмите «Печать» или воспользуйтесь сочетанием клавиш Ctrl+P.
- Кликните «Изменить».
- Пункт «Сохранить как PDF».
- На левой панели повторно нажмите кнопку с таким же названием.
- Дайте файлу имя и укажите путь.
Еще один способ — сохранить как PDF-страницу с помощью штатных средств Chrome.
Эта функция доступна исключительно в Chrome. Для других веб-обозревателей нужны плагины. Printpdf для Firefox и Web2PDFConvert для Opera.
Заключение
Из этой статьи, мы узнали о том, как скачать сайт полностью, с возможностью открытия без Интернета. Если Вы будете использовать данную инструкцию, то у Вас появиться возможность не только редактировать свой сайт, но и скачивать чужие сайты для своих шаблонов. Таким способом их можно немного отредактировать и впоследствии использовать уже на своём сайте.
Используйте сервисы, и программы, которые были приведены в этой статье. Они скачают быстро любой сайт, и избавят Вас от долгой и нудной работы с кодом!
P.S. Если Вы не знаете как создать сайт и затем раскручивать его на блоге есть статьи на эту тему:
(Алгоритм создания сайта для новичка, Как и где, заказывать сайт, Как выбрать хостинг для сайта).
Просмотров: 5910