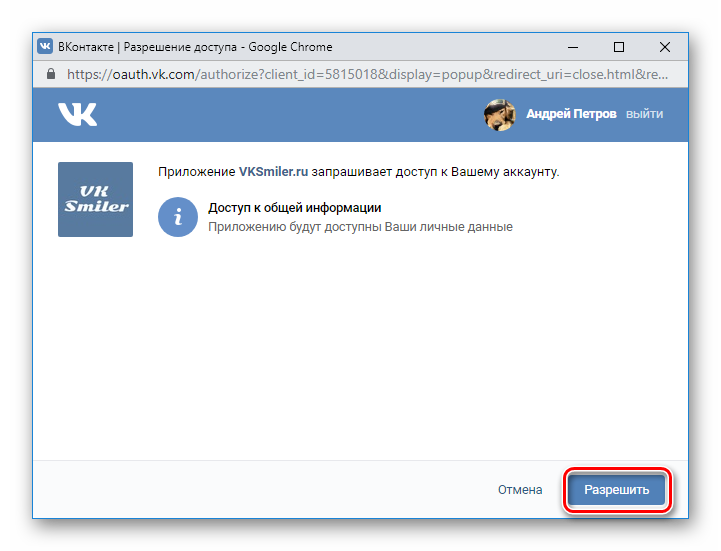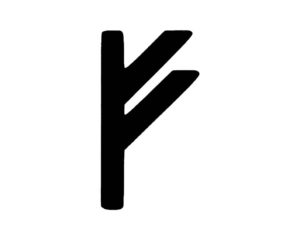Специальные символы
Содержание:
- Бонус: 5 лучших приложений для клавиатуры
- Новгородский крест
- Религиозные символы крестика
- Добавление специальной формы для вставки крестика в квадрат
- Как найти Таблицу символов на своем устройстве
- Способ 3 — таблицы символов
- Об этой статье
- Вставка крестика в квадрате в Microsoft Word
- Как на клавиатуре сделать знак крест
- Вставка крестика в квадрате в Microsoft Word
- Виртуальная клавиатура
- Символы на клавиатуре
- Способ 4 — код символа на клавиатуре
- Экранная клавиатура
- Как поставить крестик в квадратике в Ворде
- Создание новой раскладки
- как напечатать крестик, кружки и другие знаки.
- Экранная клавиатура
- Гуманитарные символы крестика (математический, медицинский)
- Способ 4 — код символа на клавиатуре
Бонус: 5 лучших приложений для клавиатуры
Если человек хочет поменять свою старую и стандартную клавиатуру на что-то новое и интересное, то он может посмотреть этот топ.
SwiftKey
Первое приложение – это SwiftKey. Считается, что эта клавиатура лучшая от Гугл, компания Майкрософт купила её не зря.
Она обладает приятным интерфейсом, чувствительным исправлением ошибок, а также подсказкой слов. Она полностью настраиватся под пользователя, а также имеет огромное количество интересных символов. Более подробно об этой клавиатуре можно посмотреть в этом видео
Fleksy
Вторая утилита – это Fleksy. Прославилась эта клавиатура своим автоисправлением, а также быстрыми жестами. Если пользователь хочет стереть слово, то достаточно провести пальцем слева направо и все! Также в ней есть около 50 дополнительных тем и огромное количество милых стикеров. Программа бесплатна и любима пользователями.
GO Keyboard
Третья программка – это GO Keyboard.
Клавиатура входит во многие топы, так как имеет огромное обилие возможностей, различных скинов и настроек. Также в ней можно менять шрифты, добавлять украшения. Раскладка выглядит красиво, а также её можно настроить так как угодно.
Simple Keyboard
Четвертая программа – это Simple Keyboard. Название говорит само за себя – раскладка проста, минималистичная и подойдет для любого человека. Стоит отметить, что тут нет никаких словарей или же проверки орфографии. Это идеально для тех, кто не любит постоянные подсказки и исправления.
Chrooma Keyboard
Пятая программка – это Chrooma Keyboard. Симпатичная раскладка, которая подстраивается под цвет используемого приложения. Интересный вариант от разработчиков, так как раскладка будто становится стильной частью самого приложения.
Эти клавиатуры отлично подойдут для каждого. Все они бесплатны и доступны на официальных источниках. Таким образом выбор раскладки не составит труда.
4.3 / 5 ( 26 голосов )
Новгородский крест
Также выглядит как перекрещение линий, вписанных в окружность. Тоже имеет солярное значение. Его можно было наблюдать на практически любой символике вплоть до 15-го века. Использовался на печатях, эмблемах, культовых и религиозных постройках, предметах. Историки до сих пор спорят, можно ли считать новгородский крест православным символом, или же он был позаимствован из ирландской конфессии, а возможно, даже из язычества.

В любом случае, в этом городе символ креста в круге служит одной из самых известных и узнаваемых эмблем. Имеет некоторую связь со знаком Ордена бедных рыцарей Христа, который имел эпитет «огненного», что также может указывать на связь старославянских верований и христианства, появившегося в Новгороде взамен минувших традиций.
Религиозные символы крестика
Крестик символ имеет очень древнюю и богатую историю, он использовался еще во времена Древнего Египта и Ассирии. Так египтяны использовали Анх знак с кольцом, который обозначал жизнь. Ассирийцы в знаке похожем на крест видели божественный символ Солнца. Но позже после распятия Христа появился символ христианства, который означал победу жизни над смертью. Сегодня христианский крест — это символ любви бога к человечеству.
Как выглядит православный крест?
| Выделите и скопируйте символ (Ctrl+C) |
Это восьмиконечный крест , который символизирует ад и рай. Низ креста с наклонной линией — это символ разбойников, которых распяли вместе с Христом, а верх символ тех, кто раскаялся и после этого отправился в рай. Кроме того популярного символа креста православные используют еще и четырехконечные и шестиконечные кресты. В символах Юникода представлен восьмиконечный крест, а также андреевский крест (четырехконечный крест, на котором был распят апостол Андрей Первозванный) и рунический символ креста. Иконка крест может использоваться в многих целях, например, для вставки на религиозные сайты или для религиозных поздравлений в честь Рождества, Пасхи, Крещения и тд. Скопировать символ крестик вы можете из ниже представленной таблицы Юникода.
Католики в отличии от православных используют четырехконечный крест с удлиненной нижней частью.
Понятие креста походит от латинского «crux», которое обозначает «виселица или другие деревянные орудия казни». Именно на них в Древнем Риме выполняли приговоры для разбойников и изгнанных христиан. Сегодня это символ имеет более позитивное значение, обозначает соединения материального и духовного, видимого и невидимого для человека.
Символ церкви крест можно увидеть на храмах, в украшениях, на всех христианских обрядах. Крест — это прежде всего символ жизни, спасения души и силы человеческой веры. Символы креста имеют просто безграничную ценность для христианства, но на этом их роль не заканчивается.
Существует еще понятие Кельтского креста. Он появился в 8 веке. Именно ним ирландский святой благословил Ирландию. Кельтский крест значение символа раскрывается в единстве четырех стихий — воды, земли, воздуха и огня. Именно этот крест является символом христианства в Ирландии.
Крест под названием Хризма еще один из скрытых знаков, которые относятся к христианству. Это специальная монограмма из первых букв имени Христа, символ мученичества, вечности.
| ✠ | Выделите и скопируйте символ (Ctrl+C) |
Мальтийский крест символ изначально был символов, который отличал рыцарей от других людей. По одной из версий эта версия креста обозначала 4-х богов Аштара или 2 символа луны и солнца, для объединения зла и добра.
Добавление специальной формы для вставки крестика в квадрат
Иногда в документе требуется поставить не готовый символ крестик в квадрате, а создать форму. То есть, необходимо добавить квадрат, непосредственно внутри которого и можно будет поставить крестик. Для того, чтобы это сделать, в Microsoft Word должен быть включен режим разработчика (на панели быстрого доступа будет отображаться одноименная вкладка).
Включение режима разработчика
1. Откройте меню «Файл» и перейдите в раздел «Параметры».
2. В открывшемся окне перейдите в раздел «Настроить ленту».
3. В списке «Основные вкладки» установите галочку напротив пункта «Разработчик» и нажмите «ОК» для закрытия окна.
Создание формы
Теперь, когда в Ворде появилась вкладка «Разработчик», вам будет доступно значительно больше функций программы. В числе таковых и создание макросов, о которых мы ранее писали. И все же, не будем забывать, что на данном этапе у нас совсем другая, не менее интересная задача.
1. Откройте вкладку «Разработчик» и включите режим конструктора, нажав на одноименную кнопку в группе «Элементы управления».
2. В этой же группе нажмите на кнопку «Элемент управления содержимым флажок».
3. На странице появится пустой квадратик в специальной рамке. Отключите «Режим конструктора», повторно нажав на кнопку в группе «Элементы управления».
Теперь, если кликнуть один раз по квадратику, внутри него появится крестик.
Теперь вы знаете немного больше о возможностях Майкрософт Ворд, в том числе и о двух разных способах, с помощью которых можно поставить крестик в квадрате. Не останавливайтесь на достигнутом, продолжайте изучать MS Word, а мы вам в этом поможем.
Как найти Таблицу символов на своем устройстве
Это можно сделать одним из трех вариантов, предложенных ниже:
1) В строке Поиск нужно ввести без кавычек “таблица символов”. В результате поиска должна появиться ссылка на Таблицу символов.
2) Либо в главном меню: Пуск — Программы — Стандартные — Служебные — Таблица символов.
3) Третий вариант для того, чтобы найти таблицу символов. Используем горячие клавиши, то есть:
- нажимаем одновременно две клавиши «Win+R».
- Появится окно “Выполнить”, в котором набираем без кавычек «charmap.exe».
- После чего щелкаем “ОК”, и откроется «Таблица символов».
Таблица символов дает возможность посмотреть все символы, которые входят в какой-либо шрифт. Рассмотрим это на конкретном примере.
Способ 3 — таблицы символов
Можно также использовать таблицу символов. Для этого необходимо будет иметь на компьютере установленный Excel. После чего перейдите в меню «вставка», а затем выберите «Символ». Как и в предыдущем шаге, выберите соответствующий шрифт «Wingdings». После чего, в нижнем окне можно будет выбрать любой символ на любой вкус.
Такую же таблицу можно получить, перейдя в меню «Пуск → Стандартные → Служебные», выбрать «Таблица символов». Ну и конечно не забудьте выбрать шрифт Wingdings. Просто кликните по любому значку дважды, и символ будет скопирован в буфер обмена. И наконец, поставить символ в нужное место документа.
Об этой статье
Соавтор(ы): :
Штатный редактор wikiHow
В создании этой статьи участвовала наша опытная команда редакторов и исследователей, которые проверили ее на точность и полноту. wikiHow тщательно следит за работой редакторов, чтобы гарантировать соответствие каждой статьи нашим высоким стандартам качества. Количество просмотров этой статьи: 470 874.
Категории: Компьютерные навыки
English:Type Symbols Using the ALT Key
Français:composer des symboles en utilisant la touche ALT
Español:hacer símbolos con ALT
Deutsch:Symbole auf der Tastatur mit Alt‐Taste eingeben
Português:Digitar Símbolos Usando a Tecla ALT
中文:使用 ALT 键输入特殊符号
Bahasa Indonesia:Mengetik Simbol dengan Tombol ALT
Nederlands:Symbolen maken met de ALT toets
Italiano:Digitare Simboli Speciali Usando il Tasto ALT della Tastiera
ไทย:พิมพ์สัญลักษณ์โดยใช้คีย์ ALT
العربية:كتابة الرموز باستخدام المفتاح ALT
Tiếng Việt:Gõ ký hiệu bằng phím ALT
हिन्दी:ऑल्ट की (ALT Key) का इस्तेमाल करके एक अलग सिंबल टाइप करें (Type Symbols Using the ALT Key)
Türkçe:ALT Tuşunu Kullanarak Semboller Nasıl Yazılır
日本語:Altキーを使って記号を入力する
Печать
Вставка крестика в квадрате в Microsoft Word
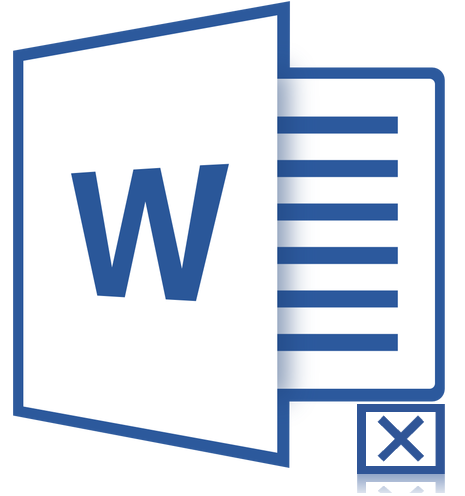
Нередко пользователи во время работы в Microsoft Word сталкиваются с необходимостью вставить тот или иной символ в текст. Мало-мальски опытные пользователи этой программы знают, в каком ее разделе искать всевозможные специальные знаки. Проблема лишь в том, что в стандартном наборе Ворда этих самых символов так много, что найти необходимый иногда бывает очень сложно.
Один из символов, который не так уж и просто найти, это крестик в квадратике. Необходимость поставить такой знак нередко возникает в документах со списками и вопросами, где нужно отметить тот или иной пункт. Итак, приступим к рассмотрению способов, с помощью которых можно поставить крестик в квадрате.
Добавление знака крестик в квадрате через меню «Символ»
1. Установите курсор в том месте документа, где должен находиться символ, и перейдите во вкладку «Вставка».

2. Нажмите на кнопку «Символ» (группа «Символы») и выберите пункт «Другие символы».

3. В открывшемся окне в выпадающем меню раздела «Шрифт» выберите «Windings».
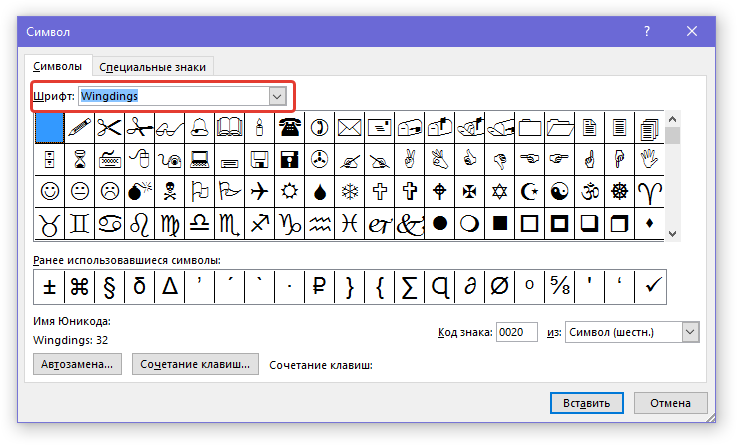
4. Пролистайте немного изменившийся список символов и найдите там крестик в квадрате.
5. Выберите символ и нажмите кнопку «Вставить», закройте окно «Символ».
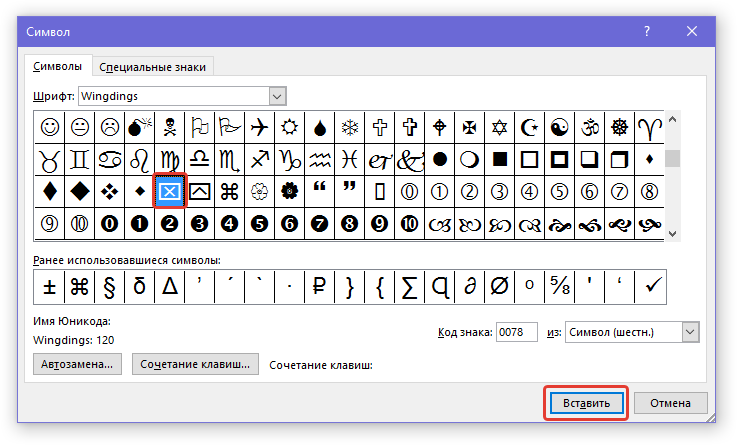
6. Крестик в квадратике будет добавлен в документ.

Добавить этот же символ можно и с помощью специального кода:
1. Во вкладке «Главная» в группе «Шрифт» измените используемый шрифт на «Windings».

2. Установите указатель курсора в месте, где должен быть добавлен крестик в квадрате, и зажмите клавишу «ALT».
2. Введите цифры «120» без кавычек и отпустите клавишу «ALT».
3. Крестик в квадратике будет добавлен в указанное место.

Как на клавиатуре сделать знак крест
Христиане молятся символу креста. Люди носят кресты на цепочках, молятся ему в Христианских и Протестантских церквях и соборах, делают надгробные камни в форме креста. Также, для нерелигиозных пользователей, помните ✙ символ креста на местной аптеке или машине скорой помощи? Для религиозных пользователей, сегодня это один из самых известных религиозных знаков. В этой статье я сделаю осмотр разных техник и ты сможешь выбрать ту, которая лучше всего тебе подходит, в зависимости от твоей операционной системы и твоего вкуса.
С Клавиатуры
Alt Код
Техника быстрого доступа которая работает на настольных компьютерах и большинстве ноутбуков использующих MS Windows. Нажимаем клавишу Alt и, пока она зажата, набираем код на цифровой клавиатуре. Смотри мое руководство если у тебя ноутбук. Также, можно набирать много часто использующихся символов этим способом.
| Alt код | Символ |
|---|---|
| 0134 | † |
| 0135 | ‡ |
Режимы Shiftа
Настрой свою раскладку клавиатуры в Windows так, чтобы можно было набирать все дополнительные символы которые ты хочешь так просто, как обычный текст. Занимает где-то 5-10 минут чтобы все настроить, но потом будешь печатать как профессионал. Можешь назначить символы крестов и любые другие текстовые символы на клавиатуру используя эту технику.
Символьная карта
Символьная карта позволяет видеть и использовать все символы доступные во всех шрифтах (примеры шрифтов «Arial», «Times New Roman», «Webdings») установленных на твоем компьютере. Можешь вводить символы креста используя её.
Просмотрщик клавиатуры
Можно вводить часто используемые символы включая символы крестов а также акцентированные буквы на Mac используя клавишу . Я собрал список горячих сочетаний в этой статье с объяснениями как открыть просмотрщик клавиатуры. Можешь использовать Просмоторщик Клавиатуры как альтернативу моему списку.
+ воспроизводит † символ креста.
Палитра символов
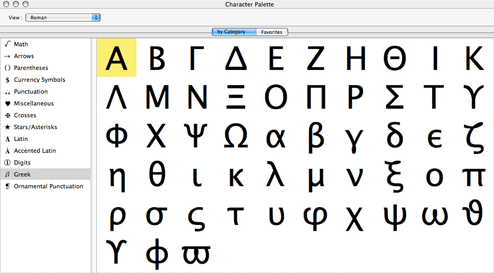
Палитра Символов позволяет тебе видеть и использовать все символы доступные во всех шрифтах (примеры шрифтов «Arial», «Times New Roman», «Webdings») установленных на твоем компьютере.
С Клавиатуры
| Шестнадцатеричный код Юникода | Символ | Шестнадцатеричный код Юникода | Символ |
| 2629 | ☩ | 2628 | ☨ |
| 2626 | 271E | ✞ | |
| 271B | ✛ | 271C | ✜ |
| 271D | 2719 | ✙ | |
| 2720 | ✠ | 271A | ✚ |
| 2020 | † | 2021 | ‡ |
В общем есть 3 разных способа набирать символы на Linux с клавиатуры. Но только Шестнадцатеричные коды Юникода могут произвести символы креста. Этим методом ты можешь набирать символы крестов и любые другие возможные символы.
Символьная карта
Символьная карта позволяет видеть и использовать все символы доступные во всех шрифтах (примеры шрифтов «Arial», «Times New Roman», «Webdings») установленных на твоем компьютере. Она также может помочь узнать Unicode коды для введения символов с клавиатуры.
Следующее это список HTML и JavaScript сущности для символов креста. В Javascriptе ты должен писать как = «этот \u2669 символ» если хочешь включить специальный символ в строчку.
Вставка крестика в квадрате в Microsoft Word
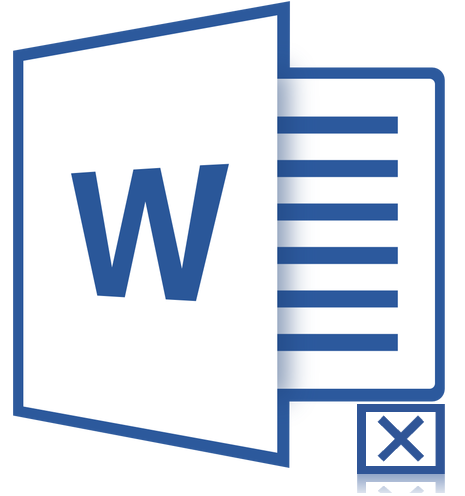
Нередко пользователи во время работы в Microsoft Word сталкиваются с необходимостью вставить тот или иной символ в текст. Мало-мальски опытные пользователи этой программы знают, в каком ее разделе искать всевозможные специальные знаки. Проблема лишь в том, что в стандартном наборе Ворда этих самых символов так много, что найти необходимый иногда бывает очень сложно.
Один из символов, который не так уж и просто найти, это крестик в квадратике. Необходимость поставить такой знак нередко возникает в документах со списками и вопросами, где нужно отметить тот или иной пункт. Итак, приступим к рассмотрению способов, с помощью которых можно поставить крестик в квадрате.
Добавление знака крестик в квадрате через меню «Символ»
1. Установите курсор в том месте документа, где должен находиться символ, и перейдите во вкладку «Вставка».

2. Нажмите на кнопку «Символ» (группа «Символы») и выберите пункт «Другие символы».

3. В открывшемся окне в выпадающем меню раздела «Шрифт» выберите «Windings».
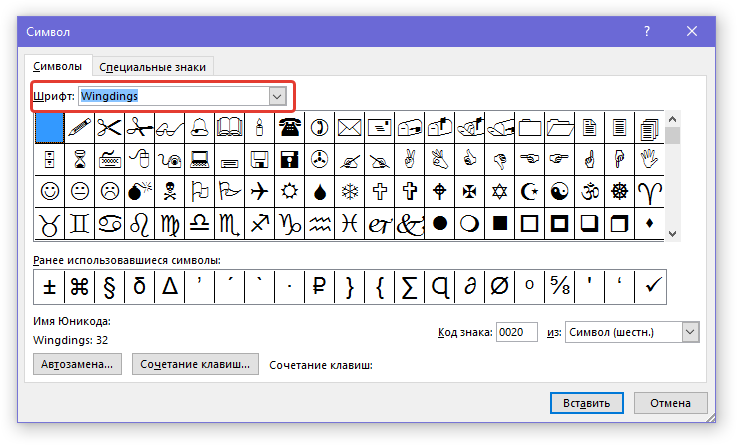
4. Пролистайте немного изменившийся список символов и найдите там крестик в квадрате.
5. Выберите символ и нажмите кнопку «Вставить», закройте окно «Символ».
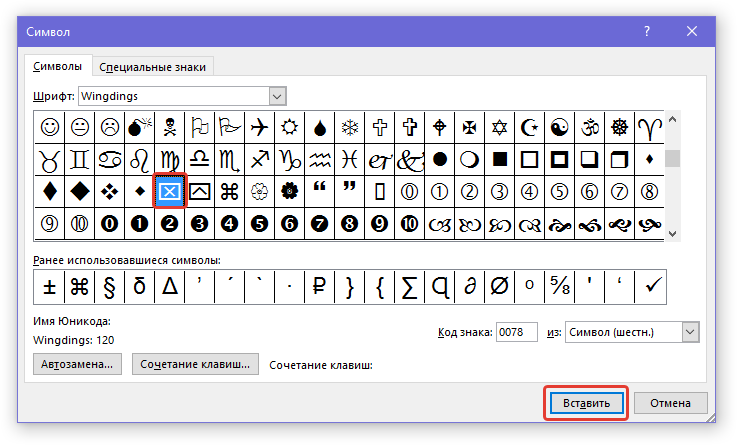
6. Крестик в квадратике будет добавлен в документ.

Добавить этот же символ можно и с помощью специального кода:
1. Во вкладке «Главная» в группе «Шрифт» измените используемый шрифт на «Windings».

2. Установите указатель курсора в месте, где должен быть добавлен крестик в квадрате, и зажмите клавишу «ALT».
2. Введите цифры «120» без кавычек и отпустите клавишу «ALT».
3. Крестик в квадратике будет добавлен в указанное место.

Виртуальная клавиатура
Это так клавиатура, которой вы пользуетесь при наборе текста на своем телефоне. Как альтернативу, можно использовать голосовой ввод Google, если есть сложности или неохота набирать текст. Русский язык поддерживается и прекрасно распознается. Чтобы добавить/удалить еще одну клавиатуру, нажмите на “+ Управление клавиатурами”.
Клавиатура Samsung
Если выберите эту клавиатуру, откроются доступные настройки. Рассмотрим их подробно:
- Языки и типы. Это доступные языки ввода, обычно русский и английский. Доступно 2 типа клавиатуры: стандартная “Qwerty” и “3х4”.
-
Режим Т9. Интеллектуальный режим, который заканчивает слова и фразы, меняет их из каких-то своих соображений (функция автозамены). Можно создать свои ярлыки для часто используемых фраз – просто введите ярлык, который будет отображаться в виде предлагаемого текста. Например, можно настроить так, чтобы при каждом вводе слова “адрес” предлагался текст “г.Москва, ул. Тверитина д.5 кв.98”.
Лично я не использую режим T9 по двум причинам: 1) при использовании сленга он часто меняет слова; 2) нужно постоянно проверять, что написал, иначе Т9 может полностью исковеркать фразу.
- Автопроверка орфографии. Орфографические ошибки будут подчеркиваться красным цветом, будут предлагаться варианты “правильного” написания. Автопроверка работает только для тех языков, что используются на клавиатуре.
- Автоматическое использование заглавных букв. Начала каждого предложения начинается с большой буквы. Правило не всегда работает с именами собственными (ФИО, название бренда, компании, технологии и аббревиатуры).
- Пробелы автоматически. Автоматически вставляет пробел после добавления слова с помощью функции беспрерывного набора и “прогноза” будущего текста.
- Автоматическая пунктуация. Дважды нажмите пробел, чтобы ввести точку с пробелом.
- Управление проведением по клавиатуре. Классная фишка, но мало кто ее использует. Вы просто проводите пальцем от одной буквы к другой, а Т9 пишет за вас целые фразы и предложения. Как альтернативу, можно использовать курсор: водите пальцем по буквам, а для выделения текста коснитесь клавиши Shift и проведите пальцем (не везде работает).
- Размер и раскладка клавиатуры. Устанавливает размер дисплея, отображение или скрытие цифровых клавиш и альтернативных символов, а также настройка специальных символов. Числовые клавиши.
- Другие символы.
- Специальные символы – можно изменить.
- Размер клавиатуры. Для настройки перетягивайте маркеры, расположенные на ее краях.
Обратная связь при нажатии. Включить звук и увеличенный просмотр нажатых букв, символов и эмодзи.
Контрастная клавиатура. Для улучшения видимости меняется размер и цвет клавиатуры (на более контрастные).
Сброс до значений по умолчанию. Сбрасывает все ваши настройки клавиатуры до заводских.
О клавиатуре. Здесь можно увидеть текущую версию установленной клавиатуры и при необходимости обновить ее.
Голосовой ввод Google
Как альтернативу, вместо клавиатуры можно использовать голосовой ввод. Вот основные настройки для лучшего распознавания вашего голоса и набора текста без ошибок:
- Языки. Выберите основной язык. У меня это Русский.
- Voice Match – образец голоса. Можно включить доступ к Гугл Ассистенту через фразу “Окей Гугл” или установить опцию разблокировки телефона с помощью голоса. Запишите или перезапишите свой образец голоса для лучшего срабатывания.
- Голосовое управление. Активация управления голосом через проводную гарнитуру или bluetooth-гарнитуру.
- Озвучивание результатов. Доступны всегда озвучивание или с подключенной гарнитурой.
- Распознавание речи офлайн. Для использование сервисе без интернета установите на телефон нужные голосовые пакеты.
- Цензура. Скрывать ли распознанные нецензурные слова?
- Гарнитура Bluetooth. Записывает звук с гарнитуры, если это возможно.
Символы на клавиатуре
Ставить знаки на клавиатуре можно при помощи Alt-кодов – дополнительных команд для ввода скрытых символов. Эти команды вводятся простым нажатием клавиши Alt + число в десятичной системе счисления.
Часто можно встретить вопросы: как сделать сердечко на клавиатуре, знак бесконечности или евро на клавиатуре?
- alt + 3 = ¦
- Alt+8734 = ?
- Alt + 0128 = €
Эти и другие символы на клавиатуре представлены в следующих таблицах в виде рисунков. В столбце «Alt-код» находится числовое значение, после ввода которого, в сочетании с клавишей Alt, отобразится определённый знак. В столбце символ находится конечный результат.
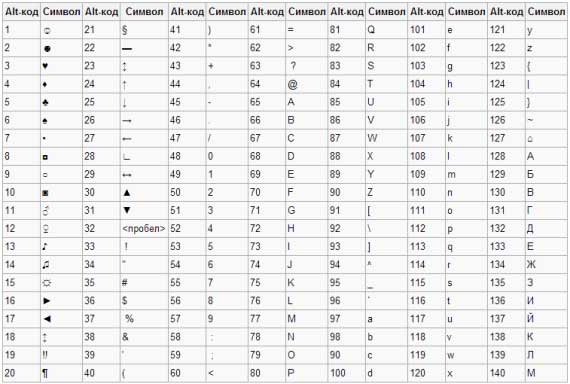
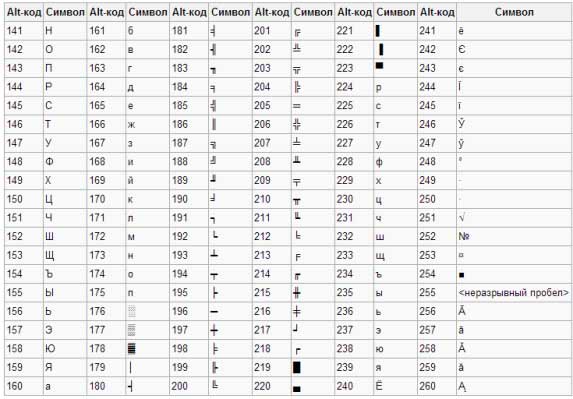
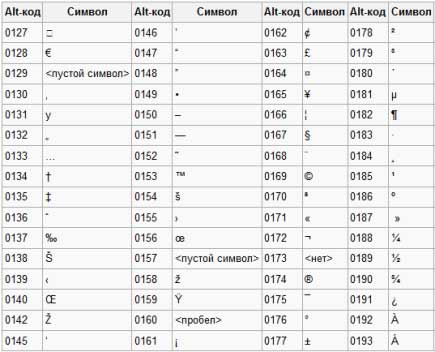
Обратите внимание, если дополнительная цифровая клавиатура не включена – не нажат Num Lock, то комбинация клавиш Alt + число может привести к неожиданным результатам. Например, если в браузере нажать Alt + 4, без включенного Num Lock, то откроется предыдущая страница
Например, если в браузере нажать Alt + 4, без включенного Num Lock, то откроется предыдущая страница.
Способ 4 — код символа на клавиатуре
Иной быстрый способ заключается в напечатание код символа на клавиатуре. Цифры нужно будет вводить именно с цифровой клавиатуры, которая расположена справа от вас. Верхний ряд цифр клавиатуры для этого не подходят.
Галочки
Крестики
Не забывайте, что нужно будет поменять шрифт на Wingdings, прежде чем код символа будет введен. В конце можно будет сменить на нужный вам шрифт.
Это самые эффективные и простые способы поставить галочку в стандартный документ Word
Обратите внимание, описанные выше способы могут различаться в зависимости от вашей версии Microsoft Word, которую вы установили
Экранная клавиатура
Экранная клавиатура – клавиатура на сенсорном экране планшета, смартфона, сенсорного монитора, нажатие по которой происходит пальцами пользователя. Иногда, экранную клавиатуру называют виртуальной.
Также, экранная клавиатура на компьютере входит в перечень специальных возможностей Windows. Если у вас не работает клавиатура, перестала печатать, внезапно отключилась и т.д., на помощь придёт экранная клавиатура для Windows.
Чтобы запустить экранную клавиатуру в Windows 7, перейдите в Пуск – Все программы – Стандартные – затем Специальные возможности — Экранная клавиатура. Выглядит она следующим образом.
Для переключения раскладки клавиатуры воспользуйтесь соответствующими кнопками на панели задач (возле даты с временем, слева внизу экрана монитора).
Как поставить крестик в квадратике в Ворде
В различных документах Microsoft Word довольно часто приходится вставлять такие значки, которые невозможно напечатать напрямую с клавиатуры. Мы уже с Вами разбирались, как поставить галочку в Ворде. Это может пригодиться и в обычном тексте, и если Вы заполняете анкету.
Но что делать, если в анкете отметить ответ нужно не галочкой, а крестиком. Или в тексте документа необходимо поставить его в квадрате? Вот это мы и рассмотрим в данной статье. Поскольку чаще всего так отмечать нужно именно ответ в анкете, которую Вы заполняете, то их и возьмем в качестве примера.
Варианты ответов в анкете, напротив которых вначале стоит пустой квадрат, могут быть сделаны разными способами: в режиме разработчика, через специальную форму; вставкой соответствующего символа; маркером.
Создание новой раскладки
Если вам не нравится, как на клавиатуре расположены знаки препинания, и вы постоянно задумываетесь, где запятая, а где тире на разных раскладках, прежде чем поставить нужный символ, то измените раскладку под себя с помощью бесплатной программы Microsoft Keyboard Layout Creator. Так вы решите проблему с перемещающимися по клавиатуре знаками препинания. Вы наверняка сталкивались с такой ситуацией: в тексте на английском языке нужно по смыслу ставить запятую, а на латинской раскладке при нажатии кнопки проставляется косая черта.
Microsoft Keyboard Layout Creator поможет устранить это неудобство, позволив сделать раскладку индивидуальной. Другим пользователям придется объяснять, как ставить знаки препинания, зато вы не будете мучиться при наборе текста.
- Запустите программу. Чтобы не создавать раскладку клавиатуры со всеми буквами и знаками препинания с нуля, раскройте меню «File» и нажмите «Load Existing Keyboard».
- Для примера отредактируем латинскую раскладку клавиатуры. Выделите «США» и нажмите «ОК».
- Присвойте имя проекту. Раскройте меню «Project» и выберите пункт «Properties».
- В строке «Name» укажите имя проекта – оно будет использоваться в качестве названия папки с файлами конфигурации. В поле «Description» введите название для раскладки. Сделайте его уникальным, так как оно будет фигурировать в списке раскладок Windows. Если вы просто напишете «Английский», то не сможете понять, где обычная раскладка, а где – индивидуальная.
- Вернитесь в основное окно программы. Посмотрите в строке «Current working directory», куда сохранится папка с файлами конфигурации. Вы можете изменить расположение каталога, щелкнув по кнопке с точками и указав через проводник другое место на диске.
Чтобы присвоить клавише новое значение, кликните по ней левой кнопкой и в появившемся окошке поставьте другой знак или его код. Затем необходимо поставить галочку возле пункта «Shift» и отредактировать так называемые верхние значения кнопок на клавиатуре. Например, так можно разнести тире и нижнее подчеркивание на разные кнопки или разделить цифру «1» и восклицательный знак на отдельные клавиши.
Если в окне ввода символа нажать кнопку «All», появится дополнительное меню, в котором можно ставить клавишам значения для комбинаций с Alt или Alt+Shift.
Буквы трогать не рекомендуется, чтобы не запутаться. Ставьте точку, запятую, двоеточие в английской раскладке на то же место, на котором они находятся на клавиатуре при русской раскладке. Не забудьте привести в соответствие и русскую раскладку, чтобы не возникало ошибок и наложений символов.
Если вам нужны дополнительные символы, которых изначально нет на клавиатуре, то их тоже можно легко добавить с помощью Microsoft Keyboard Layout Creator. Например, добавим к кнопке с тире и нижним подчеркиванием знак рубля.
- Откройте таблицу символов Юникода. Найдите знак рубля. Скопируйте сам символ или его номер в Юникоде.
- Вернитесь к главному окну программы. Щелкните по кнопке с тире, затем нажмите «All».
- Вставьте знак рубля в строку «ctrl+alt+key». Сохраните новую конфигурацию тире, нажав «ОК».
Чтобы добавить раскладку, нужно создать инсталляционный пакет с файлом setup.exe, который будет запускать установщик. Раскройте меню «Project» и нажмите «Build DLL and Setup Package». Установщик предложит создать лог операции (нажмите «Нет») и открыть папку с файлом для инсталляции в проводнике (нажмите «Да»).
как напечатать крестик, кружки и другие знаки.
ну не крестик конечно Дроби: ½ ⅓ ⅔ ⅛ ⅜ ⅝ ⅞
Иероглифы: 牡 マ キ グ ナ ル フ ァ 系 路 克 瑞 大 阪 市 立 学
鎰 命 科 ャ マ 能 力 ϒ 人 は 妻 ス テ ィ 要 望 通
り 玉 宏 ¥ サ 丹 谷 Ѫ 灯 影 伝 鶐
Другие символы: ت ۩۞۩ ͡๏̯͡๏ † ● • ˜ ° ღ ஐ █ ▄▀▄▀ ψ ☏ ⊇
ॐ ◘ ▄ ๑۩۩๑ ۩ ۞ ¤ ╡ ╬ ┼ √ ╪ ═ ► ツ ¹ ๖ۣۜG ¯ ⊆
シ ټ ン ₪ ▼ ℮ ਠ ▲ ̃ ఋ ഊ ๑ ○ ± ╞ ☻ § ╚ ╣ ₣ Σ Ω ϟ
¢ ø ¶ ◄ ╔ ╦ ╟ ╩ ﻸ の ║ ن ╝ ╗ א ◙ 、 ☜ ☞ ʎ ▿ இ ㋛
❖ � € ک ✿ ↨ ∆ ۵ ⋆ ³ º ‰ § Џ ȋ þ Ђ Þ Ł ł
さ む ░░░ ▒ ▓ ٭ ր ┘ ┌ Գ ▌ ∟ ハ ≈ ① ֆ Ѡ
〩 ❦ ❧ ✆ ☏ ¥ µ € Ώ π ξ ^ _ [ @ ¥ µ € Ώ π ξ Ŧ
ॐ ◘ ▄ ๑۩۩๑ ۩ ۞ ¤ ╡ ╬ ┼ √ ╪ ═ ► ツ ¹ ๖ۣۜG ¯ ⊆
シ ټ ン ₪ ▼ ℮ ਠ ▲ ̃ ఋ ഊ ๑ ○ ± ╞ ☻ § ╚ ╣ ₣ Σ Ω ϟ
¢ ø ¶ ◄ ╔ ╦ ╟ ╩ ﻸ の ║ ن ╝ ╗ א ◙ 、 ☜ ☞ ʎ ▿ இ ㋛
❖ � € ک ✿ ↨ ∆ ۵ ⋆ ³ º ‰ § Џ ȋ þ Ђ Þ Ł ł
さ む ░░░ ▒ ▓ ٭ ր ┘ ┌ Գ ▌ ∟ ハ ≈ ① ֆ Ѡ
〩 ❦ ❧ ✆ ¥ µ € Ώ π ξ ^ _ [ @ ¥ µ € Ώ π ξ Ŧ
シ ټ ン ₪ ▼ ℮ ਠ ▲ ̃ ఋ ഊ ๑ ○ ± ╞ ☻ § ╚ ╣ ₣ Σ Ω ϟ
¢ ø ¶ ◄ ╔ ╦ ╟ ╩ ﻸ の ║ ن ╝ ╗ א ◙ 、 ☜ ☞ ʎ ▿ இ ㋛
❖ � € ک ✿ ↨ ∆ ۵ ⋆ ³ º ‰ § Џ ȋ þ Ђ Þ Ł ł
さ む ░░░ ▒ ▓ ٭ ր ┘ ┌ Գ ▌ ∟ ハ ≈ ① ֆ Ѡ
Крест – это геометрическая фигура, составленная из нескольких пересекающихся (чаще всего под углом в 90 градусов) линий. Иногда в сочетании с другими геометрическими фигурами. Символ крест – задействован во многих религиях мира, включая языческие.
Множество археологических находок подтверждают использование символов креста с самых древних времён. У древних египтян знак с кольцом ☥ (Анх) обозначал жизнь и богов. В Ассирии, более трёх тысяч лет назад, окружность с двумя пересекающимися линиями была одним из символов бога Солнца. В Южной Америке жили муиски (это народ такой, на их языке слово муиски означало люди). Говорят, были высокоразвитые, ну, примерно, как инки или майя. А тоже гоняли злых духов крестами. Даже младенцев под них клали. Нам, современным людям, не очень понятно, откуда в новорожденных недобрые духи и таким ли способом их надо изгонять. Кстати, и где сейчас эти муиски? Неужели, древняя мудрость сотен поколений утеряна навсегда?
Культа креста в христианстве зародился из-за распятия Иисуса Христа. В те времена это был весьма нередкий вариант смертной казни. Той самой, на которую у нас сейчас положен мораторий. Само слово, по-английски cross, пошло от латинского «crux», что значит «виселица, дерево, орудие казни». Христиане начали применять этот знак при Константине, в четвёртом веке нашей эры.
В Юникоде, в разных разделах, есть множество различных знаков для обозначения какого-либо креста. Среди них православный крест, наклонённая нижняя черта которого, символизирует двух разбойников, распятых справа и слева от Христа. Раскаявшийся отправился в рай (наверх) а плохого определили в ад (вниз). Латинский ✞, Андреевский ☓, рунический знак препинания ᛭. Алгеброическое пересечение (⋂) имеет с ними мало общего. Геометрический перпендикуляр тоже.
Можно использовать данные значки для ников и вообще во вконтакте. Если какой-то понравился, выделите его мышкой и скопируйте
Источник
Экранная клавиатура
Экранная клавиатура – клавиатура на сенсорном экране планшета, смартфона, сенсорного монитора, нажатие по которой происходит пальцами пользователя. Иногда, экранную клавиатуру называют виртуальной.
Также, экранная клавиатура на компьютере входит в перечень специальных возможностей Windows. Если у вас не работает клавиатура, перестала печатать, внезапно отключилась и т.д., на помощь придёт экранная клавиатура для Windows.
Чтобы запустить экранную клавиатуру в Windows 7, перейдите в Пуск – Все программы – Стандартные – затем Специальные возможности — Экранная клавиатура. Выглядит она следующим образом.
Для переключения раскладки клавиатуры воспользуйтесь соответствующими кнопками на панели задач (возле даты с временем, слева внизу экрана монитора).
Гуманитарные символы крестика (математический, медицинский)
| Выделите и скопируйте символ (Ctrl+C) |
Наиболее популярным и востребованным знаком гуманитарного символа крестика является знак умножения . С его помощью проходят практически все математические операции. Символ знака умножения вы можете скопировать прямо из нашей таблицы. Символ умножения был утвержден для Юникода в 1993 году.
Знак умножения можно изображать в виде крестика ×, точки ⋅ или звёздочки ∗.
Именно крестик считается наиболее древним символом для математических операций. Уильям Отред математик из Англии использовал его в своей работе под названием «Clavis Mathematicae». Иногда знак крестика умножения путают с буквой Х, но это ошибка. Знак умножения также часто используют в игре крестики нолики.
Медицинский символ крест
| ✚ | Выделите и скопируйте символ (Ctrl+C) |
Для медицины символ креста также имеет огромное значение. К примеру, медицинским символом является красный крест на белом фоне. Иконка красный крест был утвержден в 1863 году как знак помощи раненым на войне. После этого красный крест стал общепринятым знаком медицинской военной службы и вошел в тройку самых используемых символов медицины: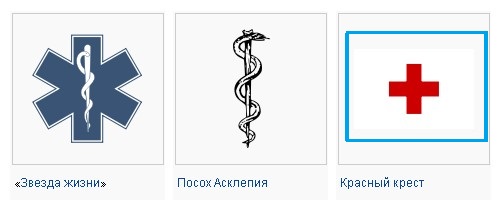
Карточный крестик трилистник — именно он используется в мастях карт. Хотя карточные игры по христианским канонам являются контактом с демонами, но все масти карт в основе имеют крест Христа, на котором он страдал за человечество.
Часто символ креста используется в символах вышивания крестиком, где кресты являются символами огня и солнца. Вышивки крестиком считаются могущественным оберегом и защитой от злых духов.
Ищете смайл в виде креста † ? С его помощью можно украсить и подчеркнуть любое религиозное послание. Также его можно использовать в качестве символов для ника крестик.
Знак четырехконечного крестика также используется в оформлении дизайнов веб-сайтов. Этот знак означает закрыть/отменить. Векторный символ крестика в любом размере и цвете можно найти на специальных векторных стоках для коммерческого использования. 
Способ 4 — код символа на клавиатуре
Иной быстрый способ заключается в напечатание код символа на клавиатуре. Цифры нужно будет вводить именно с цифровой клавиатуры, которая расположена справа от вас. Верхний ряд цифр клавиатуры для этого не подходят.
Галочки
Крестики
Не забывайте, что нужно будет поменять шрифт на Wingdings, прежде чем код символа будет введен. В конце можно будет сменить на нужный вам шрифт.
Это самые эффективные и простые способы поставить галочку в стандартный документ Word
Обратите внимание, описанные выше способы могут различаться в зависимости от вашей версии Microsoft Word, которую вы установили