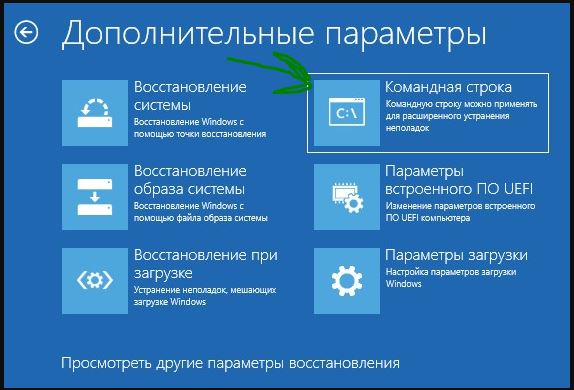Причины, по которым щелкает жесткий диск, и их решение
Содержание:
- Восстановление
- Окисленные контакты
- Что делать, если диск пищит
- Почему щелкает жесткий диск
- Проверка на ошибки в Windows с помощью штатных средств диагностики
- Перечень характерных звуков жёстких дисков, которые могут свидетельствовать о неисправности
- Причины щелчков и скрипов в винчестере
- Что делать, если щелкает жесткий диск?
- Перепады напряжения
- Устранение неисправности своими силами
Восстановление
Если вы спокойно сидели за компьютером, а после увидели перед собой «синий экран» или система перестала реагировать на вас, не паникуйте. Желательно сразу отключить ЖД от питания, поскольку в нем могут происходить разрушительные процессы, что ведет, соответственно, к потере файлов. Пока поврежденный накопитель подключен, компьютер будет продолжать записывать на него данные, определять освободившееся место, заполнять его чем-то и т. д. Лучше сразу выключить всю систему и отдельно разбираться с диском. Если у вас нет второго ПК, к которому можно было бы подключить накопитель, то понятное дело, что придется нести девайс в сервисный центр. Если же есть возможность самостоятельно исправлять все, тогда нужно установить программу для клонирования диска.

Для этого существует большое количество программ типа EASEUS Disk Copy. Это бесплатный софт, который по секторам клонирует ЖД. Недостатками считаются наличие дополнительного «мусорного» софта при установке, а также отсутствие русскоязычной версии. Paragon Drive Backup Personal — неплохая программа для резервного копирования, на базе которого осуществляется клонирование. Софт можно запустить с загрузочного носителя и с ОС. Удовольствие от такого многофункционального приложения будет стоить 40 долларов. Помимо этих можно назвать еще Macrium Reflect, Acronis True Image, Farstone RestoreIT Pro и др.
Клонированный накопитель придется прогнать через несколько программ восстановления, так как вряд ли удастся с первого раза вернуть все данные. Для этого понадобятся следующие программы: TestDisk, Restoration, Recuva, Undelete Plus и пр. Вообще подобных софтов огромное количество, поэтому найти какой-то не составит проблем, лишь бы не было поздно.
Окисленные контакты
Окисление контактов может ухудшить скорость передачи данных между диском и платой. Их легко заметить на внешней стороне платы. А еще они могут быть в месте контакта платы жестоко диска и самого диска.
Удаление окислов с платы
Попробуем удалить окислы на плате жесткого диска. Для этого потребуется отвертка с формой звездочки.
Откручиваем все болтики по периметру.

Теперь у нас есть доступ к плате со стороны контактов с диском.
Эти контакты должны быть чистыми, без грязи. Если вы обнаружили сильные окислы, то попробуйте удалить их при помощи спирта (или бензина Калоши) и ватной палочки. А еще можно использовать обычный ластик
Но не переборщите с ластиком, вы можете случайно стереть или повредить контакты.
Чистите контакты аккуратно и обратите внимание на маленькие SMD контакты.
Вы можете случайно задеть их и сорвать. Это может фатально сказаться на работе диска
Поэтому, выполняйте чистку контактов максимально аккуратно и без резких движений.
Что делать, если диск пищит
Проблемы с USB питанием жесткого диска
Залипание магнитных головок
Клин двигателя жесткого диска
Режим нормального функционирования диска и типовые звуки, сопровождающие каждый этап
Учимся слушать свой HDD
…
STORELAB Контактная информация: Почтовый адрес: Китай-город, Лубянский проезд 15/2, офис 212 101000 Москва, Россия
Если жесткий диск пищит и не определяется компьютером, это может указывать на проблемы, вызванные как нехваткой питания по USB, так и серьезными механическими повреждениями винчестера, поэтому к любым странным звукам, исходящим от диска нужно отнестись с осторожностью. Проблемы с USB питанием жесткого диска
Что нужно знать, если жесткий диск пищит и не определяется компьютером? Если это внешний диск, особенно большего объема, слабый писк может означать, что электромотору шпинделя не хватает мощности, чтобы раскрутить магнитные пластины. Выглядит это так, винчестер не раскручивается и не определяется компьютером, лампочка на диске обычно в это время горит или мигает. Основные причины этого: слишком длинный USB провод, который приводит к ослабеванию тока и невозможности раскрутить шпиндель, или слаботочный разъем ноутбуков, особенно касается старых моделей. Решить эту проблему можно двойным USB проводом, второй разъем которого берет дополнительное питание с другого порта, что особенно актуально это для внешних дисков большой емкости. На внутренних дисках проблемы питания встречаются гораздо реже и вызваны неисправностью блока питания компьютера, отсутствием напряжения на входе 5 или 12 вольт
Проблемы с USB питанием жесткого диска. Что нужно знать, если жесткий диск пищит и не определяется компьютером? Если это внешний диск, особенно большего объема, слабый писк может означать, что электромотору шпинделя не хватает мощности, чтобы раскрутить магнитные пластины. Выглядит это так, винчестер не раскручивается и не определяется компьютером, лампочка на диске обычно в это время горит или мигает. Основные причины этого: слишком длинный USB провод, который приводит к ослабеванию тока и невозможности раскрутить шпиндель, или слаботочный разъем ноутбуков, особенно касается старых моделей. Решить эту проблему можно двойным USB проводом, второй разъем которого берет дополнительное питание с другого порта, что особенно актуально это для внешних дисков большой емкости. На внутренних дисках проблемы питания встречаются гораздо реже и вызваны неисправностью блока питания компьютера, отсутствием напряжения на входе 5 или 12 вольт.
Залипание магнитных головок. Если с питанием все в порядке, вероятнее всего на диске случилось залипание магнитных головок. Происходит это во время резкого отключения питания, магнитные головки не успевают запарковаться на рампе. Или во время слабого удара винчестера в рабочем состоянии, головки во время работы находятся над поверхностью пластин на минимальном расстоянии и при ударе касаются и мгновенно прилипают к поверхности, не давая диску раскрутиться. Если на нем имеется ценная информация, категорически не рекомендуем стучать или открывать гермоблок, чтобы снять залипание. Без специальных съёмников и чистой комнаты легко поцарапать магнитные поверхности или оторвать и испортить блок магнитных головок. Плюс ко всему пыль и грязь, которая попадет в гермоблок, резко снижают шансы на успешное восстановление данных. Восстановить данные без потерь возможно только в лаборатории.
Клин двигателя жесткого диска. Следующий случай, встречающийся гораздо реже, это заклинивания ротора двигателя жесткого диска, для этого нужен сильный удар или падение винчестера, например со стола. В таких случаях трудоемкость по восстановлению данных гораздо сложнее предыдущих случаев
В чистой комнате требуется перестановка всего пакета магнитных пластин в такой же диск донор, причем очень важно не допустить межосевого смещение каждой пластины, чтобы не допустить сдвига, иначе прочитать информацию будет невозможно. В некоторых случаях можно определить неисправность жесткого диска возможно по звукам его работы
Звуки, которые сопровождают нормальную работу винчестера, могут многое сказать о его внутреннем состоянии, особенно важны непривычные стуки, треск, щелканье или писк в момент включения HDD.
Почему щелкает жесткий диск
Компоненты компьютера периодически начинают работать со сбоями. Если щелкает жесткий диск, скорее всего, нужно задуматься о замене устройства. Иногда данную проблему можно устранить и другим способом.
Хрустит жесткий диск обычно в результате серьезной неполадки. Не всегда причину можно легко определить в домашних условиях. Иногда жесткий диск пищит, если хочет сообщить об аварийной ситуации. Таким функционалом снабжены устройства компании Samsung. Возможно, накопитель гудит, но при этом сохраняет свою работоспособность. Такая ситуация характерна для аппаратуры с высокой частотой оборотов в процессе обработки крупных файловых массивов.
Причины появления посторонних звуков
Щелчки могут быть следствием поломки диска или возникнуть в результате сбоя системы. Их вызывает одна из следующих причин:
Подстройка под изменение температурного режима остальных компонентов компьютера может стать фактором того, почему щелкает жесткий диск. Для профилактики необходимо измерить общую температуру устройств с помощью специальных программ.
Постоянная перезагрузка из-за перебоев с питанием. Если жесткий диск пищит и не определяется, нужно проверить плотность прилегания проводов от блока питания. Так же нужно поступить, если накопитель внезапно не определился системой. Хард можно подсоединить к другому блоку питания и проверить, как он будет работать на нем. Если изменений не произойдет, скорее всего его придется менять.
Принудительный перевод устройства в спящий режим настройками системы. При этом происходит рекалибровка головок. Исправить это можно в настройках энергосбережения системы, отключив спящий режим для накопителя. После перезагрузки все будет работать в нормальном режиме.
Поиск битых секторов в процессе сканирования. В процессе работы жесткий диск издает звуки и периодически зависает. При этом может выводиться сообщение, что устройство не найдено или не отвечает.
Если накопитель долгое время стучит и не определяется, работа системы прерывается синим экраном фатальной ошибки.
Поломка головки накопителя или системы позиционирования. В процессе трещит жесткий диск. Что делать в этом случае? Лучше всего сразу выключить компьютер, чтобы не повредить остальные компоненты. Далее демонтировать и проверить его на сервисе.
Сбой программы управления HDD. Из-за аппаратного сбоя или влияния вируса система не может откалибровать настройки управления памятью. Вследствие этого и стучит жесткий диск, когда позиционер ударяется об ограничитель, либо устройство скрипит, так как система не может получить сигналы с головок накопителя и заставляет их заниматься поиском разметки. Решить эту проблему простой заменой диска не получится, нужно будет проводить полную диагностику операционной среды компьютера.
Диагностика неисправности
Так как причин, почему трещит жесткий диск, может быть несколько, нужно выяснить, что именно вызывает поломку. Необходимо сделать следующее:
Проверить подачу питания. Протестировать устройство на другом компьютере. Если при этом устройство щелкает и не запускается, нужно обращаться в службу восстановления.
Замерить температуру накопителя во время работы специальным ПО. Если устройство щелкает, причиной может стать перегрев. Нормальная температура примерно равна комнатной.
Заменить микросхему на устройстве. Отказ управляющей платы может стать причиной, почему жесткий диск щелкает и не определяется. Данное действие провести в домашних условиях невозможно. Необходимо обратиться в сервисный центр, где проведут комплексную диагностику.
Что делать в случае поломки
Винчестер рассчитан на ограниченное число циклов перезаписи. При активном использовании он начнет работать медленнее и шуметь. Нужно заранее приготовить запасное устройство, а также делать резервные копии важных файлов. При покупке лучше выбрать устройство небольшого объема, чем переплатить за более емкий диск, который износится с такой же скоростью. Можно даже приобрести сразу два жестких диска и использовать второй в качестве резервного устройства. Тем более что цены на этот элемент компьютера остаются на низком уровне.
Если жесткий диск издает странные звуки, его лучше всего отнести на диагностику в сервисный центр. Не стоит затягивать и надеяться, что поломка исчезнет. Иногда причиной того, почему шумит жесткий диск, является режим его работы с определенным форматом файлов. Техническая особенность некоторых устройств позволяет им функционировать в нормальном режиме, но при этом гудеть. В таком случае, хорошим решением вопроса о том, как уменьшить шум жесткого диска, будет приобретение специальных звукоизолирующих прокладок.
Проверка на ошибки в Windows с помощью штатных средств диагностики
Сейчас я расскажу вам, как использовать инструмент проверки HDD-диска на ошибки в Windows. Проверка возможна как на внешнем диске, так и на внутреннем HDD или SSD. Этот пошаговый метод актуален для ОС Microsoft Windows 8/7/Vista, а также для ранних версий Windows – XP/2000. Служебная программа для проверки жесткого диска носит название «CheckDisk». Несмотря на то, что она не исправляет bad-блоки и не предназначена для поиска всех типов ошибок на HDD, CheckDisk все же полезен для исправления некоторых самых базовых ошибочных записей.
Как проверить компьютер на ошибки, используя утилиту CheckDisk
В Windows 8: Нажмите клавишу Windows (Win) + Х. Для Windows 7/Vista/XP: щелкните правой кнопкой мыши по значку «Мой компьютер» и выберите «Управление». Далее перейдите в «Управление дисками». В нижнем окне щелкните правой кнопкой мыши на прямоугольнике раздела, который находится справа от бокса, содержащего номер диска (т. е. Диск 1). В выпадающем меню выберите пункт «Свойства».
Проверка жесткого диска на ошибки в панели управления дисками Windows
В меню «Свойства», перейдите во вкладку «Инструменты» (или «Сервис»). Выберите команду «Проверить». Она выполняется от имени администратора.
Проверка компьютера средствами операционной системы
По окончанию проверки отобразится окно «Диск успешно проверен». Нажав на кнопку «Показать подробности», вы попадете в «Просмотр событий». Во вкладке «Общие» собрана полезная информация.
- Если ошибок на выбранном разделе жесткого диска нет — замечательно.
- Если ошибки найдены — Windows автоматически исправит их в ходе проверки HDD.
- Если диск занят системой, операционная система предложит исправить после перезагрузки.
Использование командной строки (chkdsk) для теста HDD и проверки компьютера
Как восстановить поврежденный файл или устранить ошибку на HDD через консоль? Хотя командная строка у некоторых пользователей вызывает боязнь, советуем не брезговать ей: она спасает положение в крайних ситуациях, когда операционная система Windows вовсе не загружается. Консольная утилита chkdsk — еще одна служебная программа, запускаемая из командной строки Windows, полезная при тесте hdd, проверке жесткого диска на наличие ошибок чтения.
Совет. Если вы не можете загрузиться в среду Windows, войдите в консоль с компакт-диска Windows, затем откройте консоль восстановления и выполните команду chkdsk /f. В некоторых случаях это позволит исправить ошибки или даже восстановить поврежденный файл (но лучше использовать программу BadCopy).
Для запуска утилиты CHKDSK и последующего поиска ошибок чтения и структуры, выполните следующие действия:
- Windows 8: Нажмите клавишу Windows (Win) + x, а затем выберите «Командная строка (Администратор)». ОС Windows 7 Или Vista: Нажмите на меню «Пуск». В поле найти программы и файлы введите: cmd и нажмите Enter.
- Windows ХР: Нажмите на меню «Пуск». Выберите пункт Выполнить… В окне «Выполнить» введите cmd и нажмите Enter. В окне введите: chkdsk x: /f где x — это буква диска раздела HDD, который требуется проверить.
Проверка раздела диска с использованием консольной утилиты chkdsk
Если вам нужно произвести диагностику раздела F:. Для этого требуется выполнить команду:
chkdsk f: /f /r
Далее нужно нажать Y для подтверждения операции.
Проверка HDD с помощью консольной программы chkdsk
В свою очередь, открыть командную строку вы можете через меню “Пуск” (Windows) или клавиатурную комбинацию Win + R.
Это далеко не все возможности утилиты chkdsk. Ознакомиться с другими возможностями можно, введя /? в командной стройке.
Перечень характерных звуков жёстких дисков, которые могут свидетельствовать о неисправности
Точно определить по звуку, что именно случилось с накопителем, очень сложно: «симптомы» индивидуальны, зависят не только от производителя и серии, но и от условий эксплуатации. Назовём лишь наиболее часто встречающиеся общие признаки приближающегося выхода из строя:
Носитель издаёт несколько идущих друг за другом пощёлкиваний, а затем замедляется или вовсе останавливается. Дело в работе головок, считывающих информацию. Проблема характерна для продукции Western Digital.
Устройство щёлкает, постукивает, иногда со специфическим гулом. И в этом случае виноваты головки — их необходимо отрегулировать или заменить. Чаще всего такие неполадки встречается у того же производителя, но на самом деле характерны для всех.
Накопитель делает несколько попыток начать раскручивание, сопровождая всё это звуковыми сигналами. С огромной долей вероятности заедает шпиндель. Ситуация встречается в продукции Western Digital и других крупных производителей.
Носитель раскручивается, но в процессе работы постоянно пощёлкивает. Бывает, что множественные щелчки в жестком диске сменяются одним, после чего устройство «замирает». Проблемы следует искать в считывающих головках. Особенно такой вид неполадок характерен для Samsung.
Во время вращения периодически слышны царапающие звуки. Для дисков того же производителя дело почти со стопроцентной вероятностью заключается в попытках обратиться к проблемным секторам. Чтобы предотвратить полный выход из строя, вращение необходимо немедленно остановить.
Равномерное вращение сменяется кратковременным ускорением, после чего устройство снова возвращается к прежней скорости. При этом операционная система может как зависать, так и продолжать работать в обычном режиме. Дело, скорее всего, в шпинделе: следует проверить, не затормаживает ли рабочие поверхности. Наиболее часто такая ситуация встречается на носителях Toshiba.
Накопитель при включении, а также при последующих обращениях к нему после приостановки издаёт скрежещущие или царапающие звуки, иногда очень громкие. Время от времени они практически переходят в высокочастотное гудение. Проблема характерна для того же производителя, что был упомянут в предыдущем пункте. Дело в подшипниках, обеспечивающих плавное вращение: они могут быть сдвинуты, нуждаться в смазке или вовсе начать рассыпаться.
Бывает, что на ноутбуке жесткий диск периодически щелкает во время работы, а также скрежещет, постукивает или «подвывает»
Во всех этих случаях в первую очередь нужно обратить внимание на состояние головок, особенно если речь идёт о продукции Seagate. Специалист должен проверить правильность их позиционирования, способность перемещаться в пространстве.
Носитель раскручивается, но во время запуска ПК издаёт короткий звуковой сигнал
Иногда скорость вращения меняется со временем: от почти полной остановки до самой высокой из возможных. Для устройств вышеупомянутого производителя в первую очередь необходимо удостовериться, что головки работают в нужном режиме. В запущенных случаях единственное, что остаётся, — замена накопителя на исправный.
Диск не просто щёлкает, но и в буквальном смысле стучит во время запуска и последующих обращений к хранящимся на нём данным. В устройствах Seagate таким образом проявляется смещение головок, произошедшее после сильного удара по корпусу или падения накопителя.
Причины щелчков и скрипов в винчестере
Теперь поговорим о причинах аномальных звуков:
- Перегрев – длительная игра, потоковая перезапись информации и прочее – приводит к сильному нагреванию винчестера. К такому же результату ведёт неисправная охладительная система (проверьте, не осела ли там пыль, крутится ли вентилятор), нестабильное подключение к плате и блоку питания, образование оксида на контактах. Перегрев сопровождается странными звуками: гудением и щёлканьем.
- Повреждение Servo Marking. Каждый жёсткий диск «разлинован» лучами, благодаря которым обеспечивается равномерное вращение. Искажение такого луча снижает работоспособность устройства. Как результат, вы можете слышать постукивание во время загрузки ПК при запуске программ.
- Повреждение кабелей или портов, с помощью которых жёсткий диск соединяется с другими устройствами, приводит к тому, что HDD щёлкает во время работы. Нужно посмотреть, цел ли провод и надёжно ли он прикреплён к порту.
- Диск неправильно установлен и стучит при включении. Проверьте, чтобы он не лежал наклонно и был хорошо закреплён.
- Жёсткий диск испорчен: получил повреждения в результате падения, удара или от попадания пылинок, мусора.
Что делать, если щелкает жесткий диск?
 Компьютеры и их оборудование чаще всего работают исправно. Но иногда всё-таки возникают дефекты. При всей надёжности современной техники полностью исключить их, увы, нельзя.
Компьютеры и их оборудование чаще всего работают исправно. Но иногда всё-таки возникают дефекты. При всей надёжности современной техники полностью исключить их, увы, нельзя.
Винчестеры, например, то и дело начинают щёлкать и стучать. В норме этого быть не должно, конечно. Но тогда почему возникают различные посторонние звуки? Ладно бы там равномерное гудение… Щелчки издаёт позиционер, когда ударяется в ограничитель. Найти эти устройства не так уж сложно, достаточно посмотреть в интернете любую схему жёсткого диска.
Но для практики куда интереснее другой вопрос: не что щёлкает, а почему. Заметим сразу, что стук и щелчки могут происходить и в исправном винчестере.
Да-да, не удивляйтесь! Когда внутри вполне рабочего жёсткого диска происходит повышение температуры, накопитель проводит термокалибровку, то есть повторную инициализацию системы позиционирования считывающих и записывающих блоков. Рестарт электроники происходит также и при нестабильном электропитании. Наконец, исправный диск щёлкает, когда переходит в ждущий или спящий режим, и когда производится сканирование поверхности диска, наталкивающееся на отдельные проблемные сектора.
Если жёсткий диск неисправен, то позиционирующая система не может получить и/или обработать сигналы от накопителя, подтверждающие обнаружение его головками серворазметки. Тогда возникает какофония, способная расшатать нервы даже самых выдержанных людей. Стук начинается также и при сбое в загрузке микропрограммы. Если она зависает, то нормальное управление начинкой винчестера становится невозможным.
Отличить «нормальные» щелчки и «нормальный» стук от патологического невозможно без квалифицированной диагностики. Только профессионалы могут разобраться, в чём тут дело, и как решить проблему!
Если начал щелкать винчестер, прежде всего, выясните, получает ли диск положенное ему электропитание. Замените блок питания или поставьте винт в другой компьютер. Посмотрите, не происходит ли перегрева. Установите заведомо исправную системную плату. Перегрев — первая причина почему жесткий диск щелкает и не определяется системой.
Если своими силами при этом справиться с щелчками жёсткого диска не получается, а на нём размещена важная информация, в кратчайший срок обратитесь к профессиональным ремонтникам. В противном случае есть риск, что в очень скором времени данные могут стать недоступными. Если такое всё же случилось, даже не пытайтесь восстанавливать утраченную информацию самостоятельно – почти все программы сделают только хуже.
Напоследок видео с основными неисправностями жесткого диска:
https://youtube.com/watch?v=zCh4Q-Froh5
Перепады напряжения
Перебои становятся причиной, что работающее устройство издает звуки. Если далее стук исчез — с устройством все нормально. У владельцев ноутбука причина может быть в аккумуляторе. Замените его.
Жесткий диск щелкает, а потом отключается в результате перегрева
Как определить, что HDD нагрелся. Измерьте его температуру. Используйте для этого специализированный софт. Подробнее посмотрите в статье: «Программы определяющие железо ПК». Из-за перегрева HDD бывает зависание или отключение ПК. Рассмотрим, почему повышается температура:
- Долгая работа устройства — более шести лет. Для решения проблемы, купите новое устройство;
- Плохая вентиляция. Кулер со временем засоряется пылью, становится не таким мощным, поэтому температура системного блока повышается. Проверьте вентиляторы, удалите с них пыль или замените.
- Плохое подключение шлейфа. Проверьте места подключения. При слабом контакте напряжение может быть нестабильными. Это приводит к перегреву.
- Окисление контактов. Это может происходить из-за высокой влажности.

Повредилась серворазметка
При изготовлении, на HDD записывается сервометки. Они используются для синхронизации вращения устройства, правильного положения головок. Это такие «полосы», идущие от центра. На них наносятся специальные метки. Это используется чтобы вращение было стабильным, области правильно определялись. Серворазметка — совокупность сервометок. Если она повредится, часть диска не сможет быть прочитана. HDD пытаться считать данные, это будет сопровождаться стуком. Щелканье происходит из-за того, что считывающая головка обращается к неисправной серворметке. Устройство щелкает и останавливается.
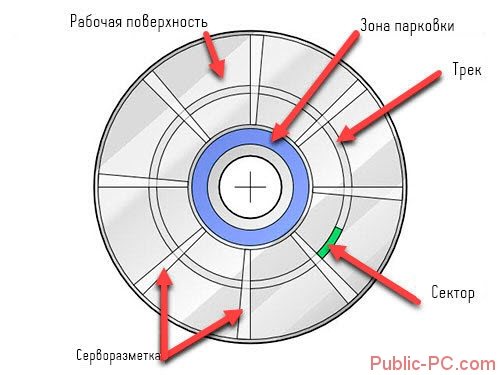
Исправление повреждения возможно при помощи форматирования на низком уровне. На сегодня программ для этого нет. Форматирование происходит устройством серворайтером, наносящим такую разметку.
Физическое повреждение кабеля или разъема

Проверьте наличие механических повреждений на шлейфе. Надежно ли он держится в штекере. Если они есть — замените его. Попробуйте подключить его в другой разъем для проверки.
Неправильное положение

При расположении под углом, головка будет зацепляться за диск. Тогда он щелкает как часы. Если в системе используется несколько HDD, закрепите их на расстоянии для лучшей вентиляции.
Физическая поломка
Часто возникает после падения устройства. Особенно это актуально для владельцев мобильных ПК. Чаще всего ломаются считывающие головки. Восстановление выполнит только специалист.

Устранение неисправности своими силами
Самое первое, что нужно сделать, если жёсткий диск щёлкает – установить причину этого. Начните с самого простого: проверьте зарядку ноутбука и блок питания ПК, надёжность подключения, положение устройства, режим экономии энергии, состояние системы охлаждения.
Жёсткий диск WD Blue
Почистите диск и вентиляторы от пыли: воспользуйтесь для этих целей мягкой круглой кисточкой для рисования или макияжа, а также пылесосом. Тряпкой орудовать неудобно: случайно можно задеть важные элементы или поцарапать диск. Не спешите применять утилиты для проверки состояния HDD – они задают ему существенную нагрузку, что при некоторых видах повреждений может закончиться полной поломкой. Вначале попробуйте обойтись опциями, предоставленными системой Windows:
- Щёлкните дважды по ярлыку «Этот компьютер».
- Выделите системный диск и кликните по нему правой кнопкой мыши.
- Остановитесь на пункте «Сведения» и выберите вкладку «Сервис».
- Вам предложат произвести диагностику и дефрагментацию диска– согласитесь, нажав на кнопочку.
- Дождитесь окончания процесса и перезагрузите ПК – обычно, странные звуки после этого исчезают.
Когда вы слышите шумы и стучит головка жёсткого диска, установите какую-нибудь программу, способную вывести на монитор данные о температуре винчестера и запустите её. Если отметка превышает 40 градусов, нужно принять меры:
- Ноутбук переместите на жёсткую не тканевую плоскость, чтобы мягкий материал не забивал вентиляционные отверстия. Ещё лучше будет, если у вас есть специальная подставка с крупными вентиляторами внутри, это позволит быстрее привести винчестер к нормальной температуре.
- Для стационарного ПК купите или попросите у кого-нибудь внешний кулер – это небольшой вентилятор, который выпускается в качестве дополнительного оборудования и крепится к решётке радиатора (как правило, при нём есть инструкция по установке). Вполне возможно, что ваша система охлаждения не справляется с нагрузкой.
Об определённых причинах, а также способах их устранения, стоит рассказать отдельно. Это во многом даст понять, почему жёсткий диск щёлкает, да ещё и не запускается при этом.
Причины щелчков, которые являются безобидными, и обусловленными особенностями работы накопителя и всего компьютера, здесь рассматриваться не будут.
Причина в перегреве
Одной из частых причин, почему жёсткий диск щёлкает, а также ещё и не определяется, выступает перегрев накопителя. Под влиянием температуры могут возникать нехарактерные для HDD звуки
Но пользователю важно знать о том, как диагностируется перегрев, и что в такой ситуации делать
Температура диска может увеличиваться до опасных значений под влиянием нескольких факторов:
Продолжительная работа. В среднем накопители работают около 5–6 лет. Да, есть примеры и куда более долговечных жёстких дисков. Но статистика – штука довольно точная. Чем больше возраст устройства, тем хуже оно начинает со временем работать. Перегрев становится последствием закономерного сбоя. Увы, решается такая проблема лишь одним способом. Это замена.
Неэффективная вентиляция. Имеющийся кулер может сломаться, забиться пылью, потерять свои характеристики под влиянием времени. От этого температура увеличивается, и возникают странные, необычные звуки. Если вы заметили, что жёсткий диск на вашем компьютере пищит и щёлкает, рекомендуется при первой же возможности проверить кулер, выполнить очистку либо замену. В отличие от HDD, новый кулер стоит совсем недорого.
Кулер для HDD — TITAN TFD-8025GT12Z Ret
Нарушено подключение шлейфа или кабеля. Тут достаточно проверить плотность соединения шлейфов и кабелей к блоку питания и к материнской плате. Не исключено, что именно из-за недостаточного контакта не только щёлкает жёсткий диск, но ещё и зависает компьютер. Слабое подключение ведёт к перегреву, а также к более серьёзным сбоям, если не решить проблему сразу.
Окислившиеся контакты. Часто ведут именно к перегреву. Как результат, жёсткий диск затем щёлкает, может не определяться на ПК или ноутбук. Проверить наличие окислов можно лишь путём демонтажа и визуального осмотра контактной стороны платы
Важно заметить, что одной из причин окисления является чрезмерно высокая влажность в помещении, где располагается компьютер. Очистив контакты, желательно повлиять на влажность, перенести ПК в другую комнату.
Виды и характеристики интерфейсов жёстких дисков
Фактически перегрев включает в себя несколько вероятных причин, из-за которых винчестер щёлкает на компьютере и не определяется, доставляя тем самым пользователю дополнительные проблемы.
Но это не единственная причина появления посторонних звуков.