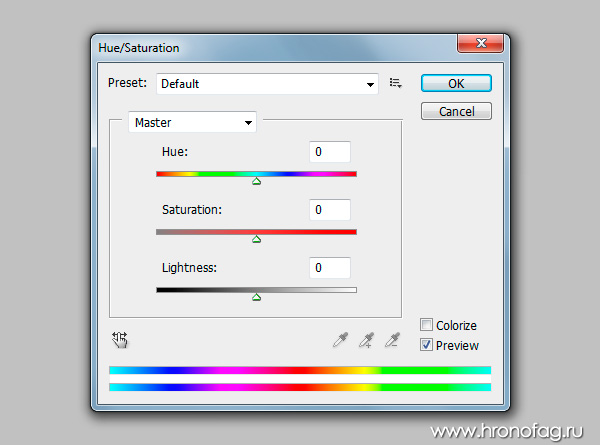Сделать арт из фото онлайн
Содержание:
- Сделать рисунок простым карандашом из фотографии, превратить фото в рисунок карандашом онлайн бесплатно
- Стандартный Paint.NET
- Pencil Sketch
- Выбираем фото: 4 правила, чтобы не испортить результат
- Как вырезать человека в Фотошопе и вставить в другое фото?
- Как происходит трансформация картинки в арт
- Автоматические конвертеры для Android и IOS
- Полезные рекомендации
- Сервис Photo Phunia
- 3) Создание контуров (Paths)
- Как превратить фотографию в рисунок на Android
- Как создать контур изображения Фотошопе?
- Vector Art Effect — преобразует фото в мультяшный рисунок
- Как удалить надпись в Фотошопе?
- Комикс или мультик из фото — программа для Андроид
- 2) Настройка инструмента Brush (кисть)
- Создание рисунка в Adobe Photoshop
- Редактор GIMP
- Как обрезать по контуру в Фотошопе?
- Создаем эффект картины
Сделать рисунок простым карандашом из фотографии, превратить фото в рисунок карандашом онлайн бесплатно
.Рисунки простым карандашом для начинающих — это наши онлайн фотоэффекты, которые помогут превратить в рисунок карандашом любую Вашу фотографию за считанные секунды, еще такие рисунки называют — эскизы или скетчи.Каждый обыватель интернета, натыкаясь на эффектные рисунки карандашом, хоть раз задавал себе вопрос: Как рисовать скетчи? Что для этого надо? Лист бумаги, простой карандаш и немного фантазии — ну а проще зайти к нам в раздел: Рисунки карандашом — скетчи. Всего за пару секунд Вы получите скетч с Вашей фотографии.Ваши фотографии приобретут качественно новый вид при использовании фотоэффектов рисунка карандашом. И большой плюс этой услуги есть то, что вы можете делать это самостоятельно, без специализированной помощи, достаточно просто кликнуть на понравившийся вам эффект рисунка.Именно на нашем сайте вы можете активно использовать функции скетча причем без фотошопа, фотомонтаж рисунка карандашом, эффект рисования карандашом. Красивые фотографии гарантированы с таким широким спектром услуг. Освойте технику карандашного рисунка и получите лучшие фотографии своего альбома..
Автомобили
Билборды
Игры для девочек
Игры для мальчиков
Фоторамки
Детские фоторамки
Рисунки карандашом
Винкс
Рамки на несколько фотографий
Анимированные
Знаменитости
Хэллоуин
Новогодние
Кошки
Собаки
Календари с фото
Красивые девушки
Миражи
Обложки журналов
Для влюблённых
Фото приколы
Татуировки
Фотоэффекты с надписями
Polaroid
День рождения
Болливуд
Черно-белые
Свадебные
Футбол
Животные
Классика
Фильмы
Страны
8 Марта
Пасха
Обложки для Facebook
Знаки зодиака
Apple
Цветы
Праздники
Военные
Лошади
Море
Весна
Лето
Осень
Зима
Школа
Париж
Горы
Небо
Этикетки
Телефоны
Солнце
Семья
Часы
Единоборства
Огонь
Ретро
Мел
Деньги
Луна
Мотоциклы
Аниме
Телевизоры
Пейзажи
Кубики
Шары
Принцессы
Ночь
Глаза
Спорт
Медведи
Дельфины
Музыка
Тигры
Бабочки
Стадион
Картины
Курочка Ряба
Мультфильмы
Полиция
Чашка
Религия
Розы
Фотоаппарат
Подсолнух
Брелок
Закат
Корабль
Ослик
Политика
Обезьяна
Сепия
Граффити
Монитор
Божья коровка
Книги
Ужасы
Доктор
Дисней
Обама
Wiki рамки
Отражение
Банки
Компьютерные игры
Витрины
Бренды
Рыба
Газеты
Пиво
Дождь
Велосипед
Духи
Пленка
Кролик
Свечи
Торт
Волки
Ангелы
Люди
Галерея
Мама
Футболки
Голуби
Лебеди
Папа
Рок
Рэп
Трава
Сумки
Тюльпаны
Playboy
Унитаз
Цирк
Фрукты и овощи
Реггетон
Самолет
Баскетбол
Художник
Поезд
Парк-Сад-Лес
Подушка
Пираты
Сумерки
Бейсбол
День Благодарения
Ханука
Американский футбол
Теннис
Флаги
Хоккей
Гольф
Крикет
Снегурочка
Дед Мороз
Новогодняя ёлка
Слон
Песок
Птицы
Жабы-Лягушки
Дым-Пар
Звезда
Бутылка
Олень
Лев
Wanted
Грузовик
Портрет
Ромашка-Маргаритка
Дорога
Битлз
Планеты
Планшеты
Lego
Тюрьма
Еда
Университеты
Стандартный Paint.NET
PAINT.NET – это стандартный редактор графики для Windows.
Удобство работы с этой десктопной программой заключается в том, что вам не нужно устанавливать и настраивать её.
Все готово к работе, а благодаря простому функционалу обработать фото и превратить его в рисунок сможет даже непродвинутый пользователь.
В Paint можно создать эффект рисованного изображения из любого фото.
Для наилучшего результата рекомендуем обрабатывать фото как арт в масляном стиле.
Фото «До» и «После» обработки:
Рис.18 – работа с PAINT.NET
Следуйте инструкции:
1Откройте исходное изображение в редакторе;
2Скопируйте базовый слой фотографии и выберите для него встроенный эффект «Картина маслом». Такая опция доступна во всех версиях программы;
3В появившемся окне регулировки параметров выставьте подходяще значения размытости. Также. Рекомендуем поэкспериментировать с размерами кисти и мазками. Всегда можно удалить скопированный слой и заново использовать основной;
4Далее примените к дубликату слоя стандартный эффект барельеф. Для этого кликните на поле «Эффекты», а затем на поле «Стилизация». Фото примет следующий вид:
Рис.19 – применение эффекта «Барельеф»
5Барельеф позволяет создать четкость и границы рисунка. Чтобы убрать серый цвет из дубликата слоя, в окне настроек «Layers» кликните на «режим смешивания» и выберите пункт «Перекрытие».
Небольшая хитрость. Чтобы получить более плавный переход между объектами на фото, рекомендуем перед применением барельефа немного размыть фотографию.
Pencil Sketch
Мне нравится1Не нравится
Название этой программы переводится как «набросок карандашом». Несмотря на такое наименование, в приложении есть много различных возможностей помимо обводки контура. Среди доступных функций:
- редактирование фото;
- возможность улучшения качества снимков;
- удаление дефектов;
- добавление текстовых надписей;
- конвертация фотографий в различные форматы графических изображений.
Приложение достаточно интересное и даже забавное. С его помощью можно создавать интересные рисунки и даже имитировать работы художников. Главное – помнить об авторских правах владельцев исходных изображений и не нарушать их.
Плюсы и минусы
легкость в работе
продвинутый редактор изображений
множество фильтров
тонкая настройка эфектов
Отзывы
Выбираем фото: 4 правила, чтобы не испортить результат
Программы для арт-обработки снимков работают по такому алгоритму:
- Вы загружаете кадр в систему.
- Ждете, когда сервис распознает лицо. Выбираете фильтр – система накладывает его на фото.
- Меняете параметры изображения: насыщенность фильтра, яркость, контраст, цвета.
- Скачиваете готовую картину на ПК или телефон.
Чтобы портрет получился, найдите подходящую фотографию:
- Без лишних теней на лице. Сервис закрасит их соответствующим тоном. На коже останутся ненужные пятна, которые испортят картину. Выбирайте дневной свет в качестве освещения: соответствующая лампа либо мягкий свет из окна.
- Фон. Выбирайте по возможности контрастный и однотонный, чтобы лицо не сливалось с задним планом.
- Ракурс. Эффектнее смотрятся фото, где есть небольшой наклон головы и распущенные волосы. Однако и прямой ракурс тоже подойдет.
- Качество. Исходный снимок должен быть максимально качественным. Иначе эффект будет не таким выраженным.
Как вырезать человека в Фотошопе и вставить в другое фото?
Сначала речь пойдет о том, как вырезать человека в Фотошопе и вставить в другое фото -изначально данная операция кажется слишком сложной. Не зря же менее десяти лет назад ею занимались лишь различные фотоателье. Это сейчас всем владельцам персонального компьютера доступны новые версии графического редактора Adobe Photoshop. Эта программа позволяет максимально точно выделить человека, после чего к нему применяются любые действия.
Наш пример будет основан на обычном снимке, полученным при помощи стандартной «мыльницы». На этой фотографии изображен мужчина, который смотрит на небольшое озеро. Мы постараемся вырезать этого человека, вставив его затем на совсем другой фотографии.
Человека скопировать гораздо сложнее, чем простейший объект. Дело в том, что человека приходится выделять по его контуру. Для этого предназначен инструмент «Магнитное лассо». Откройте фотографию при помощи Adobe Photoshop, после чего активируйте вышеназванный инструмент. Далее увеличьте масштаб отображения картинки. Делается это при помощи колесика мыши. Если же данная функция на колесико не повешена (по умолчанию в настройках она действительно отключена), то используйте левый нижний угол программы. Именно в этом месте указывается масштаб изображения.
Теперь приступайте к выделению человека. Для этого щелкните левой кнопкой мыши в любом месте его контура. Далее двигайте курсор вдоль контура, программа при этом будет автоматически расставлять маркеры. Если качество изображения не самое лучшее, то потребуется ручная расстановка маркеров при помощи дальнейших щелчков левой кнопкой мыши. Для перемещения по увеличенной картинке используйте зажатие клавиши «Пробел». Постепенно вы должны выделить всего человека, соединив последний маркер с первым. После этого по контуру мужчины побежит пунктирная линия.
На этом процесс выделения не заканчивается. Когда по человеку бежит пунктирная линия — нажмите кнопку «Уточнить край». Она находится в верхней части рабочего окна программы, когда активен один из инструментов группы выделения.
Как происходит трансформация картинки в арт
Сервисы, позволяющие получить арт из картинки, довольно просты, удобны в работе, работа с ними интуитивно-понятна, и не создаст каких-либо проблем даже у новичка.
Алгоритм работы с указанными ресурсами выглядит следующим образом: вы переходите на ресурс, выбираете шаблон того, как должно выглядеть ваше фото после трансформации. В зависимости от специфики сайта представлены шаблоны различных художественных стилей и работ известных художников – импрессионизм, экспрессионизм, поп-арт, минимализм, Дали, Пикассо, Кандинский и др.
После выбора стиля вам предлагают загрузить ваше фото на ресурс с помощью кнопки «Upload» (Загрузить). После загрузки выбираете поле для обработки вашего изображения (всё фото или его часть), затем жмёте на кнопку запуска процесса трансформации изображения, и через несколько секунд получаете результат.
Если качество вас устроило, тогда жмёте на «Сохранить» (Save, Download) и загружаете картинку к себе на ПК.
Автоматические конвертеры для Android и IOS
Создать рисунок из существующей фотографии можно и с помощью мобильных программ.
Этот способ отлично подойдет для тех, кто не хочет разбираться в функционале десктопных редакторов.
Программа для смартфона позволяет применить арт-эффекты с различной степенью прорисовки объектов.
Вам нужно только загрузить фото в программу, выбрать понравившийся режим и дождаться завершения автоматической обработки.
Рассмотрим самые популярные приложения для создания рисунка из фото в Android и iOS.
Prisma
Prisma – это самое популярное мобильное приложение для создания арт-рисунков из простых файлов камеры.
Утилита работает по принципу обучаемой нейросети, поэтому каждое изображение является уникальным, а каждый эффект накладывается на фотографию с учетом содержимого.
На сегодняшний день утилиту скачало более 15 миллионов пользователей Андроид и IOS.
Главная особенность приложение – возможность выбора стилистики нескольких популярных художников.
Таким образом, вы не ограничиваетесь встроенными функциями редактора и сможете создать стилизованное фото определенного художественного направления.
Следуйте инструкции:
- Скачайте и установите Prisma на свой смартфон;
- В программе можно открыть окно камеры и создать фото. Также, есть опция выбора файла из галереи, памяти смартфона или облачного хранилища;
- После загрузки фото внизу экрана появится панель доступных фильтров. Кликните на понравившийся и фото автоматически преобразуется в рисунок;
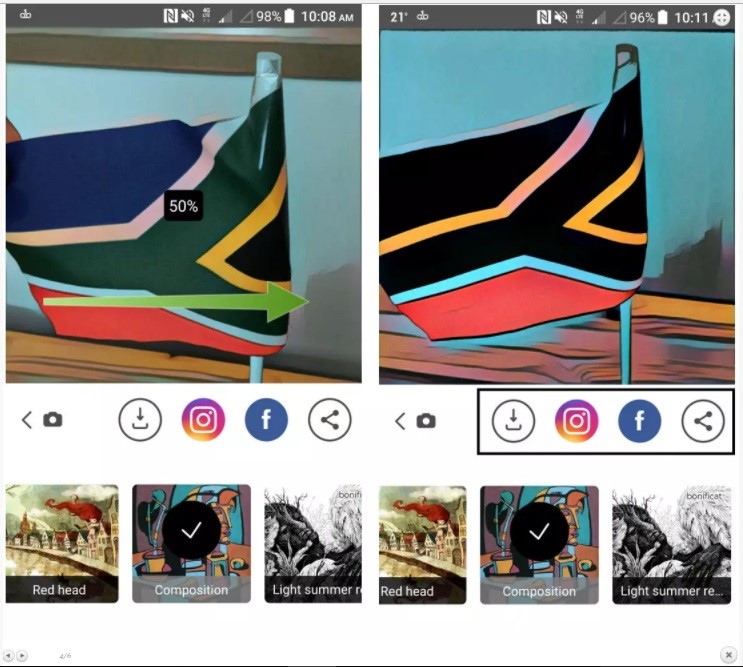
Рис.20 – работа с редактором Prisma
Так вы сможете создать авторское право на фото и обеспечить себя от несанкционированного копирования картинки другими пользователями.
Для добавления водяного знака перейдите в окно настроек редактора и активируйте ползунок напротив поля «Add watermark».
Теперь водяной знак будет автоматически наноситься на все редактируемые фото.
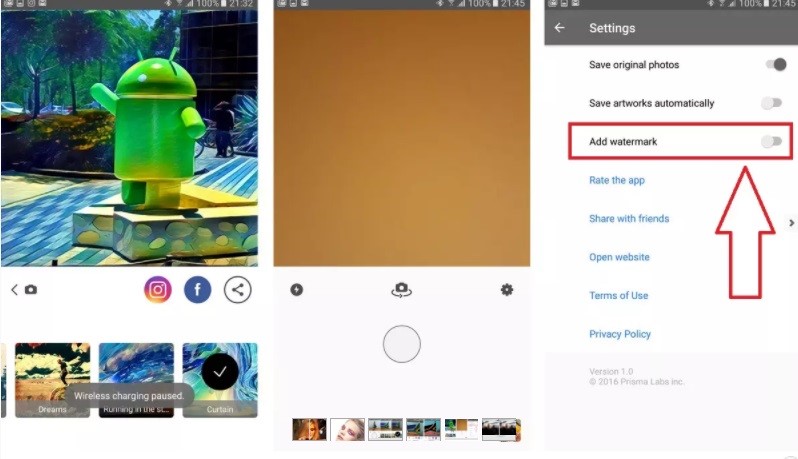
Рис.21 – настройка авторских прав в Prisma
«Карандашный рисунок»
С помощью утилиты «Карандашный рисунок» вы с легкостью превратите обычную фотографию в рисованное изображение на своем Android или iOS-устройстве.
Принцип работы программы очень простой:
- Вы загружаете фото из памяти устройства или открываете камеру в окне редактора и делаете селфи;
- Далее следует дождаться завершения загрузки фото в окно редактора;
- Вверху экрана выберите тип обработки – создание эскиза, граффити, штриховки или выделение контура;
- Для создания черно-белого или цветного рисунка нажмите на клавишу «Ч/Б карандаш» или «Цветной карандаш» соответственно;
- Для сохранения работы кликните на значок дискеты.
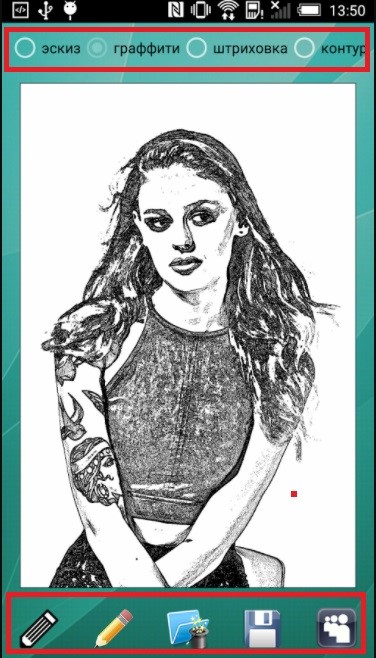
Рис.22 – редактирование в программе «Карандашный рисунок»
Ссылки для скачивания утилиты:
«Sketch Камеры»
В приложении «Sketch Камеры» пользователи могут создавать из фотографий рисунки в стиле любимых мультфильмов, аниме или рисованных книжных героев.
Следуйте инструкции, чтобы преобразовать фото в рисунок:
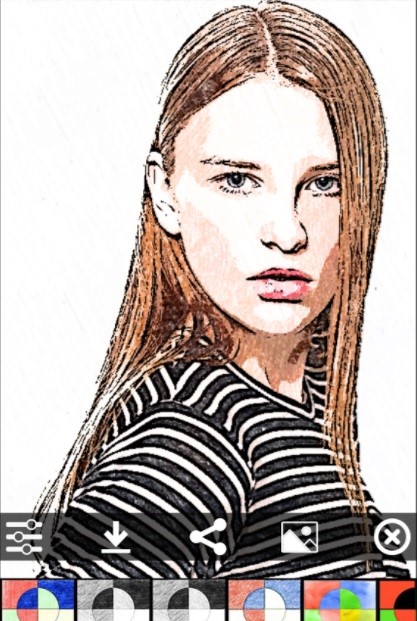
Рис.23- редактирование картинки в приложении «Sketch Камеры»
Полезные рекомендации
Для того чтобы заранее определить количество тонов, выбранную фотографию рекомендуется сперва обработать в Adobe Photoshop, и при сохранении в формате gif выбрать соответствующее ограничение. Во время подготовки разумно также улучшить цвета, усилить контрастность и расставить акценты. Стоит также упомянуть, что, если в настройках программы предлагается выбрать между акрилом и гуашью, отдавать предпочтение лучше именно первому варианту. Такая краска быстро подсыхает, а кисточка без проблем очищается даже водой, а потому ее использование получится удобным даже для новичка в творчестве.
Сервис Photo Phunia
На данном сайте юзеры могут воспользоваться автоматическим эффектом, с помощью которого обычная картинка преобразовывается в рисунок.
Также вы можно выбрать текстуру фона исходного файла: цветная, белая или «особая».
Рис. 1- главная страница сайта Photo Phunia
- Чтобы начать работу, выберите файл на своём ПК. Для этого нажмите на сайте копку «Browse».
- Затем определите цветовую гамму изображения (чёрно-белая или цветная).
- Кликните на форме текстуры, которую хотите получить на выходе и нажмите на кнопку «Создать», чтобы начать процесс преобразования файла.
- Через несколько секунд будет сгенерирована прямая ссылка на скачивание картинки из сайта.
Рис. 2 — создание рисунка на сайте Photo Phunia
3) Создание контуров (Paths)
Начнем с центра изображения, которым в данном случае является лицо. Поскольку в качестве примера была взята фотография Scarlett Johansson, начнем с губ.
Только имейте в виду, что линия в точке, с которой начато построение контура, будет иметь наибольшую толщину, постепенно сужаясь к концу контура.
Убедитесь, что для инструмента Pen (перо) задан режим Create New Work Paths (Paths в Photoshop CS):
Создайте контур вокруг внешней части верхней губы, отрегулировав при необходимос- ти положение точек и расположение кривых участков инструментом Direct Selection Tool.
Когда вид контура вас удовлетворит, щелкните правой кнопкой мыши, не снимая выде- ления с конутура, и выберите в раскрывшемся меню пункт Stroke Path (обводка контура).
Щелкнув по пиктограмме глаза в палитре слоев, «верните» видимость слою background. Затем удалите вспомогательный контур (path), щелкнув правой кнопкой мыши и выбрав пункт delete path. Теперь ничто не мешает вам рассмотреть созданную линию. Если вы удовлетворены результатом, снова отключите видимость слоя background и переходите к созданию следующего контура. Если нет – вернитесь с помощью палитры History на ста- дию корректировки вспомогательного контура, нарисованного инструментом Pen и отре- гулируйте его:
Кроме того, полученную линию можно подправить с помощью инструмента Eraser (ластик):
Для создания линий, тонких с обоих концов и утолщающихся к центру (как у внешнего контура нижней губы на рисунке) в настройках кисти (раздел Shape Dynamics) для пара- метра Control измените режим Fade на Pen Pressure со значением Minimum Diameter=1%:
Для таких линий при обводке их с помощью команды Stroke Path включайте режим Simulate Pressure (имитировать нажим).
Периодически включайте видимость слоя background, чтобы оценить результаты на чистом белом фоне.
Для создания очень толстых линий, таких, как контуры бровей, мы рисуем замкнутый (то есть, не имеющий разрывов) вспомогательный контур (path), и, при создании линии выби- раем не обводку вспомогательного контура (Stroke Path), а его заливку (Fill Path):
Для создания геометрических фигур – овалов, кругов, квадратов и т.п. – используйте со- ответствующие инструменты Ellipse Tool, Rectangle Tool:
С первого раза вышеописанная техника может показаться вам очень сложной, но, вы- полнив в ней несколько рисунков вы привыкните к ее использованию, и сможете работать достаточно быстро.
Как превратить фотографию в рисунок на Android
Deep Art Effects
Бесплатное приложение со встроенными покупками
Deep Art Effects — одно из самых популярных приложений с артистическими фильтрами для Андроид, после, Призмы, конечно. Это приложение предлагает более 40 стилей, которые использовали самые известные художники.
Основные возможности:
- более 50 различных арт-фильтров с возможность выбирать интенсивность;
- разрешение для экспорта изображений в качестве HD (1080 пикселей);
- преобразование фото в картины в реальном времени — не нужно смотреть на «рисование»;
- возможность создать свой аккаунт в приложении и управлять своими файлами в «облачном» режиме.
Премиум-версия приложения уберёт водяной знак и рекламу, а также добавит ещё больше красивых премиум-фильтров и возможность сохранять работы в разрешении 1920 пикселей.
Painnt — Pro Art Filters
Бесплатное приложение со встроенными покупками
Painnt — ещё одно неплохое приложение с артистическими фильтрами для Андроид. Эта программка включает в себя целую 1000 (!) различных фильтров и эффектов. Данное приложение является фоторедактором, если сравнивать его с предыдущим Deep Art Effects, так как не делает фокус на стилях великих художников. Поэтому, здесь вы найдёте массу эффектов, которые разнообразят ваши фото и сделают их поистине оригинальными.
Обратите внимание, что вся библиотека фильтров, доступна только по платной подписке. Подписка также позволяет убрать рекламу и водяной знак, а также даёт возможность экспортировать готовые файлы в более высоком разрешении
Как создать контур изображения Фотошопе?
Но мы ранее задавались вопросом, как создать контур изображения в Фотошопе и пока же вместо контура мы имеем лишь выделение. В случае с человеком оно будет ещё и не очень четким. Как уточнить края выделения — вы уже должны знать по нашим прошлым урокам. Если же у вас таких знаний нет, то чуть позже мы об этой функции Фотошопа расскажем. В данном же случае выделение должно пройти отлично, с краями работать не нужно.
При выделенном объекте перейдите в панель «Слои». Здесь сейчас создан всего один слой, имеющий наименование «Фон». Создайте новый слой, для этого используется соответствующая кнопка в нижней части данной панели. Активным мгновенно станет новый слой
Но заметьте: выделение сохранилось!
Теперь обратите внимание на левую часть рабочего окна Adobe Photoshop. Почти в самом низу имеются два квадратика, окрашенные в разные цвета
Вас должен интересовать левый квадратик. Щелкните по нему левой кнопкой мыши. Вам будет предоставлена палитра цветов. Если вы собираетесь создать стандартный черный силуэт, то и цвет выбирайте черный. Если же вы желаете окрасить силуэт в другой цвет, то сейчас самое время выбрать его. Но не забывайте, что в любой момент вы можете сменить цвет.
В нашем случае был выбран красный цвет. Далее необходимо перейти к инструменту «Заливка». После этого остается лишь щелкнуть по выделенной области левой кнопкой мыши. Вся эта область тут же окрасится в выбранный цвет. Теперь можно задействовать сочетание клавиш Ctrl+C, чтобы скопировать данный контур. Заметьте, скопирован будет именно данный слой, фон останется нетронутым.
Откройте другую фотографию. Нажмите сочетание клавиш Ctrl+V. Тут же созданный вами силуэт появится на фотографии. Для его позиционирования используется инструмент «Перемещение». Для изменения размеров нужно перейти в режим свободного трансформирования. Это делается при помощи выбора инструмента из группы «Выделение» и щелчка по силуэту правой кнопкой мыши. В контекстном меню вы быстро заметите нужный пункт. Размеры меняйте при зажатой клавише Shift, это позволит сохранить пропорции изображения. Для изменения цвета силуэта вновь используется инструмент «Заливка».
Vector Art Effect — преобразует фото в мультяшный рисунок
Бесплатный редактор фото Vector работает с пейзажами и портретами. Разработчик получает прибыль за счет показов рекламных сообщений.
Поставить приложение на Android можно в Google Play.
Выбор необычных фильтров в Vector Art Effect
Основные достоинства программы:
- Простой интерфейс будет понятен даже ребенку.
- Доступно свыше 80 фотоэффектов.
- Есть фильтры для превращения селфи-фото в мультяшный арт.
- Найдутся эффекты для превращения фотографий в рисунки карандашом, масляную живопись.
- Есть кнопка для быстрой пересылки результата по WhatsApp.
Несмотря на хорошую задумку, реализация подкачала. Разработчик давно не выпускал обновлений. Поэтому многие пользователи сталкиваются с проблемами при запуске программы.
Как удалить надпись в Фотошопе?
Обучение по тому, как удалить надпись в Фотошопе, мы продолжим редактированием следующих обоев. На этот раз мы взяли картинку, посвященную фильму «Хоббит: неожиданное путешествие». Здесь мы проверим качество работы графического редактора на новых надписях. Они представляют собой логотипы. Трудность состоит в том, что фон на этот раз хорошо просматривается.
Выделять такие надписи следует при помощи всё того же «Лассо». Для остальных инструментов их размер слишком мал. Выделять следует по одной надписи. То есть, после выделения логотипа MGM зажмите клавишу Shift, после чего переходите к выделению надписи New Line Cinema. Когда выделены будут все логотипы — нажмите клавишу Delete. Что выбрать в диалоговом окне, посвященном удалению объектов, вы уже знаете.
Получившийся результат вы видите ниже. В некоторых местах трава оказалась размыта, но заметить это можно лишь при просмотре на максимальном масштабе. Проблема возникла лишь с тем, что в одном месте появились совершенно лишние буквы. От них можно избавиться, повторив предыдущие действия.
Вам следует знать, что удалить можно не любую надпись. Если она слишком большая и имеет некоторую прозрачность, то попытки её удаления будут бесплодными. Именно поэтому такими водяными знаками защищают свои снимки профессиональные фотографы.
Комикс или мультик из фото — программа для Андроид
Приложение скачивается из App Store. Триал-версия доступна 3 дня.
Какие возможности программы стоит отметить:
- Свыше 15 фильтров помогут преобразить ваши фотографии в соответствии с разными мультяшными стилями.
- Есть также инструменты для обработки снимков под акварельную живопись, пиксельную графику, ретро и игру Minecraft.
- Чтобы оживить изображение, накладывайте красочные наклейки.
Промо приложения для преобразования фото в комикс
Запускается данное приложение только на iOS от 12.0 версии и других устройствах компании Apple. Есть услуга семейного доступа, благодаря которой по одной подписке им сможет пользоваться группа лиц до 6 человек.
2) Настройка инструмента Brush (кисть)
При создании контуров вам потребуется менять толщину штриха (line weight), для придания вашему рисунку «глубины» в соответствии с правилами пер- спективы – чем «ближе» расположена линия, тем толще она должна быть. Кроме того, параллельные линии при удалении от наблюдателя сближаются, а контуры – становятся тоньше. В несколько утриро- ванном виде эти правила можно проиллюстрировать рисунком, приведенным справа:
Области, находящиеся в тени, так же изображают с более толстыми контурами, чем освещенные объекты.
Все это вы можете изучить, рассматривая контур- ные рисунки и комиксы.
Еще одна техника контурного рисунка заключает- ся в том, что используются лишь линии с двумя ви- дами контуров – более толстыми прорисовываются внешние контуры объекта, а тонкими – внутренние.
Перейдем теперь непосредственно к настройке кис- ти (Paint Brush) и настроим ее так, чтобы штрихи, наносимые ею сужались от начала к концу.
Щелкните инстумент кисть, затем выберите вклад- ку Brushes (кисти) в правой верхней части экрана:
Конкретные настройки для вашей кисти будут меняться в зависимости от типа рисуемых контуров и, особенно, от диаметра кисти. Ниже представлен один из вариантов:
Теперь перейдем в раздел Shape Dinamics (динамическое изменение формы):
1. Задайте для параметра Control режим Fade (затухание)
2. Задайте желаемое значение затухания
3. Задайте Minimum Diametr (Минимальный диаметр)
(На скриншоте показаны значения Fade=250, Minimum Diameter=27%, но вы можете по- добрать другую комбинацию этих параметров, которая понравится вам больше – поэкспе- риментируйте с двумя этими значениями)
Создание рисунка в Adobe Photoshop
С помощью Фотошоп вы также можете создать из обычной картинки рисунок карандашом.
Используя встроенные функции программы, вы сможете добиться более качественного отображения всех штрихов и итоговая картинка будет выглядеть естественно. Эффект рисунка будет очень хорошо виден, если вы распечатаете его на принтере. Для большего эффекта можно воспользоваться белой или крафтовой бумагой.
Все приведенные ниже действия выполнены в программе Photoshop CS6. Использованные функции доступны в более ранних и во всех новых версиях приложения.
Мы будем использовать обычную отсканированную фотографию.
Рекомендуем во время работы в Фотошопе не использовать маленькие картинки, ведь после применения эффекта «рисунка» часть пикселей может быть размыта, что ухудшит качество итогового изображения маленького размера.

Рис. 5 — первоначальная картинка
Шаг 1. Для начала нам нужно скопировать оригинальное изображение. Для этого откройте картинку в программе, дождитесь загрузки панели инструментов и нажмите на кнопку F7.
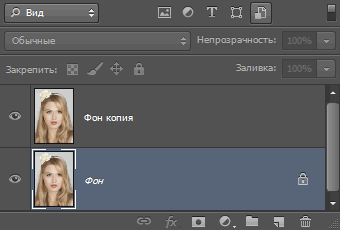
Рис. 6 — создание дубликата слоя в Фотошоп
Шаг 2. Затем кликните на сочетании кнопок Ctrl+J . Таким образом вы создадите дубликат слоя.
Далее будем работать только с копией слоя. Чтобы начать создание эффекта рисунка, необходимо обесцветить картинку.
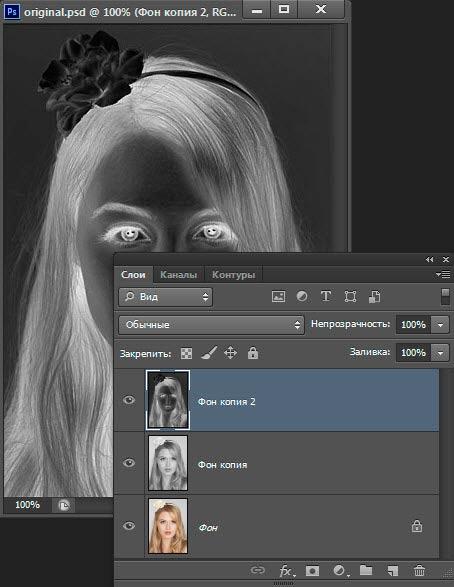
Процедура обесцвечивания
Шаг 3. Для этого нажмите на пункт Изображение (главное меню программы). Кликните на «Коррекция» –«Инверсия».
Также, чтобы применить обесцвечивание для слоя, достаточно нажать одновременно на клавиши Ctrl+I .
В результате обесцвечивания мы получим негатив изображения, а не его чёрно-белый вариант. Все светлые участки фотографии станут тёмными, а тёмные — светлыми.
На панели слоёв полученный негатив будет отображён в виде второй копии оригинального слоя. Далее изменим режим отображение слоя.
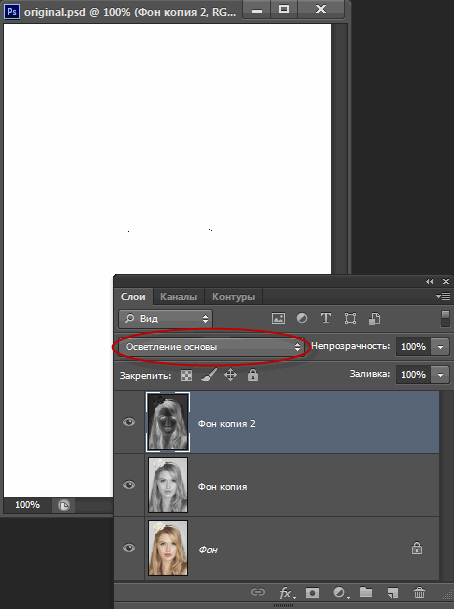
Рис. 8 — выбор режима отображения слоя
Шаг 4. Кликните на слое 2 и в строке «Режим» откройте выпадающий список. Кликните на «Осветление основы».
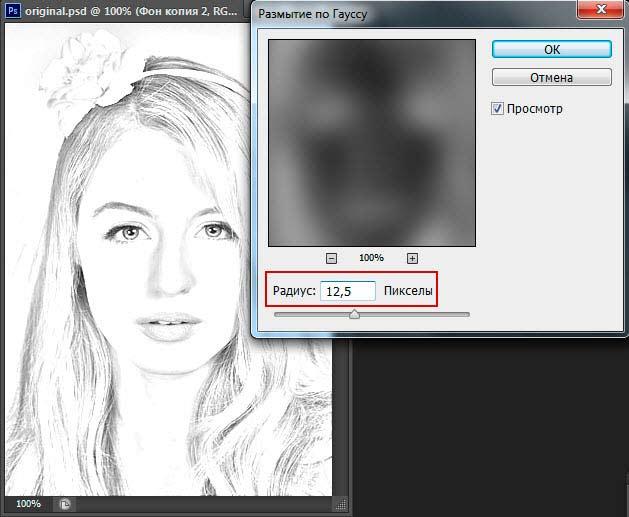
Рис. 9 — регулировка параметра размытости по Гауссу
Шаг 5. После изменения режима полотно проекта станет полностью или частично белым. На панели главного меню нажмите «Фильтр»—«Размытие».
Шаг 6.Из предложенного списка выберите «Размытие по Гауссу». В открывшемся окне отрегулируйте ползунок, создавая уровень размытости.
Чем выше значение этого показателя, тем светлее становится картинка, приобретая очертания нарисованной.
Важно! Не переусердствуйте с применением фильтра размытости, иначе фотография может стать слишком светлой и эффект карандаша потеряется. Оптимальное значение размытости — 12,5 – 13 пикселей.. Такой метод обесцвечивания позволяет добиться максимальной чёткости штрихов картинки, не теряются пиксели, сохраняется разрешение картинки
Такой метод обесцвечивания позволяет добиться максимальной чёткости штрихов картинки, не теряются пиксели, сохраняется разрешение картинки.
Как видим, картинка приобрела очертания карандаша, но не стала слишком светлой.
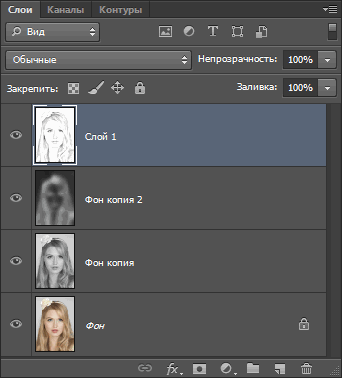
Рис. 10 — окно отображения слоёв после объединения
Шаг 7. Перейдите в окно работы со слоями и выберите самый первый слой, как показано на рисунке ниже. Затем понесите указатель к названию слоя и дождитесь появления контекстного меню.
Шаг 8. В нём кликните на пункт «Объединить видимые слои». Зажмите кнопку Alt и указателем выделите все три слоя, которые нужно объединить.
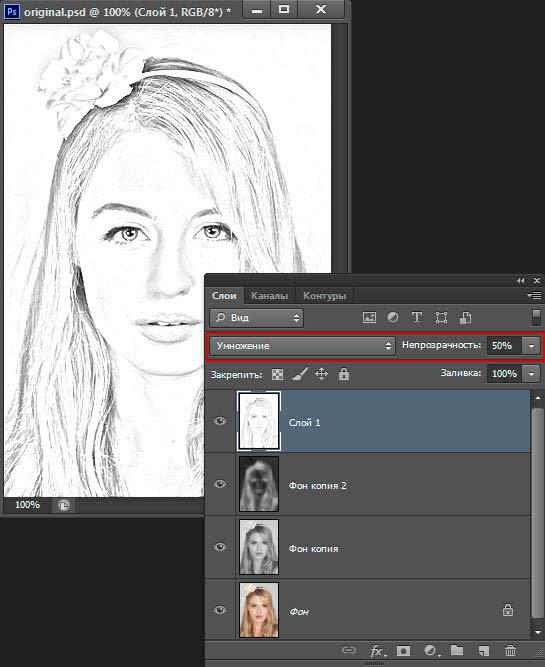
Рис. 11 — изменение режима отображения слоя
Шаг 9. Выберите самый верхний слой (слой 1). Нужно изменить режим его показа на «Умножение». Это позволяет затемнить каждую линию эскиза, придавая эскизу больше натуральности.
Линии не должны быть слишком тёмными. Если же такое случилось, отрегулируйте параметр «Непрозрачность» до отметки 50%.
Необходимо, чтобы сохранился цвет «простого» карандаша.
На этом можно закончить работу. В результате мы получаем чёрно-белый эскиз первоначальной фотографии.
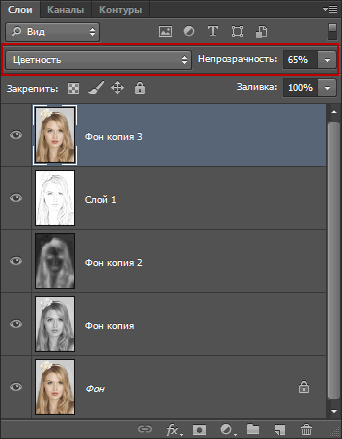
Рис. 12 — дубликат слоя
Шаг 10. Если вы хотите добавить эскизу немного цвета, создайте копию фонового слоя, нажав наCtrl+J.
Теперь нам нужно только изменить параметры цвета отображения сделанного дубликата слоя.
Шаг 11. Выберите режим «Цветность» и в строке Прозрачность выставьте значение 65%, как показано на рисунке выше.

Рис. 13 — итог создания рисунка из фотографии
Конечный результат преобразования картинки в эскиз будет выглядеть следующим образом:
Создание рисунка из обычной фотографии в Фотошопе займёт у вас не более 10 минут, даже если вы не являетесь продвинутым пользователем.
Такой метод позволяет добиться наиболее качественного эффекта нарисованной карандашом картинки.
Редактор GIMP
Обработку фото можно выполнять в любой версии программы.
Сам процесс преобразования картинки простой и займет не более 5-ти минут.
Для начала откройте в программе исходное изображение и выполните обесцвечивание. Кликните на вкладку меню «Цвет» и выберите «Обесцветить».
Теперь скопируйте фоновой слой и теперь работайте исключительно с копией.
В случае неправильной настройки или для возврата действия вы всегда сможете вернуться к оригинальному варианту слоя.
Откройте вкладку меню «Фильтр» и кликните на «Выделение края»—«Край».
В открывшемся окне настройте такие параметры:
- Основа оттенков серого – «Светлота»;
- Алгоритм – «Лаплас»;
- Величина – «2,0»;
- Действие – «Размыть».
Сохраните настройки. В результате, края картинки приобретут очертание рисунка.
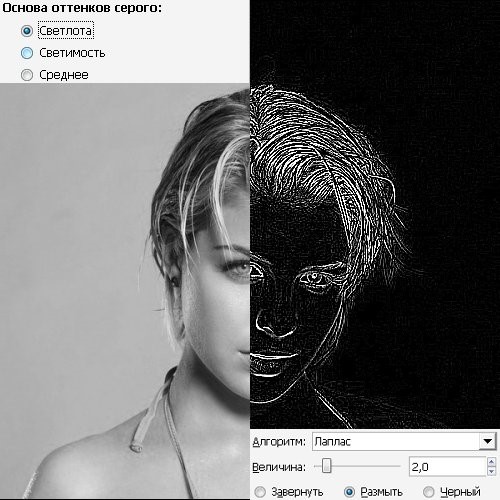
Рис.16 – настройка выделения края
Осталось только инвертировать картинку для получения реалистичного арт-дизайна.
Кликните на вкладку «Цвет» в шапке программы и выберите пункт «Инвертировать». Результат выполнения действия:

Рис.17 – преобразование картинки в GIMP
Как обрезать по контуру в Фотошопе?
Возьмите фотографию. Выделите человека при помощи инструмента «Магнитное лассо». Теперь перейдите по пути «Редактирование>Копировать» или воспользуйтесь сочетанием клавиш Ctrl+C. Так вы сможете человека обрезать по контуру в Фотошопе, затем перейдите по пути «Редактирование>Вставить». Или нажмите сочетание клавиш Ctrl+V. Повторите последнее действие. Визуальных изменений не произойдет. Но на самом деле теперь существует три слоя с позирующим мужчиной.
В панели «Слои» выберите второй по счету слой. Далее перейдите по пути «Редактирование>Выполнить обводку». Подберите ширину, цвет — не важен. В качестве расположения выберите «Снаружи». Вновь перейдите в панель «Слои» и нажмите в нижней части панели кнопку «Fx». Щелкните по пункту «Наложение градиента». Выберите понравившийся градиент или создайте новый. Когда закончите — жмите кнопку «OK».
Большая часть работы сделана. Теперь осталось лишь задействовать инструмент «Горизонтальный текст». Напишите слово «Котельнич» или любую другую надпись. Затем выделите её, после чего измените размер и тип шрифта. Далее можно окрасить надпись в другой цвет или даже воспользоваться каким-либо стилем. Когда будете довольны результатом — вернитесь в панель «Слои». Вам нужно слой с текстом сделать вторым снизу. То есть, он должен располагаться над слоем «Фон». Вот и всё, картинка готова!
Итоги урока
Вот и всё, наш урок закончен. Теперь вы должны уметь работать с контурами и силуэтами. Отныне вы знаете, что с контурами можно совершать различные операции. И все эти действия достаточно легки, мастером Фотошопа для их свершения быть не нужно. Оставайтесь с нами, тогда вы узнаете ещё очень много нового!
Создаем эффект картины
Шаг 1
В этом разделе мы будем создавать эффект картины. Создаем новый слой Layer – New – Layer (Слой – Новый – Слой) и называем его Painting_Large_Details (Крупные детали).
Шаг 2
Теперь выбираем Art History Brush Tool (Архивная художественная кисть) (Y).
Устанавливаем значения Area (Диаметр) 500 пикселей, Tolerance (Допуск) 0, Style (Стиль) Tight Long (Сжатая длинная). Затем выбираем мягкую кисть диаметром 20 пикселей и рисуем по всей фотографии.
Создаем новый слой Layer – New – Layer (Слой – Новый – Слой) и называем его Painting_Medium _Details (Средние детали).
Шаг 4
Снова выбираем Art History Brush Tool (Архивная художественная кисть) (Y), устанавливаем значения Area (Диаметр) 500 пикселей, Tolerance (Допуск) 0, Style (Стиль) Tight Long (Сжатая длинная). Затем выбираем мягкую кисть диаметром 10 пикселей и рисуем по всей фотографии.
Добавляем маску слоя, которая скрывает слой целиком. Layer – Layer Mask – Hide All (Слои – Слой-маска – Скрыть все).
Шаг 6
Устанавливаем цвет переднего плана #ffffff, активируем инструмент Brush Tool (Кисть) (B), выбираем мягкую кисть и рисуем везде, где хотим проявить больше деталей. Можно использовать различные диаметры кисти.
Создаем новый слой Layer – New – Layer (Слой – Новый – Слой) и называем его Painting_Small _Details (Мелкие детали).
Шаг 8
Теперь выбираем Art History Brush Tool (Архивная художественная кисть) (Y), устанавливаем значения Area (Диаметр) 500 пикселей, Tolerance (Допуск) 0, Style (Стиль) Tight Long (Сжатая длинная). Затем выбираем мягкую кисть диаметром 5 пикселей и рисуем по всей фотографии.
Добавляем маску слоя, которая скрывает слой целиком. Layer – Layer Mask – Hide All (Слои – Слой-маска – Скрыть все).
Шаг 10
Устанавливаем цвет переднего плана #ffffff, активируем инструмент Brush Tool (Кисть) (B), выбираем мягкую кисть и рисуем везде, где хотим проявить больше деталей. Можно использовать различные диаметры кисти.