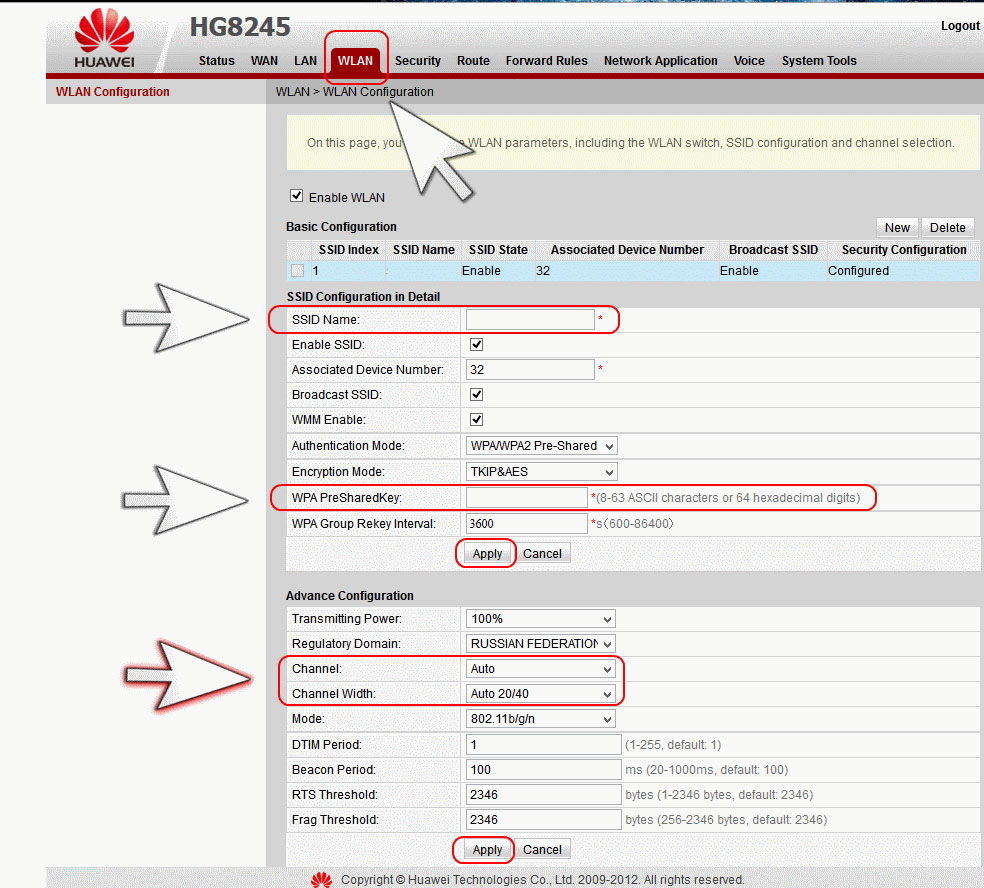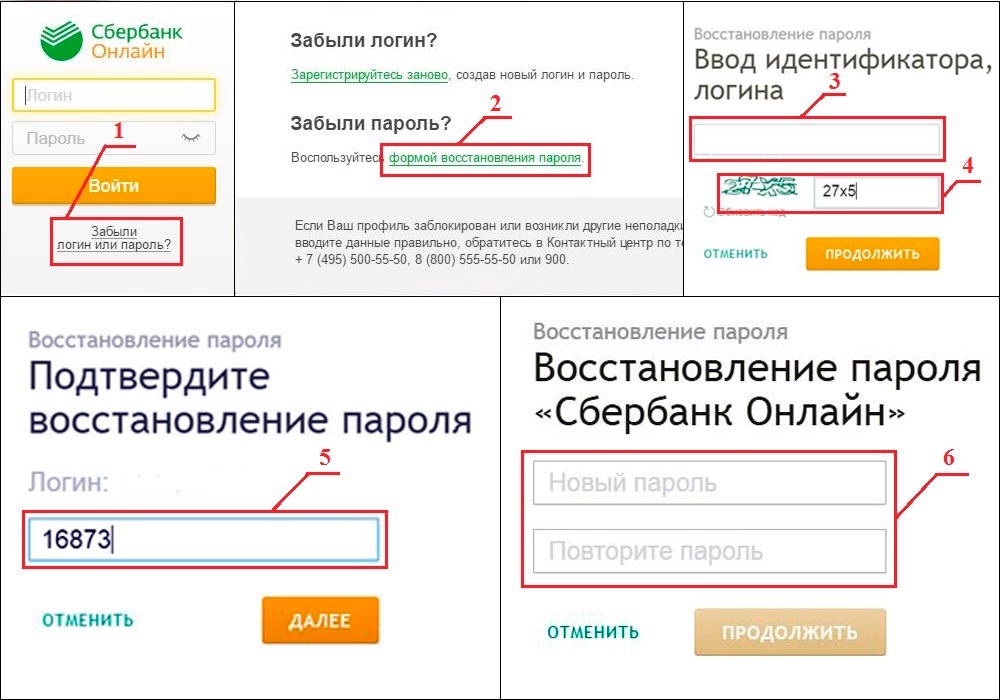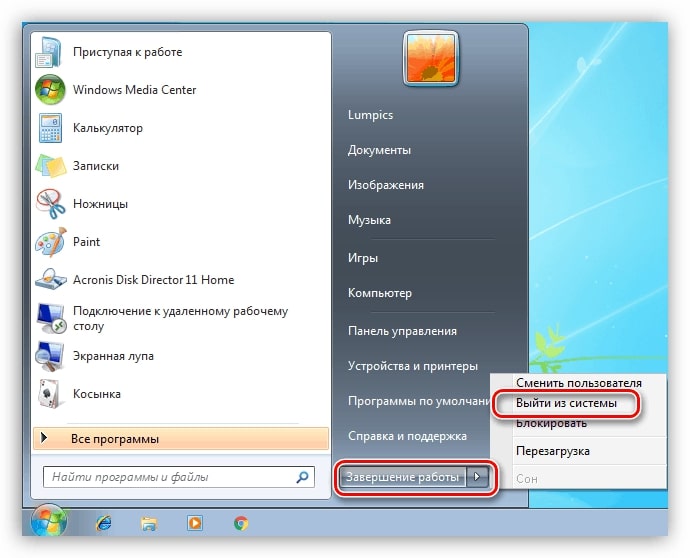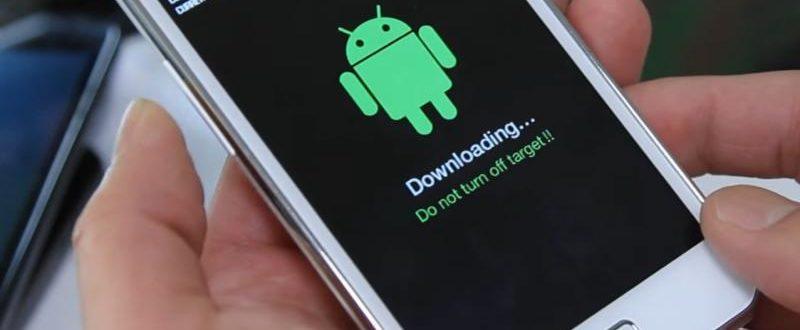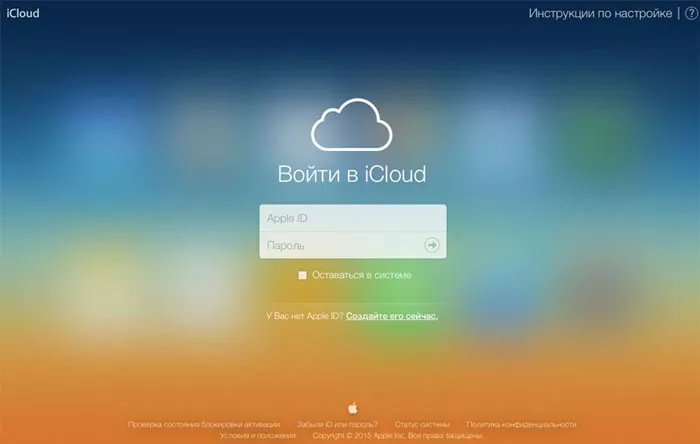Что предпринять, если утерян пароль администратора windows
Содержание:
- Пароли пользователей Windows XP
- Забыли пароль? Не проблема! Ведь можно сделать сброс пароля Windows 7
- Способ 2. Обхода пароля в windows 7 с помощью диска сброса пароля
- Сторонние программы
- Как восстановить пароль на компьютере Windows 7 без доступа к системе
- Сброс пароля «Администратора» в Windows 7
- Как обойти пароль Windows 7? Способ номер 3
- Сброс пароля с помощью установочного диска Windows
- Сбрасываем пароль через «Командную строку»
- Сбрасываем и восстанавливаем пароль на ноутбуке с Windows 7: самый лучший способ
Пароли пользователей Windows XP
Windows XP хранит пароли пользователей в измененном виде. Например, пароль «password» будет храниться в виде строки, подобной этой: ‘HT5E-23AE-8F98-NAQ9-83D4-9R89-MU4K’. Эта информация хранится в файле c названием SAM в папке C:\windows\system32\config.
Эта часть файла SAM шифруется системной утилитой syskey, чтобы улучшить защищенность паролей. Данные, необходимые для расшифровки информации после syskey, хранятся в файле system в той же папке. Но эта папка недоступна никому из пользователей. Доступ к ней имеет только сама операционная система во время своей работы. Получить доступ к файлам SAM и system можно только под управлением другой операционной системы или подключив диск к другому компьютеру с системой Windows.
Забыли пароль? Не проблема! Ведь можно сделать сброс пароля Windows 7
Наша забывчивость частенько проделывает с нами разные малоприятные шутки. Забыть пароль к программе или к Windows – дело совершенно обычное и случается буквально с каждым вторым пользователем.
Особенно с теми из них, кто записывает пароли не в блокноте, а на разбросанных повсюду бумажках или вовсе надеется на свою могучую и бездонную память.
А кому не знакома ситуация, когда забыт пароль от аккаунта на сетевом ресурсе – на каком-нибудь «Фейсбуке» или «».
Представьте себе, что в этой ситуации под угрозой находятся ценные данные или просто бережно сорганизованная программная среда операционной системы Windows. Кому захочется переустанавливать Windows и инсталлировать заново все программы? Таких индивидуумов в природе не найдется.
Решением, в данном случае, выступает сброс имеющегося пароля Windows 7. Мы будем говорить именно об Windows 7, так как примерно те же процедуры сброса пароля действительны и для «восьмерки».
А это, что ни говори, наиболее массовые операционные системы, установленные на компьютерах сотен миллионов пользователей.
Для начала мы обсудим наиболее простую процедуру сброса, использующую загрузочный образ Windows на компакт-диске (вроде распространенных «LiveCD») либо же загрузочную флешку, аналогичную по своей функциональности.
В завершение мы предложим к рассмотрению и некоторые другие варианты действий пользователя в случае забытого пароля.
На этапе подготовки
Подготовка к сбросу пароля в Windows 7 будет заключаться в одной хитрой процедуре: мы подменим системную программу залипания клавиш на командный процессор.
Командный процессор – файл cmd.exe – это именно та системная утилита, которая является ответственной за предоставление интерфейса командной строки.
Чтобы запустить консоль, нужно запустить на исполнение этот файл.
Подменив утилиту залипания на командную консоль Windows 7, мы сможем управлять процессом манипуляции ввода и изменения пароля.
Учтите, нам понадобится именно фирменный инсталлятор «семерки», включающий функции администратора, такие как «Восстановление системы». Некоторые урезанные версии инсталляционных дисков и флешек функционала администратора не содержат. Итак, начинаем наши подготовительные действия к сбросу:
- Для начала захотим в BIOS (удерживая клавишу «del» или клавишу F2 при старте компьютера) и в Boot Menu устанавливаем первым тот тип носителя, с которого будем осуществлять вход от имени администратора. DVD-ROM — для компакт дисков, USB – для флешки.
- Затем производим вход с этого носителя, например с флешки. Появится окошко инсталлятора, внизу которого ясно различима надпись: «Восстановление системы» — щелкаем по ней мышью и получаем окошко примерно такого вида:
- Далее, для подготовки к сбросу, выбираем пункт «Командная строка».
- Осуществляем вход в окно консоли, где набираем следующую строку:
copy c:\windows\system32\sethc.exe c:\
Тем самым мы копируем обработчик нажатия клавиш в корень диска «С:», то есть мы создаем резервную копию обработчика, который нам нужно снять и заменить его файлом cmd.exe. Саму замену делаем по команде:
copy c:\windows\system32\cmd.exe c:\windows\system32\sethc.exe
Вот и все приготовления администратора системы к сбросу пароля на Windows 7. Сам сброс будет описан в следующем разделе.
Боремся с аутентификацией в системе
Чтобы снять аутентификацию в системе поступаем следующим образом:
- Удаляем из системы загрузочный носитель и осуществляем вход через обычную процедуру загрузки Windows.
- При входе нам будет предложено ввести пароль администратора или другого зарегистрированного юзера системы.
- Вместо этого следует пять раз нажать на клавишу «Shift». Это приведет к запуску командного процессора, который и позволит нам снять забытый пароль. Для того чтобы его сбросить, и убрать все сведения о прошлой аутентификации набираем такую команду:
net user Имя_пользователя Новый_пароль
Как видим, она вдобавок позволяет снять старое имя пользователя и назначить ему новое.
Все готово, можно входить в систему с новыми учетными данными.
Кажется, это наиболее простой способ сбросить учетные данные посредством консоли. Остается только «посадить» на место перемещенный нами файл sethc.exe. Скопируйте его обратно в папку C:\Windows\System32. Есть и альтернативы данной процедуре, с которыми можно ознакомиться здесь: http://www.3dnews.ru/623507.
Способ 2. Обхода пароля в windows 7 с помощью диска сброса пароля
Если в прошлом вы создали диск с паролем для восстановления Windows, ниже приведены шаги, чтобы взломать забытый пароль в Windows:
1. Если вы введете неправильный пароль при попытке входа в систему, Windows отобразит сообщение о неправильном пароле. Нажмите «ОК», чтобы закрыть сообщение.
2. Нажмите «Сбросить пароль», а затем вставьте диск сброса пароля.
3. Выполните шаги в мастере сброса пароля, чтобы создать новый пароль.
4. Войдите в систему с новым паролем. Если вы забыли свой пароль еще раз, вы можете использовать тот же диск сброса пароля. Вам не нужно создавать новую.
(Примечание. Диск работает только в определенной учетной записи, если вы изменили пароль для Windows XP для этой учетной записи, она все еще работает. Но если у вас нет диска для сброса пароля, тогда единственный способ обойти ваш Пароль Windows 7 использует стороннее приложение.)
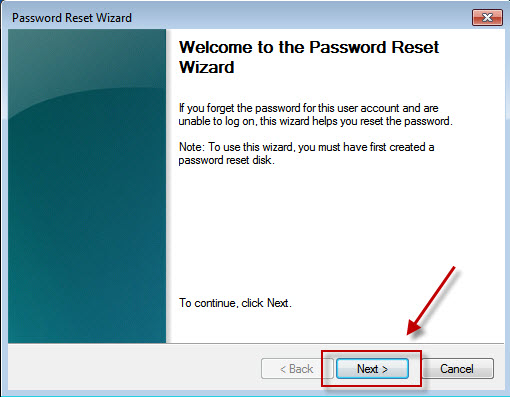
Сторонние программы
Чтобы сбросить пароль на Windows 7, можно пользоваться и специальными программными продуктами. Их много — от Ophcrack, занимающегося перебором кодов доступа посредством радужных таблиц, до всевозможных приложений, найти которые в Интернете можно по словам password, reset и так далее.
Одна из лучших программ для сброса пароля под Виндовс 7 — Active Password Changer. Распространяется она в условно-бесплатном режиме; на сайте разработчика (password-changer.com) можно скачать исполняемый файл и архив с готовым образом для копирования на флешку. Пользоваться Active Password Changer нужно следующим образом:
Подождать, пока приложение обнаружит съёмные носители.
И выбрать в выпадающем списке дисковод.
Или флешку, после чего нажать на кнопку Next.
Указать предпочтительный вариант оформления загрузочного меню и воспользоваться кнопкой с тем же названием.
Кликнуть по кнопке Create в правом нижнем углу окна.
Теперь, дав согласие на удаление с флешки всех данных.
И подождав окончания процесса.
Юзер получит полноценную загрузочную флешку, с помощью которой можно без особых сложностей сбросить пароль Windows 7.
Вставив её в разъём компьютера или ноутбука и по мере надобности вновь задав приоритеты загрузки, следует выбрать в открывшемся окне выбрать строку Active Password Changer и нажать на клавишу Enter.
Указать программе, что раздел SAM, в котором и хранятся записи о паролях администратора и пользователей, будет найден самостоятельно, введя в редактируемом поле цифру 1 и снова нажав на Enter.
Выбрав раздел системного диска, на котором может храниться информация — это или «0», или, чаще, «1»; если не подошёл первый вариант, стоит попробовать второй.
Несколько секунд подождать, пока программа найдёт нужные записи.
И снова воспользоваться клавишей Enter.
Если при создании учётных записей использовалась кириллица, при сбросе придётся столкнуться с нечитаемыми символами вместо имён. Остаётся действовать наугад, перебирая номера профилей один за другим; впрочем, если требуется снять код доступа от имени администратора, поиски ограничатся первой или второй строчкой.
На этом всё. Нажав на клавишу Y и ещё немного подождав, юзер сможет благополучно сбросить пароль и авторизоваться в Windows 7.
Как восстановить пароль на компьютере Windows 7 без доступа к системе
2-й вариант, чтобы получить доступ к командной строке, нужно получить доступ к системным данным, но войти в систему мы не можем, поэтому нам потребуется установочный носитель Windows (Windows 7, 8 или 10 без разницы) Live CD, для доступа к среде восстановления. Ранее был способ выполнить восстановление и без установочного носителя, но проблема была устранена с обновлениями системы. Лишь у малой части пользователей осталась такая возможность, поэтому рассматривать мы её не будем.
После выполненных рекомендаций можно войти в систему. Не забудьте переименовать файлы osk и cmd обратно.
Сброс пароля «Администратора» в Windows 7
По умолчанию пароль этой учетной записи пуст, а сама она отключена, то есть войти в нее невозможно без дополнительных манипуляций. При этом права сохраняются. Сброс данных может потребоваться в ситуации, если они ранее были заданы, а потом «благополучно» утеряны. Существует несколько способов сменить или вовсе убрать пароль для «Администратора».
Способ 1: Аварийный диск ERD Commander
ERD Commander предназначен для использования в ситуациях, когда требуется произвести какие-либо действия в системе без ее запуска. Он содержит вспомогательный софт, внедренный в дистрибутив со средой восстановления. В перечне, кроме прочего, имеется «Мастер изменения паролей», позволяющий сменить данные для входа любого пользователя. Для того чтобы воспользоваться данным инструментом, необходимо скачать и записать на флешку образ диска. Затем следует загрузить ПК с подготовленного носителя, предварительно изменив настройки BIOS.
Вводим созданный в ERD пароль.
Способ 2: Встроенное в систему средство
В «семерке» имеется собственное встроенное средство для управления паролями. Обязательным условием для его использования является наличие прав администратора у того пользователя, под которым выполняется операция. Для того чтобы добраться до нужных настроек, выполняем пункты с 17 по 20 предыдущего параграфа.
Способ 3: «Командная строка»
Используя данный инструмент, можно выполнять множество действий в системе без использования GUI (графического интерфейса), в том числе и менять пароли учетных записей. Делать это можно как из запущенной Виндовс, так и на экране входа. Во втором случае придется немного повозиться с подготовкой. Начнем с первого варианта.
Зажимаем сочетание клавиш CTRL+SHIFT и жмем ОК. Это действие запустить «Командную строку» от имени администратора.
net user Администратор “”
Нажимаем ENTER
Обратите внимание, что кавычки необходимо вводить в английской раскладке клавиатуры, иначе появится ошибка. Между кавычками можно прописать символы пароля
Приведенный вариант подразумевает его отсутствие.
Если по каким-то причинам доступ к системе невозможен, необходимо воспользоваться установочным диском с той версией ОС, которая в данный момент используется на компьютере. Далее следует подготовка, о которой мы говорили ранее. Полную информацию можно получить в статье ниже.
Команда, которую требуется вводить на экране входа, такая же, как и в случае с операцией в работающей «винде»:
net user Администратор “”
Есть еще один способ, позволяющий вызвать «Командную строку» при входе. Он немного проще предыдущего, но дает такой же результат. В Виндовс имеется утилита (sethc.exe), которая при многократном нажатии SHIFT показывает диалоговое окно с предложением включить залипание клавиш. Полезная для нас особенность заключается в том, что это происходит и на экране входа. Если заменить ее файл «экзешником» CMD, при попытке вызвать залипание откроется окно «Командной строки».
Опыт нам говорит, что в большинстве случаев системным оказывается диск «D».
copy d:\windows\system32\sethc.exe d:\
copy d:\windows\system32\cmd.exe d:\windows\system32\sethc.exe
На запрос замены пишем «у» и нажимаем ENTER.
net user Администратор “”
copy d:\sethc.exe d:\windows\system32\sethc.exe
Заменяем файл вводом «у» и нажатием ENTER.
Способ 4: Флеш-накопитель для сброса пароля
Наиболее надежным методом сброса данных «Администратора» является специально созданная флешка с ключом. Обусловлено это тем, что только при ее применении мы не теряем шифрованные данные. Записать такой носитель можно, только войдя в соответствующую учетную запись, а также зная ее пароль (если он пуст, операция смысла не имеет).
Инструкция по использованию флешки
Заключение
Мы сегодня разобрали четыре варианта сброса пароля «Администратора» в Windows 7. Они отличаются подходом и применяемыми инструментами, но имеют одинаковые результаты. В штатной ситуации лучше всего подойдет «Командная строка» из-под работающей системы. Если же доступ к «учеткам» закрыт, можно воспользоваться аварийным или установочным диском. Наиболее простым и надежным вариантом является флешка с записанным ключом, но ее созданием нужно озаботиться заранее.
Источник
Как обойти пароль Windows 7? Способ номер 3
Это, пожалуй, наиболее сложный метод сброса данных ключей с файла SAM. А вся сложность и опасность заключается в том, что здесь мы будем заниматься подменой системных файлов.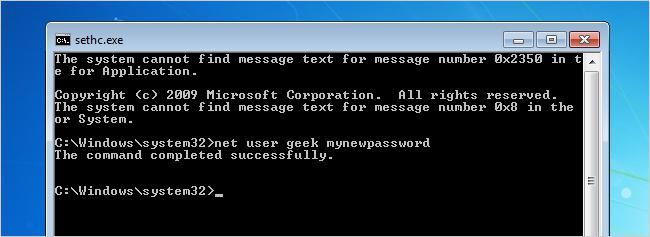
Как вы знаете, в каждой «Винде» установлена по умолчанию функция залипания клавиш. Рано или поздно все с нею сталкиваются — если нажать на клавиатуре кнопку Shift пять-восемь и более раз, из динамиков прозвучит короткий, но очень противный звук, а на экране отобразится маленькое окошко.
Это окошко принадлежит вспомогательной программке sethc.exe. Последняя лежит в основе системной директории ОС. Она также запускается на экране приветствия, а именно в том случае, когда вам предлагается выбрать аккаунт пользователя и ввести пароль. Эту бесполезную программу вы можете заменить на что-то более интересное, например, на cmd.exe (командную строку). Естественно, она не будет появляться каждый раз при запуске, а лишь в том случае, если вы загружаетесь с установочного диска и нажимаете комбинацию клавиш Shift+F10.
Сброс пароля с помощью установочного диска Windows
В сегодняшней статье разберем как заменить забытый пароль к вашей учетной записи в Windows c помощью установочного диска Windows.
Также вам могут помочь инструкции: «Как сбросить пароль учетной записи в Windows 10» — с помощью данной инструкции вы можете сбросить или изменить пароль без стороннего программного обеспечения (также описано как восстановить доступ, если вы входите в систему с помощью учетной записи Майкрософт); Как сбросить пароль в Windows — записывается на флешку или диск Windows PE и с ее помощью убирается пароль; Как восстановить пароль Windows без установочного диска — сброс пароля с помощью Offline NT Password & Registry Editor.
Сброс забытого пароля Windows:
1. Вставте установочный диск Windows в компьютер где нужно сбросить пароль и выключите его (как вы уже наверное догадались, установочный диск – тот с которого можно установить Windows). Теперь нужно включить компьютер и выбрать загрузку с диска, на некоторых компьютерах Boot Menu (для выбора с чего загружаться) появляется если вы при включении компьютера нажимаете клавишу Esc, на других компьютерах нужно нажимать F11 при включении. Если вы не знаете какую клавишу нажимать, чтобы при включении компьютера появилось окно выбора устройства для загрузки — найдите свое устройство в инструкции Как войти в BIOS и выбрать загрузку с флешки. Очень часто при включении компьютера пишется, какую кнопку нажимать, чтобы появилось меню выбора устройства. Когда попадете в меню выбора, выберите CD\DVD и нажмите Enter.
Если выбор сделан правильно — перед вами возникнет надпись press any key to boot from и будут идти точки, нужно нажать любую клавишу на клавиатуре, если вы не успеете нажать — начнет загружаться установленная Windows, и придется снова перезагружать компьютер и выбирать загрузку с диска.
2. В появившемся окне выбираем “Восстановление системы”.
3
Выбираем “Восстановление компьютера с помощью созданного ранее образа системы.” Перед нажатием Далее – обратите внимание на каком диске находиться Windows, на примере показывает d:
4. В этом окне нажимаем “Отмена”
еще раз нажимаем “Отмена”
5. В появившемся окне выбираем “Командная строка”
6. В 3 пункте вы видели какой диск определился с Windows, теперь вписываем строку как ниже, но ставим свой диск
copy d:\windows\system32\sethc.exe d:\
Данной командой мы выполнили резервную копию файла для залипания. Теперь заменяем данный файл командной строкой, и прописываем следующую команду
copy d:\windows\system32\cmd.exe d:\windows\system32\sethc.exe
после введения команды нужно подтвердить замену, вводим yes как на рисунке.
7. Теперь перезагружаем компьютер в обычном режиме (то есть, перезагрузите компьютер и загрузитесь без установочного диска), и когда у вас запросит пароль – нажмите 5 раз клавишу Shift. Должна появиться командная строка
8. Теперь чтобы поменять пароль введите следующую команду, но подставьте свои параметры
net user й 12345
вместо й вам нужно ввести имя своего пользователя, а вместо 12345 – новый пароль. После ввода команды нажмите Enter.
Если команду вы ввели правильно, вам напишет – Команда выполнена успешно. После этого закройте командную строку и заходите в систему под новым паролем. Если есть дополнения – пишите комментарии! Удачи вам
Источник
Сбрасываем пароль через «Командную строку»
Процедура в целом простая, однако достаточно трудоёмкая, и состоит из двух этапов – подготовительного и собственно сброса кодового слова.
Этап 1: Подготовка
Первый этап процедуры состоит из следующих шагов:
- Для вызова «Командной строки» без доступа к системе потребуется загрузиться с внешнего носителя, поэтому нужно иметь загрузочную флешку с Windows 7 или установочный диск.
Подробнее: Как создать загрузочный носитель Windows 7
- Подключите девайс с записанным образом к компьютеру или ноутбуку. Когда загрузится окошко графического интерфейса, нажмите комбинацию Shift + F10 для вызова окна ввода команд.
Напечатайте в окне команду и подтвердите ввод нажатием Enter.
Для доступа к реестру установленной системы следует выделить каталог HKEY_LOCAL_MACHINE.
Далее выберите «Файл» – «Загрузить куст».
Перейдите к диску, на котором установлена система. Среда восстановления, которой мы сейчас пользуемся, отображает их иначе, чем установленная Виндовс – например, диск под буквой C: отвечает за раздел «Зарезервировано системой», тогда как том с непосредственно установленной Виндовс будет обозначен как D:. Каталог, в котором расположен файл реестра, находится по следующему адресу:
Установите отображение всех типов файлов, и выберите документ с наименованием SYSTEM.
Дайте любое произвольное имя выгруженной ветке.
В интерфейсе редактора реестра перейдите по адресу:
Здесь нас интересуют два файла. Первый – параметр «CmdLine», в него нужно вписать значение . Второй – «SetupType», в нём нужно значение заменить на .
После этого выделите загруженный раздел с произвольным именем и воспользуйтесь пунктами «Файл» – «Выгрузить куст».
Выключите компьютер и извлеките загрузочный носитель.
На этом подготовка окончена и переходим непосредственно к сбросу пароля.
Этап 2: Сброс установленного пароля
Сбрасывание кодового слова проще предварительных действий. Действуйте по такому алгоритму:
- Включите компьютер. Если вы всё сделали правильно, то на экране входа в учётную запись должна отобразиться командная строка. Если её не появилось, повторите ещё раз действия 2-9 из подготовительной стадии. В случае проблем обратитесь к разделу об устранении неполадок ниже.
- Введите команду для отображения всех учётных записей. Найдите имя той, для которой нужно сбросить пароль.
Эта же команда используется для установки нового пароля для выбранного пользователя. Шаблон выглядит следующим образом:
Вместо *имя учётной записи* вводите наименование пользователя, вместо *новый пароль* – придуманную комбинацию, оба пункта без обрамления «звёздочками».
Совсем убрать защиту кодовым словом можно с помощью команды
Когда одна из команд будет введена, нажимайте Enter.
После этих операций входите в ваш аккаунт с новым паролем.
«Командная строка» не открывается при запуске системы после подготовительного этапа
В некоторых случаях способ запуска «Командной строки», приведённый в Этапе 1, может не сработать. Есть альтернативный вариант запуска cmd.
- Повторите шаги 1-2 первого этапа.
- Напечатайте в «Командной строке» слово .
После запуска «Блокнота» используйте его пункты «Файл» – «Открыть».
В «Проводнике» выберите системный диск (как это сделать, описано в шаге 5 первого Этапа). Откройте папку , и выберите отображение всех файлов.
Далее следует найти исполняемый файл «Экранной клавиатуры», который называется osk.exe. Переименуйте его в osk1. Затем выберите EXE-файл «Командной строки», его наименование – cmd. Его тоже переименуйте, уже в osk.
Что это за шаманство и зачем оно нужно. Таким образом мы подменяем исполняемые файлы «Командной строки» и «Экранной клавиатуры», что позволит нам вызвать интерфейс консоли вместо виртуального средства ввода.
Покиньте установщик Windows, выключите компьютер и отключите загрузочный носитель. Запустите машину и дождитесь появления экрана логина. Щёлкните по кнопке «Специальные возможности» — она расположена внизу слева – выберите вариант «Ввод текста без клавиатуры» и нажмите «Применить» и «ОК».
Должно появиться окошко «Командной строки», из которого вы уже сможете сбросить пароль.
Опишите, что у вас не получилось.
Наши специалисты постараются ответить максимально быстро.
Сбрасываем и восстанавливаем пароль на ноутбуке с Windows 7: самый лучший способ
Автор Мила Козак Дата Авг 25, 2016
Безопасные, то есть сложные, кодовые слова забываются достаточно легко.
И если почти любые такие данные от сайта или аккаунта получается восстановить, запросив письмо на электронную почту, то с ключом от операционной системы дело обстоит сложнее.
Поэтому важно знать, как восстановить пароль на Виндовс 8, 7 и т.д., чтобы неприятность не застала пользователя врасплох и не лишила компьютера.Windows 7
Как восстановить пароль виндовс 7 без установочного диска
Имя пользователя или пароль неверны
Скинуть пароль на Windows можно, имея загрузочную флешку. Данный метод работает исключительно для восстановления локальной системной учетной записи.
Если же Вы используете ОС, входя через аккаунт Microsoft, то такой метод не подойдет. Если у Вас есть привычка забывать данные, то создать такую флешку следует обязательно.
Делается это так:
- Запустите Панель управления ОС;
- Измените тип отображения разделов с категорий на значки;
- Найдите «Учетные записи пользователей» и кликните на эту строку;
Учетные записи пользователей
- Выберите раздел для создания дискеты сброса забытых кодовых слов;
- У пользователей, использующих аккаунт Microsoft, сбросить пароль таким образом не получится, так как пункт будет отсутствовать;
- Откроется окно «Мастер забытых паролей»;
- Следуйте указания установщика.
Мастер забытых паролей
В результате работы утилиты система сгенерирует файл .psw, в котором содержатся данные для сброса административного кодового слова в ОС. Перенесите его на накопитель и используйте при необходимости следующим образом:
- Вставьте флешку в свободный порт;
- Введите неверное кодовое слово при входе в локальную учетную запись ОС;
- Ниже появится строка для сброса данных;
- Нажмите на нее;
- Выполняйте указания мастера сброса.
Метод поможет Вам войти в Windows 7 без пароля. Данный метод работает практически на всех версиях ОС c XP и выше при использовании локального аккаунта.
Как восстановить пароль на ноутбуке с windows 7
Еще один метод, как восстановить пароль в Windows – полное восстановление системы. В целях того чтобы запустить процесс, установите в порт или дисковод загрузочный носитель. Раскроется экран установки ОС.
Внизу окна слева найдите надпись «Восстановление системы» и кликните по ней;
Восстановление системы
- Выбирайте подходящий язык установки из предложенных;
- Откроется раздел «Параметры для восстановления». Выбирайте в нем на строчку «Командная строка»;
Выбираем строчку «Командная строка»
- Впечатайте в открывшееся поле такое сочетание: copy c:\windows\system32\sethc.exe c:\;
- Enter;
- Переместите в папку System32 созданный файл copy c:\windows\system32\cmd.exe c:\windows\system32\sethc.exe;
- Старый аналогичный файл Sethc.exe из директории System32 удалите;
- Перезапустите ПК с локального диска.
Но восстановить пароль Windows 7 так быстро не получится. Перезапустите ПК и попробуйте попасть в аккаунт. При появлении предложения о вводе данных, зажмите Shift 5 раз.
Ввиду смены файла Sethc, вместо залипания клавиш включится режим ручного ввода команд, командная строка будет запущена от имени администратора.
Напечатайте следующие символы в эту командную строку: net user Название_учетной_записи Новые_сочетания_знаков_для_входа. Войдите в Виндовс с помощью нового ключа.
пункт «Run Trinity Rescue Kit 3.4»
В открывшемся меню выбирайте «Password resetting». Это и есть функция сброса ключа. В открывшемся небольшом меню нажмите на «Interactive winpass».
Это означает, что Вы выбрали ручную смену данных.
От автоматической процедуры отказываются потому, что она не всегда точно определяет, от какой именно учетной записи необходимо удалить ключ.
нажмите на «Interactive winpass»
Открывается список ОС, установленных на компьютере. Выберите ту, для которой необходимо сбросить ключ. Если у Вас стоит всего одна ОС, то введите 1 в командной строке. Нажмите Ввод.
В открывшемся меню выбирайте первый пункт, означающий редактирование ключа для пользователей системы. Введите 1 в командной строке и нажмите Ввод.
Открывается меню, в котором перечислены все учетные записи операционной системы. Напротив каждой из них стоит идентификатор. Найдите ту, для которой нужно сменить пароль. Вводите индикатор в командную строку и нажимайте Ввод.
В следующем меню выбираем «Clear user password», то есть, удаляем старые данные для входа.
Выходить из системы нужно правильно, так как в противном случае изменения не сохранятся. Нажимайте ! и следуйте указаниям меню.