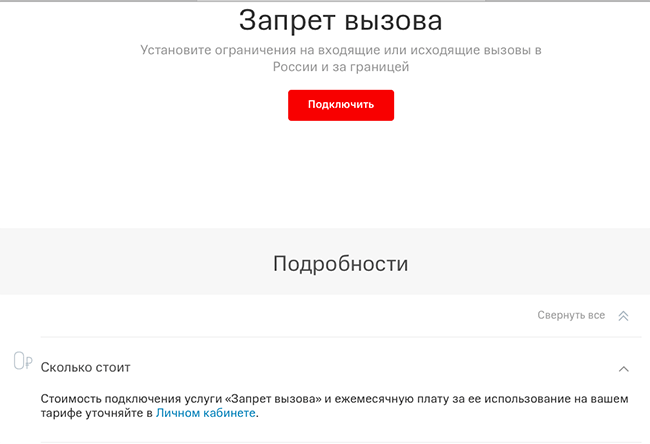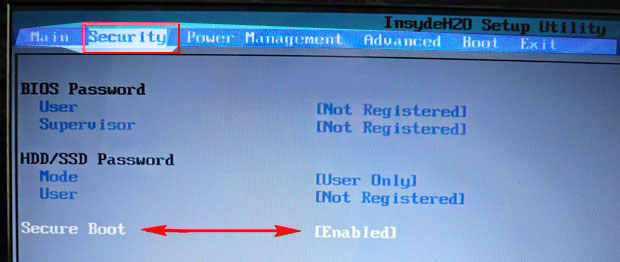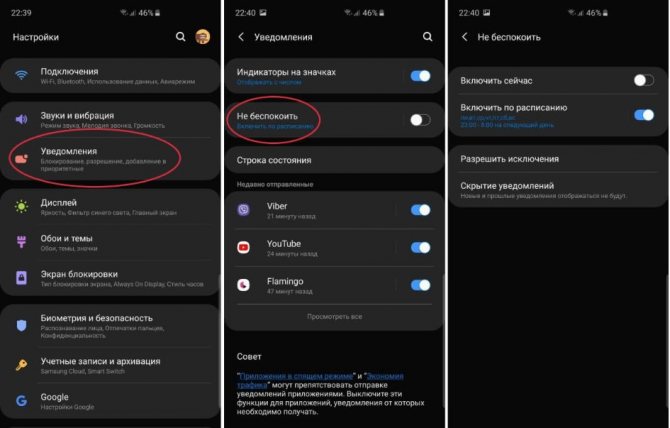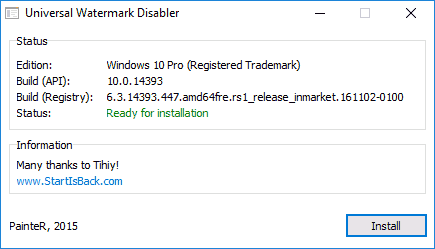Как правильно отключить режим «в самолете» на windows 10
Содержание:
- Что такое режим «В самолёте» на Windows 10
- Что такое режим «в самолёте» и для чего он нужен
- Способы отключения режима в самолёте для Windows 10: 5 простых методов
- Включение и отключение опции на Windows 10: несколько простых методов
- Способы отключения
- Что делать, если режим не отключается
- Причины включения режима полета
- Выключить (или включить) режим полета
- Что делать, если не выключается режим «В самолёте»
- Как включить и отключить режим «в самолёте»?
- Не отключается режим «В самолете» Windows 10
- Что делать, если не получается отключить режим
- Как работает режим полета
- Включить или выключить режим «в самолете»
- Как отключить навсегда
Что такое режим «В самолёте» на Windows 10
Режим «В самолёте» означает, что на вашем устройстве будут недоступны «Вай-Фай» и Bluetooth. Функция отключает полностью адаптеры, отвечающие за работу этих технологий.
Режим может использоваться в самолётах, чтобы на борту не было никаких посторонних сигналов, которые могли бы помешать управлению. Режим также полезен для быстрой перезагрузки всех беспроводных адаптеров на ПК. Его можно использовать в медицинских учреждениях: опять же, чтобы внешние сигналы «Вай-Фая» и Bluetooth не мешали работе оборудования.
Как его отключить
Выключить режим самолёта очень просто: достаточно второй раз нажать на плитку функции на панели «Вай-Фай» или на панели с уведомлениями. Если плитка яркого цвета, значит, режим активен. Если плитка ненасыщенного цвета, значит, функция отключена.
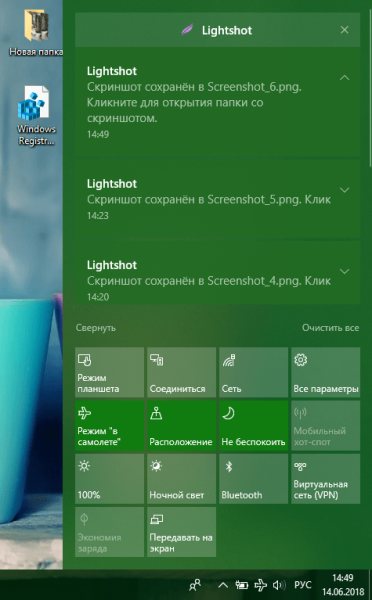
Кнопка для включения/отключения режима самолёта находится на области уведомлений
Что такое режим «в самолёте» и для чего он нужен
Режим «в самолёте» есть не только в мобильных устройствах, но и на компьютерах. Он предназначен для быстрого отключения всех беспроводных сетевых подключений (Wi-Fi и Bluetooth), чтобы ПК не смог установить соединение с внешними источниками. Самая распространённая ситуация для использования этого режима — на борту авиалайнера. Ведь во время полёта пассажиры пользуются не только смартфонами, но и ноутбуками. Так как внешние сигналы могут помешать управлению самолётом, включается данный режим.
Для чего ещё используют авиарежим на компьютерах? Например, чтобы перезапустить в один клик всё сетевое подключение устройства или не создавать помехи во время работы определённых аппаратов в медицинских учреждениях.
Способы отключения режима в самолёте для Windows 10: 5 простых методов
Режим «В самолете» предназначен для блокировки доступа к мобильной сети и интернет-ресурсам. Его нередко употребляют во время перелетов либо в ситуациях, когда нужно временно ограничить звонки. Но при выключении этой функции юзеры часто сталкиваются с трудностями. Существует 5 методов отключения режима «В самолете» для Windows 10, позволяющих стремительно вернуть работу устройства.
Если не отключается режим «в самолете»
Все описанное выше, это обыкновенные методы, которые посодействуют решить делему. Но в большинстве случаев, юзеров интересует, что делать, если не отключается режим «в самолете» в Windows 10. К примеру, кнопка либо ползунок неактивны, либо не выходит подключиться к Wi-Fi, либо режим врубается сам.
1-ое, что необходимо сделать – это выполнить перезагрузку компьютера либо ноутбука.
Необходимо зайти в характеристики беспроводного адаптера и проверить, чтоб там не стояла птичка рядом с пт «отключение устройства».
Поначалу кликните по «Пуск» правой кнопкой мыши и изберите «Диспетчер устройств».
Далее разверните перечень «Сетевые адаптеры» и посреди их найдите тот, где есть слова «Wireless» либо «Беспроводной». Кликайте по нему правой кнопкой и из контекстного меню выбирайте «Свойства».
На вкладке «Управление питанием» необходимо поглядеть, чтоб напротив пт «Разрешить отключение этого устройства…» не стояла птичка. Если она у вас есть, уберите ее и сохраните конфигурации кнопкой «ОК».
Удостоверьтесь, что включена служба, которая отвечает за работу беспроводных сетей.
Откройте окно «Выполнить» композицией WinR. Потом в поле введите services.Msc и нажмите «ОК».
Раскроется окно со всеми службами. В общем перечне найдите «Служба автонастройки WLAN» и кликните по ней дважды мышкой.
В последующем окне на вкладке «Общие» изберите «Тип запуска» – «Автоматически». Запустите службу, если она остановлена, и сохраните конфигурации кнопкой «ОК».
Попытайтесь пользоваться интегрированной утилитой. В операционной системе есть несколько программ от разработчиков, которые способны решить главные задачи, с которыми в большинстве случаев сталкиваются юзеры.
Открывайте «Параметры» и перебегайте в раздел «Обновление и безопасность».
Потом изберите вкладку «Устранение неполадок». Посреди разных утилит найдите «Сетевой адаптер» и запустите средство устранения проблем.
После чего придется мало подождать. И когда появится вот такое окошко, изберите в нем «Беспроводная сеть» и нажмите «Далее».
Программа начнет работать, находить и исправлять неисправности. Когда диагностика закончится, появится окно с найденными неуввязками и статусом: исправлена неувязка либо нет.
И последний совет – это переустановка драйвера беспроводного адаптера.
Есть два варианта, как это сделать. 1-ый: вы удаляете текущий драйвер, перезагружаете ПК и система автоматом подыскивает подходящий. 2-ой: вы скачивайте самый новый драйвер с веб-сайта производителя ноутбука либо сетевой платы и сами его устанавливайте.
Направьте внимание, в обеих случаях для вас пригодится Веб. Для этого подключите устройство впрямую к роутеру через кабель
Если кабеля нет, то скачайте драйвера на другом компьютере либо ноутбуке, а позже, используя флешку, перенесите их на ваш ПК либо ноут.
Открывайте «Диспетчер устройств», как было написано выше. Находите в сетевых адаптерах тот, который отвечает за беспроводную сеть. Кликайте по нему правой кнопкой мыши и выбирайте «Удалить устройство». Перезагружайте ПК и ожидайте, пока система отыщет и установит подходящий драйвер. Этот метод для вас подойдет, если вы подключились к роутеру впрямую.
Если вы скачали драйвера сами, то в контекстном меню изберите «Обновить драйвер».
Далее «Выполните поиск драйверов на компьютере» и найдите тот, который вы закачивали. Сейчас неувязка в выключении режима «в самолете» должна отважиться.
Если не понимаете, как вручную установить драйвер в Windows, то для вас поможет эта статья.
Включение и отключение опции на Windows 10: несколько простых методов
Активировать режим «в самолёте», а потом вернуться в обычный через некоторое время можно несколькими способами: в области Windows с уведомлениями о недавних действиях, в окне «Параметры», в области со списком сетей Wi-Fi и с помощью сочетаний клавиш. Рассмотрим сегодня все четыре метода.
Через область с уведомлениями
Данную область ещё называют «Центром уведомлений». Она появляется на экране компьютера сразу после нажатия определённого сочетания клавиш, поэтому данный способ активации режима «в самолёте» можно считать одним из самых быстрых. Подробно рассмотрим роцедуру:
- На клавиатуре найдите две клавиши: Win (со значком Windows) и A (латинская). Зажмите одновременно эти две кнопки для вызова области с уведомлениями.
- Кроме уведомлений, вы увидите множество плиток внизу. Отыщите среди них плитку с названием «Режим «в самолёте». Она будет неактивной (ненасыщенного оттенка в отличие от активных плиток).
Найдите плитку «Режим «в самолёте» в «Центре уведомлений»
- Если вы не нашли эту плитку, нажмите на «Развернуть», чтобы в области уведомлений появилось больше плиток.
Чтобы увидеть больше плиток в области уведомлений, кликните по «Развернуть»
- Кликните по ней левой кнопкой мыши. Она станет активной через пару секунд — вы увидите, чтобы ваша сеть Wi-Fi и Bluetooth не работают.
Чтобы плитка «Режим «в самолёте» стала активной, нажмите на неё левой кнопкой мыши
- Чтобы отключить опцию снова кликните по той же плитке.
В области со списком сетей Wi-Fi
Ту же самую плитку можно найти в области, где расположен список доступных сетей Wi-Fi. Как её открыть? Рассмотрим этот способ подробно:
- На «Панели задач» (полоса внизу экрана, на которой располагаются иконки активных и закреплённых программ, а также кнопка «Пуск») в правом углу находится значок сети Wi-Fi в виде четверти круга. Кликните по нему левой кнопкой для запуска нужной области со списком сетей.
В правом углу «Панели задач» отыщите иконку с изображением сети Wi-Fi
- Здесь располагаются несколько плиток, связанных с работой интернета.
- Находим уже знакомую плитку «Режим «в самолёте» и щёлкаем по ней левой кнопкой мыши.
В области со списком сетей Wi-Fi нажмите на плитку «Режим «в самолёте»
- В результате плитка станет активной, а область уменьшится в размере.
При переключении на режим «в самолёте» область с сетями Wi-Fi сразу уменьшается в размере
- Чтобы выключить обратно опцию, повторно кликните по ней.
В окне «Параметры Windows»
В системном окне для настройки компьютера можно изменить множество параметров, а также активировать многие опции, включая режим «в самолёте». Этот способ может быть использован, например, в том случае, когда область уведомлений отказывается появляться на экране после зажатия клавиш. Что необходимо сделать?
- Чтобы открыть окно «Параметры Windows», щёлкните левой кнопкой мыши по значку в виде шестерёнки в меню «Пуск». Он находится прямо над иконкой для выключения компьютера.
Найдите в меню «Пуск» значок в иде шестерёнки над кнопкой выключения устройства и кликните по нему
- В новом большом окне кликаем один раз по разделу «Сеть и Интернет».
Нажмите на раздел «Сеть и Интернет» в окне «Параметры Windows»
- Теперь переходим на вкладку «Режим в «самолёте». В ней видим переключатель. Чтобы включить режим, щёлкаем по нему левой кнопкой мыши один раз — переключатель станет в позицию «Вкл.»
Нажмите на переключатель режима, чтобы поставить его в позицию «Вкл.»
- Чтобы вернуть всё на место, снова кликните по переключателю. В результате режим отключится.
Отключите режим «в самолёте», повторно щёлкнув по переключателю
С помощью сочетания специальных клавиш
На каждом ноутбуке (портативном компьютере) можно включить режим «в самолёте» с помощью определённой комбинации клавиш. У ноутбуков разных производителей они отличаются. Горячее сочетание клавиш по умолчанию встроено в систему: оно работает без установки дополнительных драйверов и других программ от производителя.
Например, у ноутбуков от ASUS комбинация клавиш следующая: Fn + F2. На последней клавише может быть нарисована беспроводная сеть. На новых моделях ноутбуков от этой фирмы на клавише расположен значок в виде самолёта.
На клавиатуре ноутбука ASUS на кнопка F2 есть значок в виде самолёта
Обычно одной из клавиш в комбинации является Fn. Она может идти в сочетании с F3, F4, F9, F12. Внимательно осмотрите клавиатуру своего ноутбука — возможно, вы найдёте значок беспроводной сети или самолёта на одной из кнопок.
Способы отключения
Windows 10 предлагает одинаковый интерфейс на ПК, ноутбуках и планшетах. Перечисленные способы являются универсальными — кроме горячих клавиш, которые работают только на ноутбуках и планшетах с клавиатурой.
В «Центре уведомлений»
Кнопка управления есть в «Центре уведомлений». Чтобы отключить функцию, откройте «Центр уведомлений» и нажмите на значок самолёта.
Если захотите включить ограничение работы беспроводных модулей, выполните те же действия.
На панели задач
Раз режим «В самолёте» отвечает за работу беспроводных модулей, то логично, что его можно включать и выключать через меню управления подключением к интернету.
Нажмите на значок соединения. Внизу вы увидите кнопку «В самолёте». Если она подсвечена, значит, функция включена. Нажмите на неё, чтобы отказаться от ограничения работы беспроводных модулей.
Через «Параметры Windows»
Управляйте настройками системы через «Параметры Windows»:
- Нажмите на кнопку «Пуск» для вызова меню.
- Щёлкните по значку в виде шестерёнки. Откроются «Параметры Windows».
- Перейдите в раздел «Сеть и интернет».
- Откройте вкладку «Режим ”в самолёте”» .
- Переместите переключатель в положение «Откл».
Для включение режима выполните те же действия, передвинув переключатель в положение «Вкл».
Сочетанием клавиш
На ноутбуках для управления разными функциями используются сочетания клавиш Fn+F1…F12. Включение и выключение режима «В самолёте» тоже можно выполнить через клавиатуру. Сочетание зависит от производителя и модели ноутбука. Например, на устройствах ASUS используются клавиши Fn и F2. Их нужно нажимать одновременно.
Если вы пользуетесь планшетом с клавиатурой в комплекте, то на ней тоже могут быть функциональные клавиши, которые отвечают за управление состоянием беспроводных модулей. На обычных клавиатурах для ПК таких кнопок обычно нет.
Что делать, если режим не отключается
После активации «В самолете» некоторые устройства могут начать работать со сбоями. Беспроводной адаптер вашей WI-FI сети может перестать включаться. Такие проблемы наблюдались, например, если пользователь активировал FlyMode и тотчас же выключал его.
Были замечены проблемы при активном режиме и дальнейшем переходе гаджета с ним в сон. В таких случаях нарушается синхронизация между самим режимом и беспроводными адаптерами, что и приводит к сбоям. Разберемся, как избавить свое устройство от подобных трудностей.
Чтобы заново заставить все адаптеры работать, перейдите в раздел, где мы отключали Fly Mode, и вручную включите все триггеры всех беспроводных сетей, поддерживаемых гаджетом. После этого проблема должна исчезнуть.
В нашем случае тут только один переключатель. Все зависит от комплектации отдельного гаджета: если это десктопный ПК, у которого нет беспроводных интерфейсов, триггеров не будет совсем.
Также беспроводные интерфейсы могут не включаться и из-за слетевших драйверов устройств, которые их обслуживают. Рассмотрим вариант решения проблемы на примере WI-FI.
- Запустите диспетчер устройств. Найти его можно через поиск Windows. Откройте инструмент при помощи сочетания клавиш Win+S. Затем введите в поисковое поле запрос и кликните по появившемуся результату.
- Раскройте плюсик сетевых адаптеров и найдите ваш WI-FI-модуль. Кликните по нему правой кнопкой манипулятора и выберите пункт «Обновить драйвер». В Windows 10 система автоматического поиска драйверов для разных устройств сильно шагнула вперед – вероятность того, что ваше устройство будет распознано и обслужено, велика.
В следующем окне нужно будет выбрать способ обновления драйверов. Цифрой «1» отмечен вариант поиска ПО в репозиториях Windows, цифрой «2» – установка из загруженного файла.
После нажатия по первому пункту начнется поиск драйвера в сети и, если он будет обнаружен, система самостоятельно обновит ПО.
Причины включения режима полета
Есть много причин, чтобы включить режим полета, помимо того, что это рекомендует капитан самолета. Использование режима полета продлит время работы телефона, ноутбука или планшета от аккумулятора. Если у вас нет доступа к зарядному устройству, а батарея разряжена, это хорошая возможность для «спасения».
Вы также можете включить режим полета, если вы не хотите, чтобы вас беспокоили телефонные звонки, текстовые сообщения, электронные письма или интернет-уведомления, но вы все равно хотите использовать свое устройство. Родители часто включают режим полета, когда их ребенок использует телефон. Это не даёт детям читать входящие смс, интернет-уведомлениями или отвечать телефонными звонками.
Ещё одна причина, чтобы включить режим полета на телефоне, состоит в том, чтобы избежать платы за роуминг сотовых данных в другой стране. Просто включите Wi-Fi. В больших городах вы все равно часто найдете бесплатный Wi-Fi, и вы можете отправлять контакты через Wi-Fi с помощью приложений, таких как WhatsApp, Facebook Messenger и электронной почты.
Наконец, если вы сможете достаточно быстро перейти в режим полета, вы сможете остановить отправку нежелательных сообщений. Например, вы пишете текст и добавляете картинку, но как только она начинает отправляться, вы понимаете, что это неправильная картинка! Если вы сможете включить режим полета достаточно быстро, вы сможете остановить его отправку. Это тот раз, когда вы действительно будете рады увидеть «Сообщение не удалось отправить»!
Выключить (или включить) режим полета
Существует несколько способов включить или отключить режим полета на устройствах Windows.
Самый простой способ включить или отключить режим «В самолете» – это использовать значок «Сеть» на панели задач (тонкая полоска внизу экрана, где есть кнопка «Пуск» и появляются значки программ). Просто поместите курсор мыши на этот значок и щелкните один раз. Оттуда, нажмите Режим полета.
В Windows 10 вы также можете выполнить следующие действия:
- Откройте меню приложение «Параметры»: через меню «Пуск» или нажав комбинацию Win + I.
- Выберите Сеть и Интернет.
- Нажмите Режим полета. Там также есть опции, которые позволяют вам настроить это и отключить только Wi-Fi или Bluetooth (а не оба). Если вы не используете Bluetooth, вы можете отключить его, чтобы Windows не искала доступные устройства.
- Чтобы выполнить обратное действие, выполните указанные действия ещё раз.
В Windows 10 значок режима полета находится в нижней части списка. Серый цвет при отключении режима полета и синий при включении.
При включении режима «В самолете» вы также заметите, что значок Wi-Fi меняет цвет с синего на серый, как и параметр «Мобильная точка доступа», если они были включены с самого начала. Это происходит потому, что запуск режима полета отключает все эти функции немедленно. Если ваш компьютер является настольным ПК, на нём может отсутствовать оборудование для беспроводных сетей. В этом случае вы не увидите эти параметры.
Что делать, если не выключается режим «В самолёте»
Не всегда режим поддаётся отключению. Даже после повторного нажатия на плитку «В самолёте» ничего не меняется — сеть «Вай-Фай» недоступна, как и технология «Блютуз». Что это за ошибка переключения и как её решить?
Перезагрузка компьютера
Часто причиной может быть простой сбой в системе — задача просто зависла. Чтобы решить проблему, поставьте компьютер на перезагрузку. Кликните по «Пуску». Выберите иконку питания. Завершите работу и после вручную включите компьютер либо просто щёлкните по «Перезагрузка».
Перезапуск службы автонастройки WLAN (беспроводных сетей)
Зависнуть может служба для автонастройки сетей WLAN, то есть беспроводных. Простой перезапуск ПК может не помочь в этом случае. Тогда вручную перезагружаем указанную службу:
- На клавиатуре зажимаем «Виндовс» и R — в пустой строчке пишем services.msc, чтобы открылось окно с перечнем всех служб системы.
- Ищем примерно в середине списка автонастройку WLAN. Дважды щёлкаем по ней левой клавишей либо выбираем её правой и в сером меню жмём на «Свойства».
Зайдите в свойства службы автонастройки
Установите автоматический тип запуска
Включите компонент для автонастройки в списке
Аппаратное отключение режима — с помощью кнопок на корпусе
На некоторых «ноутах» присутствует отдельный переключатель (в виде задвижки сбоку на корпусе) для самолётного режима. Например, он может быть на устройствах от фирмы Dell.
Кнопка для включения/отключения режима может быть прямо на клавиатуре: одна из функциональных клавиш (верхний ряд клавиш с буквой F). Определить эту кнопку легко: на ней будет нарисован самолёт. Для «Асуса», это, например, клавиша F12. Если её зажать с кнопкой Fn, режим самолёта включится или выключится.
Найдите на «клаве» кнопку с изображением самолёта
Если даже кнопка не помогает решить проблему, идите в «Диспетчер устройств»:
- Снова нажимаем одновременно на «Виндовс» и R. Сейчас введём код devmgmt.msc и щёлкнем по ОК. Это вызовет на экране диспетчер.
- Находим в перечне меню «Устройства H >
Отыщите в Human Interface Devices пункт для режима самолёта
Включите устройство после отключения
Проблемы с адаптером WLAN — переустановка драйверов
Если ничего из описанного выше не помогло в вашей ситуации, вероятно, с драйверами вашего беспроводного адаптера что-то не так. Они могут быть повреждены, могут отсутствовать или требовать обновления. Что делать в этом случае:
- Зайдите в «Диспетчер устройств». Откройте сетевые адаптеры и отыщите там пункт с Wireless — это и есть ваш беспроводной адаптер. Если там стоит знак вопроса либо жёлтый треугольник со знаком восклицания (прямо на иконке пункта), значит, вам нужно переустановить драйвер.
Посмотрите на состояние драйверов сетевого адаптера
Найдите страницу с вашей моделью ноутбука
Выберите в меню версию ОС
Перейдите ко всем доступным компонентам
Скачайте драйвер для беспроводного подключения
Сначала перезагрузите компьютер: если проблема не решилась, перезагрузите службы автонастройки WLAN в специальном системном окне. Попробуйте также деактивировать функцию с помощью кнопки на клавиатуре (одна из ряда F) либо на корпусе (например, на Dell есть сбоку специальный переключатель). Если ничего не помогает, попробуйте переустановить драйверы беспроводного адаптера.
Как включить и отключить режим «в самолёте»?
Обычная пошаговая аннотация:
- Заходим в меню «Пуск»;
- Избираем пункт «Параметры»;
- Кликаем по пт «Сеть и Интернет»;
- В левом меню находим «Режим в самолёте»;
- Перемещаем бегунок в положение «Откл.»;
- Готово!
Тут же вы сможете настроить беспроводное сетевое соединение либо блютуз. Будьте внимательны: некие приложения включают беспроводную связь без предупреждения юзера.
2 способ
Исправляет ситуацию, если закончили работать драйверы. Можно установить новые средствами Windows (смотрите аннотацию ниже) либо скачать их на веб-сайте производителя вашего устройства.
- Правой кнопкой мыши щёлкаем по ярлычку «Мой компьютер», заходим в Характеристики.
- Слева находим Диспетчер устройств, щёлкаем.
- В открывшемся окне находим Сетевые адаптеры.
- Разворачиваем перечень, избираем физический адаптер, кликаем по нему правой кнопкой и избираем вариант с обновлением.
- Дальше, необходимо избрать автоматический поиск и ожидать окончания установки.
- Перезагружаем компьютер.
Итак, запомните главные правила: никакого резвого выхода из режима «в самолёте», никакого отправления в «сон»! Соблюдая их, вы почти наверняка не столкнётесь с описанными неуввязками. Сейчас вы понимаете, как обращаться с этой функцией в Windows 10 и прошлых версиях, какие у неё особенности, и что делать, если она не отключается. Делитесь в комментах своим опытом!
Освеженная версия операционной системы получила традиционный режим использования устройства в самолете. После включения режима будут остановлены либо совсем отключены все беспроводные подключения. К беспроводным соединениям относятся как сотовая связь, так и любые подключения через Wi-Fi либо Блютуз.
Данная статья скажет как навечно отключить режим в самолете на компьютере под управление Windows 10
Направьте внимание на то, что означает режим в самолете, потому что большая часть юзеров не знаю зачем он был добавлен в систему. Аналогичный режим издавна доступен юзерам на планшетам либо телефонам под управлением других операционных систем
Не отключается режим «В самолете» Windows 10
Беспроводная связь на компьютере с операционной системой Windows 10 может быть полностью отключена из-за специального режима «В самолете». Обычно в нижнем правом углу экрана отображается специальный значок в виде маленького самолета. Существует три простых способа восстановления доступа к сетям.
Через центр уведомлений
Получить доступ к беспроводным сетям и другим полезным функциям можно через стандартный центр уведомлений, предусмотренный для систем Windows 10. Панель с сообщениями располагается с правой стороны.
Каким образом можно отключить режим «В самолете»?
В правом нижнем углу экрана находится кнопка, позволяющая войти в центр уведомлений. По ней нужно кликнуть один раз.
С правой стороны появится панель. В ней есть плитка с различными параметрами. Там стоит нажать по прямоугольнику с режимом «В самолете».

В параметрах системы
Другой вариант предполагает отключение режима в параметрах системы Windows 10. Для этого потребуется войти в соответствующий раздел и перевести переключатель в положение «Откл.».
Последовательность действий:
В списке меню «Пуск» отыскать категорию с названием «Параметры», после чего перейти в нее.
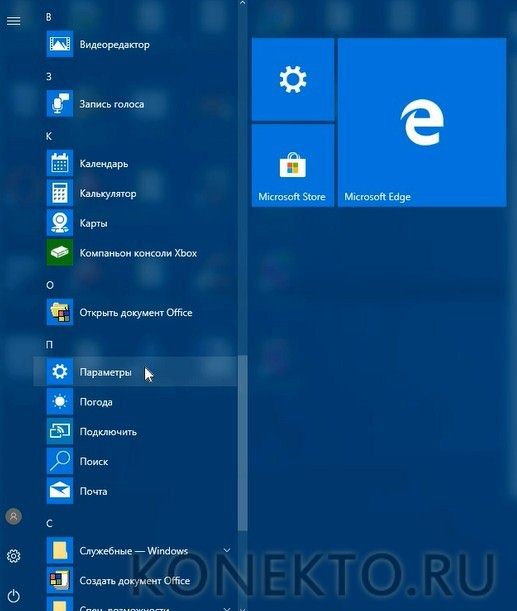
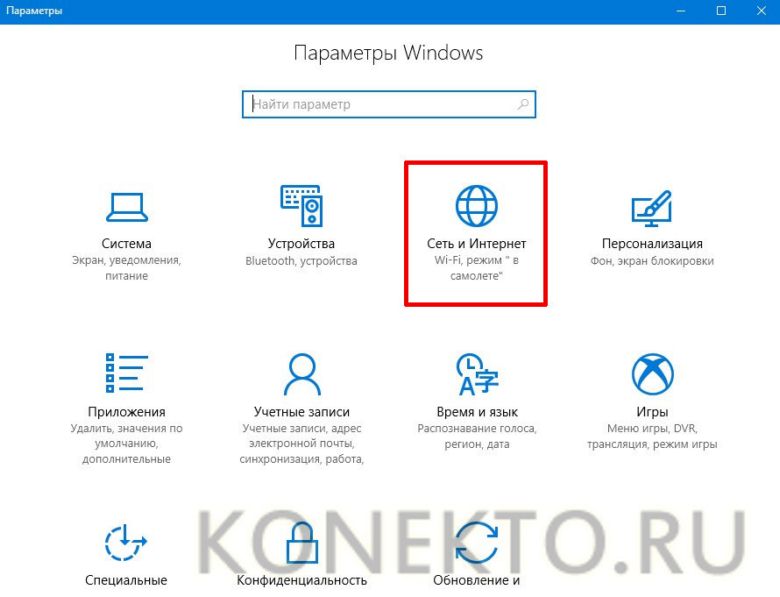
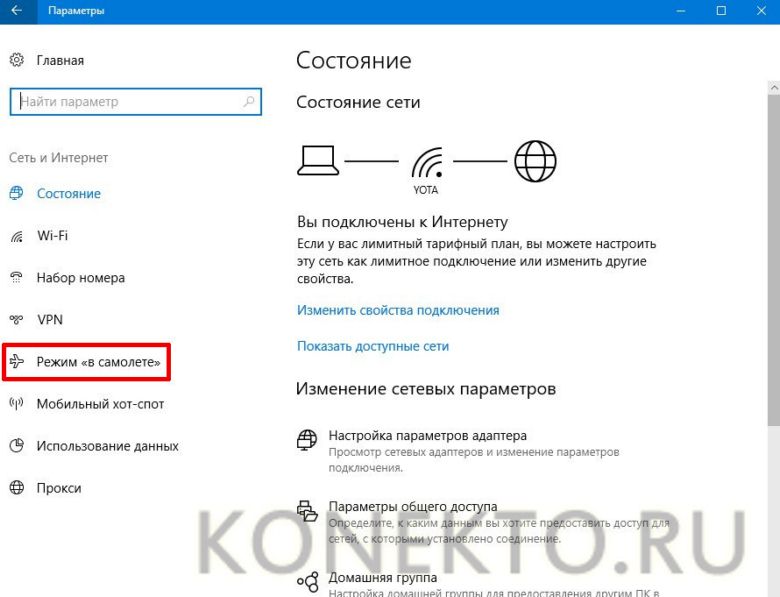
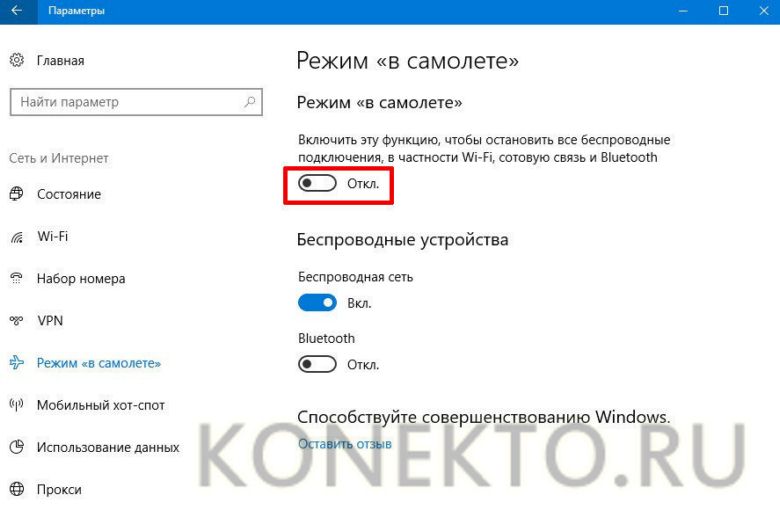
Через панель задач
С правой стороны находится панель задач. Есть возможность отключить режим также и через нее.
Для этого необходимо:
Кликнуть по значку сети левой клавишей мыши в панели задач.
Там есть специальный значок, на который нужно нажать один раз.
При помощи функциональных клавиш
На многих ноутбуках предусмотрены специальные клавиши, позволяющие нажатием отключить режим «В самолете». Их комбинация может несколько отличаться. Все зависит от используемой модели устройства. Обычно на самой клавише отображается значок с самолетом. Это помогает получать быстрый доступ к режиму в случае необходимости.
Подводим итоги
Варианты, рассмотренные выше, помогут отключить режим «В самолете», чтобы появилась возможность снова получить доступ к беспроводным сетям. Если возникают какие-то проблемы, сначала рекомендуется попробовать все перечисленные способы.
Что делать, если не получается отключить режим
Обычно с выключением режима не возникает никаких трудностей. Однако некоторые пользователи сталкиваются с тем, что кнопки в «Центре уведомлений» и меню управления подключениями, а также переключатель в «Параметрах Windows» недоступны.
Связано это с тем, что на отдельных устройствах использование горячих клавиш является приоритетным. Если вы включили режим «В самолёте» сочетанием Fn+F2 (Fn+PrtScrn или другим), то и отключить его можно только таким способом. Поэтому если функция не деактивируется через «Центр уведомлений», панель задач или «Параметры Windows», ищите сочетание клавиш, которым она управляется.
Как работает режим полета
Режим полета отключает передатчики и приемники данных устройства. Это предотвращает поступление данных в телефон и, таким образом, останавливает уведомления и вызовы, которые обычно поступают при включении. Он также не дает ничему покинуть устройство. Уведомления включают в себя больше, чем телефонные звонки и текстовые сообщения; они также охватывают уведомления от Facebook, Instagram, Snapchat, игр и так далее.
Кроме того, когда включен режим полета, устройству требуется меньше ресурсов для работы. Телефон или ноутбук перестает искать сотовые вышки. Он также перестает искать точки доступа Wi-Fi или устройства Bluetooth, в зависимости от того, как вы его настроили. Без этих затрат батарея устройства может работать дольше.
Наконец, если телефон или устройство не передает своё местоположение, вам будет сложнее найти его. Если вы чувствуете себя особенно уязвимым и хотите убедиться, что ваш телефон не выдаст вас, включите режим полета.
Итак, найдите минутку и найдите опцию «Самолет» на ваших любимых устройствах и подумайте, когда вы могли бы использовать эту функцию, кроме как в самолете. Включите её, когда ваши дети используют ваше устройство, когда батарея разряжена и вам не нужно подключаться к внешнему миру, и когда вам нужно время, чтобы отключиться и расслабиться. Когда вам это понадобится снова, просто отключите режим полета.
Включить или выключить режим «в самолете»
- Посмотрите список доступных сетей, быстро сдвинув палец к центру от правого края экрана и нажав кнопку Параметры (если вы используете мышь, наведите указатель в верхний правый угол экрана, и, перемещая вниз, нажмите панель Параметры), а затем нажмите значок сети ( или ).
- Нажмите элемент в списке Режим «в самолете» для того, чтобы включить или отключить эту функцию.
Примечание: Когда режим «в самолете» включен, в области уведомлений на рабочем столе отображается значок самолета ().
Как включить беспроводные устройства во время работы режима «в самолете»
Даже когда режим полета включен, можно включать отдельные устройства.
Для того, чтобы это сделать:
- Быстро сдвиньте палец к центру правого края экрана, нажмите кнопку Параметры, а затем Изменить настройки компьютера.
(Если вы используете мышь, наведите указатель в правый верхний угол экрана, переместите его вниз, нажмите кнопку Параметры, а затем Измените настройки компьютера). - Нажмите Сеть, а затем нажмите кнопку Режим «в самолете».
- В разделе Беспроводные устройства выберите устройство, которые Вы хотите включить.
Что делать, если не удается включить беспроводное устройство:
После того, как Вы нажмете кнопку для включения или выключения режима «в самолете», компьютеру может потребоваться несколько секунд для включения или отключения отдельных устройств.
Если быстро включить и выключить режим «в самолете», или если включить режим полета, а затем перевести компьютер в спящий режим, прежде чем он успеет включить или отключить устройства беспроводной связи, беспроводные устройства могут потерять настройки синхронизации с параметром «режим полета».
Чтобы включить или отключить любое мобильное устройство и синхронизировать его с режимом «полет», выполните приведенные ниже инструкции:
- Быстро сдвиньте палец к центру от правого края экрана, нажмите кнопку Параметры, а затем Изменить настройки компьютера.
(Если вы используете мышь, наведите указатель в правый верхний угол экрана, переместите его вниз, нажмите кнопку Параметры, а затем Измените настройки компьютера). - Нажмите Сеть, а затем нажмите кнопку Режим «в самолете».
- В разделе Беспроводные устройства включите или отключите все беспроводные устройства, которые не соответствуют настройкам режима «полет».
Предупреждение: Если вы используете приложения, которые могут включать беспроводные устройства, когда режим полета включен, мобильное устройство может быть включено без предварительного уведомления Вас о данном факте.
Как отключить навсегда
Деактивировать данный режим можно очень просто из настроек системы. Для того чтобы это сделать, следуйте нашей пошаговой инструкции.
- Откройте меню «Пуск» и нажмите на кнопку запуска параметров Windows 10 (значок маленькой шестеренки).
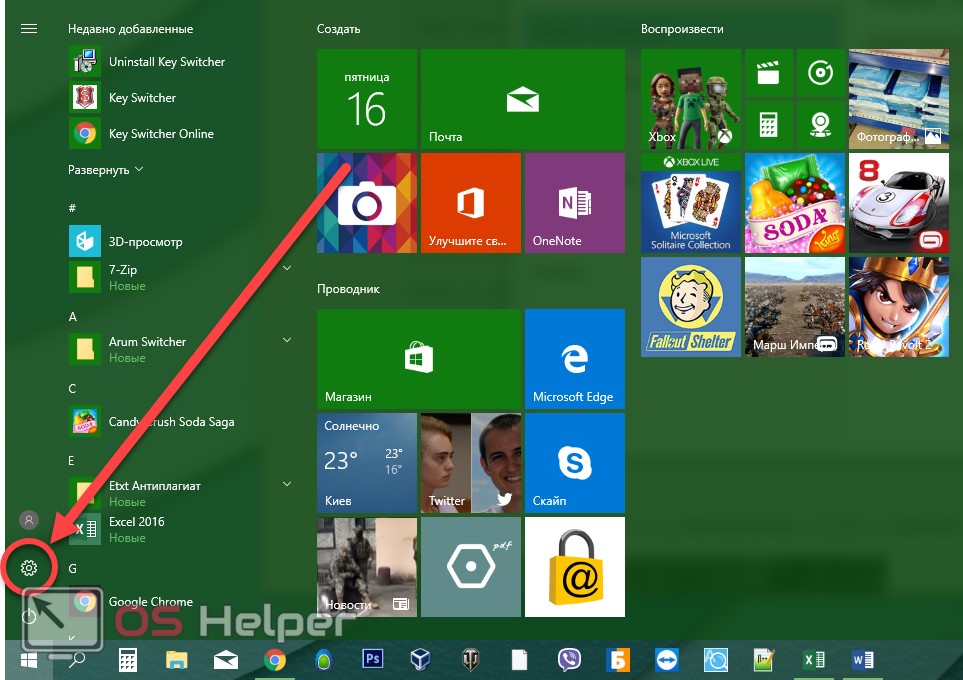
- Выберите плитку с надписью «Сеть и интернет» (мы обвели ее красной рамкой).

- В левой половине окна нажмите по надпись, обозначенную цифрой «1», а в правой переключите положение триггера в позицию «Откл.».
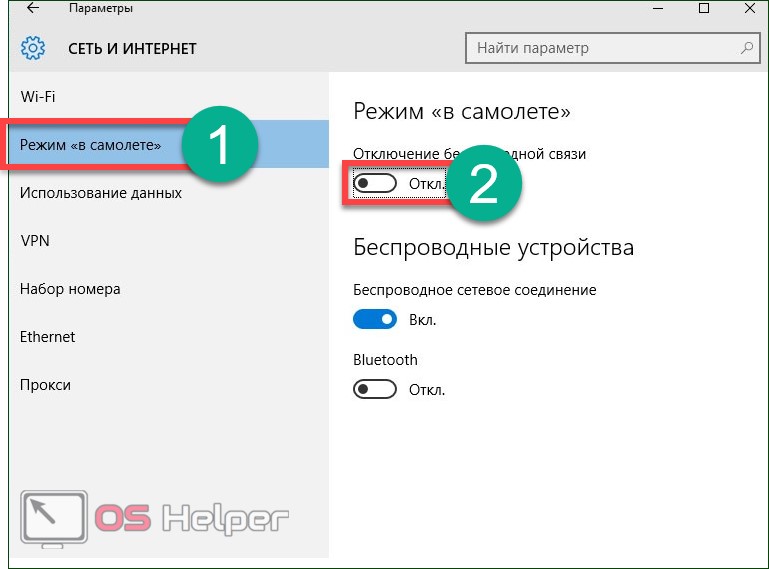
При необходимости вы можете выключить выборочно определенные типы сетей. Сделать это получится в том же самом окошке, в котором мы включили режим «В самолете». Для этого воспользуйтесь одним из присутствующих там переключателей.