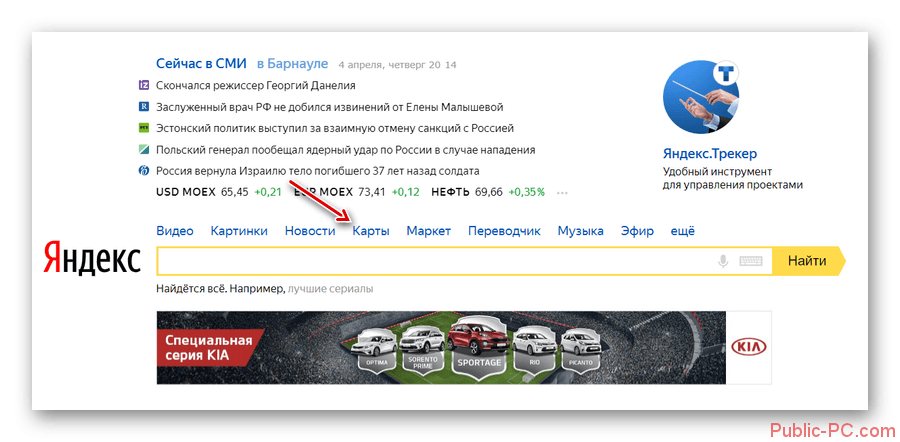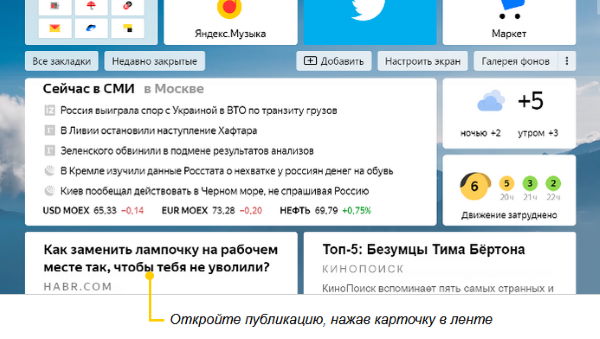Как включить режим турбо в яндекс браузере?
Содержание:
- Что такое режим Турбо в Опере, что он дает
- Принцип работы
- Особенности режима Турбо и его работы
- Как отключить «Турборежим» в «Яндекс.Браузере» на компьютере
- Руководство
- Что такое Турборежим и для чего он нужен
- Процесс автоматического подключения
- Как отключить «Турборежим» в «Яндекс.Браузере» на компьютере
- О чем нельзя забывать
- Что такое турбо-страница от Яндекс: краткий обзор
- Основы основ
- Активизация режима Турбо Буст на ноутбуке
Что такое режим Турбо в Опере, что он дает
Что же такое режим Турбов Опере и какие преимущества он дает?
Турбо режим в Опере – это встроенная предустановленная в браузер бесплатная функция, которая позволяет значительно уменьшить объем данных, загружаемых при посещении веб-сайтов.
При посещении веб-ресурса все данных проходят через специальный сервер, который оптимизирует контент: сжимает изображения (картинки и фото при этом визуально не теряют качества), производит коррекцию буферизации видео-контента. По сути, это — прокси-сервер.
На практике пользователь получает следующие преимущества:
- Уменьшение расхода трафика. Это очень полезно для тех, у кого трафик лимитированный. Особенно для пользователей мобильный устройств (телефонов, планшетов) с интернетом от мобильных операторов.
- Увеличение скорости загрузки сайтов. Очень полезно, если приходится пользоваться медленным Интернет-соединением, например, при работе с публичными Wi-Fi сетями.
- Возможность заходить на заблокированные Роскомнадзором сайты (не всегда и не на все. Иногда Опера турбо не работает – не обходит блокировку. Поэтому лучше использовать VPN для этих целей).
Принцип работы
У разных браузеров работает эта функция аналогичным образом. При обычной загрузке информации юзером она поступает с сайта непосредственно на компьютер. При активации Turbo страницы первоначально закачиваются на сервер разработчика браузера, например, Opera Software, где проводится сжатие мультимедиа, затем всё открывается у пользователя во вкладке браузера. Это способствует более быстрой загрузке. Конечно, качество картинок, видео ухудшается, но объём меньше, и просмотреть материал возможно на мобильных устройствах с медленной связью, допустим 2G.
Также по причине подключения к сайтам опосредованно через сервер Software появляется возможность просмотра ресурсов глобальной сети, заблокированных Роскомнадзором. Обычно доступ блокируют именно на уровне интернет-провайдера, не позволяющего абонентам просматривать определённые сайты. В рассматриваемом случае с входом через Opera Software подключение идёт посредством сервера девелопера браузера, значит, вход на запрещённые провайдером страницы не фиксируется, соответственно, не блокируется.
Также обратите внимание, что на веб-сайтах, определяющих адрес IP, при включенной функции данные будут отражаться неверно, так как сервис определит адрес не ваш, а сервера, обеспечивающего функцию Turbo. Рассмотрим, как включить Turbo режим в Opera и других браузерах
Рассмотрим, как включить Turbo режим в Opera и других браузерах.
«Turbo» на Opera
Войдите в Opera в меню браузера (верхняя панель, слева). В открывшемся списке найдите «Opera Turbo», проставьте там галочку.
Второй способ включить — нажать слева внизу окна на пиктограмму, изображающую спидометр, затем кликнуть на «Включить Opera Turbo».
Режим отлично производит сжатие, превосходно фильтрует трафик, способствует беспрепятственному входу на запрещённые для России сайты.
Как отключить Turbo режим в Opera, если вы хотите просмотреть видео, картинки в хорошем качестве? Чтобы отключить сжатие мультимедиа, щёлкните по картинке, выберите в появившемся меню «Перезагрузить изображение в исходном качестве».
Активация Turbo на Яндексе
Рассмотрим режим Turbo в Яндексе, как включить на постоянную работу либо для определённых ресурсов глобальной сети.
«Яндекс Браузер» наиболее быстро загружает страницы даже при самом медленном соединении, по сравнению с другими браузерами.
Режим работает аналогично «Opera Turbo», активируется автоматически во время медленного соединения. При сжатии применяются те же самые серверы. Есть возможность настроить плагин на постоянную работу.
В настройках возможно проставить включение плагина для всех посещаемых страниц. Если нужен он лишь для определённых сайтов, для активации Turbo на конкретной страничке нажмите на ракету в адресной строке. Либо можете зайти в Настройки и выбрать там необходимые вам параметры. Помогает обходить запреты на просмотр сайтов.
Подключение в Chrome
Google Chrome не содержит встроенный режим «Turbo», для ускоренной загрузки страниц следует скачать, затем установить официальное дополнение «Экономия трафика». Включается режим Turbo в Google Chrome так:
Указанный режим сжимает до 70% ненужного мультимедиа. Но вход на запрещённые веб-ресурсы не открывает.
Подводя итоги, отметим: скорость загрузки выше, чем у Яндекса. Обеспечивает допуск россиян к заблокированным страницам наиболее эффективно Opera. Google Chrome же лучше всех уменьшает вес загружаемых страничек.
Особенности режима Турбо и его работы
Для того, чтобы автоматически включать турбо режим в Яндекс Браузере, должна возникнуть следующая ситуация: скорость соединения с сетью должна снизиться до отметки ниже 128 Кбит/с. В противном случае, режим не включиться. При этом пороги, при которых активируется турборежим, настроить вручную нельзя.
Как же вообще работает режим Турбо в Яндекс.Браузере? Каждая веб-страница имеет свой контент: видео, картинки, анимацию, текст, рекламу и т д. К примеру, вы загружаете страницу только с текстом. Реклама, которая содержится на данной странице, будет заблокирована. На месте баннера появиться «заглушка» с кратким содержанием: «Содержимое скрыто для экономии трафика». Чтобы посмотреть баннер, достаточно кликнуть на нем. Или же, если у вас Андроид, Айфон или Айпад, то нужно твикнуть на кнопку «Показать содержимое».
Также это касается и видео. Режим Турбо в Яндексе сжимает до 90% видео-контента. Естественно, от этого страдает качество картинки, но быстрее загружается страница и экономится трафик. Если же вы ходите, чтобы Турбо работало, но не распространялось на видео, стоит внести коррективы в настройки этой функции. Для этого выполняем следующее:
Нажимаем «Меню», «Настройки».
В меню слева выбираем «Инструменты». Находим раздел «Турбо». Снимаем отметку с пункта «Сжимать видео».
Теперь весь контент будет сжиматься, за исключением видео.
Как включить и отключить Турбо-режим на компьютере?
Есть несколько способов, как включить Турбо режим в Яндекс Браузере и настроить его для экономии трафика. Рассмотрим некоторые из них.
Нажимаем «Меню» и сразу кликаем «Включить режим Турбо».
Если этого пункта в меню нет, то нажимаем «Настройки», «Инструменты» и находим нужный раздел. Здесь проставляем все отметки, касающиеся активации данного режима.
Также, при снижении скорости, на нижней панели браузера может появиться значок этого режима, нажав на который, можно его задействовать или отключить.
Если вы все настройки сделали правильно, то при снижении скорости сети включение режима Turbo будет происходить автоматически как на Windows 7, так и 10.
Использование турбо-режима на смартфонах и планшетах с Android
Если для серфинга в сети вы используете смартфон, планшет или мобильный телефон, который поддерживает мобильную версию Яндекса, то включать режим Турбо можно таким простым способом. Рассмотрим пример на версии для Android.
Нажимаем на троеточие, что расположено в поисковой строке. Выбираем «Настройки».
Находим раздел «Режим турбо».
В мобильной версии настройки данной опции немного отличаются. Здесь включение Турбо происходит при определенном заряде батареи. По умолчанию у нас выставлен заряд на 20%. Также в настройках можно указать, сжимать видео или нет. Отключение функции также осуществляется через данное меню.
Других настроек для мобильной версии 2018 и 2019 года не предусмотрено. Включение и обновление статуса режима будет происходить автоматически. Вмешательств не требуется. Все равно порог активации турбо нельзя изменить ни в версии для ПК, ни в мобильной версии.
Как отключить «Турборежим» в «Яндекс.Браузере» на компьютере
Для отключения «Турборежима» можно воспользоваться несколькими способами. Например, открыть всплывающее уведомление, меню браузера, настройки, вкладку «Дополнения» с плагинами и т. д. Если стандартные методы не помогают и возникли проблемы с доступом к вшитым функциям, нужно обратиться в техническую поддержку корпорации.
Если компьютер загружает информацию быстрее, а в правой части заголовка страницы все еще отображается иконка «Турбо», рекомендуется проверить настройки. Скорее всего, человек случайно включил постоянное использование режима. Желательно выбрать вариант «Автоматически включать при медленном соединении».
Через всплывающее уведомление
При активированном режиме при просмотре сайтов иногда на экране появляется всплывающее уведомление. Таким образом программа показывает пользователю, что сейчас используется сжатие файлов. Для выключения опции нужно нажать на кнопку «Отключить» внизу.
Способ работает не всегда. Иногда браузер не отображает уведомление, поэтому лучше проверить настройки или вкладку с дополнениями.
Всплывающее окно появляется далеко не на всех сайтах.
Через меню браузера
С помощью меню браузера всего за 2 клика можно отключить режим экономии трафика. Для этого нужно нажать на иконку в виде 3 горизонтальных полос в верхнем правом углу экрана. Она находится рядом с кнопкой закрытия браузера. Если есть неустановленные обновления, на иконке дополнительно будет присутствовать круглая пиктограмма.
Нужно найти строку «Выключить турбо». Она находится под настройкой масштаба страниц и данными аккаунта. После нажатия на строку опция отключится.
Самый быстрый способ отключения режима «Турбо» — через меню браузера.
С помощью вкладки «Дополнения»
Разработчики корпорации «Яндекс» вшили функцию «Турбо» в свой браузер, но формально в обозревателе она остается дополнением. Управлять ею можно через общее меню для плагинов.
Для этого нужно сделать следующее:
- Кликнуть на пиктограмму меню в виде 3 горизонтальных полос в правом верхнем углу браузера.
- Нажать на строку «Дополнения».
- Найти в открывшемся окне раздел «Удобные инструменты». Он должен находиться в верхней части экрана.
- Напротив пункта «Турбо» нажать на кнопку «Выкл.» или «Авто» по желанию. В последнем случае режим будет включаться при падении скорости до 512 Кбит/с.
Если в меню браузера нет отдельной кнопки, то найти режим «Турбо» можно во вкладке «Дополнения».
Через настройки
Способ с настройками сложнее остальных, т. к. подразумевает больше переходов, однако он наиболее гибкий. С его помощью можно установить правила подключения функции, настроить появление уведомлений, выбрать, какие файлы будут сжиматься, и т. д.
Для отключения «Турбо» в настройках нужно:
- Открыть меню обозревателя. Найти подпункт «Настройки».
- Выбрать категорию «Инструменты». В ней функции «Турбо» посвящен целый раздел.
- Нажать на «Выключен». Если планируется использовать «Турбо» в дальнейшем при снижении скорости, выбрать автоматический режим.
Чтобы браузер показывал, когда опция активируется, нужно установить дополнительное разрешение.
Самый надёжный способ отключения режима «Турбо» — через настройки «Яндекс.Браузера».
Посредством меню «Умной строки»
С помощью «Умной строки» можно деактивировать опцию несколькими кликами. Не придется открывать дополнительные вкладки или покидать сайт. Для отключения функции нужно нажать на иконку ракеты в правой части адресной строки. Откроется всплывающее окно с общей информацией и дополнительными опциями. Под строкой «Турбо» нужно перевести тумблер в неактивное положение.
После обновлений браузер стал не всегда отображать иконку «Турбо». Если ее нет, но обозреватель продолжает сжимать изображения и видео, нужно нажать на пиктограмму замка или глобуса. Через них пользователь получит доступ к тому же меню.
Руководство
Как несложно догадаться, данная функция доступна не только в стационарном браузере, но и в его мобильной версии. Принцип ее действия очень прост:
- Сначала данные о веб-странице, на которую переходит пользователей, отправляются на сервера Opera.
- Затем специальный алгоритм анализирует ее содержимое и определяет, какие элементы можно сжать.
- Он отправляет полученные данные на аппарат пользователя, и только тогда начинается загрузка.
Теперь вы имеете обще представления, что такое режим «Турбо» в Опере. Остается только разобраться, как его активировать. Мы подготовили две отдельные инструкции, где разбирается включение функции на разных платформах.
Инструкция №1: Компьютеры и ноутбуки
Сначала вам нужно попасть на страницу настроек. Сделать это можно, если нажать сочетание клавиш Alt + P или же кликнуть по соответствующему пункту из «Меню».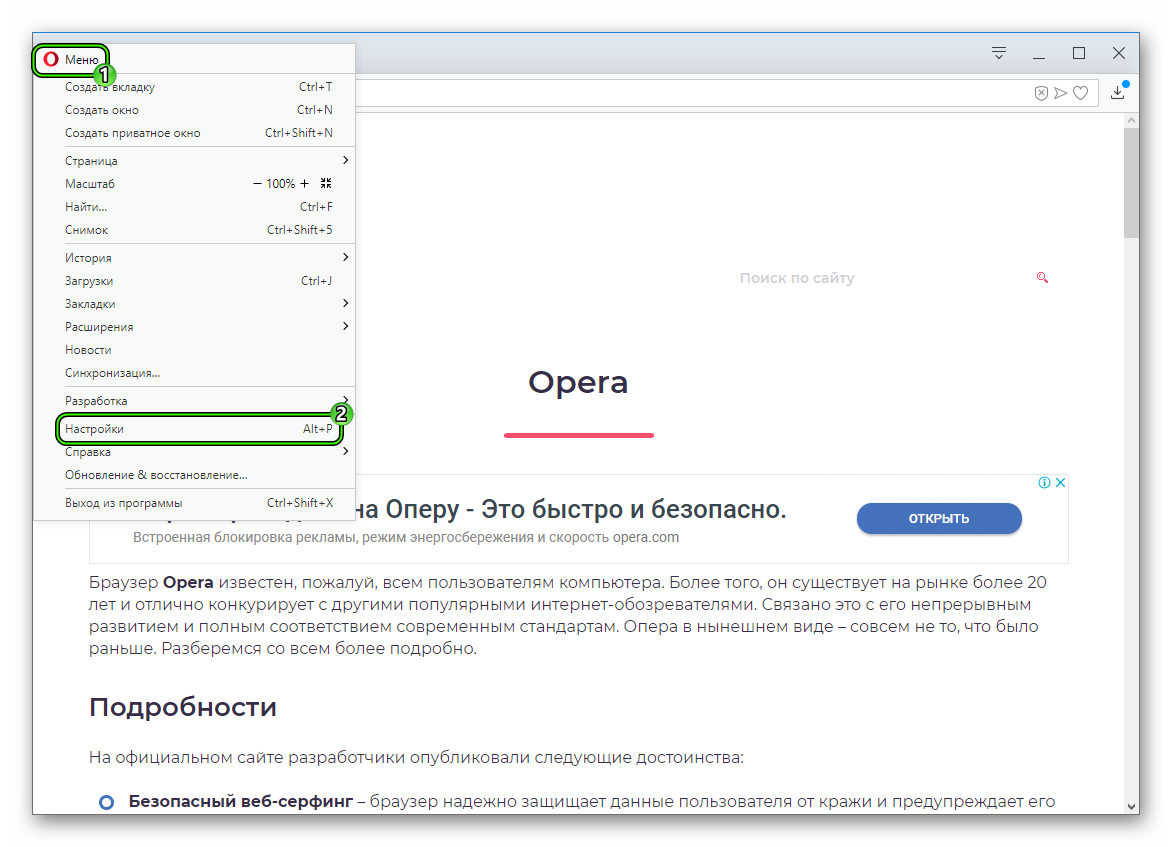 Далее, откройте категорию «Дополнительно» и нажмите на надпись «Возможности». Остается только найти опцию Opera Turbo и активировать ее ползунок, чтобы он был переведен в красное положение.
Далее, откройте категорию «Дополнительно» и нажмите на надпись «Возможности». Остается только найти опцию Opera Turbo и активировать ее ползунок, чтобы он был переведен в красное положение. Затем вы можете закрыть вкладку с настройками.
Затем вы можете закрыть вкладку с настройками.
А если у вас эта опция отсутствует, то сделайте следующее:
- В адресную строку вставьте opera://settings и нажмите Enter.
- Активируйте самую верхнюю функцию.
- Закройте страницу параметров.
Инструкция №2: Смартфоны и планшеты
В настоящий момент включить режим «Турбо» на телефоне или планшетном ПК Опера можно для двух версий браузера. Во-первых, она доступна для приложения Mini, распространяющегося на iOS и Android. А во-вторых, разработчики ее предусмотрели в стандартном приложении для Android. Мы рассмотрим каждый из случаев по отдельности.
Инструкция для Opera Mini:
- Для начала откройте «компактный» браузер на вашем мобильном аппарате.
- В нижней части экрана присутствуют основные элементы управления. За вызов меню отвечает «кругляш», так что тапните на него.
- Далее, нажмите на текст «Экономия трафика».
- Откроется страница параметров, где вам нужно включить опцию сжатия, если она изначально деактивирована.
- При желании вы можете установить оптимальный уровень для сжатия картинок. От него зависит расход сетевого трафика.
- Закройте страницу настроек.
Инструкция для Оперы для Андроид-девайсов:
- Откройте браузер на вашем смартфоне или планшете.
- Обратите внимания на панель управления, размещенную снизу экрана. На ней тапните по значку в виде красного кольца.
- Далее, перейдите к пункту «Настройки».
- На странице параметров нам нужна опция «Экономия трафика», нажмите на нее.
- Здесь активируйте верхний ползунок, чтобы он был переведен вправо.
- При желании снизьте или повысьте качество картинок.
- Закройте страницу настроек и наслаждайтесь более быстрым веб-серфингом.
Что такое Турборежим и для чего он нужен
Эта функция полезна для пользователей, у которых скорость Интернет-соединения редко превышает показатель 128 Кбит/сек. При данном показателе наблюдается низкая скорость загрузки страниц сайтов, большие графические элементы могут вызвать зависание обозревателя или системы. Турборежим позволяет обрабатывать поступающую и исходящую информацию посредством серверов Яндекса, что в разы увеличивает скорость. При активации опции многие элементы могут вовсе не отображаться, так как для их нормального функционирования нужно обеспечить более мощное соединение.
Последний пример указывает на значительную экономию трафика, что полезно при пользовании лимитированными тарифами. Абонент сможет просмотреть намного больше значимой информации, а не потратит ресурсы на загрузку посторонних скриптов на страницах.
Режим не взаимодействует с протоколом https, вследствие чего полный адрес веб-сервисов, которые вы планируете посетить должен начинаться с http. Отключать режим можно при просмотре роликов или прослушивании песен в онлайне, в противном случае возможна блокировка мультимедиа контента.
Процесс автоматического подключения
При получении информации, скорость турбо режима падает сразу до 128 килобат в секунду. Пользователи могут узнать об этих действиях при помощи специального знака, который отображается в правой стороне страницы. При повышении скорости до 512, отображение страницы происходит в обыкновенном режиме.
Как настроить браузер
Для того чтобы управлять ускоренным процессом, необходимо воспользоваться стандартным меню. В первую очередь придется запустить яндекс браузер и вызывать панель управления. После чего откроется окно, где нужно нажать на специальную кнопку, которая располагается в верхней части.
Яндекс браузер предлагает своим пользователям устанавливать дополнительные плагины и дополнения. Теперь вы видите, что процесс довольно-таки прост. Поэтому каждый желающий может осуществить установку турбо-режима без чьей-либо помощи.
Экономия трафика — расширение для браузера Google Chrome для сокращения потребления трафика во время загрузки страниц в интернете. Расширение «Экономия трафика» (Data Saver) разработано корпорацией Google.
Во время работы расширения, на серверах Google сжимаются данные, а затем происходит их загрузка в браузер. Благодаря этому происходит экономия трафика, веб-страницы открываются быстрее, так как они были сжаты. Отображение страниц в браузере из-за сжатия не изменяется, вы видите сайты такими, какие они есть на самом деле.
Расширение Экономия трафика Chrome не работает на защищенном протоколе HTTPS и в режиме «инкогнито», поэтому трафик при подобном соединении не сжимается, обмен данными происходит в обычном режиме.
Расширение Экономия трафика позволяет обходить блокировку сайтов в интернете, так как трафик проходит не напрямую, а через сервера Google.
Подобная функция сжатия трафика работает на устройствах, работающих под управлением операционной системы Android.
Расширение для сокращения трафика особенно актуально для пользователей мобильного интернета, так как «безлимитные» тарифы, там безлимитные только по названию. В этом случае, расширение Экономия трафика в Google Chrome позволит несколько уменьшить потребление трафика во время серфинга в интернете.
Расширение Экономия трафика можно установить в другие браузеры, созданные на основе Chrome. В браузеры Яндекс.Браузер, Амиго и им подобные, расширение устанавливается непосредственно из магазина Хрома.
Можно сразу перейти на страницу расширения Экономия трафика (Data Saver) по прямой ссылке:
Https://chrome.google.com/webstore/detail/data-saver/
Как отключить «Турборежим» в «Яндекс.Браузере» на компьютере
Для отключения «Турборежима» можно воспользоваться несколькими способами. Например, открыть всплывающее уведомление, меню браузера, настройки, вкладку «Дополнения» с плагинами и т. д. Если стандартные методы не помогают и возникли проблемы с доступом к вшитым функциям, нужно обратиться в техническую поддержку корпорации.
Если компьютер загружает информацию быстрее, а в правой части заголовка страницы все еще отображается иконка «Турбо», рекомендуется проверить настройки. Скорее всего, человек случайно включил постоянное использование режима. Желательно выбрать вариант «Автоматически включать при медленном соединении».
Через всплывающее уведомление
При активированном режиме при просмотре сайтов иногда на экране появляется всплывающее уведомление. Таким образом программа показывает пользователю, что сейчас используется сжатие файлов. Для выключения опции нужно нажать на кнопку «Отключить» внизу.
Способ работает не всегда. Иногда браузер не отображает уведомление, поэтому лучше проверить настройки или вкладку с дополнениями.
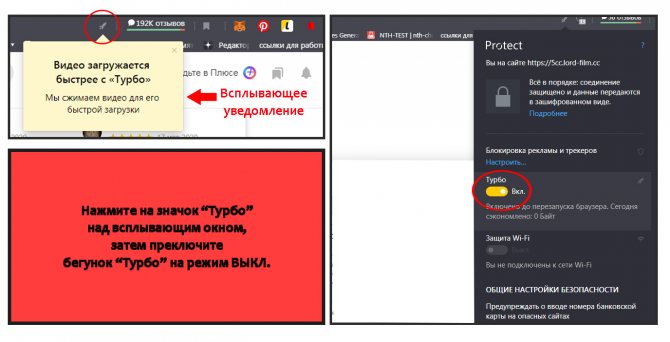
Всплывающее окно появляется далеко не на всех сайтах.
Через меню браузера
С помощью меню браузера всего за 2 клика можно отключить режим экономии трафика. Для этого нужно нажать на иконку в виде 3 горизонтальных полос в верхнем правом углу экрана. Она находится рядом с кнопкой закрытия браузера. Если есть неустановленные обновления, на иконке дополнительно будет присутствовать круглая пиктограмма.
Нужно найти строку «Выключить турбо». Она находится под настройкой масштаба страниц и данными аккаунта. После нажатия на строку опция отключится.
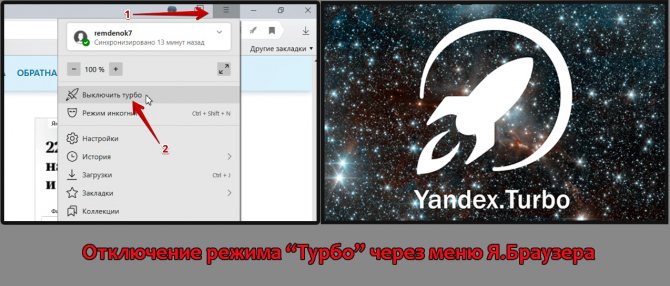
Самый быстрый способ отключения режима «Турбо» — через меню браузера.
С помощью вкладки «Дополнения»
Разработчики корпорации «Яндекс» вшили функцию «Турбо» в свой браузер, но формально в обозревателе она остается дополнением. Управлять ею можно через общее меню для плагинов.
Для этого нужно сделать следующее:
- Кликнуть на пиктограмму меню в виде 3 горизонтальных полос в правом верхнем углу браузера.
- Нажать на строку «Дополнения».
- Найти в открывшемся окне раздел «Удобные инструменты». Он должен находиться в верхней части экрана.
- Напротив пункта «Турбо» нажать на кнопку «Выкл.» или «Авто» по желанию. В последнем случае режим будет включаться при падении скорости до 512 Кбит/с.
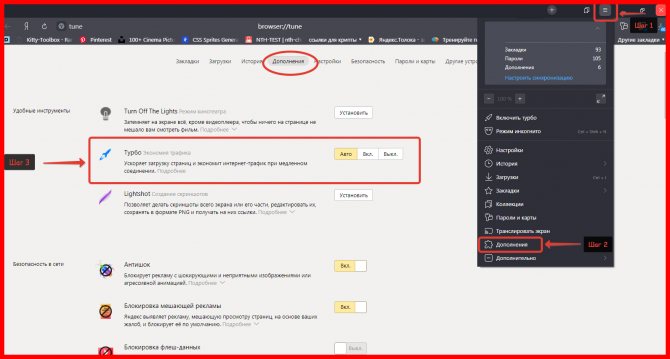
Если в меню браузера нет отдельной кнопки, то найти режим «Турбо» можно во вкладке «Дополнения».
Через настройки
Способ с настройками сложнее остальных, т. к. подразумевает больше переходов, однако он наиболее гибкий. С его помощью можно установить правила подключения функции, настроить появление уведомлений, выбрать, какие файлы будут сжиматься, и т. д.
Для отключения «Турбо» в настройках нужно:
- Открыть меню обозревателя. Найти подпункт «Настройки».
- Выбрать категорию «Инструменты». В ней функции «Турбо» посвящен целый раздел.
- Нажать на «Выключен». Если планируется использовать «Турбо» в дальнейшем при снижении скорости, выбрать автоматический режим.
Чтобы браузер показывал, когда опция активируется, нужно установить дополнительное разрешение.
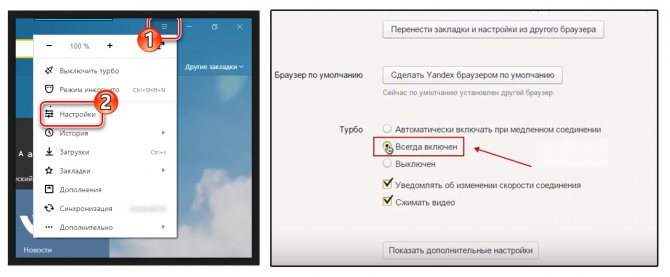
Самый надёжный способ отключения режима «Турбо» — через настройки «Яндекс.Браузера».
Посредством меню «Умной строки»
С помощью «Умной строки» можно деактивировать опцию несколькими кликами. Не придется открывать дополнительные вкладки или покидать сайт. Для отключения функции нужно нажать на иконку ракеты в правой части адресной строки. Откроется всплывающее окно с общей информацией и дополнительными опциями. Под строкой «Турбо» нужно перевести тумблер в неактивное положение.
После обновлений браузер стал не всегда отображать иконку «Турбо». Если ее нет, но обозреватель продолжает сжимать изображения и видео, нужно нажать на пиктограмму замка или глобуса. Через них пользователь получит доступ к тому же меню.
О чем нельзя забывать
После успешного создания ссылки на RSS-ленту, необходимо воспользоваться инструментом «Автоматическая лента рекомендаций». Поставьте напротив него галочку и тогда все последние новости и публикации будут сами предлагаться посетителям.
Тем самым вы, как владелец сайта, увеличите его конверсию и стабилизируете поведенческие факторы (повысится количество кликов по статьям и рекламным блокам, снизится процент отказа, увеличится время нахождения на сайте).
На заметку! При возникновении различных ошибок в работе инструмента Яндекс Турбо, рекомендуется использовать плагины-аналоги для WordPress.
Что такое турбо-страница от Яндекс: краткий обзор
Турбо-страница от Яндекс — это формат страницы, которая отличается сверхскоростной загрузкой как на компьютерах, так и на устройствах с 3G-интернетом. В среднем открытие ресурса с оригинальными страницами занимает порядка 10-15 секунд, в то время, когда turbo будет запущена менее чем за 2 секунды.
Кроме того, feed-страницы будут иметь сжатый вес. Примерная величина одной страницы составит 300 Кб. Оригинальная займет 3-4 Мб. Этот показатель существенно влияет на скорость загрузки. Соответственно, если установить турбо-страницы на своем сайте, то есть шанс повысить отказоустойчивость и улучшить ПФ (поведенческие факторы).
Турбо отмечается иконкой ракеты, которую можно увидеть перед посещением сайта в поисковой выдаче.
Суть подключения ускоренных страниц заключается в том, что верстка будет оптимизирована под любые мобильные устройства. Данная разработка подразумевает индивидуальную настройку подвала, заголовка и сайдбара в системе Яндекс Вебмастер.
На заметку! После подключения и принятия Турбо-страниц алгоритмами, они появляются в поиске ровно в том количестве, для скольких статей или рубрик были созданы. Но, бывают исключения из-за неправильной настройки.
Основы основ
Говоря совсем просто, Turbo Boost — это возможность повысить частоту одного или нескольких активно используемых процессорных ядер за счет остальных, которые в данный момент не используются. В отличие от банального разгона (например, путем изменения множителя частоты в BIOS), Turbo Boost — технология интеллектуальная.
Во-первых, повышение частоты происходит в зависимости от текущей нагрузки компьютера и характера выполняемых задач
Например, для быстрой работы однопоточных приложений важно максимально ускорить одно ядро (другие все равно простаивают). Для многопоточных же задач понадобится «форсирование» нескольких ядер.
Во-вторых, в отличие от того же разгона, Turbo Boost помнит об ограничениях мощности, температуры и тока в составе расчетной мощности (TDP, thermal design power)
Иными словами, разгон с помощью Turbo Boost не выходит за рамки нормальных условий эксплуатации процессора (все эти показатели постоянно измеряются и анализируются), не грозит перегревом и, следовательно, не требует дополнительного охлаждения.
Время работы системы в режиме Turbo Boost зависит от рабочей нагрузки, условий эксплуатации и конструкции платформы.
Turbo Boost 2.0 позволяет процессору обходить ограничения по энергопотреблению до той поры, пока он не достигнет порога по температуре — и в этот момент энергопотребление будет снижено до прежнего запрограммированного уровня
Активизация режима Турбо Буст на ноутбуке
Если лэптоп поддерживает режим Turbo, то включить его можно двумя методами:
- через настройки Windows;
- через BIOS.
А проверить, будет ли работать турборежим на вашем девайсе, возможно при помощи специальной утилиты. Производители пытаются всеми силами воспрепятствовать максимальному «разгону», поэтому в последних моделях БИОСа нет возможности запуска Turbo.
@cms.qz.com
К подобному шагу их также подталкивает желание продлить срок работы батареи портативного ПК вследствие уменьшения потребления энергии.
Имея процессор Intel, вы не становитесь автоматически обладателем опции Turbo Boost. Она предусмотрена только в моделях Intel Core i5 и i7.
К тому же следует учитывать, что разгон с помощью Турбо Буст возможен только в операционных системах Windows 7 и 8. А вот в «десятке» даже не пытайтесь запустить ускорение – не получится.
Есть возможность проверить, можно ли вам воспользоваться Турбо Буст:
- Зайдите на сайт ark.intel.com.
- В верхнем правом углу введите номер своего процессора.
- Перейдите в раздел «Производительность».
- Выберите режим Turbo.
- Проверьте параметр «Максимальная частота».
Если устройство поддерживает данный режим, можете переходить к настройкам.
С помощью интерфейса Виндовс
Включить Турбо Буст несложно:
@reedr.ru
Подтвердите внесённые изменения кнопкой «Ок».
@reedr.ru
Чтобы отключить турборежим, достаточно выставить в этих полях любое другое процентное значение, хоть и 99%.
Воспользовавшись БИОСом
Активировать Турбо Буст есть возможность и через BIOS. Использовать его рекомендуется только уверенным пользователям ПК. Для этого достаточно сбросить значения всех настроек до первоначальных. А Turbo Boost, как известно, устанавливается по умолчанию.
- Во время загрузки системы откройте БИОС.
- В самом конце меню выберите раздел Load Default.
- Зайдите в него и сбросьте все настройки.
Установив утилиту Turbo Boost
Естественно, вам захочется убедиться, заработал ли Турбо Буст в ходе всех манипуляций. Для этого следует разжиться программой «Монитор технологии Turbo Boost».
- Скачайте утилиту Intel Turbo Boost Technology Monitor.
- Запустите её на своём ноутбуке.
- Установите, следуя всем указаниям.
- Открыв прогу, найдите номинальную частоту ядра.
Загрузите сложную игру или программу и убедитесь, что параметры изменились.
Скачав программу HWiNFO
Проверить наличие режима турбо в вашем ноутбуке можно с помощью стороннего софта.
Установите и запустите HWiNFO.
Перейдите в панель Features.
Обратите внимание на окно System summary: надпись Turbo должна гореть зелёным светом.