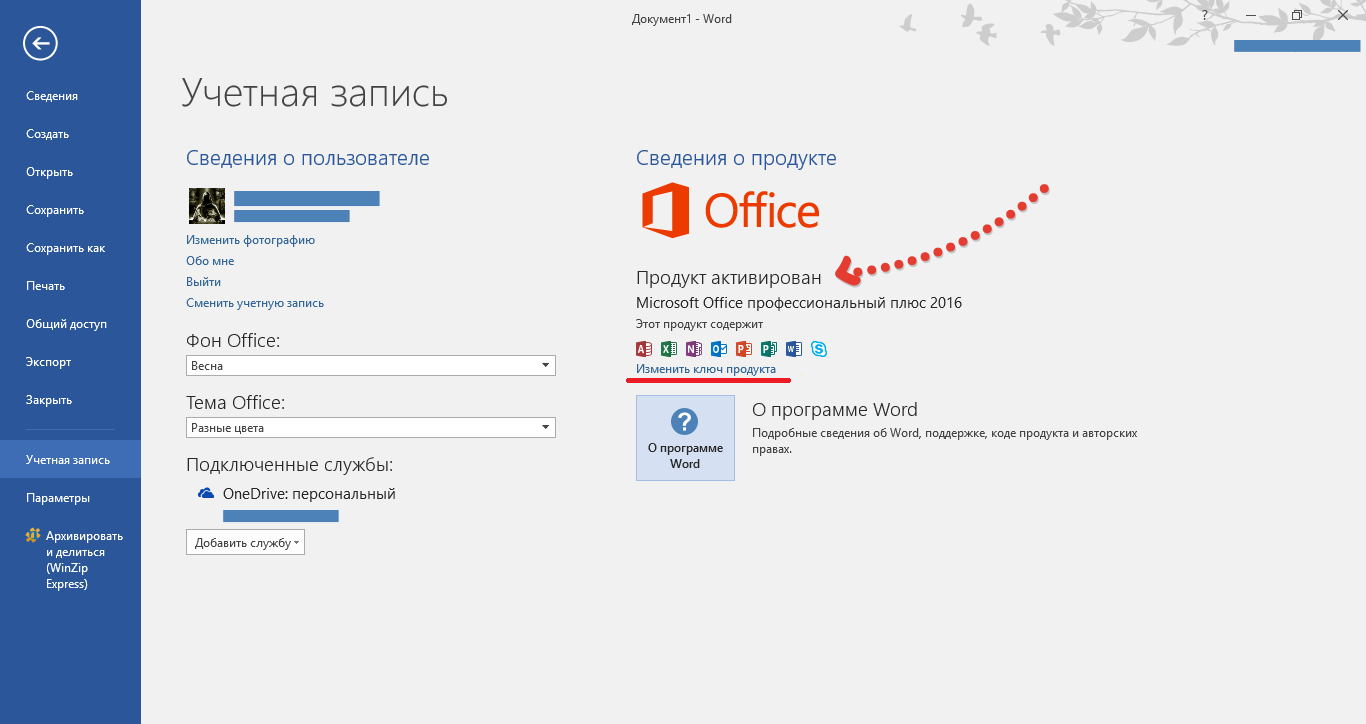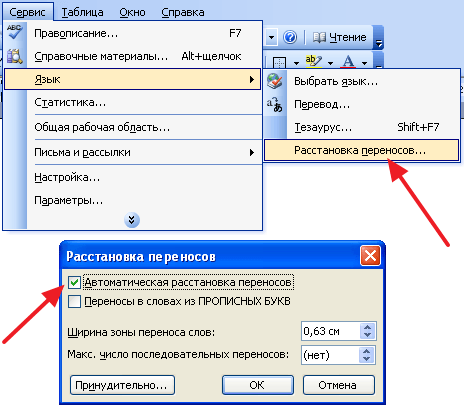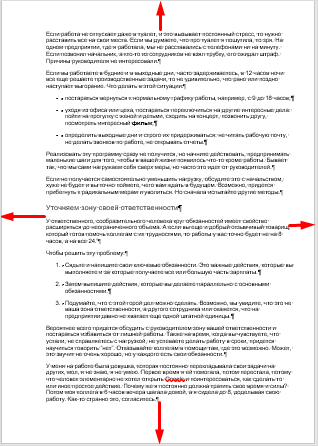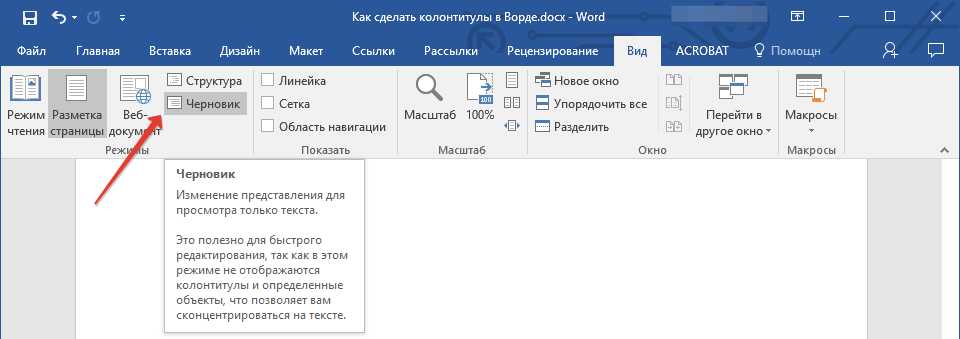Как убрать режим ограниченной функциональности в word 2007, 2010, 2013 и 2016
Содержание:
- Как выключить или включить режим чтения в Microsoft Word
- Убрать режим ограниченной функциональности в ворде
- Что это такое?
- Перед настройкой роутера
- При помощи преобразования документа
- Режим ограниченной функциональности в word (ворд) — как убрать?
- Как отключить режим совместимости в Word — шаблоны, формы, контрольные списки для MS Office и Apple iWork
- Как удалить разрыв раздела в документе Word
- Как убрать уведомление такого рода?
- Удаление ограничений
- Как убрать режим ограниченной функциональности в Word 2016
Как выключить или включить режим чтения в Microsoft Word
Изменения внешнего вида и макета будут немедленно видны всем, кто увидит новую версию Word. Новый текстовый редактор Microsoft Word 2019/2016 выглядит намного лучше старой версии. Поскольку это не последняя версия любимого текстового редактора Microsoft, на данном этапе мы могли бы попытаться адаптироваться к новым включенным функциям. Одна из возможностей, которую мы рассмотрим сегодня, — это «Режим чтения» Microsoft Word.
Режим чтения в Word
Word 2013 в некоторой степени поддерживает пользовательский интерфейс Metro с новыми функциями. И одна из таких новинок — доступность нового режима чтения. «Режим чтения» звучит довольно необычно, не правда ли? Большинство людей распознают приложение Office либо как текстовый редактор, либо как инструмент для создания документов, но не как приложение для чтения. Но как только эти документы написаны и распространены, их читают. Помня об этой информации, команда разработчиков Word хотела сосредоточиться на создании обновленных современных возможностей чтения для нового Word; тот, который оптимизирован для тех случаев, когда пользователь сосредоточен на потреблении, а не создании контента.Функция «Режим чтения» призвана изменить это.
Когда вы открываете любой документ Word в режиме чтения, вы увидите, что документ преобразован в интерактивный цифровой журнал . При этом он удаляет все панели инструментов и вкладки из интерфейса и предоставляет только базовые инструменты чтения.
Включите режим чтения
Если вы хотите включить или переключиться в режим чтения в Word 2013, сделайте следующее:
Откройте документ в Word, найдите и щелкните значок «Режим чтения» внизу, чтобы активировать режим чтения.Значок находится прямо под вашим документом. Посмотрите скриншот ниже!
После того, как вы щелкните по нему, ваш документ будет отображаться в виде столбцов. Вы заметите, что стрелки режима чтения отображаются как справа, так и слева. Это сделано для облегчения навигации.
При желании вы можете установить ширину столбца, щелкнув пункт меню «Вид» и выбрав «Ширина столбца». Помимо этого, есть и другие инструменты для настройки макета страницы, цвета и т. Д.
Параметр «Цвет» режима чтения позволяет выбрать цвет для чтения документа. Предлагаются три варианта (Нет, Сепия, Инверсия)
Вы можете выбрать цвет для установки цвета ваш документ в режиме чтения.
Если ваш документ содержит какие-либо комментарии, их также можно прочитать в режиме чтения. Чтобы прочитать их в режиме чтения, просто выберите пункт меню «Показать комментарии» в меню «Просмотр».
Комментарии можно будет читать вместе с документом.
Режим чтения перекомпоновывает документ в соответствии с ограничениями устройства, на котором вы читаете, гарантируя, что чтение на 7-дюймовом экране будет таким же комфортным, как и на 24-дюймовом — набор столбцов соответствует экрану, который прокручивается слева направо. , Эти столбцы создаются автоматически на основе трех настраиваемых пользователем параметров: предпочтения ширины столбца, размера текста и размера окна.
Попробуйте режим чтения в Microsoft Office и поделитесь с нами своими впечатлениями.
Убрать режим ограниченной функциональности в ворде
Отключая режим ограниченной функциональности в word, можно руководствоваться сразу несколькими способами:
- преобразовать редактируемый файл;
- сохранить версию файла в другом соответствующем формате (.docx);
- подключить у программы совместимость с конфликтующим файлом.
Рассмотрим каждый из вышеперечисленных способов.
Вариант 1: Преобразовать редактируемый фай.
 Не требующий больших усилий являющийся примитивным выход из ситуации, для этого нужно воспользоваться кнопкой «Преобразование». Откройте раздел «Файл» (слева сверху в углу), дальше найдите «Сведения», а затем «Преобразовать». Далее, появится окошко с предупреждением, ничего страшного, нажмите подтверждение «ОК». В результате ваш редактируемый документ сменит своё расширение с .doc на .docx и строка «режим ограниченной функциональности» перестанет более беспокоить вас.
Не требующий больших усилий являющийся примитивным выход из ситуации, для этого нужно воспользоваться кнопкой «Преобразование». Откройте раздел «Файл» (слева сверху в углу), дальше найдите «Сведения», а затем «Преобразовать». Далее, появится окошко с предупреждением, ничего страшного, нажмите подтверждение «ОК». В результате ваш редактируемый документ сменит своё расширение с .doc на .docx и строка «режим ограниченной функциональности» перестанет более беспокоить вас.
Вариант 2: Сохранить документ в другом соответствующем формате (.docx)
Сие решение проблемы самое простое из всех возможных, и даже много времени этот способ не займёт. Нужно просто завершив редактирование документа, нажать кнопку «Сохранить как» и в появившемся окне сохранения найти строку «Имя файла», куда вписать название редактируемого файла и в конце дописать .docx, и word сразу начнёт воспринимать этот файл как документ с расширением .docx, а значит и конфликт прекратится, ворд перестанет писать «режим ограниченной функциональности». Также можно чуть-чуть схитрить: создать совершенно новый и чистый файл с расширением .docx и вставить туда скопированную информацию из документа с расширением .doc
Вариант 3: Подключить у программы совместимость с конфликтующим файлом.
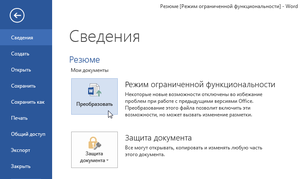 Не самый распространённый, но довольно эффективный вариант. Подходит для этого версия word 2010, в которой есть возможность проверить положительна ли совместимость редактируемого документа с работающей версией программы.
Не самый распространённый, но довольно эффективный вариант. Подходит для этого версия word 2010, в которой есть возможность проверить положительна ли совместимость редактируемого документа с работающей версией программы.
Для использования этой возможности найдите раздел «Файл», там выбирайте кнопку «Общий доступ», следом нажимайте «Поиск проблемы», дальше выберите «Проверка совместимости». В ходе этой операции проблема с конфликтующими расширением редактируемого файла и версией программы word, в которой проходит операция с документом должна решиться и надоедливая надпись сверху должна исчезнуть, открывая новые возможности редактирования. Способов «вылечить» эту проблему с вордом множество, вам остаётся только выбрать наиболее удобный и подходящий и правильно его реализовать.
Что это такое?
Программа Ворд, которая входит в пакет MS Office, регулярно совершенствуется, выходят разные обновления, увеличивается функционал, меняется интерфейс. Это повлияло даже на расширения: в версии 2003 стоит doc, а уже в 2007/2010 — docx.
Юзеры привыкают к одной программе, поэтому немногие решаются менять ее на новую. Вот только в тех случаях, когда нужно переслать или перенести объекты на другой ПК, работающий с обновленным ПО, появляются сложности. Это произошло и с текстовым редактором. Тексты, которые созданы и сохранены в формате 2003 года, могут открыться в других исключительно для чтения, редактировать данные не получится. Пользователю выходит уведомление о том, что задействован режим ограниченной функциональности.
Объекты, созданные в 2007 сначала совсем не открывались у владельцев привычного Ворд 2003, или не работала часть дополнений. Тогда разработчики выпустили утилиту, позволявшую открывать объекты, созданные в версии 2007 через старый 2003. Вот только проблема, о которой мы сегодня говорим, иногда не позволяет работать корректно:
- отсутствует доступ к созданию новых документов;
- текст можно смотреть, но не изменять;
- не получается использовать расширенные возможности, к примеру, экспорт в PDF, новые шаблоны.
На самом деле убрать данный режим достаточно просто, для этого не нужны специальные знания и большое количество времени.
Автор рекомендует:
- Перенос контактов с Андроид на Айфон
- Работа с Яндекс Толока: как осуществляется вход в личный кабинет, примеры заданий и вывод средств
- Как красиво написать текст в режиме онлайн?
- Текстовый редактор online: лучшие сервисы
- Формат heic, чем открыть, что это такое?
Перед настройкой роутера
Прежде чем приступить к настройке D-Link DIR-300 A/C1, B5, B6 или B7, я рекомендую загрузить последнюю версию прошивки для этого роутера с официального сайта ftp.dlink.ru. Как это проделать:
- Зайдите на указанный сайт пройдите в папку pub — Router и выберите папку, соответствующую Вашей модели роутера
- Зайдите в папку Firmware и выберите ревизию роутера. Находящийся в этой папке файл с расширением .bin является последней версией прошивки для Вашего устройства. Загрузите его себе на компьютер.
Файл последней прошивки для DIR-300 B5 B6
Также необходимо убедиться в том, что параметры подключения по локальной сети на компьютере установлены правильным образом. Для этого:
- В Windows 8 и Windows 7 зайдите в «Панель управления» — «Центр управления сетями и общим доступом», слева в меню выберите пункт «Изменение параметров адаптера». В списке соединений выберите «Подключение по локальной сети», нажмите по нему правой кнопкой мыши и в появившемся контекстном меню нажмите «Свойства». В окне, которое появится будет отображен список компонентов подключения. Следует выбрать «Протокол Интернета версии 4 TCP/IPv4», и просмотреть его свойства. Для того, чтобы мы смогли настроить роутер DIR-300 или DIR-300NRU для ТТК, в параметрах должно быть установлено «Получать IP адрес автоматически» и «Подключаться к серверу DNS автоматически».
- В Window XP все то же самое, единственное, зайти в начале нужно в «Панель управления» — «Сетевые подключения».
И последний момент: если Вы приобретали б/у роутер, или уже долго и безуспешно пытались настроить его, то прежде чем продолжать, сбросьте его на заводские настройки — для этого нажмите и удерживайте чем-либо кнопку «Reset» на обратной стороне при включенном питании роутера до тех пор, пока не замигает индикатор питания. После этого отпустите кнопку и подождите около минуты, пока роутер не загрузится уже с заводскими настройками.
При помощи преобразования документа
Во всех новых версиях программы Excel есть функция преобразования документов в новые форматы, чтобы Вы могли редактировать их без ограничений. Вы должны проделать следующее: Как видите, действительно нет абсолютно ничего сложного. Вам пришлось сделать несколько кликов мышью и преобразование документа осуществилось в автоматическом режиме, притом исходные данные внутри него не были утеряны, а их структура осталась прежней.
Многие из пользователей периодически сталкиваются с такой проблемой, как «режим ограниченной функциональности» в редакторе Word. Как убрать это ограничение? На самом деле всё очень просто.
Давайте сначала разберем, почему такое происходит. Как правило, подобная ситуация возникает в Ворде 2007, 2010, 2013 и 2020 при открытии старых файлов с расширением «.doc». Это значит, что в этом файле не могут быть использованы современные возможности.
Вы не сможете вставить следующие элементы (либо возможности будут сильно ограничены):
формулу (уравнение – в Word 2016);
снимок экрана;
диаграмму;
графический элемент SmartArt;
и многое другое.
Режим ограниченной функциональности в word (ворд) — как убрать?
Komp.Guru > Microsoft > Word > Режим ограниченной функциональности в word (ворд) — как убрать?
В эпоху высоких технологий мы все чаще просиживаем время за компьютером. Кажется, что часов, проведённых в интернет-сети или же просто за гаджетами, становится всё больше, они нарастают, как снежный ком. И все же деться нам некуда, это уже стало частью жизни всего человечества, а оставаться на обочине технологий и не успевать за всеми трендами не хочет никто, особенно молодое поколение.
Но вот на этом моменте люди делятся на два типа: те, кто просто теряют время (играют в игры, читают анекдоты, просто бездельничают) и второй тип — люди, вкладывающие свои силы в интернет-работу. Широкой популярностью у них пользуется ворд.
Это машина для обработки и написания текстов. Ворд подходит для всех возрастов: молодые люди оценят интуитивный дизайн (т. е.
вы точно не запутаетесь в этой программе и читать руководство вам не придётся), а более взрослое поколение подчеркнут простоту и в то же время современность программы, изучить которую им не составит труда.
Часто у пользователей этой программы возникают вопросы и проблемы, так как программа очень разносторонняя и интересная, в ней открыт простор для пользователя-писателя или редактора. Функций у программы тоже множество.
Одну из наиболее распространённых проблем, возникающих у пользователей программы, можно сформулировать так: «Убрать режим ограниченной функциональности в word 2010» или же «Режим ограниченной функциональности word 2013 как убрать». Как вы могли заметить, версии программы разные, это зависит от года выпуска программного обеспечения.
Режим ограниченной функциональности в ворде
Так как выше мы уже рассмотрели вопрос о разнообразии версий ворда, вы уже знаете, что есть более ранние версии 1997–2003 годов. Именно эти даты выпуска Word говорят о том, что расширение сохраняемых файлов, отредактированных в ворде, является таким — doc, в то время как в более поздних версиях он — docx.
Возникновение проблемы в ворде
Здесь возникает конфликт программы с расширением файла и программа не может дать пользователю в эксплуатацию свои новые функции, добавленные как раз-таки в версии, которые выпускались через много лет после старых версий 1997–2003 года.
Убрать режим ограниченной функциональности в ворде
Отключая режим ограниченной функциональности в word, можно руководствоваться сразу несколькими способами:
- преобразовать редактируемый файл;
- сохранить версию файла в другом соответствующем формате (.docx);
- подключить у программы совместимость с конфликтующим файлом.
Рассмотрим каждый из вышеперечисленных способов.
Вариант 1: Преобразовать редактируемый фай.
Не требующий больших усилий являющийся примитивным выход из ситуации, для этого нужно воспользоваться кнопкой «Преобразование». Откройте раздел «Файл» (слева сверху в углу), дальше найдите «Сведения», а затем «Преобразовать».
Далее, появится окошко с предупреждением, ничего страшного, нажмите подтверждение «ОК». В результате ваш редактируемый документ сменит своё расширение с .doc на .docx и строка «режим ограниченной функциональности» перестанет более беспокоить вас.
Вариант 2: Сохранить документ в другом соответствующем формате (.docx)
Сие решение проблемы самое простое из всех возможных, и даже много времени этот способ не займёт. Нужно просто завершив редактирование документа, нажать кнопку «Сохранить как» и в появившемся окне сохранения найти строку «Имя файла», куда вписать название редактируемого файла и в конце дописать .
docx, и word сразу начнёт воспринимать этот файл как документ с расширением .docx, а значит и конфликт прекратится, ворд перестанет писать «режим ограниченной функциональности». Также можно чуть-чуть схитрить: создать совершенно новый и чистый файл с расширением .
docx и вставить туда скопированную информацию из документа с расширением .doc
Вариант 3: Подключить у программы совместимость с конфликтующим файлом.
Не самый распространённый, но довольно эффективный вариант. Подходит для этого версия word 2010, в которой есть возможность проверить положительна ли совместимость редактируемого документа с работающей версией программы.
Для использования этой возможности найдите раздел «Файл», там выбирайте кнопку «Общий доступ», следом нажимайте «Поиск проблемы», дальше выберите «Проверка совместимости».
В ходе этой операции проблема с конфликтующими расширением редактируемого файла и версией программы word, в которой проходит операция с документом должна решиться и надоедливая надпись сверху должна исчезнуть, открывая новые возможности редактирования.
Как отключить режим совместимости в Word — шаблоны, формы, контрольные списки для MS Office и Apple iWork
Если вы попытаетесь открыть старую версию документа MS Word с расширением файла .doc, вы можете получить сообщение о том, что ваш файл находится в режиме совместимости. Что это значит?
Это означает, что ваш документ был сохранен в более старой версии Word, обычно в Word 97-2003, и из-за этого некоторые функции в новой версии Word могут не работать. С вашим файлом все в порядке.Он по-прежнему работает нормально, но некоторые функции не будут работать, если вы не обновите файл.
Итак, как вы это делаете?
Между прочим, преобразование файла в новую версию обычно приводит к значительному уменьшению размера файла, что всегда хорошо.
Как отключить режим совместимости в Word
Если MS Word открывает ваши документы в режиме совместимости , а не как обычный документ, выполните следующие действия.
- Открыть документ в режиме совместимости.В Word он показывает режим совместимости в верхней части окна.
- Щелкните ФАЙЛ в меню ленты.
- Щелкните Преобразовать .
Преобразует файл в новый формат.
Сообщение удалено, и теперь файл является обычным файлом Word с расширением .docx.
Как отключить режим совместимости в Word # 3
Если Word 2010 создает все НОВЫЕ пустые документы в режиме совместимости, это означает, что ваш шаблон Normal.dotm находится в режиме совместимости .
Чтобы исправить это, откройте сам файл Normal.dotm , чтобы преобразовать его в формат Word .docx.
Используйте Файл> Открыть вместо Файл> Новый .
Вы должны сделать две вещи:
- Убедитесь, что в раскрывающемся списке типов файлов установлено значение «Все файлы (*. *)» Или «Все документы Word (* .docx; *. Docm; *. Dotx; *. Dotm;….)» Или «Все Шаблоны Word (* .dotx; *. Dotm) ».
- Найдите папку, содержащую Normal.dotm.
- В Windows 7 это обычно C: \ Users \ \ AppData \ Roaming \ Microsoft \ Templates, но в Windows XP он отличается, и может быть другим, если вы использовали диалоговое окно Параметры> Дополнительно> Расположение файлов для изменения расположение пользовательских шаблонов.
Кроме того, папка AppData и все, что находится под ней, по умолчанию помечены как скрытые, поэтому вы не сможете увидеть ее, если попытаетесь перемещаться по папкам.
- Перейдите в адресную строку вверху диалогового окна «Открыть» и введите:% AppData% \ Microsoft \ Templates
- Нажмите Enter.
- После того, как вы найдете Normal.dotm в окне «Открыть».
- Щелкните по нему и нажмите кнопку «Открыть».
- Если в строке заголовка Word теперь написано «Normal.dotm », щелкните «Файл» и нажмите кнопку «Преобразовать».
- Сохраните и закройте файл.
Будущие новые пустые документы больше не будут находиться в режиме совместимости.
Как отключить режим совместимости в Word # 4
- Удалите шаблон.
- Перезапустите Word 2010
- Word создает новый шаблон.
- Щелкните ФАЙЛ, Параметры, Дополнительно.
- Прокрутите вниз до параметров совместимости и выберите Все новые документы
Шаблоны руководства пользователя (5 x MS Word)
Загрузите эти 5 шаблонов руководств пользователя для создания руководств пользователя, руководств по началу работы и других технических документов.
Загрузите сейчас за $ 9,99 — купите здесь!
Подробнее об этих шаблонах
Как удалить разрыв раздела в документе Word
Microsoft Word предоставляет множество инструментов, позволяющих форматировать текст, добавленный в документ. Но он также включает некоторые параметры форматирования для самого документа. Это может быть как столбцы, так и другие функции, такие как разрывы разделов.
Разрыв раздела в документе Word позволяет разделить документ на отдельные части, которые затем можно отформатировать, не затрагивая остальную часть документа. Обычно это используется для изменения ориентации отдельной страницы документа, оставляя остальную часть документа в текущей ориентации.
Но если вы ранее создали разрыв раздела, который вам больше не нужен, или если вы редактируете чужой документ и хотите удалить один из добавленных разрывов раздела, то наше руководство ниже покажет вам, как это сделать.
Как удалить разрыв раздела в Microsoft Word
Действия, описанные в этой статье, были выполнены в версии приложения Microsoft Word для Office 365, но также будут работать в большинстве других последних версий Word. В первом разделе этой статьи дается краткий обзор того, как удалить разрыв раздела Word, но вы можете продолжить прокрутку, чтобы увидеть полное руководство с изображениями, или вы можете щелкнуть здесь, чтобы перейти к этому разделу.
Результат: удаление разрыва раздела в Word
Узнайте, как найти разрыв раздела в документе Word и удалить этот разрыв, если вы больше не хотите включать его в документ.
Активное время 2 минуты
Общее время 2 минуты
Сложность Средний
Инструкции
- Откройте документ в Word.
- Выберите вкладку «Главная».
- Нажмите кнопку «Показать / скрыть» в разделе «Абзац».
- Выберите разрыв раздела, который вы хотите удалить.
- Нажмите клавишу Delete на клавиатуре.
Как убрать уведомление такого рода?
Для того чтобы убрать такого рода предупреждение есть смысл проделать следующие манипуляции:
- Если нужно убрать сообщение об ограничениях в работе приложения, то сделать это можно лишь путем сохранения файла в другом формате, дружественным с новой версии софта. Следует отметить, что в таком случае все ограничения будут сняты, но при переходе к более старой версии приложения новые инструменты будут недоступны. Иногда случается и так, что документ, сохраненный в новом формате, впоследствии не открывается более ранними редакциями утилиты.
- Для того чтобы провести вышеприведенный процесс, нужно найти кнопку с фирменным значком Office и щелкнуть по нему. Далее следует выбрать пункт «Преобразовать» и подтвердить информацию о последствиях преобразования в новом окне. После этого процедура перехода в новый формат будет выполнена. Найти файл можно будет по тому же адресу, так как утилита заменяет исходный вариант документа на свой.
- Если же требуется сохранить оба варианта документа, то есть смысл воспользоваться опцией «Сохранить как», чтобы получить два файла, имеющих совершенно разные форматы.
- Иногда случается и так, что подобное сообщение появляется и в более старых вариантах ПО. В таком случае это свидетельствует о пиратской копии Office, на которую наложены ограничения со стороны разработчиков. Для того чтобы их снять, потребуется приобрести лицензированную версию утилиты либо же активировать пробный период ее использования, который длится всего 30 дней.
- Для активации софта следует лишь приобрести специальный ключ, который позволит зарегистрировать одну копию неоднократное число раз. То есть этот ключ является бессрочным и многократным.
Полезное примечание: следует отметить, что, несмотря на обилие в интернете различных взломанных версий утилиты, скачивать какую-либо из них крайне не рекомендуется. Все дело в том, что практически в каждой из них находится вредоносный код, который способен выкрасть важные данные пользователя. А удалять такие вирусы гораздо сложнее, чем предотвращать их появление.
Удаление ограничений
Вы подготовили текст дома на стареньком, но на таком привычном вам Word 2003. Принесли файл на флешке или другом носителе на работу, к друзьям, а там установлен Ворд 2007/2010. Вам перед распечаткой нужно внести изменения либо дополнения, но это недоступно. Итак, перед вами стоит выбор: извиниться и предложить сделать всё позже, когда вернётесь домой, или преобразовать документ, чтобы пользоваться всеми возможностями, предоставляемыми разработчиками.
Если вы выбрали второй вариант, то вам нужно знать, как сделать так, чтобы всё заработало. Здесь возможны два способа: с сохранением исходного файла или без сохранения.
- Вы решили преобразовать документ 2003 в новый формат, но оставить и исходник. Вам нужно просто пересохранить с другим расширением. Для этого зайдите в «Файл» — «Сохранить как ». В строке «Тип файла» выберите «Документ Word», впишите другое название. Откроется дополнительное окошко, где будет предупреждение, что новая версия не станет открываться в Office Нажмите OK, предварительно можно поставить галочку «Больше не задавать этот вопрос», чтобы в следующий раз это сообщение не появлялось. Система сохранить оба варианта с разными расширениями.
- Если вам не нужно сохранять исходный вариант, то поступаем так: во вкладке «Файл» переходим на «Сведения», там кликаем на «Преобразовать». Вы получите файл с расширением docx, все
С выходом Word 2007 компания Майкрософт ввела новый формат для текстовых документов. Данный формат получил расширение и стал новым стандартом для текстовых редакторов Word. Сейчас Word 2007, 2010, 2013 и 2016 по умолчанию сохраняют все текстовые документы именно в формате DOCX.
Но, в использовании остались и старые версии текстового редактора Word, в частности Word 2003, который до сих пор пользуется большой популярностью. Эти старые версии Ворд продолжают сохранять документы в формат DOC, что создает некоторые проблемы в совместимости при открытии данных документов в новых версиях Word.
Например, если в Word 2010 открыть старый документ в формате DOC, то пользователь Word 2010 не сможет использовать все функции данного редактора. Именно о такой проблеме и сигнализирует сообщение «Режим ограниченной функциональности», которое появляется в заголовке окна программы.
В данной статье мы расскажем о том, как можно решить эту проблему и убрать режим ограниченной функциональности в Word 2007, 2010, 2013 и 2016.
Способ № 1. Преобразование документа.
Если вы хотите убрать режим ограниченно функциональности в Ворде, то самый простой способ сделать это воспользоваться функцией «Преобразование». Для этого откройте меню «Файл», которое находится в левом верхнем углу программы, выберите пункт меню «Сведения» и нажмите на кнопку «Преобразовать».
После этого появится всплывающее окно с предупреждением о преобразовании документа. Для того чтобы убрать режим ограниченной функциональности нужно подтвердить преобразование нажатием на кнопку «Ok».
В результате ваш текстовый документ будет преобразован в новый формат, а его расширение изменится с DOC на DOCX. После этой процедуры сообщение о режиме ограниченной функциональности больше появляться не будет.
Способ № 2. Сохранение документа в формате DOCX.
Второй способ убрать режим ограниченной функциональности в Ворде это просто сохранить файл в формате DOCX. Для этого нужно открыть меню «Файл» и выбрать пункт меню «Сохранить как».
После этого появится окно для сохранения документа. Здесь нужно открыть выпадающее меню «Тип файла» и в появившемся списке выбрать «Документ Word *.docx». После чего документ нужно сохранить в выбранном формате.
В результате у вас получится еще один файл с таким же названием, но в формате DOCX. Редактор Word автоматически переключится на работу с новым файлом и сообщение о режиме ограниченной функциональности исчезнет.
Кроме этого, этого есть еще один способ убрать режим ограниченной функциональности. Вы можете просто скопировать содержимое файла в формате DOC, вставить его в новый пустой файл в формате DOCX и продолжить редактирование текста в новом файле.
Приветствую вас, друзья, в очередной статье рубрики «Полезности». Сегодня мы разберем вопрос о режиме ограниченной функциональности word 2016 и о том, как убрать его.
Думаю, что многие из вас, решив перейти со старых редакций на более продвинутую версию 2016 нашего замечательного помощника — текстового редактора Ворд столкнулись с такой надписью: «Режим ограниченной функциональности». Что за новости? Не для того мы загружали обновленную программу, чтобы ее возможности были почему-то «урезаны». Это мало кому понравится. Да и что конкретно означает подобное объявление? Давайте разберемся.
Как убрать режим ограниченной функциональности в Word 2016
Все предельно просто: для отключения функции необходимо лишь пересохранить файл в новом формате. Это можно осуществить четырьмя действиями:
- запустить Word и открыв в нем необходимый документ, нажать «Файл»;
- выполнить команду «Сохранить как»;
- задать место хранения файла и, если требуется, сменить название;
- кликнуть на кнопку «Сохранить».

После данных манипуляций Word переключится в режим редактирования нового текстового документа, а все прошлые ограничения будут сняты
Обратите внимание, что при сохранении следует выбирать формат docx, а не doc, поскольку последний относится к предыдущим выпускам программы и также может частично ограничить ваши возможности
Рассмотрим, что делать, если документ открывается вWord2013 в режиме ограниченной функциональности
. Вверху документа написано название папки, затем указан режим.
Это значит, что документ Word был создан в другой версии Word, не в Word 2013. Функции этого документа будут работать в обычном режиме, но, дополнительные, новые функции Word 2013 в этом документе не будут работать. Это сделано для того, чтобы для пользователей ранних версий Word были доступны все возможности редактирования в Word. В этом режиме сохраняется структура документа.Как убрать режим ограниченной функциональностиWord 2013 и включить новые возможности Word 2013 в старом документе Word, нужно преобразовать его. Есть два способа.Первый способ. Как отключить режим ограниченной функциональностиWord 2013.
Нажимаем на закладке «Файл» функцию «Сведения». Теперь нажимаем на кнопку функции «Преобразовать».Выйдет такое окно.
Нажимаем «ОК». Теперь этот документ преобразован до новой версии Word2013 и стали доступны новые возможности Word 2013. В названии документа вверху листа Word исчезли слова «Режим ограниченной функциональности».Второй способ.Как убрать режим ограниченной функциональности вWord 2013.
Нужно сохранить документ в новой версии Word 2013.
На закладке «Файл» нажимаем кнопку функции «Сохранить как». Выбираем «Компьютер» (если документ на ПК, флэшке, т.д., ни в Облаке, ни в интернете. Нажимаем на папку «Обзор». Выходит, привычное нам окно сохранения документа. В нем пишем название документа. «Тип файла» – выбираем «Документ Word». Проверяем, чтобы НЕ стояла галочка у строки «Поддерживать совместимость с предыдущими версиями Word».
Нажимаем «ОК».
Теперь в названии документа нет слов «Режим ограниченной функциональности». Значить документ в новой версии Word и доступны все новые возможности Word 2013.
Как открыть Word 2013, какие появились новые функции, облегчающие и увеличивающие наши возможности при работе с документом Word. Теперь можно выходить в интернет их документа Word. Можно фотографировать любую страницу открытого документа, сворачивать часть документа, т.д. Изменился немного, и внешний вид окна, закладок. Об изменениях в Word 2013 смотрите в статье «
Многие пользователи, работая с документами в текстовом редакторе Ворд, сталкиваются с сообщением о том, что в открытом документе работает режим ограниченной функциональности Word. Текстовый редактор Microsoft Word входит в состав популярного офисного пакета Microsoft Office, разные версии которого используются на большом количестве компьютеров.
В верхней части окна открытого документа появляется надпись: «Имя документа — Word». Сообщение подразумевает, что файл Ворд, открытый в программе Microsoft Word, имеет некоторые ограничения для доступа ко всем функциональным возможностям, которые имеются в данной версии программы.
В части случаев, при простом редактировании, режим ограниченной функциональности (режим совместимости) практически не повлияет на работу над документом. В других ситуациях, требуется полная совместимость для применения необходимых параметров программы для редактуры, доступных в текущей версии Microsoft Word.
Как снять режим ограниченной функциональности в Word? Если возникает необходимость, данная проблема легко решаема.
Для отключения режима ограничения функциональности в Word применяются два способа:
- преобразование документа в формат текущей новой версии Word, установленной на компьютере;
- изменение расширения файла на современный формат.
Режим ограниченной функциональности отображается в окне приложения при открытии файла, созданного в предыдущей версии Word. Версии программы Word 2016 и Word 2013 имеют совместимость между собой.
В этой статье вы получите инструкции, как отключить режим ограниченной функциональности в Word, в разных версиях программы: Microsoft Word 2016, Microsoft Word 2013, Microsoft Word 2010, Microsoft Word 2007.