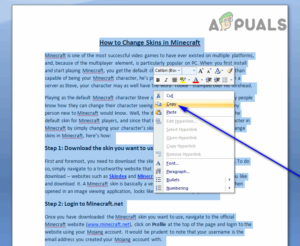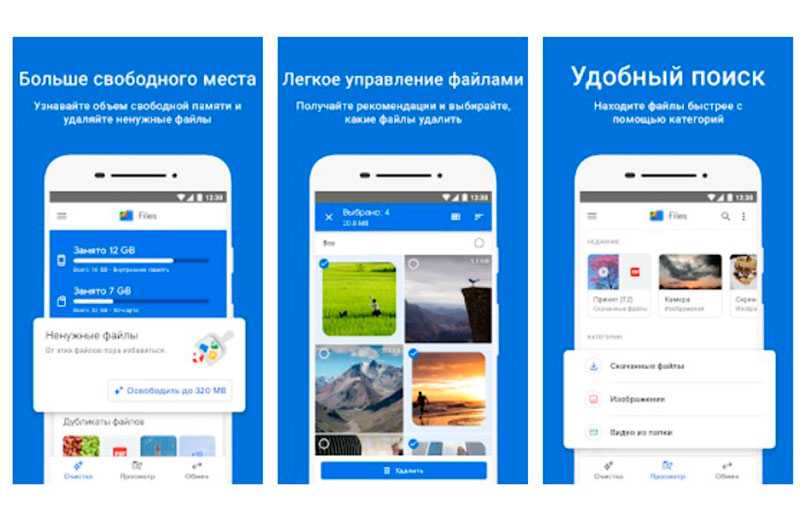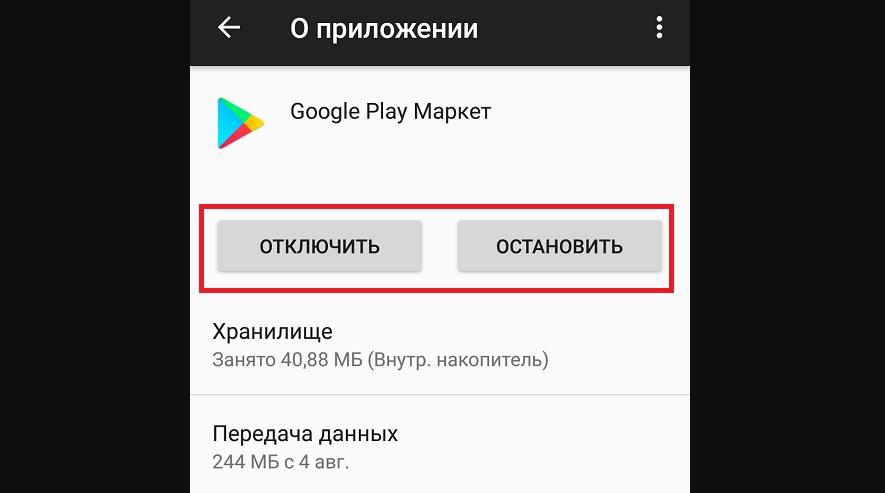[решено] как сделать резервную копию телефона android на пк
Содержание:
- Как определить, для какого устройства создана данная резервная копия
- Что такое резервное копирование на телефоне андроид и зачем оно нужно
- С самого сервера с данными не должно быть доступа к бэкапам
- Облако
- Как сделать резервную копию
- Как создать резервную копию Windows
- Как узнать, что находится в резервной копии iPhone
- Резервная копия личных данных
- Информация с компьютера
- Где посмотреть резервную копию Айфон в iCloud
- Для чего вообще нужно резервное копирование iPhone?
- Как восстановить резервную копию
- Вариант 3 – Плагины для бэкапа WordPress
- Какие виды резервного копирования бывают?
- Резервное копирование в ПК с помощью Helium
- Основные возможности программы.
- Заключение
- Онлайн курс по Linux
Как определить, для какого устройства создана данная резервная копия
В названии файла бэкапа не содержатся данные о том, для какого устройства оно создавалось. Если у пользователя один Айфон, то трудностей не будет, так как новое резервное копирование заменяет старое. Однако, при нескольких устройствах может возникнуть путаница.
В каждой папке с копией есть специальный файл «Info.plist», в котором и находится вся необходимая информация. Чтобы определить, для какого устройства создавался бэкап, нужно:
Открыть файл «Info.plist» в любом текстовом редакторе.
Найти «Product Name», для этого можно воспользоваться поиском.
Обратить внимание на строку «String», в которой прописана модель устройства.
Данный фрагмент рассказывает не только о версии смартфона. Здесь также можно просмотреть серийный номер, версию операционной системы и многое другое. Пользователь может просмотреть модель устройства, сравнив данные в файле идентификационного серийного номера и IMEI.
Что такое резервное копирование на телефоне андроид и зачем оно нужно
Резервное копирование на андроид, или Android Backup — это мероприятия по созданию копий данных во внутренней памяти девайса с целью их восстановления на данном или другом устройстве в случае повреждений или разрушений.
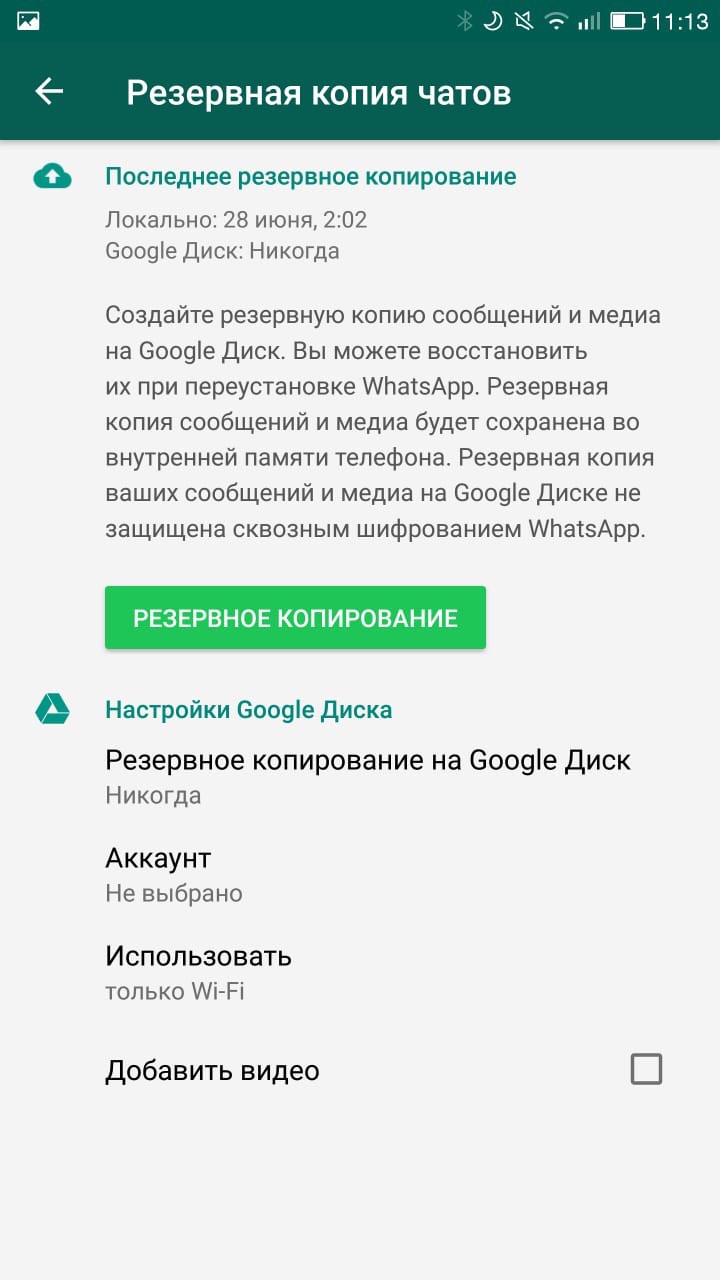
Резервное копирование андроид-устройство осуществляет регулярно
Существует несколько видов резервных копий, но на смартфонах, как правило, используется полное (полный бэкап Android). В данном случае копируется абсолютно всё, и пользователь может быть уверен, что данные перенесутся в случае непредвиденных обстоятельств. Частота сохранения в данном случае может быть задана в настройках смартфона: еженедельно, ежемесячно или один раз за определенный временной промежуток. Кроме того, для копирования большого количества данных применяются различные алгоритмы сжатия. Таким образом, полное резервное копирование может быть применимо в случаях, когда требуется быстрое восстановление системы с нуля:
- при продаже телефона или передачи его другому человеку;
- обнаружение на смартфоне вредоносных программных комплексов или шпионских обеспечений, которые не получается удалить встроенным антивирусом;
- устройство систематически тормозит, подвисает, становится непригодным для работы. В таких случаях требуется смена прошивки или сброс настроек до заводских.

Зачем нужно резервное копирование
К сведению! На смартфонах также применимо дифференциальное или частичное копирование данных. В этом случае пользователь самостоятельно выбирает компоненты для дальнейшего сохранения.
С самого сервера с данными не должно быть доступа к бэкапам
Очень важное правило — бэкап сервер сам подключается к целевым машинам и забирает информацию. Это добавляет сложности к сервисам, с помощью которых вы будете делать бэкап
Не получится просто купить где-то место в s3, nfs, smb и класть туда бэкапы с серверов. Нужен активный агент, который будет ходить по целевым серверам и собирать данные сам. Зачем такие сложности?
Представьте ситуацию, что на целевой сервер попадает злоумышленник или вирус. Он шифрует не только ваши данные, но и бэкапы, к которым есть доступ с машины. Иногда я делаю 2 разных бэкапа — в первое хранилище целевой сервер кладет данные самостоятельно. А с этого хранилища второй бэкап-сервер сам забирает данные. К нему нет доступа ни у кого. Для большей безопасности можно затирать в логах следы подключения, чтобы нельзя было получить информацию не только о местоположении второго сервера, но и в целом информации о том, что он существует.
Для подобного рода бэкапов хорошо подходят бюджетные vps с большими дисками. Такая услуга, к примеру, есть у ruvds. В списке услуг выбирайте большой диск. Доступен не на всех тарифах и датацентрах.
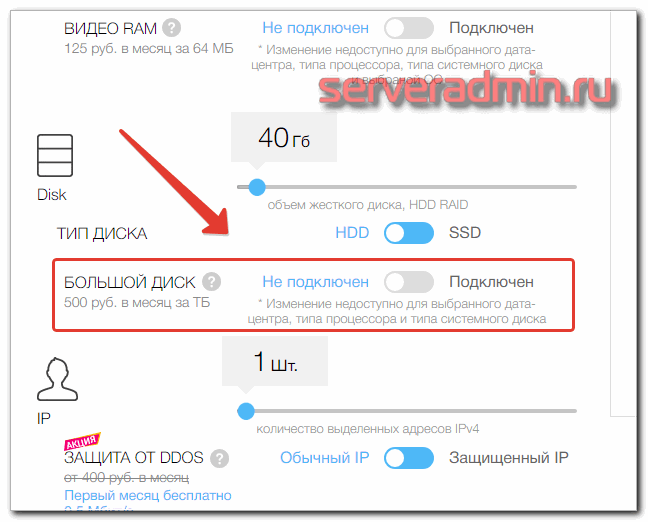
Облако
За последние несколько лет облако стало очень популярным. Как сделать бэкап в данную систему? Нужно просто загрузить в облако необходимые файлы, а автосохранение позволит не беспокоиться о безопасности загружаемой информации. Нужно заметить, что облако — это сервер сторонней компании, которая предоставляет определенный объем или свободное место за символическую плату либо же безвозмездно.
Наиболее популярными сейчас облаками являются сервисы Dropbox, Google и «Яндекс». Нужно заметить, что второй вариант бесплатно выдает пользователем 15 Гб места, чего будет максимально хватать для домашнего использования.
Как сделать резервную копию
Поняв, что бэкап – это важная часть и его наличие обязательно, пользователь может задаться вопросом о том, а как сделать эту самую резервную копию. На самом деле он может выбрать определенный способ, так как резервное копирование доступно не только одним методом, а несколькими:
- При помощи стандартных встроенных настроек системы; При помощи специальной программы, которая ориентирована на создание в памяти специального отсека под копию;
- С помощью кастомного Recovery.
Самый удобный способ из всех – это настройки, потому что так пользователю не придется скачивать дополнительные утилиты или же программки.
Более подробно о создании резервной копии можно посмотреть в этом видео
Стандартными средствами ADB
Как говорилось ранее, создание при помощи системных возможностей Андроид – лучший вариант, так как нет необходимости в том, чтобы скачивать какие-то дополнительные приложения. Все уже есть в системе телефона:
- Для начала пользователю необходимо открыть настройки на своем Андроиде. Находятся они, как правило, на стартовом экране девайса, поэтому их нахождение не должно вызвать сложностей. Иконка настроек выглядит в виде шестеренок, а также часто под самой иконкой подписывают название «Настройки;
- После перехода в настройки, необходимо найти специальный раздел который называется «Восстановление и сброс»; Название раздела может меняться в зависимости от модели телефона. Также все зависит от прошивки, модели и многих других факторов на определённом телефоне. Это также стоит рассматривать).
- После перехода в этот раздел необходимо кликнуть на кнопку «Резервное копирование», а также отметить те файлы, которые пользователю хотелось бы сохранить на другие времена;
- Далее необходимо выбрать хранилище данных. Это могут быть как и сервисы Гугл, так и просто системное хранилище;
- Кликаем на копку «начать копирование». Процесс подойдет сам.
Если пользователь не хочет потерять и эту копию, то стоит прежде всего перенести все данные на компьютер или же ноутбук. Более мощный носитель информации менее подвержен рискам нападения, именно поэтому пользователю лучше размножать уже сделанные резервные копирования.
Если человек решил после сделать полный сброс телефона, то необходимо проверить, чтобы весь бэкап был на месте, а если он еще и проверить компьютер на наличие копий, то это обеспечит его подушкой безопасности на все случаи с телефоном.
С помощью кастомного Recovery
Эта программка представляет собой кастомное меню рекавери, то есть пользователь может и при помощи его достаточно быстро создать бэкап телефона.
Самое удобное в этой программке то, что пользователь может быстро скачать её прямо с официальных сервисов.
Алгоритм работы с данной программкой очень прост:
- Для начал необходимо скачать саму программку через Play Market – тот самый официальный сервис, при помощи которого можно осуществлять все безопасные скачивания;
- После открываем приложение и открываем специальный пункт «Резервное копирование»;
- Далее пользователю необходимо указать те файлы, которые он хотел бы повторно сохранить;
- После необходимо выбрать место для сохранения, то есть куда в дальнейшем направится копия;
- Теперь, после выбора накопителя, пользователь может кликнуть на кнопку «ОК». Процесс начнется самостоятельно.
По сути, эта программка – те же настройки, только она более удобна и компакта в том плане, что не нужно лазить в настройках. Достаточно скачать программку и сделать все через неё.
Как сделать резервную копию с помощью сторонних сервисов
В интернете существует огромное количество дополнительных сервисов, которые помогают пользователю сделать резервную копию на своем телефоне. Стоит отметить, что только в Плей Маркете существует множество отличных друг от друга программ, которые объединены общей целью – сделать бэкап телефона.
Одна из таких программ – то Tutanium Backup, которая является чуть не ли самой популярной. Её оценили уже огромное количество пользователей. Все замечают то что пользоваться ей очень удобно и комфортно.
Не все могут воспользоваться функционалом данной программки, а только те устройства, которые имеют рутированные права. О том, как получить такие права, можно посмотреть в этом видео
Если пользователь решил создать бэкап при помощи этой утилиты, он должен:
- Открыть программку и перейти в раздел «резервное копирование»;
- После этого необходимо кликнуть на «Пакетные действия»;
- Нажимаем и выбираем те файлы, которые стоит копировать;
- Ставим галочку и кликаем на «Пуск».
Процесс создания отслеживается по специальной шкале. Время зависит от количества файлов.
Как создать резервную копию Windows
Если человек до этого работал с Windows 98, то он прекрасно помнит о сбоях системы. Операционка была, в принципе, неплохая, однако при несовместимости каких-либо утилит на 100% всегда было ясно, что системная ошибка приведет к переустановке операционной системы. Однако в новых версиях производитель все же предусмотрел бэкап Windows. В Vista, а также версиях 7 и 8 данная функция была доведена практически до отличного состояния.
На примере рассмотрим создание бэкапа операционной системы Windows 7. Сделать его можно очень просто. Следует зайти в панель управления, там найти пункт «Архивация и восстановление». Следует нажать на меню левой клавишей мышки и перейти в подпункт «Создание образа». Снова откроется всплывающее окно, в котором нужно выбрать любой из трех вариантов создания резервной копии. Сделать это можно на болванку, залить в сеть или воспользоваться жестким диском. Следует поставить галочку напротив того пункта, куда человек собрался проводить бэкап. После этого следует сохранить настройки. Заметить нужно, что, если соединение с интернетом плохое, а также нестабильное, то попытка сохранить в сеть операционную систему выйдет неудачной.
Все это можно также проделать при помощи специальных утилит. Наиболее известные программы для бэкапа — это те, которые были созданы компаниями Norton и Acronis. Нередко пользователи используют утилиты от Nero. Нужно заметить, что хоть и функционал у них прекрасный, однако не каждый готов платить за это
Но если человеку нужна повышенная надежность и безопасность, то все же придется обратить внимание на платные сервисы. Обычным же пользователям будет вполне достаточно внутренних средств системы для создания резервных копий
Как узнать, что находится в резервной копии iPhone
Допустим, у вас есть резервная копия iTunes, и вместо того, чтобы восстанавливать ее на iPhone или iPad, вы хотите посмотреть, что в ней, и извлечь ее файлы на свой компьютер. Лучший способ сделать это с помощью iPhone Backup Extractor, который извлекает эти файлы (даже удаленные!) В обычном, доступном формате.
Просматривать резервную копию iTunes легко с помощью нескольких щелчков мыши, используя бесплатную версию iPhone Backup Extractor:
-
Загрузите и установите iPhone Backup Extractor , а затем откройте его. Он работает на ПК и Mac.
-
С левой стороны вы увидите браузер резервного копирования iTunes, который отображает все резервные копии в папке резервного копирования iTunes по умолчанию. Выберите резервную копию iTunes, с которой вы хотите работать, нажав на нее. Если файл резервной копии зашифрован, вам будет предложено ввести пароль, необходимый для доступа к нему.
Если у вас есть резервная копия iTunes, расположенная где-то еще, вы можете нажать кнопку и сообщить iPhone Backup Extractor о дополнительных местах для поиска резервных копий.
Если резервные копии не появляются, это означает, что у вас нет резервной копии, созданной для учетной записи вашего ПК или Mac. Это легко и бесплатно создать, и у нас есть инструкции о в этом руководстве. Если вы используете резервные копии iCloud, вы можете скачать резервную копию iCloud и преобразовать ее в резервную копию iTunes с помощью нашего руководства .
Резервные копии iTunes отображаются в iPhone Backup Extractor
-
После загрузки резервной копии вы увидите информацию о резервной копии iTunes и несколько вкладок для просмотра и редактирования различных ее частей.
Как вы можете видеть на скриншоте здесь, iPhone Backup Extractor покажет вам всевозможную информацию о вашем iPhone, включая прошивку, IMEI, и будет ли это старый классический iPhone, новейший iPhone, или что-то среднее между ними.
Вы также узнаете, сколько контактов хранится в резервной копии вашего iPhone, содержит ли резервная копия все фотографии, которые вы снимали, и хранятся ли эти сентиментальные SMS-сообщения для хранения.
Обзорный экран iPhone Backup Extractor
Выберите вкладку «Предварительный просмотр», и вы сможете увидеть большинство основных типов данных, доступных в вашей резервной копии.
Создание, восстановление и восстановление данных из iTunes звучат сложнее, но этого не должно быть. У нашего экстрактора резервных копий iTunes есть четыре режима для восстановления данных:
-
Обзорный режим : простая в использовании сводка данных iPhone, экспорт в PDF, HTML и CSV одним щелчком
Обзор iPhone Backup Extractor обобщает основные типы данных в резервной копии iTunes, показывая набор значков приложений. Нажатие на любой из значков немедленно начнет экспорт данных этого приложения, и у вас есть выбор форматов для этого.
iPhone Backup Extractor в режиме обзора
-
Режим предварительного просмотра: для предварительного просмотра основных данных iPhone, таких как сообщения, контакты и звонки
«Режим предварительного просмотра» позволяет взглянуть прямо на данные, хранящиеся в резервной копии iTunes: они отображаются аналогично тому, как они будут отображаться на iPhone или iPad. Наш предварительный просмотр включает в себя данные, которые были удалены до резервного копирования, поэтому вы увидите даже больше, чем если бы вы просто восстановили резервную копию. Подробнее о том, как это работает, см. Наш раздел о ниже. Вы можете выбрать записи в предварительном просмотре и затем нажать «Извлечь», чтобы экспортировать их на свой компьютер.
iPhone Backup Extractor показывает фотографии в «режиме предварительного просмотра»
-
Режим просмотра приложения : для извлечения данных сторонних приложений из резервных копий iTunes
В нашем режиме «Просмотр приложений» отображаются все приложения, которые вы установили в момент создания резервной копии iTunes. Он показывает список этих приложений, и если вы выберете приложение, оно позволит вам сразу же получить файлы этих приложений. Этот режим особенно полезен, когда вы хотите узнать больше о том, как приложение хранит данные, или если вы хотите получить файлы из приложения, которое мы не выделяем в обзоре. Легко! Вы можете экспортировать файлы из «Представления приложения» одним щелчком мыши.
iPhone Backup Extractor в режиме просмотра приложений
Резервная копия личных данных
Под резервной копией личной информации подразумевается сохранение данных и контента, сгенерированных пользователем в процессе эксплуатации Андроид-девайса. К такой информации можно отнести перечень установленных приложений, фотографии, сделанные камерой девайса или полученные от других пользователей, контакты, заметки, музыкальные и видео файлы, закладки в браузере и т.п.
Одним из самых надежных, а главное простых способов сохранить личные данные, содержащиеся в Андроид-девайсе является синхронизация данных из памяти аппарата с облачным хранилищем.
Компанией в программной платформе Android предусмотрены практически все возможности для простого сохранения и быстрого восстановления фото, контактов, приложений (без учетных данных), заметок и прочего. Достаточно создать Google-аккаунт при первом запуске девайса, работающем под управлением Андроид любой версии или ввести данные уже существующей учетной записи, а также разрешить системе проводить регулярную синхронизацию данных пользователя с облачным хранилищем. Не стоит пренебрегать этой возможностью.
Сохранение фото и контактов
Всего два простых совета-примера, как всегда иметь готовую, надежно сохраненную копию самого важного для большинства пользователей – личных фотографий и контактов, используя возможности синхронизации с Google
-
Включаем и настраиваем синхронизацию в Aндроид.
Идем по пути «Настройки» – «Аккаунт Google» – «Настройки синхронизации» – «Свой аккаунт Google» и отмечаем галочками данные, которые будут непрерывно копироваться в облачное хранилище.
Для хранения контактов в облаке, необходимо при их создании указывать в качестве места сохранения именно Гугл-аккаунт.
В том случае, если контактные данные уже созданы и сохранены в отличном от гугл-аккаунта месте, можно легко экспортировать их, с помощью стандартного Андроид-приложения «Контакты».
Более подробно работа с контактами Google описана в статье:
Урок: Как синхронизировать контакты Android с Google
Чтобы не потерять собственные фотографии, если с телефоном или планшетом что-либо случиться, проще всего использовать стандартное Андроид-приложение Google Фото.
Для обеспечения резервного копирования в настройках приложения необходимо включить функцию «Автозагрузка и синхронизация».
Конечно же, Google не является однозначным монополистом в вопросах резервного копирования пользовательских данных из Android-устройств. Многие известные бренды, такие как Samsung, Asus, Huawei, Meizu, Xiaomi и др. поставляют свои решения с предустановленными приложениями, функционал которых позволяет организовать сохранение информации способом, аналогичном вышеизложенным примерам.
Кроме того, такие всем известные облачные сервисы как Яндекс.Диск и Облако Mail.ru предлагают пользователям при установке своих фирменных Android-приложений функцию автоматического копирования различных данных, в частности фото, в облачное хранилище.
Информация с компьютера
Так как компьютерные данные занимают первую строчку в рейтинге важности среди остальных устройств, с них мы и начнём нашу работу. Прежде всего стоит отметить, что здесь тоже есть небольшое деление резервной копии по типу сохраняемой информации: это может быть полная копия операционной системы, копия вместе с файлами или отдельное хранение файлов
Для удобства рассмотрим пример для Windows 7, 8.1 и 10.
Windows 7
- Переходим в панель управления компьютера с помощью кнопки Пуск или любых других средств навигации.
- Нажимаем на меню «Система и безопасность».
- Далее, перед вами откроется окно с вкладками, где нужно будет нажать на «Резервное копирование и восстановление данных».
- Итак, в новом окне вы увидите меню с настройками архивации. Нажмите на пункт «Архивация и восстановление».
- Далее, нам понадобится настроить резервное копирование с помощью одноимённой синей кнопки.
Нажимаем на «Настроить резервное копирование»
Затем перед вами появится диалоговое окно с настройками архивации. Выберите свой жёсткий диск и жмите на кнопку «Далее».
Выбираем расположение архива
В следующем окне система попросит вас уточнить, что именно следует архивировать. Рекомендуется использовать первый вариант («Предоставить выбор Windows»), так как он сохраняет всё и регулярно обновляет данные
Обратите внимание, что здесь второй вариант даёт пользователю самому выбрать, что именно нужно сохранить. То есть, вы можете поставить свои папки или отдельные директории, если полная резервная копия вместе с файлами операционной системы вам не нужна
Выбор объектов для архивации самостоятельно
Далее, мы проверяем установленные параметры. Здесь вы можете установить расписание для автоматического создания копии с помощью кнопки «Изменить расписание».
Расписание
Когда всё будет установлено и проверено, нажмите «Сохранить параметры и запустить архивацию».
Процесс выполняется
Дождитесь окончания процесса, затем проверьте ваш внешний жёсткий диск: записались ли на него ваши данные.
Windows 8.1
- Запустите панель инструментов в правой части экрана. Для этого отведите мышь в правый верхний угол затем нажмите на «Поиск».
- Наберите с клавиатуры словосочетание «История файлов» без кавычек и нажмите Enter. В полученных результатах нажмите на одноимённую папку.
- Вы попадёте в окно, где нужно будет нажать на ссылку «Резервная копия образа системы», которая расположена в левом нижнем углу окна.
«Резервная копия образа системы»
- Выбираем место хранения архива (как мы договорились выше, это должен быть внешний жёсткий диск). Жмите «Далее».
- Следующее окно покажет вам объём памяти, который потребуется. Проверьте все данные и нажмите кнопку «Архивировать».
- Подождите, пока система создаст резервную копию Windows на внешнем носителе информации. Этот процесс может занять некоторое время, поэтому не спешите паниковать.
Windows 10
Запустите «Параметры» с помощью кнопки Пуск на панели задач.
Теперь откройте вкладку «Обновление и безопасность».
В левом столбике с параметрами нажмите на пункт «Служба архивации».
С помощью одноимённой кнопки настройте систему автоматического резервного копирования.
Обратите внимание, что вы там же без проблем можете легко регулировать папки, копии которых будут создаваться. Это намного облегчит вашу работу.
Если же вы хотите создать полную резервную копию вместе с операционной системой, а не отдельные библиотеки и директории, то воспользуйтесь инструкцией для Windows.. https://www.youtube.com/embed/vHbN3zgzSpU
Для восстановления данных повторите пункты до нахождения настроек архивации. НО теперь просто выберите вкладку или пункт «Восстановление» и просто следуйте инструкциям в диалоговом окне на экране вашего монитора. Ничего сложного в этом нет. Естественно, мы с вами рассмотрели штатные средства ОС Windows от Майкрософта. Существуют и специальные программы для проведения аналогичных операций. Они могут быть удобнее, но в плане безопасности и надёжности могут уступать этим. Поэтому рекомендуется всё же пользоваться стандартными утилитами ОС.
Где посмотреть резервную копию Айфон в iCloud
Хранить резервную копию можно не только на ПК. Для этих целей часто используется iCloud. Облачное хранилище позволяет сохранять все данные, настройки, фото и видео, а также историю покупок. Получить доступ к этой информации можно с любого устройства. Достаточно ввести данные для входа в аккаунт.
Чтобы найти файлы в iCloud, необходимо:
- Перейти в настройки телефона и нажать на AppleID.
- Кликнуть на iCloud.
- Выбрать пункт «Резервная копия».
Если пользователь еще не создавал бэкап устройства, система предложит сделать это. Необходимо передвинуть ползунок, и дождаться окончания загрузки. При этом понадобится стабильное подключение к интернету.
Резервная копия понадобиться если пользователь сбросил устройство до заводских настроек или купил новый телефон. В этом случае можно установить первоначальную настройку «Восстановить из копии «iCloud».
Для чего вообще нужно резервное копирование iPhone?
Очевидно, что резервное копирование, или, как его еще называют, бэкап данных, нужно для того, чтобы обезопасить себя от утери важных данных. На самом деле, не всегда обязательно терять iPhone, чтобы потерять информацию и данные, которые не были заблаговременно скопированы. Бывают случаи, когда данные , такие как видео или фото, могут исчезнуть из памяти Вашего телефона без вашего ведома. Такое может произойти, если память телефона сильно переполнена и/или если Вы часто доводите телефон до полной разрядки батареи. Такой случай действительно был у одного нашего клиента: все видео были начисто стерты из памяти iPhone, хотя фото при этом были на месте. К сожалению, восстановить 40 Гб утраченных видео не удалось – резервная копия данного iPhone не была создана заблаговременно.
Как восстановить резервную копию
Резервная копия может храниться в iCloud или iTunes. В первом случае ее можно восстановить, только, если сбросить телефон до заводских настроек. При помощи приложения на компьютер пользователь может восстановить бэкап любой момент, например, если возник какой-либо сбой.
Для восстановления из iTunes понадобится:
- Подключить устройство к компьютеру и перейти в программу.
- Нажать на значок смартфона в левой части окна.
- Выбрать раздел «Обзор».
- Нажать на команду «Восстановить из копии».
После этого пользователю будет предложено выбрать бэкап и начнется загрузка. Она может занимать от 10 до 30 минут в зависимости от объема загружаемых файлов.
Также, можно восстановить резервную копию для нового устройства через iTunes. Подробнее об этом в видео
Вариант 3 – Плагины для бэкапа WordPress
Плагины для бэкапа WordPress упрощают весь процесс создания бэкапов. Тогда как наше руководство по ручному процессу резервного копирования включает в себя несколько шагов и работу с панелью управления хостингом, создание резервных копий WordPress с помощью специальных плагинов требует лишь несколько кликов мыши.
Вам не нужно будет входить в панель управления вашей учетной записи хостинга, так как большинство плагинов для бэкапа WordPress работают прямо из панели WordPress. Вот несколько примеров отличных плагинов для резервного копирования:
BackWPup
С более чем 20 бесплатными плагинами в хранилище WordPress, включая такие плагины как Adminimize и Search & Replace, Inpsyde GmbH — это отличный разработчик, который достоин внимания.
BackWPup — является ярким представителем плагинов данного разработчика. С большим количеством функций и бесплатным вариантом распространения, он может составить конкуренцию даже премиум плагинам по бэкапу WordPress.
Набор функций включает в себя автоматические бэкапы, восстановление и оптимизацию базы данных, восстановление сайта в один клик, экспорт WordPress XML, полный бэкап, встроенные функции защиты и поддержки для облачных хранилищ бэкапов пользователей.
Премиум версия BackWPup имеет еще более расширенный функционал.
VaultPress
Являясь частью Jetpack, VaultPress больше чем плагин для резервного копирования. Это полноценный сервис по резервному копированию и защите, которым пользуются тысячи профессионалов и агентств.
В вопросе резервного копирования WordPress, VaultPress является несомненным лидером. Плагин “…без устали производит резервное копирование каждой записи, комментария, медиафайла и других частей вашего сайта.» Другими словами, VaultPress создает ежедневные бэкапы WordPress и хранит в защищенном месте.
В дополнение, вы можете восстановить бэкап в считанные минуты, скачать его или получить помощь от экспертов WordPress в любое время. VaultPress также известен за широкий набор функций, вроде легкого инструмента переноса сайта, автоматической починки файлов, антивируса и защиты от спама.
BackupBuddy
Известный как “…оригинальный плагин WordPress для бэкапов…”, BackupBuddy от ithemes — это расширенный плагин для бэкапов WordPress. Благодаря данному плагину, вы можете создать бэкап вашего сайта в один клик в панели управления WordPress.
Помимо функции полного бэкапа, BackupBuddy поставляется вместе с другими полезными функциями, вроде инструмента переноса сайта, автоматического бэкапа, удаленного бэкапа в Dropbox, Amazon S3, Google Drive и других.
Какие виды резервного копирования бывают?
Владелец iPhone обладает двумя стандартными вариантами резервного копирования данных. Это могут быть локальные копии, созданные на компьютере в программе iTunes (скачать можно здесь), или онлайн копии, загруженные через Интернет в облачный сервис iCloud. У каждого из этих вариантов есть свои достоинства и недостатки.
iCloud – решение из категории «настрой и забудь». Этот вариант удобен пользователю, но при этом может потребоваться через какое-то время приобрести дополнительное пространство в облаке для его максимального использования. iTunes потребует больше внимания пользователя и его действий, зато такая резервная копия будет более удобной. Восстановление данных из нее произойдет намного быстрее, чем из iCloud.
Резервное копирование в ПК с помощью Helium
Helium — отличный инструмент для создания полной резервной копии без доступа root. Вы устанавливаете приложение Helium на свой телефон, включаете настольную версию и синхронизируете их. После того, как вы установили соединение, вы можете делать резервные копии без необходимости доступа root.
Вы просто говорите Helium, какие приложения и данные вы хотите добавить в резервную копию. Версия Pro позволяет планировать автоматическое резервное копирование и сохранять резервные копии в облако.
Helium — App Sync and Backup
Price: Free
Как установить Helium на Андроид и ПК
- Загрузите приложение Helium на Андроид.
- Установите Helium на свой компьютер.
- Подключите Андроид к ПК с помощью USB-кабеля.
- Включите USB-отладку на вашем Андроид-устройстве.
- Возможно, вас попросят переключить тип вашего USB-соединения на PTP (режим камеры).
- Вам будет предложено принять ключ RSA вашего компьютера.
Вы увидите зеленую галочку в окне Helium на своем ПК, сообщающую вам, что соединение было выполнено, и теперь доступны резервные копии Helium.
Вы увидите то же сообщение на вашем Андроид. Теперь вы можете отключить Андроид от своего ПК.
Обратите внимание: если вы выключите Андроид, вам нужно будет восстановить соединение между Helium на вашем телефоне и на вашем ПК.
Кстати, не путайте программу Helium с Helium для Mac OS. Это две разные программы. Если вы ищете решение проблем с макбуком, то Helium вам не поможет. Обратитесь в сервис https://apple-rep.ru/remont/mac.
Как создать резервную копию Андроид с помощью Helium
- На вашем Андроид вы увидите, что у вас есть две вкладки в Helium: Backup и Restore & Sync .
- Первая вкладка позволяет вам выбрать, какие приложения вы хотите добавить в резервную копию, установив рядом с ними галочку.
- Если вы хотите сохранить все свои приложения, проведите по экрану вверх.
- Затем вы увидите сводку своих вариантов резервного копирования, а также вариант «Выбрать все».
Вы можете выбрать резервное копирование всего (приложений и данных) или только данных (что быстрее). В последнем случае, если вы восстановите резервную копию, вам просто придется вручную переустановить свои приложения. Обратите внимание, что есть некоторые приложения, которые Helium не может сохранить в резервную копию. Они перечислены внизу. Когда вы нажмете «Резервное копирование», вас спросят, где вы хотите сохранить резервную копию: внутреннее или внешнее хранилище или в облачный сервис (только для версии Pro)
Когда вы нажмете «Резервное копирование», вас спросят, где вы хотите сохранить резервную копию: внутреннее или внешнее хранилище или в облачный сервис (только для версии Pro).
На вкладке «Restore & Sync» вы можете подключить облачную службу для хранения и доступа к вашим резервным копиям. Вы также можете получить доступ к сохраненным резервным копиям в своей внутренней памяти или подключиться к другим устройствам.
Когда вы сделаете свой выбор, вам может быть предложено убедиться, что у вас установлен скринлокер для защиты ваших копий. Как только вы это сделаете, резервная копия завершится!
Когда придет время для восстановления вашей резервной копии:
- Просто откройте вкладку «Restore & Sync» и найдите резервную копию.
- Вы также можете подключиться к серверу Helium для загрузки копии с ПК.
Основные возможности программы.
- Создание резервной копии системного диска.
- Клонирование диска со всем содержимым.
- Создание резервной копии файлов на компьютере.
- Создание резервной копии операционной системы Windows.
- Перенос операционной системы Windows на другой компьютер или диск.
- Создание резервной копии разделов диска.
- Создание резервной копии содержимого почтового ящика.
- Поддержка резервного копирования файлов в облаке.
- Удаление всех данных с диска, затирка.

А теперь давайте подробнее разберемся что может программа и как это всё делать.
Скачайте программу EaseUS Todo Backup Home, это бесплатно (Ну а если захотите прикупить эту программу, то есть скидочный купон на 50% : 50% X9Y-N6N-TMD используйте его при покупке). Можно использовать как платную, так и бесплатную версию программы. Бесплатная версия работает только 30 дней, но функционал не ограничен.
Во время установки рекомендую убрать галочку режима тестирования программы, подробнее смотрите на скриншоте ниже. К сожалению, русского языка в программе нет, но там и так всё понятно и просто.
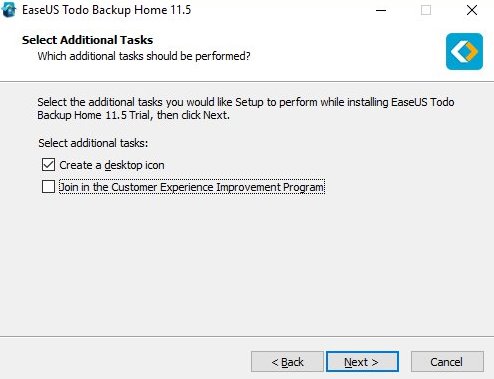
После установки программы вы увидите окно, в котором вам будет предложено сделать резервное копирование.

Сделать резервное копирование очень легко. Выбираем диски для бэкапа, выбираем место куда можно сохранить бэкап, добавляем имя и описание. Если нужно, можно создать расписание, по которому программа сама будет делать резервное копирование вашего диска.

На создание бэкапа чистой Windows у меня ушло всего 2 минуты! Конечно, многое зависит от того насколько мощный у вас компьютер и как много различных приложений установлено в Windows. Но скорость создания резервной копии меня поразила. После создание резервной копии, вы можете в любое время восстановить вашу операционную систему в том виде, в котором она была на момент создания бэкапа. Сделать это можно так:

Дальше всё просто, не меняя никаких настроек в программе просто нажимайте Next до тех пор, пока у вас не появится кнопка Proceed.

Ждите и ваша операционная система будет полностью восстановлена. Это всё непосредственно через саму операционную систему, не нужно никуда загружаться и создавать каких-либо загрузочных устройств!
Заключение
Это мои основные правила создания бэкапов. А как вы делаете бэкапы? Поделитесь своим опытом. Возможно, я что-то забываю или упускаю.
Онлайн курс по Linux
Если у вас есть желание научиться строить и поддерживать высокодоступные и надежные системы, рекомендую познакомиться с онлайн-курсом «Специализация Administrator Linux» в OTUS. Курс для новичков из двух ступеней — Junior и Middle. Обучение длится 1 год, после чего успешные выпускники курса смогут пройти собеседования у партнеров.
Что даст вам этот курс:
- Знание архитектуры Linux.
- Освоение современных методов и инструментов анализа и обработки данных.
- Умение подбирать конфигурацию под необходимые задачи, управлять процессами и обеспечивать безопасность системы.
- Владение основными рабочими инструментами системного администратора.
- Понимание особенностей развертывания, настройки и обслуживания сетей, построенных на базе Linux.
- Способность быстро решать возникающие проблемы и обеспечивать стабильную и бесперебойную работу системы.
Смотрите подробнее программу по .