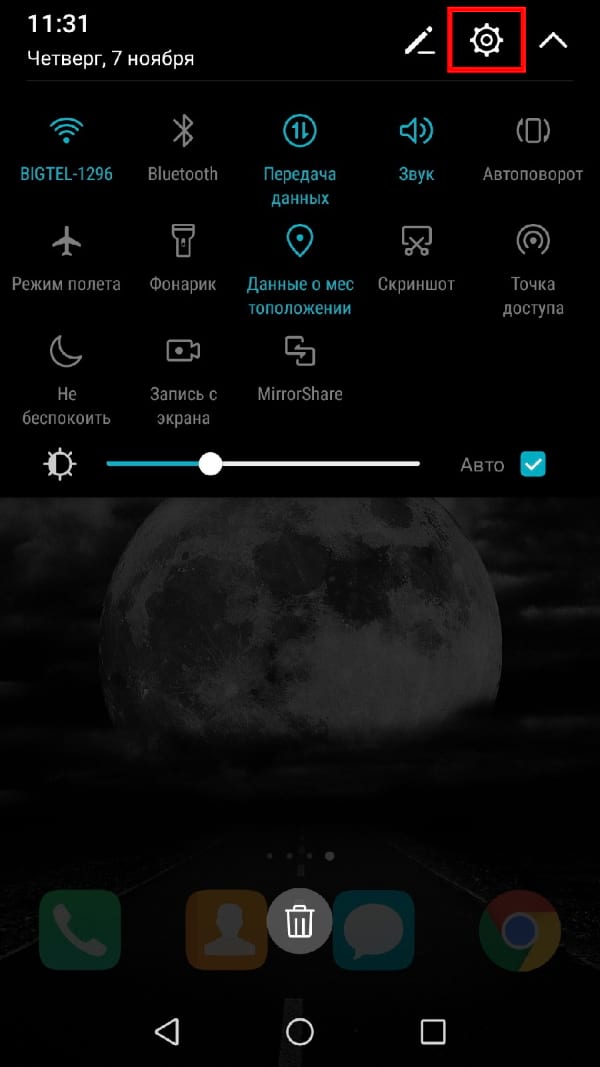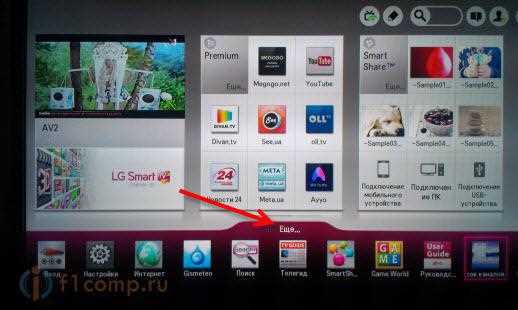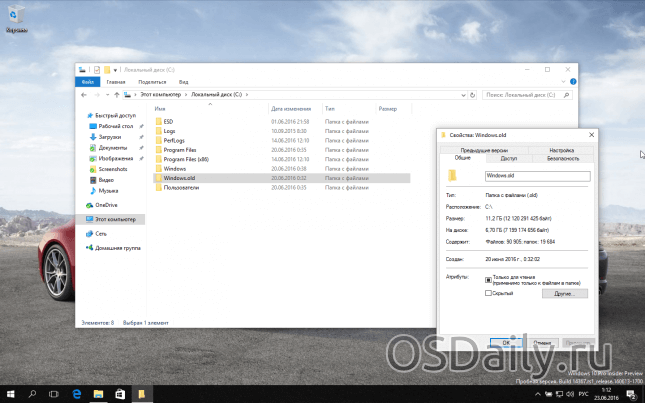Учетная запись майкрософт: войти в windows 10
Содержание:
- Введение
- Подписки и транзакции
- За что блокируют
- Добавление нового пользователя
- Добавление рабочей или учебной учетной записи
- Создание учетной записи пользователя Microsoft
- Регистрируем новый аккаунт
- Как пользоваться предложениями Microsoft при помощи локальной учётной записи?
- Управление псевдонимами учетной записи Майкрософт
- Создаем новую учетную запись на компьютере
- Как пользоваться предложениями Microsoft при помощи локальной учётной записи
- Изменение учётной записи
- Как пройти авторизацию
- Microsoft Teams регистрация
- Процесс регистрации учетной записи
Введение
Разработчики «Windows 10»
, для улучшения характеристик операционной системы, постоянно поддерживают обратную связь с потребителями, и реализовали программу предварительной оценки«Windows» , благодаря которой, в режиме реального времени, происходит тестирование пользователями новейших функций и приложений операционной системы«Windows 10» , не вошедших в официальный выпуск. Каждый участник программы получает возможность проверить работоспособность тех или иных приложений, оценить их необходимость, провести диагностику заявленных параметров самых новых разработок.
Новейшие функции операционной системы «Windows 10»
позволяют пользователям удаленно использовать данные, выполняя доступ к ним через разнообразные приложения корпорации«Microsoft» используя единую учетную запись. Однажды зарегистрировав ее, пользователи могут использовать ее для любых цифровых продуктов корпорации, например, инструмента разработки любого приложения под различные виды платформ«Visual Studio 2017» , поисковой системы«Bing» , приложения упорядочивания информации в блокноте«OneNote» и т.д.
Учетная запись «Microsoft»
требуется для большинства приложений, доступных на сайте корпорации и из операционной системы«Windows» . И далее мы расскажем, как зарегистрировать такую учетную запись.
Подписки и транзакции
Некоторые юзеры используют свои учетные записи Microsoft для оформления подписок и приобретения программ. Обычно плата списывается автоматически каждый месяц или в установленный срок (при приобретении подписки на полгода или год). В разделе с подписками и транзакциями вы самостоятельно регулируете данные об оплате, просматриваете текущее состояние счета и управляете подписками.
Способы оплаты
Для покупок необходимо добавить способ оплаты, подключив карточку или другое платежное средство через соответствующее меню. Давайте разберемся с тем, как это сделать в тех ситуациях, когда через используемый аккаунт еще не производилось ни одного платежа.
- Наведите курсор на раздел «Оплата и выставление счетов» и дождитесь появления списка с доступными настройками.

Перейдите к просмотру своего адреса, журналу заказов или получить справку по выставленным счетам. На новом аккаунте еще ничего из этого нет, поэтому выберите вариант «Способы оплаты».

Сейчас ваш баланс, вероятнее всего, пуст, поскольку еще не был пополнен.

Ниже всегда будут отображаться уведомления и сообщения о последних транзакциях, что всегда позволит быть в курсе оборота средств на кошельке.

Нажмите кнопку «Добавить новый метод оплаты», чтобы привязать карточку и оформлять через нее подписки.

Справа отобразится форма, которую следует заполнить. Здесь выберите страну, в которой вы осуществляете покупки, и заполните данные о карте. С нее спишется небольшая сумма для подтверждения, которая через несколько минут вернется на счет.

Если при регистрации или использовании аккаунта вы добавляли несколько адресов, появится запрос о выборе предпочитаемого. Если же адреса вообще нет, понадобится заполнить дополнительную форму.

Прямо из меню оформления способа оплаты можно перейти в раздел с адресами. Они добавляются автоматически, если при регистрации аккаунта, связанного с Microsoft, где-то вы указываете свое место жительства. Каждый адрес разрешено удалить, изменить или добавить новый.

Управление службами и подписками
Если со способами оплаты все понятно, перейдем к подпискам и службам, для использования которых тоже необходима учетная запись Microsoft. Все данные связываются с ней, происходит синхронизация профилей, сохранение настроек и обеспечивается нормальное функционирование служб. Для проверки и оформления подписок выполните такие действия:
- На панели сверху выберите раздел «Службы и подписки».

Ознакомьтесь со списком доступных средств. Прямо отсюда вы можете перейти к приобретению, началу бесплатного использованию или получению подробных средств. Если что-то уже было куплено, информация отобразится тоже в этом меню.

При необходимости оплатить просроченную подписку, изменить метод оплаты или прекратить выставление счета, воспользуйтесь ссылками из блока со справкой. Они ведут на соответствующие страницы, где вы заполняете форму и успешно изменяете требуемые настройки.

Если нажать кнопку для просмотра службы или приложения, произойдет переход на его сайт, как это показано на примере Скайпа. Появится кнопка для загрузки на компьютер и дополнительная презентация основной функциональности решения.

За что блокируют
Блокировка — частое явление.

Причины:
- распространение спама, вредоносных приложений, фишинг;
- взлом личных кабинетов;
- распространение материалов порнографического, террористического содержания;
- пропаганда суицида;
- добавление агрессивных комментариев, постов;
- продажа наркотиков, оружия;
- проявление ненависти на религиозной, расовой, сексистской почве;
- использование фейк профилей для повышения рейтинга;
- злоупотребление сервисами;
- превышение лимитов на подписку, комментариев в соцсетях;
- многочисленные жалобы со стороны пользователей
- мошенничество.
Восстановление учетной записи
В инструкциях к онлайн сервисам прописываются правила удаления и восстановления аккаунтов. Администрация дает определенный срок, например, 3 месяца, в течение которого восстановление возможно. По истечении времени данные учеток записи исчезают навсегда.
Если профиль не был удален, а пользоваться им невозможно, т.к. забыт пароль или логин, разработчики для восстановления предлагают следующие способы:
- указать телефон, резервный e-mail для отправки кода (гугл, vk, facebook, онлайн платежные системы);
- вспомнить последние три пароля (гугл);
- прописать последних респондентов, с кем была переписка (skype);
- вспомнить ориентировочную дату регистрации (google).
Если попытки неуспешны, аккаунт разблокировать не удастся.
Добавление нового пользователя
Помимо владельца, компьютером могут пользоваться другие члены его семьи: жена, дети, родители и так далее. Для этого в Виндовс 10 была придумана функция «Семья и другие люди». Она позволяет добавить локального пользователя, связанного с основным аккаунтом, которого можно контролировать, или полноправного администратора ПК. Делается это так:
- В меню «Пуск» нажимается кнопка «Параметры», выглядящая как шестерёнка.
- В открывшемся окне следует выбрать пункт «Учётные записи».
- После — «Семья и другие люди».
Если добавить пользователя как члена семьи, становятся доступны опции контроля за этой записью. Администратор может запрещать пользоваться компьютером в определённое время, ограничивать список доступных для просмотра веб-ресурсов и запуск приложений. Эта функция полезна, когда требуется ограничить своего ребёнка и в то же время контролировать его действия в сети.
 Изменить права этой учётной записи пользователь, вошедший под ней, не имеет возможности. У него не получится изменить её, настроить, убрать или восстановить ограниченный доступ. Сменить пароли или имя, а также удалить её тоже не получится. Это полностью подконтрольная администратору ПК запись.
Изменить права этой учётной записи пользователь, вошедший под ней, не имеет возможности. У него не получится изменить её, настроить, убрать или восстановить ограниченный доступ. Сменить пароли или имя, а также удалить её тоже не получится. Это полностью подконтрольная администратору ПК запись.
При добавлении нового пользователя следует выбрать пункт «Добавить нового пользователя». При этом он не будет добавлен в семью, и ограничения, которые наложены на её членов, не коснутся такого аккаунта. Однако по клику «Настройка ограниченного доступа» можно выбрать степени свободы его привилегий по отношению к основной записи, и что он может сделать с системой. Например, присвоить или убрать у него права удаления и изменения других записей. Чтобы произвести некоторые из действий, потребуется однократно выйти и обратно войти в учётку.
Добавление рабочей или учебной учетной записи
Рабочую или учебную учетную запись можно добавить в приложение Microsoft Authenticator, выполнив одно из следующих действий.
- Вход с учетными данными рабочей или учебной учетной записи (предварительный просмотр)
- Сканирование QR-кода
Вход с использованием учетных данных
Примечание
Эту функцию могут применять только те пользователи, чьи администраторы разрешили вход с помощью приложения Authenticator на телефоне.
Чтобы добавить учетную запись путем входа в рабочую или учебную учетную запись с вашими учетными данными, выполните следующие действия.
-
Откройте приложение Microsoft Authenticator, нажмите кнопку + и коснитесь пункта Добавить рабочую или учебную учетную запись. Выберите Войти.
-
Введите учетные данные своей рабочей или учебной учетной записи. При наличии временного секретного кода (TAP) его можно использовать для входа в систему. На данном этапе ваши дальнейшие действия могут быть заблокированы по следующим причинам.
-
Если у вашей учетной записи недостаточно методов проверки подлинности для получения надежного маркера проверки подлинности, вы не сможете продолжить добавление учетной записи.
-
Если вы получили сообщение , вас заблокировали, и вам потребуется обратиться к администратору, чтобы тот разблокировал вас в разделе Сведения для защиты.
-
Если администратор не заблокировал для вас вход с телефона, где установлено приложение Authenticator, вы сможете выполнить регистрацию устройства, чтобы настроить вход без пароля при помощи телефона и многофакторной проверки подлинности Azure (MFA).
-
-
На этом этапе вам может быть предложено отсканировать QR-код, предоставленный вашей организацией, чтобы настроить в приложении локальную учетную запись с многофакторной проверкой подлинности. Это необходимо сделать, только если ваша организация использует локальный сервер MFA.
-
Коснитесь учетной записи на устройстве и, выбрав полноэкранное представление убедитесь в том, что ваша учетная запись верна и что существует связанный с ним код проверки из шести цифр. Для дополнительной защиты код проверки изменяется каждые 30 секунд, чтобы никто не мог использовать один код дважды.
Создание учетной записи пользователя Microsoft
Учетная запись пользователя Майкрософт – это адрес электронной почты и пароль, используемые для входа в Windows. Можно использовать любой адрес электронной почты, но лучше всего выбрать адрес уже используемый для общения с друзьями и входа на избранные Веб-сайты.
Войдя в систему с учетной записью Microsoft, Вы объедините её с контактами, файлами и устройствами, которые для Вас важны.
После входа в систему с использованием учетной записи пользователя Майкрософт, ваш компьютер будет подключен к хранилищу данных OneDrive.
Это имеет следующее значение:
- Личные настройки синхронизируются со всеми компьютерами с операционными системами Windows 8.1 и Windows RT 8.1, в которые вы входите с помощью этой учетной записи. Это включает в себя темы, языковые параметры, элементы, добавленные в избранное браузера и большинство приложений.
- Можно будет найти и загрузить приложения в Магазине Windows и использовать максимум на пяти компьютерах с операционными системами Windows 8.1 и Windows RT 8.1. (Некоторые приложения требуют конкретного оборудования).
- Получите информацию о контактах и статусах друзей, которую они публикуют на таких веб-сайтах, как Outlook, Facebook, Twitter и LinkedIn.
- Вы можете совместно использовать свои фотографии, документы и другие файлы.
Чтобы создать учетную запись пользователя Microsoft
- Быстро проведите пальцем от правого края к центру экрана, нажмите панель Параметры, а затем нажмите кнопку Изменить настройки компьютера. (Если вы используете мышь, наведите указатель в правый нижний угол экрана, переместите указатель мыши вверх, нажмите на панель Параметры, а затем нажмите кнопку Изменить настройки компьютера).
- Нажмите Учетные записи, а затем нажмите кнопку Другие учетные записи.
- Нажмите Добавить учетную запись.
- Введите сведения об учетной записи, позволяющие пользователю осуществлять вход в систему Windows. Это можно сделать четырьмя способами:
- Если добавляется человек, который уже имеет учетную запись Майкрософт, введите его электронный адрес.
- Если добавляемый абонент не имеет учетной записи Майкрософт, вы можете создать её с помощью адреса электронной почты. Введите адрес электронной почты, который в основном использует этот человек.
- Если добавляемый абонент не имеет адреса электронной почты, нажмите клавишу Создайте учетную запись, чтобы получить новый адрес электронной почты. – Это бесплатно!
- Если добавляемый человек – это ребенок, нажмите кнопку Добавить учетную запись ребенка.
- Завершите настройку учетной записи, следуя инструкциям на экране.
Примечание: Если возникают проблемы с учетной записью Microsoft, то попробуйте запустить средство устранения неполадок с учетными записями Microsoft. Это автоматизированный инструмент обнаруживает и автоматически исправляет некоторые проблемы. Доступно только на английском языке, но будет работать в каждой языковой версии операционной системы.
Регистрируем новый аккаунт
Чтобы не вводить вас в заблуждение, разберем регистрацию профиля в ютубе через персональный компьютер, а так же через мобильное устройство. Хоть способы будут между собой схожи, все равно лучше разобраться по отдельности.
На компьютере
Если вы для регистрации аккаунта в YouTube будете использовать персональный компьютер, то вам нужно будет выполнить такие действия:
- Открываете страницу YouTube. В правой верхней части экрана будет строчка «Войти». Щелкаете по ней левой кнопкой мыши.
- Как вы это сделаете, вам перебросит на новую страницу для входа в аккаунт. Но, так как у вас нет зарегистрированного профиля, вам нужно будет его создать. Для этого, кликаете левой кнопкой мыши по графе «Создать аккаунт».
- Выдвинется небольшое окошко, в котором нужно будет выбрать, для себя вы хотите создать аккаунт, или же для управления бизнесом. Кликаете по подходящему варианту ЛКМ.
-
Перед вами откроется специальная страница для создания аккаунта Google. Нужно будет заполнить следующие поля: имя, фамилия, адрес электронной почты и пароль.
Если у вас уже есть адрес электронной почты, то можете переходить к пункту номер 6, потому что ниже я расскажу, как создать email адрес.Для тех, у кого нет такой почты, кликайте левой кнопкой мыши по строчке «Создать аккаунт Gmail».
- Как вы это сделали, нужно будет написать в строчку выше какой-либо адрес электронной почты. Стоит понимать, что стандартный адрес, состоящий лишь из вашей фамилии, скорее всего, будет занят. Если так произошло, то у вас высветится надпись «Это имя пользователя уже занято. Попробуйте другое».
- В таком случае, нужно будет придумать боле оригинальный адрес электронной почты. Как вы заполнили все поля, кликайте левой кнопкой мыши по кнопке «Далее».
- Если вы создали новый адрес электронной почты, то вам понадобится ввести номер мобильного телефона и подтвердить его.
Я же вписал уже свой зарегистрированный email, поэтому мне нужно ввести специальный код подтверждения, отправленный на мою почту.
Вводите код и кликаете левой кнопкой мыши по строчке «Подтвердить». - Если вы сделали все правильно, то откроется новая страница, на которой нужно будет заполнить ещё несколько строчек. Для безопасности вашего аккаунта, можно будет добавить номер мобильного телефона, а так же резервный адрес электронной почты. Но, стоит понимать, что это не обязательные действия. Заполняете дату вашего рождения и пол. После чего щелкаете левой кнопкой мыши по графе «Далее».
- Вот и все. Как вы выполнили все действия выше, аккаунт в ютубе будет успешно зарегистрирован. Теперь вместо строчки «Войти» будет находиться маленькая фотография вашего профиля. Изначально у вас будет пустая аватарка, но позже вы сможете туда загрузить фотографию.
На телефоне
Выше было рассказано о том, как зарегистрироваться в ютубе через персональный компьютер. Теперь сделаем то же самое, но только при помощи мобильного устройства. Для этого выполним несколько последовательных действий:
- Запускаем мобильное приложение YouTube. Переходим в раздел со входом в аккаунт. Нужно будет щелкнуть по строчке «Создать аккаунт».
- Появится небольшое окошко, в котором нужно будет выбрать, какой аккаунт вам нужен – для себя или для управления бизнесом. Кликаете по нужной строчке.
- После этого вас перебросит на новую страницу, где нужно будет ввести имя и фамилию. Как вы это сделаете, жмите по кнопке «Далее».
- На следующей страничке нужно будет ввести дату вашего рождения и пол. Как все сделаете, кликайте по графе «Далее».
- Теперь нужно будет создать адрес Gmail. Придумываете новый адрес электронной почты и вписываете его в представленную строчку. После чего щелкаете по графе «Далее». Если введеный вами адрес электронной почты не занят, то вас перебросит на другую страницу.
- Остается лишь придумать пароль и подтвердить его. Вводите пароль дважды, и кликаете по строке «Далее».
- Если вы все сделали правильно, то откроется страница, в которой можно будет добавить номер мобильного телефона. Но, это не обязательное условие. Если вы не хотите этого сейчас делать, то спускаетесь вниз по странице и жмете по графе «Пропустить».
- Вот и все. После выполнения всех действий выше, регистрация аккаунта в ютубе будет фактически закончена. Остается лишь кликнуть по строке «Далее» в данном окне.
- Откроется страница с требованиями и основными положениями сайта. Спускаетесь вниз по странице и жмете по кнопке «Принимаю».
- Теперь регистрация в полной мере завершена. Вход в аккаунт будет успешно выполнен, а приложение ютуб предложит выбрать интересующие вас темы. Выбираете столько, сколько хотите, и жмете по кнопке «Продолжить».
Как пользоваться предложениями Microsoft при помощи локальной учётной записи?
Огромное количество людей, которые используют локальную у.з., имеют огромное желание пользоваться приложениями из магазина.
Проблема заключается в следующем: при входе в Store, операционная система Виндовс автоматически выключает локальную запись и осуществляет переход в аккаунт Microsoft. Чтобы этого не происходило, советую воспользоваться следующими рекомендациями:
Войдите в магазин, наведите курсор на значок пользователя, размещённый возле поля для поиска, нажмите на вкладку «Sign In». Выделите учётную запись Майкрософт. В появившемся поле (Add your Microsoft Account), введите только идентификатор вашей у.з. и введите пароль, нажмите кнопку «Sign In». В следующем окне, которое появится на вашем экране, не вводите свой пароль Виндовс, так как именно это действие приведёт к автоматическому переходу на другой тип записи
Вместо ввода пароля, обращаем внимание на пункт «Sign in to just this app instead», кликаем на него ЛКМ
Теперь вы сможете установить новые приложения или игры из магазина, не используя при этом профиль Microsoft.
Очень не хочу прощаться, но вынужден завершить данную статью. В ней я попытался раскрыть все Ваши часто задаваемые вопросы. Делал материал, который, как я надеюсь, поможет решить все проблемы с установкой или выключением двух абсолютно разных учётных записей. Напомню, что буду очень благодарен за подписку на мой блог.
Управление псевдонимами учетной записи Майкрософт
При добавлении псевдонима учетной записи Microsoft вы можете изменить способ входа в систему и информацию о Вас, которая отобразится получателям. Псевдоним – это что-то типа ника учетной записи – это может быть адрес электронной почты, номер телефона или имя пользователя Skype. Он использует тот же почтовый ящик, список контактов и параметры учетной записи, что и основной псевдоним. Вы можете войти в аккаунт с любого псевдонима, а вам нужно запомнить только один пароль для всех.
Вот некоторые ситуации, в которых стоит использовать псевдонимы:
- Вы меняете имя, создаете свой собственный бизнес или просто хотите попробовать что-то новое.
- Регистрируете новый адрес электронной почты, но не хотите лишиться всех данных и настроек.
- Хотите удобно использовать несколько псевдонимов, которые имеют общие подписки и пользуются одной и той же папкой «Входящие».
- Вы хотите создать псевдоним, с помощью которого можно войти в систему вашей учетной записи, чтобы можно было дать его внешней компании, не беспокоясь о несанкционированном доступе к вашим данным.
Примечания:
- Вы не можете добавить псевдоним, который уже связан с другой учетной записью Майкрософт. Псевдонимы нельзя использовать для совместного использования информации между двумя учетными записями Microsoft – с 2013 года нет возможности подключения учетных записей Майкрософт.
- Существующие адреса @hotmail.com, @live.com, @outlook.com и @msn.com не могут быть добавлены в качестве псевдонимов.
По умолчанию псевдонимом является основной адрес электронной почты или номер телефона, с помощью которого вы входите в свою учетную запись Microsoft. Базовый псевдоним отображается, как основное имя учетной записи в разделе «Сведения профиля». Псевдоним можно изменить в любой момент.
Остальные псевдонимы представляют собой вспомогательные элементы. Вы можете определить, чьи дополнительные адреса можно использовать для входа в учетную запись Microsoft.
В каждом календарном году Вы вы можете добавить (поменять) псевдоним десять раз. Здесь речь идёт не о максимальном количестве в 10 псевдонимов, а о любом изменении. Если Вы добавите, а затем удалите псевдоним, это будет учитываться в годовом лимите.
- Перейдите на закладу Сведения.
- Выберите пункт Управление входом в учетную запись Microsoft.
- Нажмите Добавить адрес электронной почты или Добавить номер телефона.
- Следуйте инструкциям, чтобы настроить и проверить новый псевдоним. Если вы выбираете пункт Добавить e-mail, то вы можете использовать ваш адрес электронной почты или создать новый адрес в службе Outlook.com.
Изменение основного псевдонима
Основной псевдоним появляется на устройствах, таких как Xbox, Surface и Windows Phone, и является адресом электронной почты, используемым службой OneDrive при публикации фотографий и документов. Вы можете изменить базовый псевдоним не чаще, чем два раза в неделю.
- Откройте раздел Сведения.
- Выберите пункт Управление входом в продукты компании Microsoft.
- Выберите параметр сделать основным рядом с псевдонимом, который вы хотите установить в качестве основного.
Удаление псевдонима учетной записи
- Откройте раздел Сведения.
- Выберите пункт Управление входом в продукты компании Microsoft.
- Выберите опцию Удалить рядом с псевдонимом, который вы хотите удалить.
Примечания:
- Если вы удаляете адрес электронной почты в домене, отличном от Microsoft (например, @gmail.com), то, как правило, его можно сразу добавить как псевдоним для другой учетной записи Майкрософт.
- Если удалить адрес электронной почты с доменом @outlook.com его можно будет использовать для создания нового аккаунта или псевдонима через 30 дней.
- Удаленные адреса электронной почты других доменов Microsoft (например, @hotmail.com, @live.com или @msn.com) не могут быть добавлены снова, как псевдоним для любой учетной записи Майкрософт.
Создаем новую учетную запись на компьютере
Создать локальную учетную запись на Windows 7 можно с помощью встроенных инструментов, использование дополнительных программ не потребуется. Единственное требование — пользователь должен обладать достаточными правами доступа, чтобы вносить подобные изменения в систему. Обычно проблем с этим не возникает, если создавать новые учетные записи с помощью того пользователя, который появился первым после установки свежей операционной системы.
Способ 1: Панель управления
- На ярлыке «Мой компьютер», который находится на рабочем столе, нажмите левой кнопкой мыши два раза. Вверху открывшегося окна найдите кнопку «Открыть панель управления», нажмите на ней один раз.
В шапке открывшегося окна включаем удобный вид отображения элементов с помощью выпадающего меню. Выбираем настройку «Мелкие значки». После этого чуть ниже находим пункт «Учетные записи пользователей», нажимаем на него один раз.
В данном окне находятся пункты, которые отвечают за настройку текущей учетной записи. Но необходимо перейти к параметрам других аккаунтов, для чего нажимаем на кнопку «Управление другой учетной записью». Подтверждаем имеющийся уровень доступа к параметрам системы.
Теперь на экране отобразятся все учетные записи, которые в данный момент существуют на компьютере. Сразу под списком нужно нажать на кнопку «Создание учетной записи».
Теперь открываются начальные параметры создаваемой учетной записи. Для начала необходимо указать имя. Это может быть либо ее назначение, либо имя человека, который будет ею пользоваться. Имя можно задать абсолютно любое, используя как латиницу, так и кириллицу.
Далее укажите тип учетной записи. По умолчанию предлагается задать обычные права доступа, вследствие чего любое кардинальное изменение в системе будет сопровождаться запросом администраторского пароля (если он установлен в системе), или же ждать необходимых разрешений со стороны учетки рангом повыше. Если данной учетной записью будет пользоваться неопытный пользователь, то для обеспечения безопасности данных и системы в целом все же желательно оставить за ним обыкновенные права, и выдавать повышенные при необходимости.
Подтвердите введенные данные. После этого в списке пользователей, который мы уже видели в самом начале нашего пути, появится новый пункт.
Пока у этого пользователя нет своих данных как таковых. Для полного завершения создания учетной записи необходимо в нее перейти. Будет сформирована своя папка на системном разделе, а также определенные параметры Windows и персонализации. Для это с помощью «Пуск»выполните команду «Сменить пользователя». В появившемся списке укажите левой кнопкой мыши на новую запись и дождись создания всех необходимых файлов.
Способ 2: меню Пуск
- Перейти к пятому пункту предыдущего способа можно немного быстрее, если вам привычнее пользоваться поиском по системе. Для этого в левом нижнем углу экрана нажмите на кнопку «Пуск». В нижней части открывшегося окошка найдите строку поиска и введите в ней фразу «Создание нового пользователя». В поиске отобразятся доступные результаты, один из которых нужно выбрать левой кнопкой мыши.
Административные аккаунты защищайте надежным паролем, чтобы пользователи с недостаточным количеством прав не смогли внести в систему серьезных изменений. Windows позволяет создать достаточное количество учетных записей с отдельным функционалом и персонализацией, чтобы каждый работающий за устройством пользователь чувствовал себя комфортно и защищено.
Опишите, что у вас не получилось.
Наши специалисты постараются ответить максимально быстро.
Как пользоваться предложениями Microsoft при помощи локальной учётной записи
Ранее разработчики рекомендовали осуществлять вход в систему через учетную запись пользователя, ее старое название — Windows Live ID. Это позволяло синхронизировать устройства между собой, интегрировать новые программные продукты, изменять фон, а также пользоваться рядом других преимуществ.
Однако вход можно выполнить и через локальную учетную запись, причем ее можно переделать в учетку «Майкрософт» и полноценно работать. До выхода 8 версии ОС пользователи могли входить в систему, используя только локальную запись, которая была привязана к одному устройству, корпоративные пользователи обладали массово управляемыми учетными записями.

Предложения корпорации для локальной учетной записи
В настоящее время желательно все же выполнять вход через учетную запись нежели локальную. Однако это дает возможность системе собирать всю информацию о пользователе, знать, чем он интересуется, какие товары выбирает в Интернете. Вся эта деятельность считается законной, так как при первичных запуске и установке ОС эти пункты прописаны в лицензионном соглашении. Если пользователь не хочет находиться под таким наблюдением, отказывается добровольно их принять, то использовать Виндовс он не сможет.
Изменение учётной записи
Вопросом, как изменить аккаунт Майкрософт задаются многие. Например, вы хотите поменять адрес электронной почты для авторизации в Windows, но не знаете как. Аккаунт Майкрософт позволяет добавить до 10 адресов электронной почты или номеров телефона.
- Чтобы отредактировать данные аккаунта войдите на страницу профиля.
- Здесь мы можем редактировать параметры входа в Windows. Все номера, привязанные к учётной записи, называются псевдонимы.
- В профиле мы можем изменить имя, добавить аватар.
- Удалить любой псевдоним и добавить другой (до 10).
- Отметить, каким псевдонимам будет разрешён вход в вашу учётную запись.
- Изменить дату рождения страну или регион.
Как пройти авторизацию
При создании аккаунта можно сразу входить и выполнять необходимые функции. В нем можно приобретать нужные продукты компании, пользоваться доступными услугами и программами. Авторизацию можно провести на ПК, смартфоне.
Как проводится вход в ЛК:
- Клиент загружает официальный портал компании https://www.microsoft.com/ru-kz/;
- На основной странице нажимается вкладка «Войти», ее можно найти сверху в правом углу;
- Откроется страница для входа. В поле вводится электронная почта или номер телефона;
- Нажимается кнопка «Далее»;
- Затем вносится комбинация пароля;
- Кликается кнопка «Вход».

Microsoft Teams регистрация
Наиболее популярно приложение Microsoft Teams для образовательных организаций, поскольку на базе данной программы легко взаимодействовать в группах, обсуждать общие файлы, пользоваться приложениями. Более того, для таких пользователей существует бонус от компании Microsoft: бесплатная лицензия на использование Office 365, а значит у учеников и их наставников всегда под рукой будут любимые Excel, Word, Power Point, Outlook и многие другие. Правда, для этого компании будет необходимо подтвердить свою аккредитацию.
Обратите внимание: в этой инструкции пойдёт речь, как зарегистрироваться в microsoft teams для школы как образовательной организации, которая будет приглашать на свои видеовстречи своих учеников.
Человек, который регистрирует учебное заведение, является организатором учебного процесса и сам набирает команду учеников, приглашая их в качестве гостей либо зарегистрированных пользователей. Поэтому ответ на вопрос «как зарегистрироваться в программе для видеоконференции для школьников» очевидны два ответа: никак, поскольку все онлайн-встречи в приложении инициируются администратором, который с помощью программы рассылает на электронные адреса своей команды приглашения для участия в каком-то учебном событии. Либо второй вариант: регистрацию школы проводит IT-специалист учебного заведения, после чего под его эгидой возможна регистрация учеников и преподавателей.
Процесс регистрации учетной записи
Примечание
В некоторых случаях экраны и поля, которые вы видите при регистрации для учетной записи разработчика, могут немного отличаться от описанных в следующих шагах. Но основная информация и процесс будут соответствовать описанию этих шагов.
Примечание
Существует известная ситуация, из-за которой пользователи в некоторых языковых стандартах не могут завершить регистрацию. Пока мы не сможем подтвердить, что оно разрешено, рекомендуется вручную изменить тег локали браузера на en-US после начала процесса регистрации в Partner.Microsoft.com.
Перейдите на страницу регистрации и выберите зарегистрироваться.
Выполните вход с помощью учетной записи Майкрософт, если вы еще не сделали этого, или создайте новую учетную запись Майкрософт. В этом учетная запись Майкрософт вы будете использовать для входа в учетную запись разработчика.
Выберите , где вы находитесь или в которой находится ваш бизнес. Вы не сможете изменить это позже.
Выберите тип учетной записи разработчика (индивидуальный разработчик или организация). Тип нельзя будет изменить в дальнейшем, поэтому внимательно выбирайте нужный тип учетной записи.
Введите Отображаемое имя издателя (50 символов или меньше). Выбирайте имя обдуманно, поскольку пользователи будут видеть его при просмотре и начнут узнавать ваши приложения по этому имени. Для учетных записей компаний должно использоваться зарегистрированное название фирмы или товарный знак. Если вы вводите имя, которое уже выбрано другим пользователем, или если кто-то другой имеет права на использование этого имени, мы не будем использовать его.
Примечание
У вас должны быть права на использование имени, которое вы вводите здесь. Если выбранное вами имя уже зарегистрировано как товарный знак либо оформлено как объект авторского права другим пользователем, ваша учетная запись будет закрыта. Дополнительные сведения см. в разделе соглашение для разработчиков приложений . Если другое лицо использует отображаемое имя издателя, на которое у вас есть товарный знак или другое юридически закрепленное право, обратитесь в корпорацию Майкрософт.
Введите контактные данные, которые будут использоваться для учетной записи разработчика.
Примечание
Мы будем использовать эти сведения для связи с вами по вопросам, касающимся учетной записи. Например, после завершения регистрации вы получите подтверждение по электронной почте. После этого мы отправим вам сообщения при оплате Вами или при необходимости исправить что-то с помощью вашей учетной записи. Мы также можем отправить информационные сообщения электронной почты, как описано выше, если не отказаться от получения нетранзакционных сообщений электронной почты.
При регистрации в качестве компании необходимо также ввести имя, адрес электронной почты и номер телефона пользователя, который будет утверждать учетную запись компании.
Нажмите кнопку Далее , чтобы перейти к разделу Оплата .
Введите данные для оплаты разового регистрационного взноса. Если у вас есть код акции, который влияет на стоимость регистрации, вы можете указать его здесь. В противном случае укажите сведения о кредитной карте (или сведения о PayPal на поддерживаемых рынках)
Обратите внимание, что использование предоплаченных кредитных карт для совершения этой покупки не допускается. Когда все будет готово, нажмите кнопку Далее , чтобы перейти на экран Проверка .
Проверьте данные учетной записи и убедитесь, что все правильно
Затем прочитайте и примите условия соглашения с разработчиком приложений. Установите флажок, чтобы указать, что вы прочитали эти термины и примете их.
Нажмите кнопку Готово, чтобы подтвердить регистрацию. Ваш платеж будет обработан, и мы отправим сообщение с подтверждением на ваш адрес электронной почты.
После регистрации ваша учетная запись будет проходить проверку. Для отдельных учетных записей мы проверяем, что другой пользователь еще не использует отображаемое имя издателя. Для учетных записей компании процесс занимает немного больше времени, так как нам также нужно подтвердить, что у вас есть права на настройку учетной записи для вашей компании. Эта проверка может занять от нескольких дней до нескольких недель, и она часто включает телефонный звонок в компанию. Вы можете проверить состояние проверки на странице Параметры учетной записи.