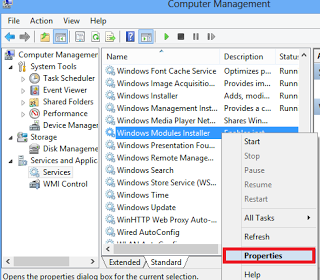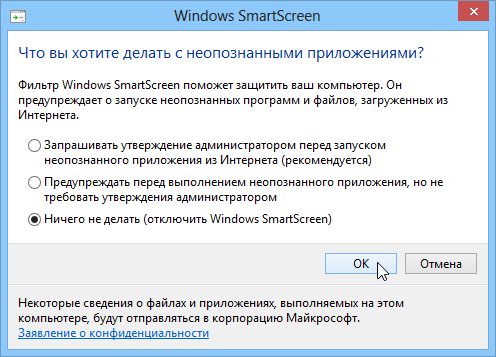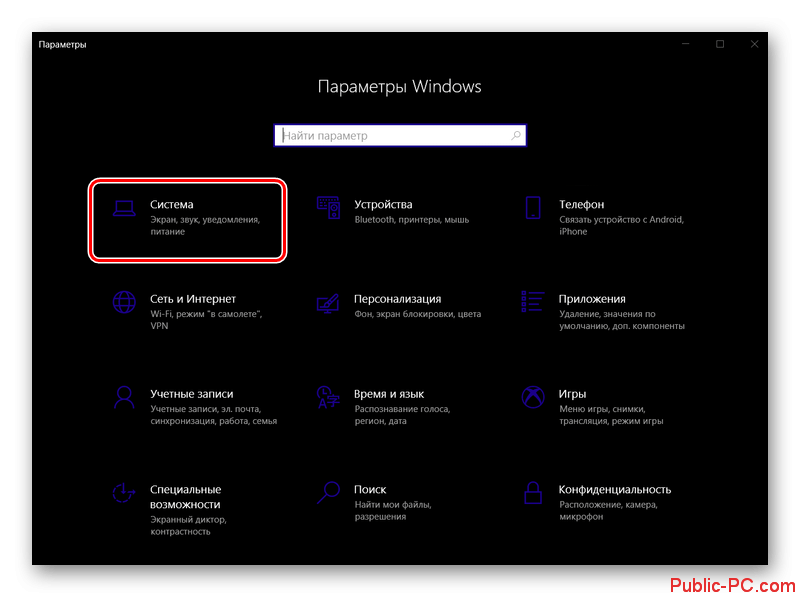Как отключить размытие фона на экране блокировки windows 10
Содержание:
- Решение 2
- Лучшие параметры дисплея для ЖК-мониторов
- Может ли быть размытость из-за использования сломанного провода
- Способы убрать размытость экрана блокировки в Windows 10 1903
- Исправление проблемы размытого текста в программах
- Исправляем размытые шрифты
- Как убрать нечёткий шрифт в Яндекс браузере
- Устранение размытых шрифтов в Windows 10
- Как убрать размытие экрана в Windows 10
- Решение проблем с монитором
- Как исправить размытое изображение на мониторе
Решение 2
Если вы хотите масштабировать текст, вы можете это сделать, но вы должны отключить масштабирование экрана при высоком DPI для каждого приложения, которое отображается неправильно. Для этого необходимо найти exe приложения. Советы: чтобы легко найти исполняемый файл, щелкните правой кнопкой мыши приложение => свойства => Открыть местоположение файла.
Это объяснение, которое вы можете найти в документации Microsoft
Настольные приложения Windows в целом делятся на два класса: приложения с поддержкой DPI и приложения, не поддерживающие DPI.
Однако если приложение не поддерживает DPI и работает на дисплее с высоким DPI, Windows масштабирует приложение, применяя растровое масштабирование к выходным данным приложения. Это гарантирует, что приложение имеет правильный размер на дисплее с высоким DPI. В большинстве случаев это приведет к получению четких и полезных приложений, но в некоторых случаях результат будет менее четким и может иметь слегка размытый или размытый вид из-за масштабирования растрового изображения.
В случае, если это кому-то еще поможет, у меня возникли те же симптомы, что и у rdhainaut за рулем пары мониторов Dell U2419H с ноутбука XPS 15 (9560) через док-станцию WD15 с одним выходом Display Port и подключением второго монитора к первому через DP.
Второй монитор был размыт, и на тексте возникали вибрации, вызывающие мигрень.
Для меня решение пришло через панель управления Intel HD Graphics, которая позволяет устанавливать частоту обновления для каждого монитора и, что важно, предлагает варианты, включая 60i Hz и 60p Hz, соответствующие чересстрочному и прогрессивному. Мой основной дисплей был на прогрессивном, а вторичный на чересстрочном
Соответствие настройке для обоих дисплеев разрешило размытый / вибрирующий текст. Полный процесс был
Мой основной дисплей был на прогрессивном, а вторичный на чересстрочном. Соответствие настройке для обоих дисплеев разрешило размытый / вибрирующий текст. Полный процесс был
Повторите шаги 3 и 3 для цифрового дисплея2.
Помимо всех других упомянутых решений, мне помогло следующее:
Переключите внешний монитор (который показывает расплывчатые приложения) в качестве основного монитора ».
Я смог это легко исправить, выполнив следующие действия:
Я думаю, что у Windows есть проблема с включенной выше настройкой размытия для 1 монитора, а не с другой, где разрешения монитора различны для каждого монитора. Надеется, что это помогает кому-то.
У меня была похожая проблема с размытым экраном при беспроводном подключении в Windows 10 к другому экрану ноутбука, расширенный режим.
Беспроводной дисплей был масштабирован до 85% с ненужной черной рамкой вокруг.
Проблема была с настройками графики Intel.
Шаги, чтобы решить это:
Была такая же проблема. Я решил это, заменив кабель VGA на HDMI.
В моем случае дело было в том, что окна не распознавали должным образом соотношение сторон монитора, это было 16:10 и по этой причине предлагалось только разрешение, подходящее для дисплеев 16: 9. Я понял это, установив разрешение на значение выше поддерживаемого, затем монитор запросил разрешение 1920 * 1200, в то время как на странице настроек Windows было только неправильное соотношение 1920 * 1080. Я также заметил, что в этом случае окна не помечают ни одно из доступных разрешений как «рекомендуемое».
Это решение основано на подсказках от решения, опубликованного @rdhainaut. Его «Решение 2» работало для одного приложения, но я не хотел делать это для каждого приложения в отдельности, поэтому я предположил, что глобальные настройки как-то не должны вступать в силу.
Вот что сработало для меня
Источник
Лучшие параметры дисплея для ЖК-мониторов
Если вы пользуетесь ЖК монитором, проверьте его разрешение. Это позволит определить четкость изображения на экране. Для ЖК-мониторов рекомендуется устанавливать собственное разрешение: то, которое производитель предусмотрел для монитора согласно его размерам.
Чтобы проверить разрешение монитора, проверьте параметры дисплея на панели управления:
- Откройте окно «Разрешение экрана».
- Щелкните раскрывающийся список рядом с Разрешение. Найдите разрешение со значком (рекомендуется). Это собственное разрешение ЖК-монитора. Обычно это самое высокое разрешение, которое он поддерживает.
Сведения о собственном разрешении ЖК-монитора можно получить от его производителя или поставщика.
ЖК-мониторы, на которых установлено собственное разрешение, обычно отображают текст лучше, чем ЭЛТ-мониторы. Технически ЖК-мониторы могут поддерживать разрешение, ниже собственного. Однако текст может отображаться нечетко, изображение может быть малым, размещенным посредине экрана, окаймленным черной рамкой, а изображение может выглядеть растянутым.
Поскольку автономные мониторы обычно больше, чем экраны ноутбуков, они имеют высшее разрешение, чем ноутбуки.
Разрешение ЖК-монитора в соответствии с его размерами
| Размер монитора | Рекомендуемое разрешение (в пикселях) |
|---|---|
| 19-дюймовый ЖК-монитор, стандартные пропорции | 1280 × 1024 |
| 20-дюймовый ЖК-монитор, стандартные пропорции | 1600 × 1200 |
| 20- и 22-дюймовый ЖК-монитор, широкий экран | 1680 × 1050 |
| 24-дюймовый ЖК-монитор, широкий экран | 1920 × 1200 |
| Размер экрана ноутбука | Рекомендуемое разрешение (в пикселях) |
|---|---|
| 13- и 15-дюймовый экран ноутбука, стандартные пропорции | 1400 × 1050 |
| 13- и 15-дюймовый экран ноутбука, широкий экран | 1280 × 800 |
| 17-дюймовый экран ноутбука, широкий экран | 1680 × 1050 |
Может ли быть размытость из-за использования сломанного провода
Размытость экрана в любой программе может означать и то, что провод (VGA или HDMI), соединяющий монитор и видеокарту персонального компьютера, выходит из строя или был механически поврежден. Рекомендуется протестировать его работу на другой технике и в случае выявления поломки заменить его.
Иногда в проблемах виноват неисправный кабель
Было рассмотрено, почему появляется размытый экран монитора, что делать Windows 10 и как решить эту проблему. Убирать эффект блюра можно с помощью различных способов, но наиболее эффективными являются создание параметров в реестре и деактивация эффектов в настройках.
Способы убрать размытость экрана блокировки в Windows 10 1903
Как уже было сказано, в весеннем обновлении Виндовс 10 появилась функция, которая начала добавлять расплывчатость экрана при входе в систему
Почему это было сделано — непонятно, но разработчики уверили, что опция поможет улучшить графическую составляющую операционной системы, а также сконцентрировать внимание на вводе логина и пароля
Расплывчатый фон пришелся по душе многим людям, но не все хотят видеть его при входе в ОС. Есть несколько способов удалить расплывчатость с фотографии:
- отключение эффекта прозрачности в настройках Виндовс 10;
- деактивация размытия дисплея в «Редакторе политик»;
- создание отключающего раздражающий эффект параметра через реестр;
- конфигурирование масштаба экрана и его разрешения.
Итак, как убрать размытие экрана в Windows 10 были подробно и доходчиво описано в предыдущих разделах статьи. Если ничего из этого не помогает, можно попробовать переустановить операционную систему, но перед этим желательно попробовать устранить неисправность через шнур, ведь она могла возникнуть на физическом уровне.
Исправление проблемы размытого текста в программах
Порой случаются исключения, когда на компьютере все работает нормально, но вот, когда запускаешь отдельную программу, в ней могут встретиться такие мелкие проблемы, как размытость шрифта. Возможно, они не сильно и мешают, но все же некий дискомфорт чувствуется, поэтому нужно это исправлять. Для исправления проблемы совершите следующие действия.
1)Правым кликом вызовите контекстное меню для проблемной программы и выберете «Свойства».
2)В открывшемся окне, среди имеющихся вкладок нажмите на Совместимость.
В этой вкладке вы увидите несколько пунктов. На одном из них поставьте отметку, как показано на рисунке.
После нажатия кнопки «Применить», масштабирование измениться и размытость исчезнет.
Такими простыми действиями вы легко настроили мелкие недочеты своей системы. Надеюсь, мы сумели вам помочь.
Предыдущая записьМагазин приложений в Windows 10
Следующая запись Раздача Wi-fi с помощью ноутбука
Исправляем размытые шрифты
Часто нечеткими бывают только шрифты. Это можно исправить в Панели управления в разделе настройки текста ClearType. Нажмите комбинацию клавиш Win+S и в поисковой строке введите название параметров.
В первом окне мы видим описание технологии. Инструмент ClearType делает текст четким и удобным для чтения. Маркер напротив «Включить…» стоит автоматически, но убедитесь лишний раз, что он точно установлен.
Кликаем «Далее». Будет информация о разрешении монитора. Кликаем снова «Далее». Затем будет 5 настроек текста. Выберете те, которые считаете лучшими для вашего восприятия. Вот пример одной из настроек.
После настроек текста появится завершающее окно. Кликните «Готово»
Обратите внимание: чтобы завершить настройки текста для монитора, нужны права администратора. У нас есть подробная статья о том, как получить эти права
Рекомендуем после настроек шрифтов перезагрузить компьютер.
Подробно о том, как исправить размытые шрифты в Windows 10, мы писали в этой статье.
Как убрать нечёткий шрифт в Яндекс браузере
Если поменялся шрифт в Яндекс браузере на некрасивый или плохо различимый, высока вероятность, что проблема кроется в настройках системы. Кривой шрифт в веб-обозревателе от Яндекса можем исправить отключением отдельных функций системы, видеодрайвера и выключением программ.
Что делать, если испортился шрифт в браузере Yandex:
- Отключаем сглаживание шрифтов в Яндекс браузере. Инструкция ниже: Нажимаем ПКМ на «Пуск» и переходим в «Панель управления».
-
Выбираем элемент «Система», а затем – «Дополнительные параметры системы».
-
На первоначальной вкладке жмём на кнопку «Параметры» в разделе «Быстродействие».
- Снимаем выделение с опции «Сглаживание неровностей экранных шрифтов».
-
Жмём на кнопку «Применить».
Убираем программу Gdipp, из-за неё может быть размытый шрифт в Яндекс веб-обозревателе. Приложение изменяет традиционный подход к рендерингу шрифтов в Windows, но всё ещё работает небезупречно.
- Переходим в «Панель управления Windows».
Делаем клик по разделу «Программы и компоненты».
Находим утилиту Gdipp и удаляем её.
Выключаем сглаживание FXAA. Если шрифт в Yandex браузере стал нечётким после обновления видеодрайвера или изменения его настроек, скорее всего FXAA-сглаживание работает неправильно. Алгоритм действий:
- Делаем правый клик мышью по рабочему столу и выбираем «Панель управления NVIDIA» (или аналогичная утилита для Radeon).
В разделе «Параметры 3D» жмём на строку «Управление параметрами 3D».
На вкладке «Глобальные настройки» выбираем «Сглаживание – FXAA» и указываем «Выключить».
Устранение размытых шрифтов в Windows 10
В последних версиях Windows 10, Microsoft добавила новые возможности для исправления приложений, чтобы исправить размытие на дисплеях с высоким разрешением. Даже если какое-то приложение правильно масштабируется сразу после открытия, шрифт может стать размытым при последующем взаимодействии с ним.
Начиная с Windows 10 версии 1803, вы можете включить новую функцию, которая будет автоматически исправлять приложения, которые имеют проблемы с масштабированием и выглядят размытыми. На момент написания этой статьи функция не будет применяться ко всем настольным приложениям, поэтому некоторые из них будут иметь размытый текст, до тех пор, пока вы не перезапустите их вручную.
Кроме того, новая функция улучшает масштабирование настольных приложений, если они находятся на главном экране. Давайте посмотрим, как включить это функцию для устранения размытия.
Если вы столкнулись с проблемой смазанных шрифтов в Windows 10 и вы не удовлетворены результатом вашего DPI масштабирования, вы должны попробовать решения, приведенные в этой статье.
Способ 1 С помощью приложения «Параметры»
1. Откройте приложение «Параметры».
2. Перейдите в раздел «Система» → «Дисплей» и нажмите ссылку «Дополнительные параметры масштабирования» справа.
3. На странице масштабирования включите параметр «Исправление масштабирования для приложений» (Fix scaling).
Если у вас установленно приложение, которое всегда размыто, откройте его, и Windows 10 должна показать вам уведомление, сообщив, что обнаружено размытое приложение, которое будет исправлено. Разрешите Windows 10 внести исправления, и проверьте, улучшено ли приложение.
Еще один способ, вы можете попробовать уменьшить настройки DPI на 100%. Вот как это делается:На этом же экране есть функция «Настраиваемое масштабирование», которую вы можете использовать для установки пользовательского уровня масштабирования.
- Откройте приложение Параметры, нажав сочетание клавиш Win + I.
- Перейдите по следующему пути — Система → Дисплей.
- Установите значение в выпадающем меню «Изменение размера текста, приложений и других элементов». Значение должно быть «100%», как показано ниже:
- Выйти из системы Windows и снова войти.
Исправление масштабирования будет применяться автоматически для всех поддерживаемых приложений. Если результат все еще вас не устраивает, попробуйте следующее решение.
Способ 2 — Исправить масштабирование для приложений на вкладке «Совместимость»
Наконец, последний способ требует включения данной опции, используя вкладку совместимости в свойствах приложения. Таким образом, вы можете включить автоматическое исправление размытия приложений, которые не определяются Windows должным образом.
1. Кликните правой кнопкой мыши на исполняемый файл приложения и выберите в контекстном меню «Свойства».
2. Нажмите «Изменить параметры высокого DPI» (Change high DPI settings).
3. Включите функцию, установив флажок для «Переопределение масштабирования с высоким разрешением» (Override System DPI).
4. Выберите «Приложение» или «Система» в раскрывающемся списке ниже.
Все! Теперь приложение должно автоматически масштабироваться при высоком разрешении, тем самым устранив размытие.
Эта функция была крайне необходима. Многие популярные приложения страдают от размытого текста и пользовательского интерфейса, разработчики мало что делают для обновления приложений для HD-дисплеев.
Способ 3 — Быстро включить исправление масштабирования с помощью уведомления
Исправить размытие для приложений в момент получения уведомления. Уведомление появляется, когда система обнаруживает, что на главном экране есть приложения которые имеют проблемы с отображением.
Сделайте следующее.
1. Когда вы увидите это уведомление, нажмите кнопку «Да исправить приложение».
2. Система попытается решить проблему автоматически.
Способ 4 — Устранение размытых шрифтов в Windows 10 путем изменения способа масштабирования
Windows 10 Можно вернуть способ масштабирования, который используется для Windows 8 RTM и Windows 7. У многих пользователей, это обеспечивает гораздо лучшие результаты, чем по умолчанию. Чтобы активировать старый метод масштабирования, выполните следующие действия :
1. Откройте редактор реестра. 2. Перейти к следующему разделу реестра: HKEY_CURRENT_USERControlDesktop 3. Установите параметр DpiScalingVer — 0×00001018, как показано ниже:
4. Установите параметр Win8DpiScaling : 1
5. Создать новый 32-битный ключ DWORD с именем LogPixels и установите его значение: 0×00000078 6. Теперь, перезагрузите Windows 10.
После перезагрузки, вы больше не увидите размытых шрифтов.
Как убрать размытие экрана в Windows 10
Исправление «мыльного» экрана заключается в изменении настроек
Поэтому важно рассмотреть все параметры, влияющие на размытость в параметрах Виндовс 10
Выбор правильного разрешения
Владелец компьютера на базе операционной системы Windows 10 получает возможность регулировать изображение экрана. Расплывчатая картинка бывает связана с тем, что человек установил минимальные параметры.
На заметку. Чем ниже выбрано разрешение в параметрах, тем меньше ПК потребляет энергию. Подобная опция наиболее востребована среди обладателей ноутбуков.
Для выбора разрешения нужно:
Если после этого в меню блокировки размытость останется, то понадобится изменить параметры, связанные с эффектами.
Отключение эффекта размытия в настройках ОС
«Мыльное» изображение на мониторе во время включения компьютера чаще всего становится следствием активации функции «эффектов прозрачности». Соответственно, исправляется картинка путем ее отключения:
Чтобы быстрее добраться до нужных настроек, следует воспользоваться комбинацией клавиш «Win + I». Как бы то ни было, отключение эффектов полностью решит проблему. На экране блокировки картинка перестанет быть «мыльной». Но, в то же время, размытость может сохраниться при использовании отдельных приложений.
Исправление размытости в приложениях
Расплывчатая картинка появляется не только на экране блокировки, но и при использовании определенных программ. Для отключения эффекта рекомендуется сделать следующее:
А еще, чтобы надписи в интерфейсе операционки не были «мыльными», рекомендуется установить масштаб «100 %» в разделе «Дисплей». Но подобный вид проблемы бывает связан и с другими настройками.
Исправление размытости шрифтов
Встроенная в Windows 10 утилита ClearType позволяет избавиться от расплывчатых шрифтов, которые также мешают комфортно взаимодействовать с интерфейсом компьютера. Для включения настройки нужно:
Теперь проблема с расплывчатым изображением должна быть решена на 100 %. А если в меню блокировки до сих пор отображается «мыльный» фон, стоит рассмотреть еще пару хороших вариантов.
Редактор локальной групповой политики
Для операционной ОС Виндовс 10 разработана специальная опция, отвечающая за отображение черных цветов. Она непосредственным образом влияет на четкость картинки. Чтобы активировать функцию, понадобится:
Теперь нечеткое изображение на компьютере должно быть заменено на изначально выбранную в качестве фона экрана блокировки картинку. Если этого не произошло, попробуйте отключить эффект размытия в Редакторе реестра.
Отключения размытия в Редакторе реестра
«Мутное окно» при запуске компьютера вынуждает пользователя выполнять необдуманные действия. В подобной ситуации не нужно делать ничего с обновлениями ОС, и уж тем более переустанавливать операционку. То, что устранить дефект не удалось стандартными настройками, еще не свидетельствует о полном провале операции. Просто отключите расплывчатый эффект в Редакторе реестра:
В конце останется перезагрузить компьютер. После этого изменения вступят в силу, и «мутное окно» полностью исчезнет.
Источник
Решение проблем с монитором
Если во время настройки или использования монитора возникли проблемы, стоит попытаться устранить их самостоятельно.
Моргающий экран
Если экран начинает мерцать только в определённом приложении или игре, это значит, что программа несовместима с вашей сборкой и проблема в ней. Если же монитор моргает постоянно, то причины может быть две: проблема с кабелем или драйверами.
Во-первых, проверьте, чтобы кабель, соединяющий монитор и блок компьютера, не был пережат и не отходил. Обычно это VGA или HDMI кабель. Вытащите его из обоих разъёмов, подключите заново и проверьте, исчезла ли проблема. Если есть возможность, проверьте монитор с помощью другого кабеля.
Проверьте, хорошо ли соединены блок и монитор
Во-вторых, если вы убедились, что проблема не в кабеле, выполните обновление драйверов:
- Перейдите к «Диспетчеру устройств», найдите блок «Видеоадаптеры» и разверните его. Вы увидите название вашей видеокарты или видеоадаптера. С помощью него найдите сайт производителя и скачайте с него последнюю версию драйверов. Вернитесь к диспетчеру и перейдите к процессу обновления драйверов.
Выберите видеоадаптер и перейдите к обновлению его драйверов
- Укажите путь до ранее скачанных файлов и завершите процедуру. Если все пройдёт успешно, проблема с мерцанием экрана должна устраниться. Также стоит проверить, установлены ли драйверы для самого монитора.
Укажите путь до раннее скачанных драйверов видеоадаптера
Игры не открываются на весь экран
Некоторые игры могут по умолчанию открываться в окне, а не на весь экран. Если вы хотите это исправить, есть два способа. Первый — использовать комбинацию Alt + Enter, которая даёт команду растянуть активное окно на весь экран, второй — зайти в настройки самой игры и выставить значение «Открывать в полноэкранном режиме». Обычно стопроцентно срабатывает второй способ, игра либо сразу открывается на полный экран, либо делает это после перезапуска.
Включите полноэкранный режим в настройках игры
Калибровка экрана
Пользователи планшета под управлением Windows 10 или цифрового пера могут столкнуться с тем, что система не совсем правильно реагирует на прикосновения пальца или пера. В этом случае надо прибегнуть к калибровке экрана:
- Находясь в «Панели управления», перейдите ко вкладке «Параметры планшетного компьютера». Кликните по кнопке «Откалибровать».
Кликните по кнопке «Откалибровать»
- Пройдите процедуру калибровки, она несложная: достаточно нажимать в подсвеченных местах до тех пор, пока система не завершит тест.
Нажимайте в указанные места, чтобы откалибровать экран
Деактивация спящего режима и отключения монитора
По умолчанию, если пользователь не совершает действия в течение 15 минут, компьютер отключает монитор. Ещё через 15 минут простоя система уходит в сон. Это необходимо для экономии энергии. Но функцию электросбережения можно деактивировать или настроить:
- Находясь в параметрах системы, выберите раздел «Система», а в нём подраздел «Питание и спящий режим».
Откройте раздел «Питание и спящий режим»
- Установите время, через которое компьютер должен отключаться, или параметр «Никогда», чтобы запретить ему гасить экран и уходить в сон.
Установите время отключения монитора и ухода системы в сон
- Если вышеописанный способ не сработал, перейдите к поисковой системной строке и найдите вкладку rundll32.exe shell32.dll,Control_RunDLL desk.cpl,,1.
Найдите вкладку в поисковой строке меню «Пуск»
- Установите значение «Нет» и примите изменения.
Установите параметр «Нет»
Видео: как отключить спящий режим в Windows 10
Итак, монитор компьютера можно настроить, изменив его расширение, формат, яркость, контрастность и масштаб. Если с экраном возникают проблемы, стоит обновить драйверы, проверить кабель или выполнить калибровку. Уход компьютера в спящий режим также можно настроить или вовсе отключить.
Калибровка монитора используется для проверки цветопередачи, уровня яркости, контрастности, гаммы устройства. Представляет собой ряд всевозможных тестов (шкала, сетка, градиент), позволяющих настроить цветопередачу дисплея таким образом, чтобы картинка максимально соответствовала реальности или потребностям пользователя.
Сегодня о том, как осуществляется калибровка монитора Windows 10 встроенными в операционную систему средствами, сторонними инструментами, в том числе через веб-приложения. Профессиональные фотографы и дизайнеры используют специальные калибраторы для максимально точной подстройки параметров дисплея. Такие устройства стоят дорого и рядовому пользователю не нужны, ведь полно программных решений, хорошо справляющихся с работой.
Как исправить размытое изображение на мониторе
Многие пользователи после установки или обновления до Windows 10 столкнулись с проблемой размытых шрифтов. На экранах с большим разрешением в некоторых приложениях включается функция масштабирования, или по-другому — увеличение масштаба (например, 125%). После этого и появляется размытость. Связано это с некорректным методом масштабирования в новой ОС. Рассмотрим варианты устранения этой проблемы.
Отключаем масштабирование (делаем масштаб 100%)
Функцию масштабирования Windows 10 включает автоматически, в зависимости от вашего экрана. То есть система сама может определить, что у вас большое разрешение экрана и назначить масштаб отображения более 100%. Есть два способа отключить масштабирование в Windows 10: для одного конкретного приложения и для всей системы.
Убираем размытые шрифты в конкретном приложении
Итак, давайте разберем, как отключить масштабирование отдельной программы, например Skype, убрав этим размытые шрифты. Для этого:
- Открываем свойства запуска приложения Skype (нажимаем правой клавишей по ярлыку или exe-файлу Skype).
- Переходим во вкладку Совместимость (Compatibilitу) и активизируем опцию Отключение масштабирования при высоком разрешении экрана (Disable display scaling on high DPI settings).
- Нажимаем Применить, и перезапускаем приложение.
Отключаем масштабирование во всей системе
Для этого необходимо:
- Открыть настройку параметров системы используя меню Пуск.
- Перейти во кладку «Система – Экран» и изменить параметр размера текста, приложений и других элементов на 100%. Просто передвинув ползунок максимально влево.
- Сохранить параметры и перезапустить компьютер.
Если этот параметр был со значением 125% или 150%, то при следующем входе в Windows проблема должна быть устранена.
Необходимо проверить и другие настройки системы, связанные с масштабированием и сглаживанием шрифтов. Для этого:
- Зайти в Панель управления – Экран – Установить настраиваемый уровень масштабирования и выбрать значение 100%.
- В настройках экрана перейти во вкладку Настройка текста и запустить Средство настройки ClearType. После прохождения нескольких шагов настройки сохранить изменения.
- Далее перейти в Панель управления – Система – Дополнительные параметры системы – Дополнительно – Быстродействие – Параметры – Визуальные эффекты и удостовериться, что пункт Сглаживание неровностей экранных шрифтов отмечен галочкой.
Возвращаем старый метод масштабирования
Если же, после всего проделанного выше, шрифты все равно остаются размытыми или использование масштабирования является необходимым. Есть способ вернуть старый метод масштабирования, применявшийся в прошлых версиях Windows. При таком методе не должно возникать проблем с размытыми шрифтами. Есть два пути для смены метода масштабирования: использование специальной программы или вручную выполнив ряд действий с системой.
Вручную
- Создаем в Блокноте файл и вписываем в него три строчки, которые меняют параметры реестра:
- REG ADD «HKCU\Control Panel\Desktop» /v DpiScalingVer /t REG_DWORD /d 0×00001018 /f
- REG ADD «HKCU\Control Panel\Desktop» /v Win8DpiScaling /t REG_DWORD /d 0×00000001 /f
- REG ADD «HKCU\Control Panel\Desktop» /v LogPixels /t REG_DWORD /d 0×00000078 /f
- Сохраняем файл с расширением .cmd или .bat и запускаем его с правами администратора.
- Но, для того, чтобы эти изменения при каждой перезагрузке не сбрасывались, необходимо этот файл добавить в автозагрузку Windows. Для этого нажать Win+R и в поле ввести команду shell:Startup, откроется папка, в которую и нужно перетащить наш файл.
Специальная программа
Убрать размытость шрифтов на Windows 10 можно и с помощью специально созданной для этого утилиты — Windows 10 DPI Fix. Она меняет новый метод масштабирования на старый. Использовать ее очень просто:
- Необходимо скачать ее с официального сайта.
- После запуска выбрать метод масштабирования (новый или старый) и масштаб, при котором этот метод будет использоваться.
После устранения размытости шрифтов некоторым пользователям может показаться, что шрифт стал мельче. Но это не так. Это легко проверить с помощью линейки. Объясняется такое явление оптической иллюзией.
Предлагаем к просмотру видео инструкцию по настройке и корректировке шрифтов.