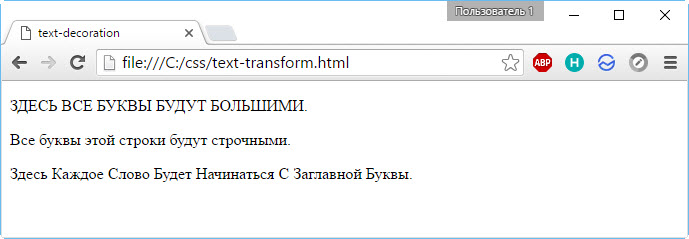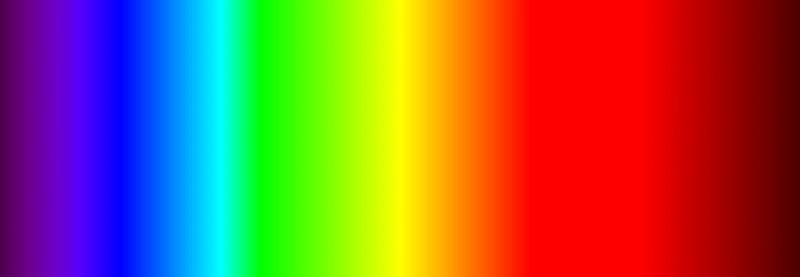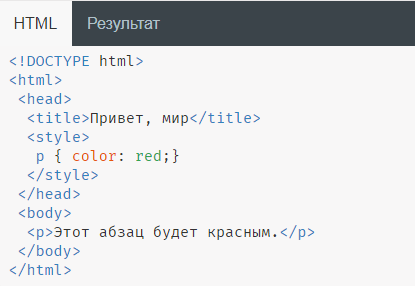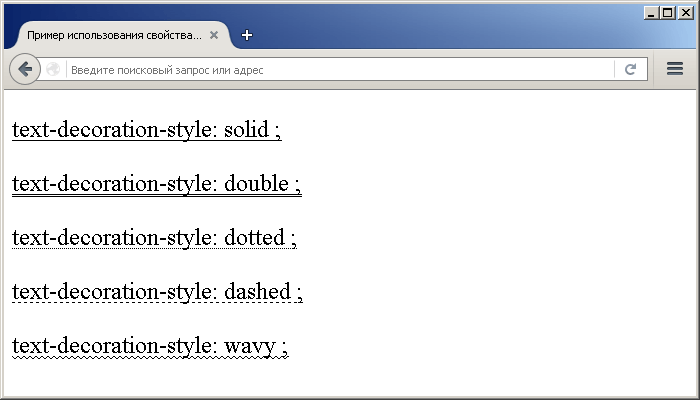Есть ли в html тег «size»?
Содержание:
- Как установить шрифт текста
- Как изменить размер шрифта на компьютере (везде)
- font-family
- Единица измерения em
- Единица измерения rem
- Текст должен легко читаться
- Примеры использования viewport единиц
- CSS Tutorial
- Единицы изменения viewport (окно просмотра)
- Set Font Size With Em
- Использование горизонтальных разделителей
- CSS Advanced
- Быстрое увеличение текста при просмотре сайта – об универсальном способе (клавиатурной комбинации CTRL-+)
- Тэги изменения начертания шрифта
- Основные свойства шрифтов в CSS
- Как изменить размер текста
- Font Size
- Абсолютные ключи и значения
Как установить шрифт текста
Давайте изменим шрифт стихотворения. Для этого применяют тэг <FONT>. Но если просто вставить тэг <FONT> наш текст не изменится. Для изменения шрифта нужно воспользоваться атрибутом FACE.
У этого атрибута есть свои параметры:
При записи
<FONT FACE="Times New Roman "> текст </FONT>
Слово «текст» будет иметь шрифт Times New Roman – с засечками.
При записи
<FONT FACE="Arial”> текст </FONT>
Слово «текст» будет иметь шрифт Arial – без засечек.
Зададим стихотворению шрифт Arial.
Пример:
<HTML> <HEAD> <TITLE> Стихотворение </TITLE> </HEAD> <BODY> <H1 ALIGN =” CENTER”> Унылая пора! Очей очарованье!... </H1> <H3 ALIGN = “RIGHT”> Александр Пушкин </H3> <FONT FACE=" Arial "> <P> Унылая пора! Очей очарованье! <BR> Приятна мне твоя прощальная краса — <BR> Люблю я пышное природы увяданье, <BR> В багрец и в золото одетые леса, <BR> В их сенях ветра шум и свежее дыханье, <BR> И мглой волнистою покрыты небеса, <BR> И редкий солнца луч, и первые морозы, <BR> И отдаленные седой зимы угрозы. <BR> </P> </FONT> <HR COLOR="yellow" SIZE="2"> </BODY> </HTML>
Замечание
Обратите внимание, что первым начался тэг , а за ним идет тэг
. А закрываем мы тэги в обратном порядке: сначала тэг
, а потом
Результат:
Как изменить размер шрифта на компьютере (везде)
Можно увеличить или уменьшить шрифт не только в отдельных программах, но и сразу во всем компьютере. В этом случае поменяются еще и все надписи, значки, меню и многое другое.
Покажу на примере. Вот стандартный экран компьютера:
А это тот же самый экран, но с увеличенным размером шрифта:
Для того чтобы получить такой вид, нужно всего лишь изменить одну настройку в системе. Если вдруг результат не понравится, всегда можно вернуть все как было тем же самым образом.
В разных версиях Windows эта процедура производится по-разному. Поэтому я приведу три инструкции для популярных систем: Windows 7, Windows 8 и XP.
- Нажмите на кнопку «Пуск» и откройте «Панель управления».
- Щелкните по надписи «Оформление и персонализация».
- Нажмите на надпись «Экран».
- Укажите нужный размер шрифта (мелкий, средний или крупный) и нажмите на кнопку «Применить».
- В появившемся окошке щелкните по «Выйти сейчас». Не забудьте перед этим сохранить все открытые файлы и закрыть все открытые программы.
Увеличение размера шрифта на экране компьютера может быть жизненной необходимостью для пользователя. Все люди имеют индивидуальные особенности, в том числе и различную остроту зрения. Кроме этого, они используют мониторы от разных производителей, с разной диагональю экрана и разрешением. Чтобы максимально учесть все эти факторы, в операционной системе предусмотрена возможность изменять размер шрифтов и значков с целью подбора максимально комфортного для пользователя отображения.
Чтобы подобрать оптимальный для себя размер отображаемых на экране шрифтов, пользователю предоставляется несколько способов. Они включают в себя использование определенных комбинаций клавиш, компьютерной мыши и экранной лупы. Кроме того, возможность изменять масштаб отображаемой страницы предусмотрена во всех браузерах. Популярные соцсети также имеют подобный функционал. Рассмотрим все это подробнее.
Способ 1: Клавиатура
Клавиатура является основным инструментом пользователя при работе с компьютером. Задействуя только определенные сочетания клавиш, можно изменять размер всего, что отображаются на экране. Это ярлыки, подписи под ними, или другой текст. Чтобы сделать их больше или меньше, могут использоваться такие комбинации:
- Ctrl + Alt + ;
- Ctrl + Alt + ;
- Ctrl + Alt + (ноль).
Для людей со слабым зрением оптимальным решением может стать экранная лупа.
Она имитирует эффект линзы при наведении на определенную область экрана. Вызвать ее можно с помощью сочетания клавиш Win +
.
Менять масштаб открытой страницы браузера можно с помощью сочетания клавиш Ctrl +
и Ctrl +
, или все тем же вращением колеса мыши при нажатой клавише Ctrl
.
Способ 2: Мышь
В сочетании клавиатуры с мышью изменять размер значков и шрифтов еще проще. Достаточно при нажатой клавише «Ctrl»
вращать колесо мыши к себе или от себя, чтобы масштаб рабочего стола или проводника менялся в ту или другую сторону. Если у пользователя ноутбук и он не использует в работе мышь — имитация вращения его колеса присутствует в функциях тачпада. Для этого нужно совершать такие движения пальцами по его поверхности:
Изменяя направление движения, можно увеличивать или уменьшать содержимое экрана.
Способ 3: Настройки браузера
Если возникла нужда изменить размер контента просматриваемой веб-страницы, то кроме описанных выше сочетаний клавиш, можно воспользоваться настройками самого браузера. Достаточно открыть окно настроек и найти там раздел «Масштаб»
. Вот как это выглядит в :
Остается только подобрать наиболее подходящий для себя масштаб. При этом будут увеличиваться все объекты веб-страницы, включая шрифты.
В других популярных браузерах подобная операция происходит схожим образом.
Кроме масштабирования страницы существует возможность увеличить только размер текста, оставив все остальные элементы в неизменном виде. На примере это выглядит так:
Так же как и масштабирование страницы, данная операция происходит практически одинаково во всех веб-обозревателях.
Способ 4: Изменение размера шрифта в соцсетях
Любителей подолгу зависать в соцсетях также может не устроить размер шрифтов, который используется там по умолчанию. Но так как по своей сути социальные сети также представляют собой веб-страницы, для решения этой задачи могут подойти те же методы, что были описаны в предыдущих разделах. Каких-либо своих специфических способов увеличить размер шрифта или масштаб страницы разработчики интерфейса этих ресурсов не предусмотрели.
Таким образом, операционная система предоставляет самые различные возможности для изменения размера шрифта и значков на экране компьютера. Гибкость настроек позволяет удовлетворить запросы самого взыскательного пользователя.
font-family
Позволяет определить, каким шрифтом будет написан текст. Для группировки шрифтов в CSS используется два типа имён: generic-family и family-name.
generic-family содержит пять базовых семейств шрифтов, которые можно найти практически на любом компьютере.
- sans-serif — шрифты без засечек. Написанный ими текст воспринимается лучше других.
- serif — шрифты с засечками.
- monospace — шрифты, символы которых имеют фиксированную ширину. Их принято использовать для отображения программного кода.
- cursive — рукописные шрифты.
- fantasy — декоративные (художественные) шрифты.
family-name определяет не семейство, а один шрифт: “Arial Black”, Verdana.
В качестве значений свойства font-family семейства и шрифты перечисляются через запятую. Браузер определяет, установлен ли на ПК пользователя первый в списке шрифт, и если да, то отображает текст им, если нет — переходит к следующему и т. д. Если имя шрифта содержит спецсимволы или состоит из нескольких слов (содержит пробел), то его надо брать в кавычки.
h1 {font-family: Arial, sans-serif;}
h2 { font-family: "Times New Roman", serif; }
Единица измерения em
CSS
.element {
font-size: 2em;
}
Единица измерения em является относительной, и вычисляется в зависимости от CSS размера текста в родительском элементе. Это означает, что дочерние элементы всегда зависят от родительских. Например:
HTML
<div class="container"> <h2>Заголовок</h2> <p>Какой-нибудь текст</p> </div>
CSS
.container {
font-size: 16px;
}
p {
font-size: 1em;
}
h2 {
font-size: 2em;
}
В приведенном выше примере у абзаца будет установлено значение font-size 16px, так как 1 x 16 = 16px, а в качестве размера текста HTML CSS заголовка будет использоваться 32px, так как 2 x 16 = 32px. Есть некоторое преимущество в том, чтобы указывать размер, ориентируясь на родительский элемент. Так мы можем оборачивать элементы в контейнеры и быть уверенными в том, что все дочерние элементы всегда будут относительны друг другу:
Единица измерения rem
Что касается единиц измерения rem, то здесь font-size всегда зависит от значения корневого элемента (или элемента html).
CSS
html {
font-size: 16px;
}
p {
font-size: 1.5rem;
}
В приведенном выше примере rem равен 16px (так как это значение наследуется у html-элемента) и, следовательно, размер текста CSS для всех элементов paragraph будет составлять 24px (1.5 x 16 = 24). В отличие от em-единиц параграф будет игнорировать стилизацию всех родительских элементов, кроме корневого.
Эта единица измерения поддерживается следующими браузерами:
| Chrome | Safari | Firefox | Opera | IE | Android | iOS |
| Работает | Работает | Работает | Работает | 10+ | Работает | Работает |
Текст должен легко читаться
Существует множество различных размеров экранов. И нужно обеспечить легко читаемость текста на самых маленьких и самых больших экранах. Например, с помощью font size HTML.
Обеспечьте, чтобы размер шрифта подходил для любого устройства
Есть несколько способов сделать это:
- Установка адаптивной темы / шаблона;
- Использование адаптивного дизайна / медиа-запросов (CSS);
- Разработка разных версий сайта.
2. Использование медиа-запросов / адаптивного дизайна
Если у вас есть опыт работы с CSS, и вы не боитесь изучить, как управлять тем, чтобы текст легко читался на любых размерах экранов.
Как работает font-size
Style font size HTMLCSS
В коде CSS установка значения font-size выглядит следующим образом:
p{font-size:120%;}
Для размера шрифта можно использовать различные единицы измерения: пиксели (px), пункты (pt), em и проценты (%).
Если речь идет о выборе шрифта и адаптивном дизайне, рекомендует следующее:
- Используйте базовый размер шрифта — 16 пикселей в CSS. Настраивайте другие размеры по мере необходимости с помощью свойств шрифта;
- Чтобы определить типографический масштаб, используйте размеры относительно базового;
- Для текста должно задаваться вертикальное пространство между символами. Общая рекомендация состоит в том, чтобы использовать высоту строки в 1.2 em, которая по умолчанию применяется браузерами;
- Используйте ограниченное количество шрифтов и типографских масштабов.
H1H2
Способ, рекомендуемый , это «относительные размеры«. В наших примерах мы будем использовать проценты.
На приведенном выше изображении font size HTML для H1 объявлен как «250%«. Текст H1 будет в два с половиной раза крупнее, чем базовый в 16px. Это и есть «относительный размер«. Благодаря этому везде, где мы объявляем размер шрифта, он всегда будет устанавливаться в несколько раз больше, меньше или того же размера, что и базовый шрифта:
H1
Для текста должно задаваться вертикальное пространство между символами, и, возможно, для каждого шрифта его нужно будет корректировать:
CSSline-height
Google рекомендует использовать высоту строки 1.2, которая по умолчанию используется в браузерах. Это означает, что расстояние между строками текста будет в 1,2 раза превышать style font size HTML.
Для этого нужно объявить высоту строки в CSS:
p{font-size:120%;line-height:1.2;}
Мы часто просматриваем веб-страницы на мониторе компьютера, и даже плотный текст с небольшими межстрочными интервалами на них может выглядеть хорошо. Проблемы возникают, когда этот же текст просматривается на меньшем экране, и его почти невозможно читать без увеличения.
Задав высоту строки (как минимум) в 1,2, мы способствуем тому, что текст будет легко читать даже на таких маленьких экранах.
Проблемы со списками ссылок
Для ссылки нужно больше места на экранах мобильных устройств. Это может стать проблемой, когда ссылки размещены в нумерованных или маркированных списках.
Чтобы решить эту проблему, попробуйте:
ul{line-height:200%;}
Увеличив высоту строки, мы гарантируем, что для ссылок в списке будет достаточно пространства. Вам нужно будет задать значение, подходящее для сайта, и изменить его на «200%«.
Используйте ограниченное количество шрифтов и типографских масштабов
font size HTMLмаленький
Как сделать шрифт читаемым на любом устройстве
Размер текста управляется медиа-запросами, которые объявляются для различных размеров экранов. Можно сказать, что для мобильных устройств задается один размер текста, а для стационарных компьютеров — другой.
Рассмотрим пример медиа-запроса, с помощью которого задается размер шрифта.
html{font-size:100%;}
@media(min-width:60em){html{font-size: 100%}}
У нас есть один и тот же размер шрифта, объявленный для больших и маленьких экранов. Размер шрифта составляет «100%«. Так как мы объявили базовый font size HTML в 16 пикселей, это означает, что он будет использоваться на стационарных ПК и на небольших мобильных устройствах. Этот размер всегда будет выглядеть аккуратно и легко читаться:
style font size HTML100%
Рассмотрим медиа-запрос, который будет задавать меньший, более плотный текст для ПК, но более читаемый для небольших экранов.
html{font-size:110%;}
@media(min-width:60em){html{font-size: 90%}}
Этот код определяет, что текст должен иметь размер шрифта 90% от размера по умолчанию для стационарных компьютеров. Но на мобильных устройствах размер будет 110%:
3. Создание разных версий сайта
Если ваш сайт не является адаптивным, то используйте мобильный URL-адрес или динамический показ для мобильных посетителей. Создайте различные версии веб-страниц, и установите стили мобильных по своему усмотрению, используя обычный CSS.
Примеры использования viewport единиц
В следующих секциях мы посмотрим на некоторые примеры использования единиц viewport и на то, как их применять в ваших рабочих проектах.
Размер шрифта
Единицы вьюпорта идеальны для адаптивной типографики. Для примера, мы можем использовать следующий код для заголовка статьи:
Размер заголовка будет увеличиваться или уменьшаться в зависимости от ширины вьюпорта. Это как будто бы мы выдали размеру шрифта 5% ширины страницы. Однако, как бы не хотелось, а надо протестировать и смотрим, что получается.
Обратите внимание, что шрифт стал очень мелким при мобильных размерах, это очень плохо в плане доступности и UX. Насколько я знаю, минимальный размер шрифта на мобильных устройствах не должен быть ниже
А там у нас выходит уже ниже .
Чтобы решить эту проблему, нам надо дать заголовку минимальный размер шрифта, который не может быть меньше положенной нормы. И тут CSS спешит на помощь!
У функции будет основное значение и оно добавит к нему . Учитывая это, размер шрифта точно не будет слишком маленьким.
Ещё стоит рассмотреть то, как себя будет вести размер шрифта на больших экранах, к примеру на 27” аймаках. Что будет? Ну вы уже наверное предположили. Размер шрифта бахнет аж в , что само по себе уже кошмар. Чтобы предохраниться от этой ситуации мы можем использовать медиа запросы на определённых брейкпоинтах и менять размеры шрифтов.
Сбрасывая мы можем быть уверены в том, что размер шрифта не будет слишком большим. Тут возможно вам понадобится несколько медиа запросов, но это сугубо ваше личное дело когда и как их использовать в контексте проекта.
Полноэкранные секции
Иногда нам надо, чтобы секция забирала 100% высоты виюпорта. Это так называемые полноэкранные секции. Для их создания мы можем использовать вьюпорт единицу высоты.
Добавив , мы можем точно убедиться в том, высота секции будет в 100% высоту вьюпорта. Также, тут я добавил немного флексбокса, чтобы отцентровать контент вертикально и горизонтально.
Прилипающий футер
На больших экранах вы могли уже обратить внимание на то, что футер не прилипает к концу страницы. Ну и это нормально
Это даже не рассматривается как плохая практика. Однако, тут у нас есть пространство для улучшений. Давайте рассмотрим следующий кейс, в котором и происходит эта ошибка.
Чтобы её решить, нам нужно отдать основному контенту высоту, равную разнице между высотой вьюпорта и суммой хедера и футера. Динамически это довольно хитрая операция, но с помощью единиц вьюпорта всё становится довольно быстро и понятно.
Первое решение: calc и единицы вьюпорта
Если высота хедера и футера фиксированны, то их можно совместить с помощью функции :
Это решение не гарантирует того, что оно будет всегда работать, особенно для футера. За всю свою карьеру я никогда не использовал футер с фиксированной высотой, потому что это просто непрактично, особенно на разных размерах экранов.
Второе решение: Flexbox и вьюпорт единицы (рекомендуемое)
Добавляя как высоту для элемента, мы можем использовать флексы для того, чтобы основной контент занимал всё оставшееся место.
С учетом этого, наша проблема решена и у нас есть прилипающий футер вне зависимости от длины контента.
Адаптивные элементы
Занимаясь подготовкой материала я наткнулся на эту статью и она мне реально понравилась. Так что я возьму пример использования оттуда и объясню его своим способом.
Предположим, что у нас есть портфолио для того, чтобы показать свои адаптивные работы и у нас имеется три типа устройства (мобильные, планшеты и ноутбук). В каждом устройстве есть по изображению. Суть в том, чтобы сделать этот контент 100% отзывчивым на CSS.
Используя гриды и единицы вьюпорта, мы можем сделать это адаптивным и динамическим.
Обратите внимание, что вьюпорт единицы используются в grid-* свойствах. Они также используются для , и других свойств
Всё это приведет к флюидному дизайну.
Выходим за пределы контейнера
Я обратил внимание на случай, который больше всего подходит для редакторских шаблонов. А именно когда дочерний элемент забирает 100% ширины вьюпорта, хотя его родитель ограничен в ней
Давайте рассмотрим пример ниже:
Чтобы достигнуть такого же эффекта, мы можем использовать вьюпорт единицы и свойства позиционирования. Вот наш CSS:
Давайте разберем всё по полочкам и поймём как это работает.
Добавляем
Самый важный шаг, который даст изображению ширину равную 100% вьюпорта.
Добавляем
Чтобы отцентровать изображение, нам понадобится выдать отрицательный маргин с половиной ширины вьюпорта.
Добавляем
И наконец, мы отодвинем изображение в правую сторону со значением 50% от ширины его родителя.
CSS Tutorial
CSS HOMECSS IntroductionCSS SyntaxCSS SelectorsCSS How ToCSS CommentsCSS Colors
Colors
RGB
HEX
HSL
CSS Backgrounds
Background Color
Background Image
Background Repeat
Background Attachment
Background Shorthand
CSS Borders
Borders
Border Width
Border Color
Border Sides
Border Shorthand
Rounded Borders
CSS Margins
Margins
Margin Collapse
CSS PaddingCSS Height/WidthCSS Box ModelCSS Outline
Outline
Outline Width
Outline Color
Outline Shorthand
Outline Offset
CSS Text
Text Color
Text Alignment
Text Decoration
Text Transformation
Text Spacing
Text Shadow
CSS Fonts
Font Family
Font Web Safe
Font Fallbacks
Font Style
Font Size
Font Google
Font Pairings
Font Shorthand
CSS IconsCSS LinksCSS ListsCSS Tables
Table Borders
Table Size
Table Alignment
Table Style
Table Responsive
CSS DisplayCSS Max-widthCSS PositionCSS OverflowCSS Float
Float
Clear
Float Examples
CSS Inline-blockCSS AlignCSS CombinatorsCSS Pseudo-classCSS Pseudo-elementCSS OpacityCSS Navigation Bar
Navbar
Vertical Navbar
Horizontal Navbar
CSS DropdownsCSS Image GalleryCSS Image SpritesCSS Attr SelectorsCSS FormsCSS CountersCSS Website LayoutCSS UnitsCSS SpecificityCSS !important
Единицы изменения viewport (окно просмотра)
CSS
.element-one {
font-size: 100vh;
}
.element-two {
font-size: 100vw;
}
.
Viewport-единицы, такие как vw и vh, позволяют устанавливать размер шрифта относительно длины или ширины окна просмотра:
- 1vw = 1% от ширины окна просмотра;
- 1vh = 1% от высоты окна просмотра.
То есть, если мы посмотрим на следующий пример:
CSS
.element {
font-size: 100vh;
}
}
то увидим, что размер текста CSS всегда должен находиться на отметке в 100% ширины окна просмотра (50vh будет означать 50%, 15vh — 15% и так далее). В приведенном ниже демо попробуйте изменить высоту, и посмотрите, как растягивается шрифт:
vw-единицы отличаются тем, что позволяют указывать высоту символов, руководствуясь шириной окна просмотра. В приведенном ниже демо вам нужно будет изменить ширину окна браузера, чтобы увидеть изменения:
Эти единицы измерения поддерживаются следующими браузерами:
| Chrome | Safari | Firefox | Opera | IE | Android | iOS |
| 31+ | 7+ | 31+ | 27+ | 9+ | 4.4+ | 7.1+ |
В нашем распоряжении имеются еще две единицы измерения, основанные на размере окна просмотра. Первая позволяет вычислять значения vh и vw, и устанавливать свойству font-size минимальное значение, а vmax позволяет определить и установить, наоборот, максимальное значение.
Set Font Size With Em
To allow users to resize the text (in the browser menu), many
developers use em instead of pixels.
1em is equal to the current font size. The default text size in browsers is
16px. So, the default size of 1em is 16px.
The size can be calculated from pixels to em using this formula: pixels/16=em
Example
h1 { font-size: 2.5em; /* 40px/16=2.5em */}h2 { font-size: 1.875em; /* 30px/16=1.875em */
}p { font-size: 0.875em; /* 14px/16=0.875em */}
In the example above, the text size in em is the same as the previous example
in pixels. However, with the em size, it is possible to adjust the text size
in all browsers.
Unfortunately, there is still a problem with older versions
of Internet Explorer.
The text becomes larger than it should
when made larger, and smaller than it should when made smaller.
Использование горизонтальных разделителей
При оформлении текста можно воспользоваться горизонтальными разделителями. Для того чтобы их вставить нужно воспользоваться тэгом <HR>.Линия всегда начинается с новой строки, а после нее все элементы отображаются на следующей строке. Этот элемент является одинарным тэгом и не требует закрытия.
У тэга HR есть параметры:
SIZE — устанавливает толщину линии.
Пример:
<HR SIZE=”3”>
WIDTH – устанавливает ширину линии в пикселах или процентах.
Пример:
<HR WIDTH =”300”> <HR WIDTH =”25%”>
COLOR – задает линии определенный цвет.
Пример:
<HR COLOR =”red”>
ALIGN определяет выравнивание линии.
Пример:
<HR ALIGN=”LEFT”>
Вставим горизонтальный разделитель после стихотворения с толщиной в 2 пикселя и желтым цветом.
Пример:
<HTML> <HEAD> <TITLE> Стихотворение </TITLE> </HEAD> <BODY> <H1 ALIGN = “CENTER”> Унылая пора! Очей очарованье!... </H1> <H3 ALIGN = “RIGHT”> Александр Пушкин </H3> <P> Унылая пора! Очей очарованье! <BR> Приятна мне твоя прощальная краса — <BR> Люблю я пышное природы увяданье, <BR> В багрец и в золото одетые леса, <BR> В их сенях ветра шум и свежее дыханье, <BR> И мглой волнистою покрыты небеса, <BR> И редкий солнца луч, и первые морозы, <BR> И отдаленные седой зимы угрозы. <BR> </P> <HR COLOR="yellow" SIZE="2"> </BODY> </HTML>
Замечание. Если для одного тэга мы применяем несколько атрибутов, то достаточно перечислить их через пробел.
Результат:
CSS Advanced
CSS Rounded CornersCSS Border ImagesCSS BackgroundsCSS ColorsCSS Color KeywordsCSS Gradients
Linear Gradients
Radial Gradients
CSS Shadows
Shadow Effects
Box Shadow
CSS Text EffectsCSS Web FontsCSS 2D TransformsCSS 3D TransformsCSS TransitionsCSS AnimationsCSS TooltipsCSS Style ImagesCSS Image ReflectionCSS object-fitCSS object-positionCSS ButtonsCSS PaginationCSS Multiple ColumnsCSS User InterfaceCSS Variables
The var() Function
Overriding Variables
Variables and JavaScript
Variables in Media Queries
CSS Box SizingCSS Media QueriesCSS MQ ExamplesCSS Flexbox
CSS Flexbox
CSS Flex Container
CSS Flex Items
CSS Flex Responsive
Быстрое увеличение текста при просмотре сайта – об универсальном способе (клавиатурной комбинации CTRL-+)
На самом деле вовсе не обязательно заморачиваться и запоминать, как увеличить текст на сайте в каждом из наиболее популярных браузеров. Достаточно запомнить один универсальный способ, который подойдет для любого браузера. Для увеличения текста подобным образом вам понадобится максимум 2-3 секунды:
- Зажмите клавишу Ctrl (любую из двух).
- Одновременно с зажатой Ctrl нажмите клавишу «+». Одно нажатие увеличивает масштаб на 10%.
- Для уменьшения текста зажмите Ctrl и клавишу «-».
Вместо клавиш «+» и «-» можно использовать колесико компьютерной мышки. Если вы будете крутить колесико вверх, масштаб будет увеличиваться, а если вниз – уменьшаться. Если у вас ноутбук, вы можете увеличивать текст на сайтах с помощью тачпада. Для этого поставьте 2 пальца на тачпад и потяните их в разные стороны. Для уменьшения страницы сделайте то же самое, только двигайте пальцы навстречу друг другу.
Почему универсальный способ может не работать и как это исправить?
Некоторые пользователи жалуются на то, что универсальный способ у них не работает. Такое иногда случается и этому есть объяснение. Чаще всего универсальный метод не работает из-за того, что пользователи рано отпускают клавишу Ctrl. Она должна быть зажата параллельно с нажатием на клавишу «+».
Возможно, данная проблема возникает из-за того, что одна из нужных клавиш попросту не работает. Обычно на клавиатуре есть две клавиши Ctrl и две клавиши «+», стоит попробовать оба варианта.
Как правильно использовать универсальный способ и что нужно учитывать?
Учтите, что данная комбинация клавиш должна нажиматься одновременно. Необходимо сначала зажать Ctrl, а потом увеличивать размер текста на сайте с помощью кнопки «+». Если кнопка «+», расположенная в верхней части клавиатуры не работает, попробуйте ту, которая находится в правой части клавиатуры
Также обратите внимание на то, что кнопку «+» не нужно удерживать, достаточно 2-3 коротких нажатий, иначе масштаб практически моментально увеличится до 400%
Тэги изменения начертания шрифта
Создадим новый документ.
Пример:
<HTML> <HEAD> <TITLE> Формулы </TITLE> </HEAD> <BODY> <H3 ALIGN = “CENTER”> Пример некоторых математических формул </H3> здесь будут записаны 2 математические формулы <H3 ALIGN = “CENTER”> Пример некоторых химических формул </H3> здесь будут записаны 2 химические формулы </BODY> </HTML>
Для строки «здесь будут записаны 2 математические формулы» установим курсивное начертание, для этого используем тэг <I>.
Пример:
<I> здесь будут записаны 2 математические формулы </I>
А для строки «здесь будут записаны 2 химические формулы» установим жирное начертание, используя тэг <B>.
Пример:
<B> здесь будут записаны 2 химические формулы </B>
Результат:
Тэг <SUB> отображает шрифт в виде нижнего индекса. Текст при этом располагается ниже базовой линии остальных символов строки и уменьшенного размера.
Тэг <SUP> отображает шрифт в виде верхнего индекса. Текст при этом располагается выше базовой линии остальных символов строки и уменьшенного размера.
Пример:
<HTML> <HEAD> <TITLE> Формулы </TITLE> </HEAD> <BODY> <H3 ALIGN = “CENTER”> Пример некоторых математических формул </H3> <I> здесь будут записаны 2 математические формулы <BR> </I> (a+b) <SUP> 2</SUP> =a<SUP> 2</SUP> +2*a*b+b<SUP> 2</SUP> <BR> (a+b)*(a-b)=a<SUP> 2</SUP>-b<SUP> 2</SUP> <BR> <H3 ALIGN = “CENTER”> Пример некоторых химических формул </H3> <B> здесь будут записаны 2 химические формулы </B> H<SUB> 2</SUB> O <BR> H<SUB> 2</SUB> SO<SUB> 4</SUB> </BODY> </HTML>
Результат:
Основные свойства шрифтов в CSS
В CSS при описании шрифта используют следующие характеристики:
Стиль
Стиль шрифта определяет тип начертания для представления текста: наклонный, курсивный или обычный.
Атрибут font style может принимать такие значения как:
- normal (обычный);
- italic (курсив);
- oblique (наклонный).
При всей схожести, наклонный шрифт и курсив не являются одним и тем же. Наклонный образуется с помощью обыкновенного наклона символов вправо, а курсив является имитацией рукописного стиля начертания текста.
Вариант шрифта
Данная характеристика указывает использование строчными символами обычных глифов или глифов капители. Любой шрифт может включать в себя либо только глифы капители, либо только обычные глифы, либо оба варианта в совокупности.
Свойство font variant может иметь одно из двух возможных значений:
- normal (обыкновенный шрифт);
- small-caps (шрифт с малыми прописными буквами).
Вес шрифта
В CSS жирный шрифт или наоборот, более светлый, задаётся параметром font weight. Некоторыми браузерами поддерживаются числовые значения в описании веса.
Каждый шрифт может принимать следующие значения:
- normal (обычный);
- lighter (светлее);
- bold (жирный);
- bolder (ещё более жирный);
- 100-900 (числовое описание веса, в котором значение 100 соответствует самому тонкому начертанию, а 900 — самому толстому начертанию).
Например:
p {font-family: georgia, garamond serif;}
td {font-family: georgia, garamond serif; font-weight: bold;}
Размер шрифта
Размер шрифта — это расстояние от нижней кромки текста до границ кегельного пространства. Если в HTML данный параметр варьируется от 1 до 7 условных единиц, что не далеко не всегда является удобным, то в CSS с помощью свойства font size размер шрифта можно указать с точностью до пикселя.
Например, задание шрифта размером 20 пикселей выглядит таким образом:
p {font-size: 20px;}
Также, размер шрифта можно задать с помощью процентов от его базового размера.
Например, шрифт с параметрами:
p {font-size: 150%}
будет отображён на 50% больше стандартного размера. В том случае, если гарнитура и размер шрифта не указаны, браузером будет выводиться базовый шрифт Times New Roman со стандартным, на усмотрение браузера, размером.
Цвет шрифта
Возможности CSS позволяют задать цвет текста и его фона с помощью следующих свойств:
- color (цвет текста);
- background color (цвет фона текста).
Цветовые значения рекомендуется указывать в общепринятом шестнадцатеричном виде цветовой модели RGB.
Например, белый текст на чёрном фоне будет иметь такие значения:
- color: #ffffff;
- background-color: #000000.
Первая пара цифр отвечает за уровень красного цвета, вторая — за уровень зелёного цвета, а третья — за уровень синего.
Минимальное значение — 0, а максимальное — f. Этот принцип позволяет самостоятельно «придумать» значения некоторых цветов: например, если первой паре цифр присвоить максимальное значение, а второй и третьей — минимальные, получится насыщенный красный цвет #ff0000.
Смешивая цвета, можно получать дополнительные оттенки: совокупность красного и синего цветов, как известно, дадут красно-фиолетовый #ff00ff.
Однако, для того, чтобы не изобретать велосипед, можно воспользоваться специальными программами или онлайн-сервисами для подбора цветового шестнадцатеричного кода: например, если в поисковом сервисе Яндекс ввести слово «цвет», появится удобное для таких целей средство.
Надеемся, что данное руководство было для вас полезно. Желаем успехов!
Как изменить размер текста
Тэг <FONT> представляет собой контейнер не только для изменения гарнитуры, но и для установки таких характеристик шрифта как размер и цвет.
Для изменения размера шрифта используется атрибут SIZE, который задает размер шрифта в условных единицах от 1 до 7. Средний размер, используемый по умолчанию принят 3. Размер шрифта можно указывать как абсолютной величиной (например, size=»4″), так и относительной (например, size=»+1″, size=»-1″). В последнем случае размер изменяется относительно текущего.
Изменим размер стихотворения на 5 условных единиц.
Пример:
<FONT FACE=" Arial" SIZE="5">
Результат:
Font Size
The property sets the size of the text.
Being able to manage the text size is important in web design. However, you
should not use font size adjustments to make paragraphs look like headings, or
headings look like paragraphs.
Always use the proper HTML tags, like <h1> — <h6> for headings and <p> for
paragraphs.
The font-size value can be
an absolute, or relative size.
Absolute size:
- Sets the text to a specified size
- Does not allow a user to change the text size in all browsers (bad for accessibility reasons)
- Absolute size is useful when the physical size of the output is known
Relative size:
- Sets the size relative to surrounding elements
- Allows a user to change the text size in browsers
Note: If you do not specify a font size, the default size for normal text, like paragraphs, is 16px (16px=1em).
Абсолютные ключи и значения
CSS
.element {
font-size: small;
}
}
Свойство, которое устанавливает размер текста CSS, принимает следующие ключевые слова:
- xx-small;
- x-small;
- small;
- medium;
- large;
- x-large;
- xx-large.
Эти обозначения определяют относительный размер текста CSS, вычисляемый браузером. Но вы также можете использовать два ключевых значения, которые вычисляются относительно размера шрифта, указанного в родительском элементе.
Среди других абсолютных значений можно выделить mm (миллиметры), cm (сантиметры), in (дюймы), pt (пункты) и pc (пики). Один pt равен 1/72 дюйма, или одна пика равна 12 пунктам. Обычно эти единицы используются в печатных документах.