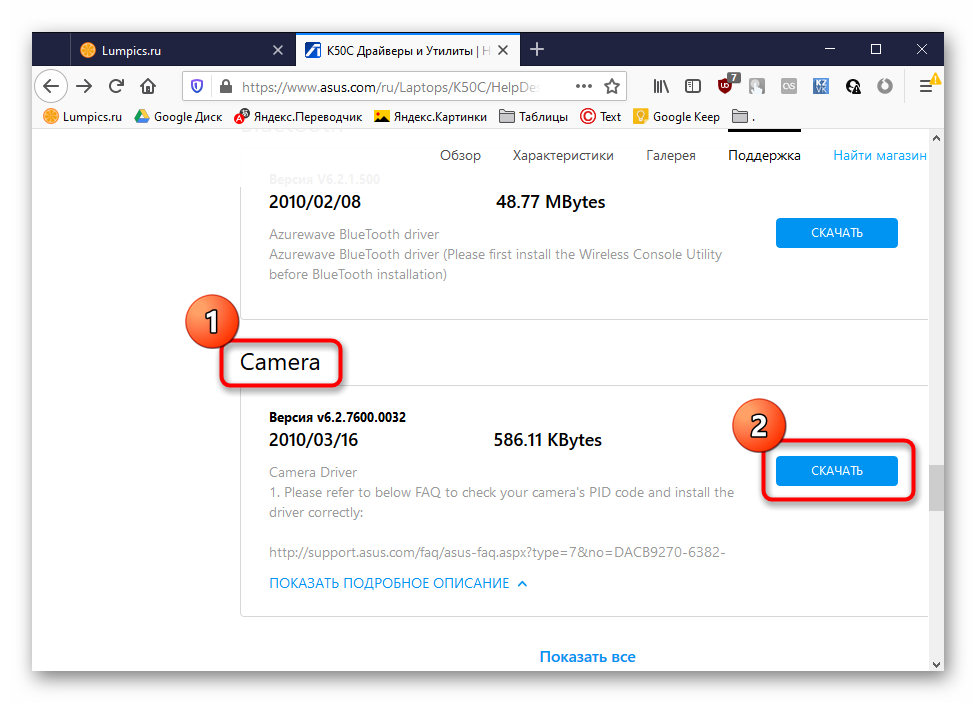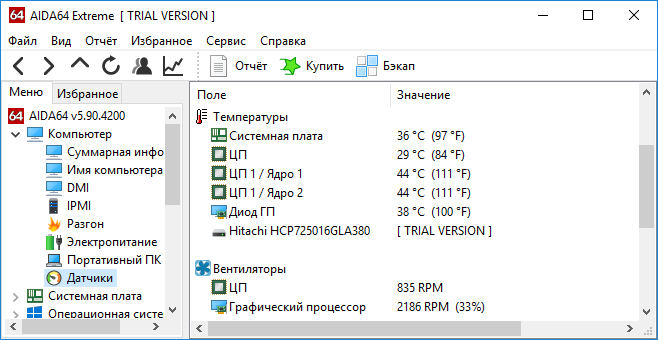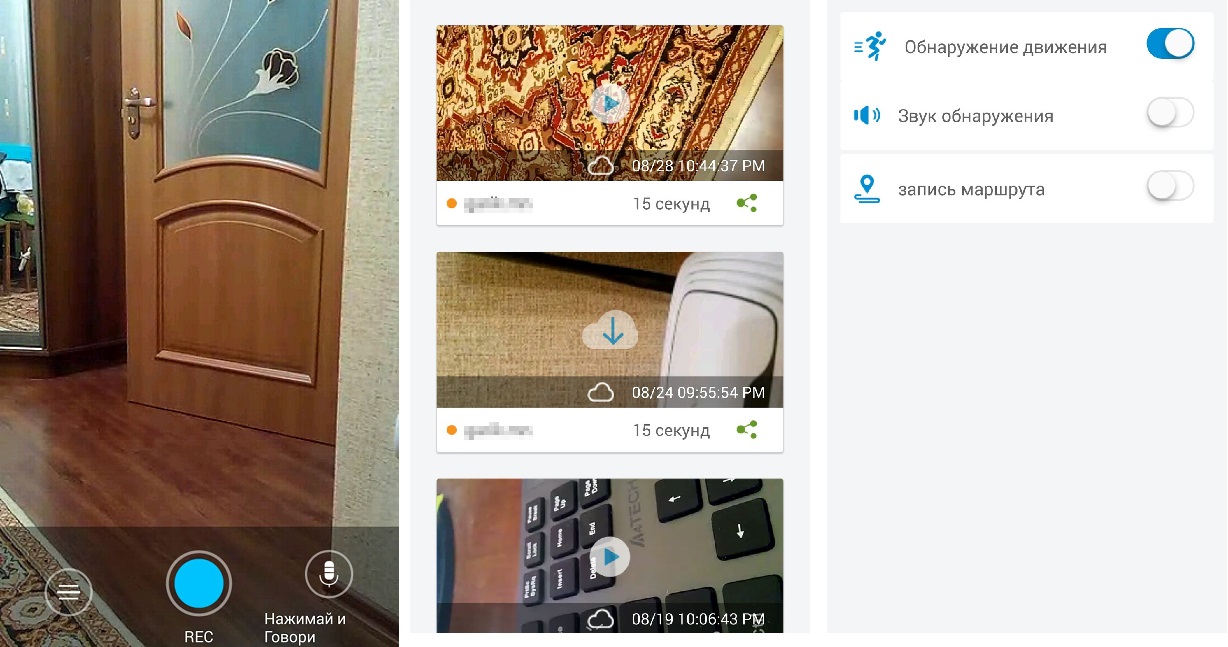Как проверить камеру на ноутбуке с windows 7
Содержание:
- Webcamtest
- Проверяем веб-камеру в Windows 10
- Специфика инспектирования работоспособности камеры на Windows 10
- Возможные проблемы при проверке веб камеры.
- Online Mic Test
- WebcamMicTest
- Как проверить веб камеру онлайн на этом сайте?
- Как проверить веб-камеру
- Способ 2. Проверяем камеру через стандартное средство Windows
- Проверка веб камеры онлайн на звук и видео
- AVerMedia PW513
- Возможные проблемы при проверке веб камеры.
- Проверка веб камеры онлайн — лучшие сервисы
- Быстрые способы понять, включена ли камера
- Online Mic Test
- Решение проблем с камерой и микрофоном
- Заключение: что делать при ошибках девайса
Webcamtest
Этот сервис также достаточно простой и функциональный, легко грузится и доступен почти всегда.
Проверить здесь также можно как вебкамеру, так и микрофон.
Для этого проделайте следующее:
- В центре серого экрана вы увидите небольшое окошко с запросом разрешения доступа к установленному оборудованию – нажмите в нем левую кнопку «Разрешить»;
- В некоторых случаях дополнительное разрешения может запросить не только сайт, но и браузер – дайте и его тоже;
- В случае если камера подключена и исправна, то на месте серого экрана появится изображение с нее;
- По умолчанию сервис настроен на проверку именно видеосигнала, если же нужно проверить аудиосигнал, то внизу серого поля найдите соответствующие кнопки и переключитесь между форматами;
- Здесь также нужно будет дать разрешение на подключение к оборудованию в отдельном окне, а затем – еще одно разрешение браузеру на доступ к микрофону (если он его потребует);
- На месте изображения с камеры появится линия с определенной амплитудой колебаний, как и при использовании предыдущего сервиса;
-
Если микрофон исправен, линия будет колебаться при издании любого звука, если неисправен – оставаться неподвижной.
Сервис достаточно функциональный и удобный, к его использовании просто разобраться.
Он хорошо работает с любым типом оборудования, как встроенным, так и подключенным.
Единственным его минусом можно считать принцип работы, основанный на Flash-плеере, из-за чего нужно давать дополнительное разрешение, а кроме того, Flash-плеер теряет популярность и может отсутствовать у некоторых пользователей.
Важно! Если проверку осуществить не удается, это может говорить о том, что необходимо дополнительно включить Flash-плеер.
Проверяем веб-камеру в Windows 10
Как уже было сказано выше, тестирование камеры производится разными методами, каждый из которых будет максимально эффективным и подходящим при определенных обстоятельствах. Перед началом тестирования советуем удостовериться, что камера была включена в системных настройках операционной системы. В противном случае она не будет обнаружена используемыми приложениями. Для этого ознакомьтесь с руководством, представленным в отдельном материале ниже.
Подробнее: Включение камеры в Windows 10
Способ 2: Онлайн-сервисы
На просторах интернета присутствует ряд специально разработанных сервисов, позволяющих проверить работу веб-камеры без предварительной загрузки софта. Кроме этого такие сайты предоставляют дополнительные инструменты, которые помогут, например, узнать, с какой частотой кадров работает используемое оборудование. Список лучших сайтов такого типа, а также инструкции по взаимодействию с ними вы найдете в другом нашем материале.
Подробнее: Проверяем веб-камеру онлайн
Подробнее: Лучшие программы для записи видео с веб-камеры
Способ 4: Стандартное средство Виндовс
Разработчики Windows 10 встроили в эту версию ОС классическое приложение «Камера», которое позволяет делать снимки и записывать видео. Поэтому если вы не хотите загружать дополнительное ПО, воспользуйтесь этим вариантом.
В «десятке» присутствует функция, отвечающая за конфиденциальность пользователя. С ее помощью блокируется доступ для ПО к камере и прочим данным. Для корректной проверки сперва требуется убедиться, что включено разрешение на использование рассматриваемого устройства. Проверить и настроить этот параметр можно следующим образом:
- Через меню «Пуск» перейдите в раздел «Параметры», нажав на значок шестеренки.
Выберите меню «Конфиденциальность».
На панели слева отыщите категорию «Разрешения приложений» и щелкните ЛКМ на пункте «Камера».
Переместите ползунок в состояние «Вкл».
Опуститесь вниз, чтобы отыскать разрешения для всех приложений. Удостоверьтесь в том, что доступ для «Камеры» включен.
Теперь переходим к самой проверке:
- Откройте «Пуск» и в поиске напишите «Камера». Откройте найденное приложение.
После этого нажмите на соответствующую кнопку для начала записи или снимка.
Внизу будут отображаться сохраненные материалы, просмотрите их, чтобы удостовериться в корректном функционировании устройства.
Рассмотренные методы помогут определить работоспособность камеры либо же убедиться в ее поломке. После выполнения тестирования можно переходить к использованию устройства или решать возникшие проблемы с функционированием.
Опишите, что у вас не получилось.
Наши специалисты постараются ответить максимально быстро.
Специфика инспектирования работоспособности камеры на Windows 10
Зачастую с компьютерами, работающими на ОС Windows, редко возникают проблемы с функциональностью утилит, приложений и съёмных или встроенных устройств, за исключением десятой, самой новой вариации системы, имеющей многоуровневые критерии конфиденциальности. В «Windows 10» имеются специфические настройки, предопределяющие секретность информации на устройстве, которые, соответственно, могут провоцировать проблемы с функциональностью камеры. Проблема, как проверить web-камеру в Windows 10, решается согласно инструктажу, описанному выше, однако, если видеоустройство не воспроизводит изображения, причиной в этом случае может быть не проблема с драйверами или неисправность камеры, а её блокировка системой. Для устранения этой проблемы пользователю необходимо внести правки в настройки конфиденциальности системы согласно следующему алгоритму:
- Зайти через меню «Пуск» во вкладку «Параметры».
- Перейти в рубрику «Конфиденциальность», где откроется меню с реестром приложений, среди которых потребуется отыскать пункт «Камера» и открыть его.
- Проверить, имеется ли разрешение на эксплуатацию устройства системой. Если нет, тогда система автоматически воспринимает камеру как ненужный и несанкционированный элемент, запрещая его использование.
- Решить проблему путём изменения настроек, разрешив доступ к web-камере.
После этих манипуляций камера должна начать функционировать в стандартном режиме.

Возможные проблемы при проверке веб камеры.
Если вы не видите приложения и/или оно у вас не загружается, то проверьте, установлен ли в вашем браузере Adobe Flash Player, который требуется для корректной работы проверщика.
Если вы разрешили доступ к устройству, но при этом один или оба сигнала не поступают, то проблемы могут быть следующие:
- Веб камера не подключена, или подключена не корректно. Проверьте подключение или попробуйте воткнуть камеру в другой USB порт.
- Не установлены или повреждены необходимые драйвера. Вообще, такая проблема встречается редко, но тем не менее мы советуем вам проверить наличие и актуальность драйверов в настройках вашей операционной системы (Для Windows – «Диспетчер устройств» или через панель управления).
- Флеш приложение тестирует другое устройство. Очень часто бывает так, что к компьютеру подключено другое устройство, или стоят драйвера, которые могут котироваться как мультимедийный девайс. В этих случаях программа теста камеры может ошибиться и выбрать по умолчанию не то устройство, которое нужно. Чтобы устранить эту проблему, нажмите правой кнопкой на приложение и зайдите в «Параметры»:
Затем на вкладках микрофона и камеры проверьте корректность выбранных девайсов:
Если выбрано другое устройство, то откройте выпадающий список, щелкните на правильное название, после чего нажмите кнопку «Закрыть» и перезагрузите страницу:
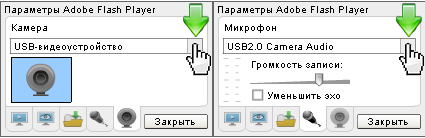
Online Mic Test

Откровенно говоря, не вижу смысла перебирать несколько сервисов, поскольку все они похожи. Лично я отдаю предпочтение WebcamMicTest. Он на русском, с приятным оформлением и минимальным количеством отвлекающей рекламы. Но выбор за Вами!
Oнлайн проверка работы веб камеры и микрофона совершенно бесплатна и занимает минимум времени. Какой бы вариант Вы не выбрали – получите одинаковые итоги. Если же картинку не видите, значит проблема заключается в самом «железе». Рекомендую выполнить обновление драйверов с помощью утилиты IObit Driver Booster или же воспользоваться встроенными возможностями системы.
На крайний случай, стоит попробовать подключить технику к другому ПК. Вдруг там все заработает, значит неисправность возникает на первом компьютере и нужно искать дефект другими способами. Каждая ситуация индивидуальна – оставляйте комментарии, попробуем разобраться вместе.
WebcamMicTest
Ранее этот инструмент был исключительно на английском языке, что вызывало дискомфорт у многих пользователей. Но сейчас доступен русскоязычный интерфейс – вот ссылка.
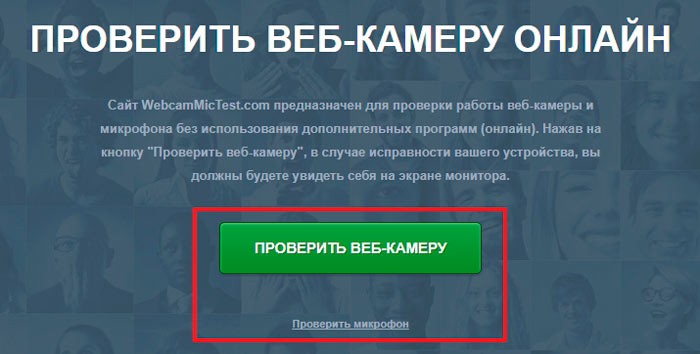
Если сервис попросит предоставить доступ к Вашему оборудованию, то обязательно стоит дать разрешение, иначе процедура не увенчается успехом:

Аналогичное действие следует выполнять и на прочих сайтах, о которых будем говорить в данной статье.
Спустя несколько секунд на черном экране должно отобразиться изображение, передаваемое с веб-камеры. Это говорит об исправности оборудования.
Для определения работоспособности микрофона переходим сюда. Теперь предстоит произнести несколько слов и посмотреть на график – меняется ли он? Если да, значит с устройством записи голоса все в порядке.

Автор рекомендует:
- D3DCOMPILER_47.dll – что это за ошибка, как исправить в Windows 7 8 10
- Как включить ReadyBoost Windows 10 / 8 / 7
- Где панель управления в Windows 10 – все способы входа
- Лучший дефрагментатор для Windows 7 x64 и новых версий Виндовс
Как проверить веб камеру онлайн на этом сайте?
Чтобы проверить веб камеру онлайн разрешите flash приложению (вверху страницы) доступ к вашей камере и микрофону. Для этого, нажмите на кнопку «Разрешить» в специальном диалоге.
После этого произойдет автоматическая проверка сигнала с веб камеры и вы увидите на экране отчет. В нем будет содержаться результат теста камеры на наличие видео и аудио сигналов. Если камера работает хорошо, то вы увидите соответствующую надпись. Если один или оба сигнала отсутствуют, приложение сообщит вам об этих неполадках. Кроме того, вы можете протестировать веб камеру самостоятельно, просто увидев видео с нее, а также убедившись в наличии аудио сигнала с помощью специальной звуковой шкалы в правой части приложения.
Как проверить веб-камеру
Как уже говорилось, есть несколько способов проверить функциональность девайса:
- с помощью онлайн-инструментов, которые могут помочь исправить базовые и простые ошибки. Для этого необходимо иметь стабильное подключение к интернету;
- с помощью специальных программ. Некоторые приложения устроены таким образом, чтобы находить причину поломки и отказа работы девайса путём считывания кода;
- обратиться к специалисту. Самый простой, но не бюджетный вариант решения проблемы. Разбирающийся в компьютерах человек может помочь настроить быстро ее на ноутбуке или компьютере.
В следующей статье мы раскроем все секреты подключения микрофона к ноутбуку.
Проверка веб-камеры онлайн с помощью сайтов
 Прежде чем, начинать разбираться в проблеме таким способом, необходимо убедиться, что модельный девайс корректно подключён к соответствующему разъёму. Как уже говорилось, на компьютерах не существует встроенной камеры, поэтому к ним нужно покупать дополнительные. Чаще всего такого рода камеры отказываются работать из-за неправильного подключения к компьютеру. Необходимо убедиться, что девайс подключён к классическому разъёму USB на компьютере, а также на ПК должны быть установлены все нужные для работы драйвера (обычно они устанавливаются самостоятельно после первого подключения, однако некоторые модели требуют сделать это самостоятельно).
Прежде чем, начинать разбираться в проблеме таким способом, необходимо убедиться, что модельный девайс корректно подключён к соответствующему разъёму. Как уже говорилось, на компьютерах не существует встроенной камеры, поэтому к ним нужно покупать дополнительные. Чаще всего такого рода камеры отказываются работать из-за неправильного подключения к компьютеру. Необходимо убедиться, что девайс подключён к классическому разъёму USB на компьютере, а также на ПК должны быть установлены все нужные для работы драйвера (обычно они устанавливаются самостоятельно после первого подключения, однако некоторые модели требуют сделать это самостоятельно).
Если все эти условия не будут выполнены, скорее всего, реализация проверки камеры онлайн может закончиться неудовлетворяющим результатом.
Схема выполнения проверки с помощью дополнительных онлайн-инструментов (которые будут представлены ниже) довольно простая и не требует каких-то особых знаний в информационных технологиях. Необходимо просто перейти к одному из перечисленных ресурсов, нажать на соответствующую кнопку для начала функции проверки веб-камеры, после чего сайт потребует доступ к девайсу.
После разрешения к обработке данных, на сайте должно появиться изображение, считываемое камерой. Это позволяет пользователю удостовериться не только в работоспособности прибора, но и в качестве системы.
Способ 2. Проверяем камеру через стандартное средство Windows
Нажмите Win+I, чтобы перейти в параметры Windows 10.
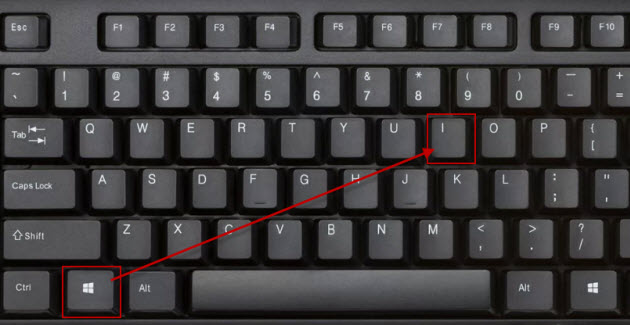 Горячие клавиши Win+I для открытия параметров Windows 10
Горячие клавиши Win+I для открытия параметров Windows 10
Переходите в Конфиденциальность.
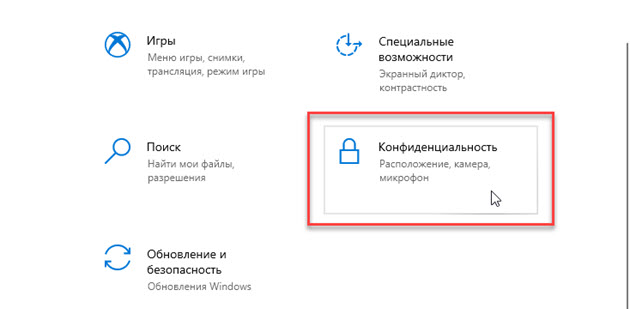 В параметрах Windows 10 заходим в Конфиденциальность
В параметрах Windows 10 заходим в Конфиденциальность
- В левой колонке нажмите — Камера.
- В правой колонке нажмите — Изменить.
- Переведите переключатель в положение Вкл.
- Убедитесь, чтобы ниже переключатель тоже был Вкл.
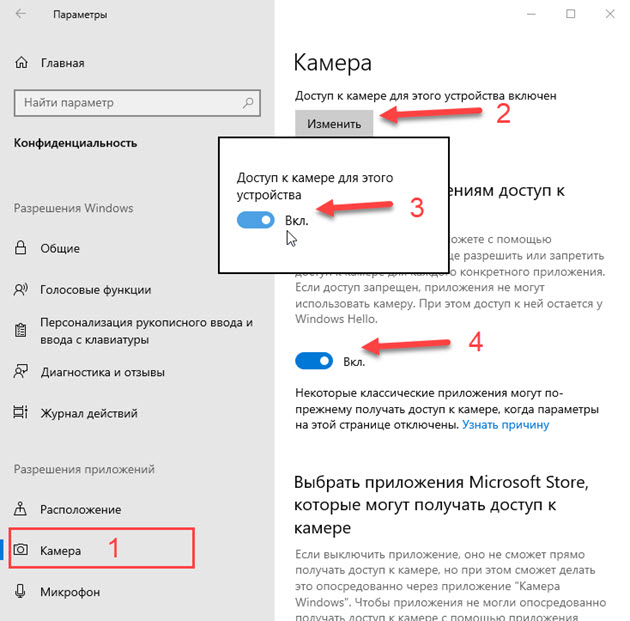 Включаем доступ к камере в параметрах Windows 10
Включаем доступ к камере в параметрах Windows 10
Перемотайте вниз окно и включите приложения для которых нужен доступ к камере. Например, я включил камеру для приложений Skype и Камера.
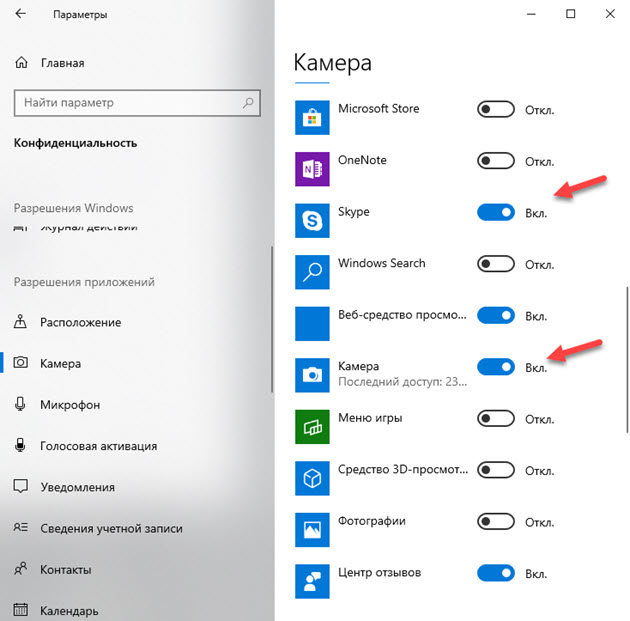 Включаем камеру для приложений в Windows 10
Включаем камеру для приложений в Windows 10
После включения камеры в параметрах Windows 10 проверим ее через приложение Камера.
- Для этого заходим в Пуск.
- И запускаем приложение Камера.
 Отрываем приложение Камера
Отрываем приложение Камера
Если Вы все сделали как выше, то камера должна показывать изображение.
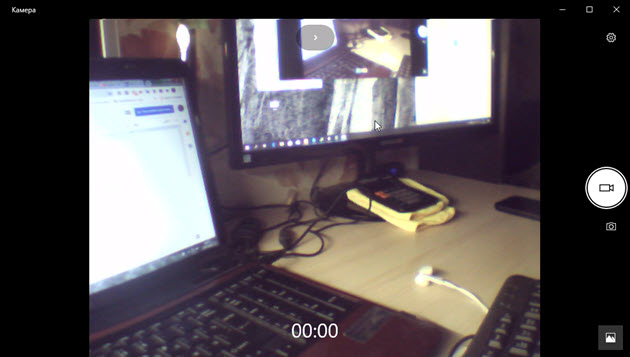 Показывает изображение в приложении Камера
Показывает изображение в приложении Камера
Проверка веб камеры онлайн на звук и видео
Проверка веб камеры онлайн на звук и видео осуществляется несколькими способами. Разберём их по порядку:
- С помощью Windows. Практически на любом компьютере, который имеет ОС Виндовс, есть стандартный метод проверки видеокамеры на работоспособность через «Диспетчер устройств».
- Проверка камеры на звук и видео через настройки Скайпа. У каждого мессенджера есть настройки, которые позволяют узнать, работает ли видеокамера и звук.
- Проверяем камеру на специальных онлайн-сервисах. Чуть ниже мы рассмотрим несколько бесплатных сервисов, которые проверят Вашу видео камеру на компьютере, ноутбуке, телефоне за секунду.
Итак, мы рассмотрели три способа проверки видео камеры. Теперь, перейдём к практике и убедимся, что наша веб-камера работает.
Как проверить камеру на компьютере
Проверить камеру на компьютере довольно легко. Для этого открываете меню «Пуск» и в его поиске пишете – «Диспетчер устройств» (Скрин 1).
Далее, в него заходите. В списке устройств нужно найти раздел – «Устройства обработки изображений» и кликнуть по нему левой кнопкой мыши (Скрин 2).
После этого Вы увидите устройство веб-камеры. Нажмите по нему правой кнопкой мыши и из меню выберите «Свойства» (Скрин 3).
Далее, в свойствах этого устройства будет показано уведомление о том, что «Устройство работает нормально». Если это так, значит Ваша камера на компьютере полноценно работает. В худшем случае, в окне уведомлений устройства будет написано, что оно не доступно или не работает. Также перед устройством камеры в диспетчере устройство будет отображаться восклицательный знак предупреждения.
На многих операционных системах в компьютере можно найти приложение «Камера» через меню «Пуск» и его запустить. Если она работает, Ваше лицо появится в камере. В ином случае будет виден тёмный экран.
Как проверить камеру на ноутбуке
На ноутбуке Вам поможет проверить камеру мессенджер Скайп (обычно он устанавливается с системой). Запускаете программу Скайп и заходите в настройки Скайпа (Скрин 4).
Далее, открываете раздел настроек «Звук и видео». После этого откроется окно, в котором можно проверить камеру и звук (Скрин 5).
Внизу камеры есть «Микрофон» и «Динамики». Во время разговора у микрофона будет увеличиваться и уменьшаться шкала звука. Так можно узнать, есть звук или нет.
Другой вариант проверки камеры на ноутбуке – использование сервисов. Давайте разберём несколько ресурсов:
- Webcammictest.com/ru/;
- Ru.webcamtests.com.
Итак, заходим на первый из сайтов. Далее, нажимаем кнопку «Проверить веб-камеру» (Скрин 6).
После этого в правом вверху сайта покажется окно, в котором нужно кликнуть кнопку «Разрешить», чтобы сервис смог получить доступ к Вашей камере. Тогда Вы заметите, что окно станет активным и камера заработает.
Теперь, проверим следующий сервис, который так же проверяет веб-камеру компьютера на работоспособность. Открываем сайт в браузере, и нажимаем кнопку «Тестировать камеру». Также нажимаете «Разрешить» и ожидаете когда сервис проанализирует Вашу веб-камеру. Когда тестирование завершится, появится уведомление – «Тестирование успешно завершено». Если Всё с камерой нормально, Ваше лицо должно появится в области камеры на сервисе.
Таких сервисов в Интернете много. Мы лишь разобрали самые топовые из них.
Проверка веб камеры онлайн на звук и видео. Как проверить камеру на телефоне
На каждом современном телефоне есть камера, которую можно проверить. У телефонов разработанные на платформах Андроид, должно быть приложение, которое называется «Камера» (Такое как и на компьютере). Если оно находится на главном экране телефона, то нажмите на него, чтобы запустить камеру.
Другой способ проверки камеры — через настройки телефона. Заходим в настройки телефона на Андроид. Далее, выбираем раздел «Общие» и «Приложения». Ищете в списках приложений «Камера» и нажимаете на неё один раз. Если камера работает, там будет активная кнопка «Остановить» а «Отключить» не активна.
Также помогают проверить камеру на телефоне те способы, которые мы разобрали в статье.
AVerMedia PW513
Разрешение: 3840×2160, 30 fps, 8 МпСенсор: CMOSСветосила: F2.8Угол обзора: 94°Дистанция фокусировки: 10 смПодключение: USB 3.0, 1,5 мГабариты: 13х5,3х3 смВес: 199 гЦена на март 2021 года: 17 000 рублей ($225)
Наконец топовая модель — PW513. Это уже почти 17 000 рублей, и деньги просят, по сути, только за 4K. Внешне камера значительно больше в размерах, хотя металл используется только на задней стороне, где, видимо, расположена вся электроника.
О размере матрицы AVerMedia не говорит, но разрешение у неё увеличилось с 2 до 8 Мп, а линзу ей выдали яркостью F2.8, что довольно неплохо. Правда, как и на PW315, речь идёт о «рыбьем глазе», который захватывает практически всю комнату. Но, за счёт разрешения здесь уже можно смело кропать картинку и не сильно терять в качестве.
Единственное, надо предупредить: с 4К работают далеко не все программы. Если те же OBS и AverMedia RECentral без проблем принимают возможности камеры, то Zoom забирает поток в Full HD.
Что касается качества съёмки, то в условиях без подготовки — то есть при отсутствии света — камера недалеко ушла от младших собратьев. Она явно задирает чувствительность и выдает приличное количество шумов. Но если всё сделать по уму, то разница между PW 513 и младшей 313 огромна. Да, разрешающей способности старшей модели всё ещё не хватает, и её ни в коем случае нельзя сравнивать с полупрофессиональными камерами, но в целом картинка получается более детальной.
Подведём общий итог. Все до единой модели работают нормально, не глючат, не разваливаются и выполняют свои функции как надо. Но перед покупкой каждой из них надо чётко понимать, зачем они вам нужны и что вы хотите получить.
CAM 313 — это, наверное, самый разумный вариант из протестированных для того, чтобы попробовать себя на Twitch. С минимальным светом камера даёт нестыдную картинку, с которой можно не только болтать внизу экрана на фоне игры, но и выводить себя на передний план и общаться со зрителями.
Отлично камера справляется и со всеми потребностями Zoom. Конечно, короткий фокус заставит поднапрячься с уборкой фона, но никто не мешает освоить программы типа NVIDIA Broadcast, которые замыливают всё, что находится сзади вас.
PW315 — это уже решение для проведения конференций и каких-то общих уроков или собраний. Для комфортного стриминга у неё слишком большой угол обзора, с которым бороться гораздо сложнее, чем на 313-й модели.
Аналогично со старшей PW513: это скорее инструмент для конференций или дополнительных планов во время трансляции или видеосъёмки. Как основная камера она слишком привередлива к аккуратности фона. Хотя матрица у нее гораздо лучше, чем у PW315.
Больше на Игромании
- Обзор фильма «Пила: Спираль». Сточены зубья и сломана ручка
- Почему концовку Mass Effect 3 до сих пор ненавидят
- Подвинься, Лукас. История создания трилогии Mass Effect
Возможные проблемы при проверке веб камеры.
Если вы не видите приложения и/или оно у вас не загружается, то проверьте, установлен ли в вашем браузере Adobe Flash Player, который требуется для корректной работы проверщика.
Если вы разрешили доступ к устройству, но при этом один или оба сигнала не поступают, то проблемы могут быть следующие:
- Веб камера не подключена, или подключена не корректно. Проверьте подключение или попробуйте воткнуть камеру в другой USB порт.
- Не установлены или повреждены необходимые драйвера. Вообще, такая проблема встречается редко, но тем не менее мы советуем вам проверить наличие и актуальность драйверов в настройках вашей операционной системы (Для Windows – «Диспетчер устройств» или через панель управления).
- Флеш приложение тестирует другое устройство. Очень часто бывает так, что к компьютеру подключено другое устройство, или стоят драйвера, которые могут котироваться как мультимедийный девайс. В этих случаях программа теста камеры может ошибиться и выбрать по умолчанию не то устройство, которое нужно. Чтобы устранить эту проблему, нажмите правой кнопкой на приложение и зайдите в «Параметры»:
Затем на вкладках микрофона и камеры проверьте корректность выбранных девайсов:
Если выбрано другое устройство, то откройте выпадающий список, щелкните на правильное название, после чего нажмите кнопку «Закрыть» и перезагрузите страницу:
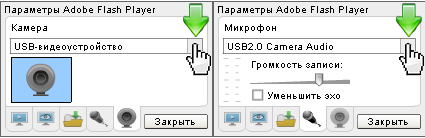
Проверка веб камеры онлайн — лучшие сервисы
Webcammictest
Адрес: Webcammictest
Качественный сервис для проведения теста веб камеры онлайн. Позволяет выбрать само устройство для проведения проверки и применить к нему различные инструменты.
Так, пользователь может сделать отображение видео зеркальным, применить различные эффекты, изменить контрастность и яркость. Также, можно наложить сетку и посмотреть подробную информацию об устройстве.
Особенности:
- На русском языке
- Бесплатно
- Удобное управление
- Точный тест камеры
- Эффекты
- Наложение сетки
- Зеркальное отображение
- Подробная информация об устройстве
Интересно! Если изображение никак не идет или появляются другие ошибки, то рекомендую ознакомиться с материалом — не работает камера на ноутбуке. Там вы найдете решение этой проблемы.
Webcamtests
Адрес: Webcamtests
Сервис кроме самой проверки, выведет множество информации по самой камере: разрешение, есть ли встроенный микрофон, битрейт, частота кадров, количество мегапикселей и другие сведения.
Само устройство для тестирования можно выбрать вручную, а также, оставить о нем оценку на сайте. Также, сервисом можно воспользоваться и со смартфона или планшета.
Особенности:
- На русском языке
- Бесплатно
- Быстрое тестирование веб-камеры
- Полная информация об устройстве, определяет: наличие встроенного микрофона и динамика, частоту кадров, тип потока, режим изображения, количество мегапикселей, разрешение, видеостандарт, соотношение сторон и другие данные
- Считает рейтинг качества
- Есть полноэкранный режим
- Делает фото с возможностью сохранения на ПК
- Возможно оставить оценку на свое устройство
Интересно! Также рекомендую ознакомиться с материалом — проверить микрофон онлайн. Там вы найдете лучшие решения для этих целей.
Microcamtest
Адрес: Microcamtest
Довольно хороший сервис для оценки работоспособности работы веб-камеры и определения информации о ней. Проверка проходит практически моментально, и сам сайт работает быстро.
Для оценки качества, во время записи можно сделать фотографию, увеличить картинку на весь экран. Интерфейс легок в управлении и в нем будет легко разобраться даже тем, кто мало пользуется компьютером.
Особенности:
- Бесплатно
- На русском языке
- Тестирует быстро
- Выводит подробную информацию о: частоте кадров, типе потока, режиме изображения, количестве мегапикселей, разрешении, битрейте и других сведениях
- Можно сделать снимок для оценки качества
- Выбор самого устройства для проверки
Webcam Test
Адрес: Webcam Test
Простой сервис для быстрой проверки веб камеры на работоспособность. Достаточно лишь нажать на одну кнопку и посмотреть, появилось ли изображение.
Сайт работает действительно быстро, не перегружен ненужной информацией и показывает самое главное — выводит ли веб-камера, вообще, картинку.
Особенности:
- Бесплатно
- На русском языке
- Возможность выбора записывающего устройства для онлайн теста
- Есть свое приложение для Chrome
- Моментально показывает результат
IObit webcam test
Адрес: IObit webcam test
Еще один простой сервис, который показывает лишь изображение с самой вебки. При этом отображение можно включить на весь экран, чтобы оценить качество картинки.
Также с помощью сайта вы сможете узнать выводимую частоту кадров в реальном времени, что бывает достаточно полезно, а иногда и необходимо. Интерфейс простой и понятный на русском языке.
Особенности:
- Бесплатно и на русском
- Удобный интерфейс
- Полноэкранный режим
- Выводит частоту кадров
- Простое управление
- Оценка качества
В заключение
С помощью любого из этих сервисов вы сможете быстро оценить качество картинки, которое может выдать ваша камера и по возможности проверить и микрофон на ней.
Быстрые способы понять, включена ли камера
Рассмотрим основные методы:
- Проверьте движение устройства
Некоторые модели видеокамер находятся в постоянной динамике. Такими характеристиками обычно оснащены панорамные устройства. Это движение обычно сопровождается хорошо уловимым свистящим звуком. Если нет ни того, ни другого, выводы напрашиваются сами собой: устройство не работает.
Если корпус видеокамеры не оснащен механизмом «вертушки», внимательно присмотритесь к объективу. Он также должен находиться в движении. Если объектив статичен, запись не производится.
Заметить динамику объектива купольной камеры достаточно сложно – пользователю придется провести осмотр устройства вблизи, где бы оно ни находилось. Но без этого никак.
- Проверьте индикаторы
Владельцу видеокамеры следует подробно ознакомиться и характеристиками и комплектацией новоприобретенного оборудования. Это позволит узнать наперед, имеются ли в устройстве специальные мигающие датчики, по которым можно фиксировать состояние устройства.
В темное время суток активные светодиоды видны идеально. Если огоньки не горят, это повод перепроверить устройство на работоспособность.
- Воспользуйтесь проверочным гаджетом
Если вдруг вам посчастливилось стать обладателем прибора обнаружений скрытых электронных устройств, прибегните именно к этому способу. Если нет, рассмотрите данный вариант на будущее. Возможно, этот гаджет вам пригодится.
- Проверьте камеру через приложение
Разработчики радуют своих клиентов софтом на любой вкус. Они просто не могли обойти стороной огромный кластер целевой аудитории – владельцев видеокамер. Скачайте любое удобное приложение на свой смартфон, и каждый раз проверяйте установленные устройства через программу. Заметив проблему, проверьте состояние кабеля или видеокамеры.
- Проверьте бренд устройства
Данный совет актуален для пользователей, которые только планируют покупку нового оборудования для создания системы видеоконтроля. Перед тем, как отдать предпочтение той или иной марке видеокамер, ознакомьтесь с политикой производителей (общей и ценовой), а также поищите отзывы в Интернете.
Online Mic Test
Сайт достаточно удобный и работает полностью на русском языке.
При переходе на главную страницу, вы увидите инструкцию по работе с ним и черный экран сбоку справа.
Для того, чтобы воспользоваться тестирующим сервисом проделайте следующее:
- Как только вы перейдете на стартовую страницу сайта – браузер запросит у вас разрешение на доступ к оборудованию компьютера – дайте его;
- На экране справа тут же появится изображение с вашей вебкамеры, если она исправна;
- В правом верхнем углу экрана с изображение с камеры будет находиться постоянно меняющаяся цифра – это FPS.
Из минусов данного сервиса можно отметить то, что на данной странице можно проверить только камеру (видеосигнал). Хотя на данном сайте и можно проверить также и аудиосигнал, но для этого нужно перейти на другой, отдельный, сервис.
Любой из этих сервисов автоматически включает вашу камеру.
При закрытии сайта, в большинстве случаев, она автоматически выключается, но лучше это проверить.
Признаком включенной камеры на большинстве устройств является световой индикатор красного или зеленого цвета, мигающий или равномерно светящийся сбоку от объектива.
Решение проблем с камерой и микрофоном
Большинство проблем связано с отсутствием доступа у онлайн-сервиса, или всего браузера, доступа к записывающим устройствам. Если вы с перепугу не разрешили использовать камеру, то вместо реального видео получите сообщение об ошибке: «Камера не авторизована. Пожалуйста, проверьте настройки медиа-разрешений». В браузере Google Chrome, хромиум-обозревателях (Яндекс, Opera) и Mozilla Firefox нажмите на замочек слева от названия сайта в адресной строке:
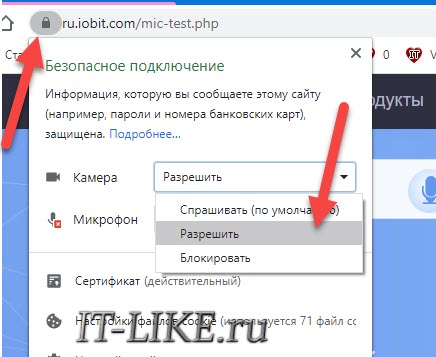
В блоке «Камера» выберите из выпадающего списка «Разрешить». Если в онлайн-тесте всё заработало, а на другом вашем сайте камера не работает, то подобную процедуру нужно выполнить, находясь на том сайте.
С микрофоном аналогично, если доступ запрещён, то будет ошибка «Микрофон не обнаружен. Пожалуйста, проверьте, правильно ли подключен ваш микрофон или правильно установлены и обновлены драйверы». Просто проделайте те же самые действия для микрофона.
Настройки доступа в Windows 10
В прежних версиях Windows не было никаких ограничений на использование медиа-устройств в любых программах. В Windows 10 вы могли случайно запретить браузеру использовать камеру или микрофон. Нажмите правой кнопкой по кнопке «Пуск» и выберите «Параметры», далее зайдите в «Конфиденциальность -> Камера»:

В этом окне настроек должно быть включено:
- «Разрешить доступ к камере на этом устройстве» — включить глобально для всего компьютера
- «Разрешить приложениям доступ к камере» — Вкл.
- «Выбрать приложения Microsoft Store» — актуально для программ из магазина Windows. Браузер Microsoft Edge должен быть в состоянии «Вкл», если вы им пользуетесь
- «Разрешить классическим приложениям доступ к камере» — обязательно включить для работы камеры в браузерах Хром, Опера, Фаерфокс, Макстон и др.
Также, здесь видно какая программа в последний раз использовала вебкамеру.
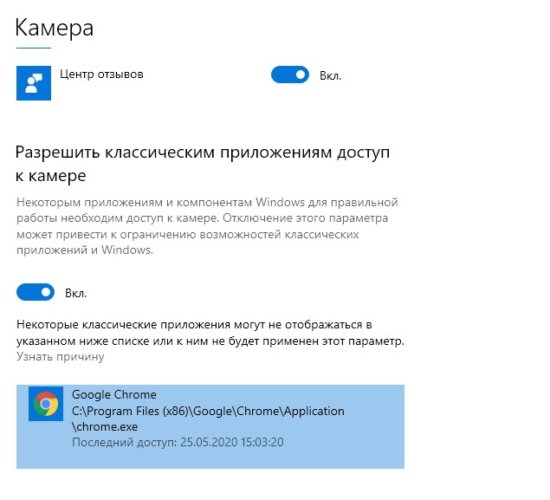
Для настройки микрофона используются точно такие же параметры.
Блокировка антивирусами
Некоторые антивирусы и антишпионский софт дополнительно ограничивают использование записывающих устройств для защиты от программ-шпионов. Настройки будут отличаться, в зависимости от используемого антивируса. Например, популярное ПО Bitdefender Total Security имеет раздельные настройки для микрофона и вебкамеры:

Названия бывают разные, например «Access Camera and Mic», «AntiSpy» и др. Может быть, вы случайно заблокировали камеру при первом запросе разрешения от антивируса. Найдите соответствующие настройки и исправьте ситуацию.
Видео и звук тормозят
Если на тестовом сайте всё хорошо, но при реальном использовании камеры на стриминговых сервисах собеседники пишут, что видео показывается рывками, то вам не хватает пропускной способности интернет соединения. Чтобы далеко не ходить, на этом же сервисе есть тест скорости. Нажмите на картинку планеты:
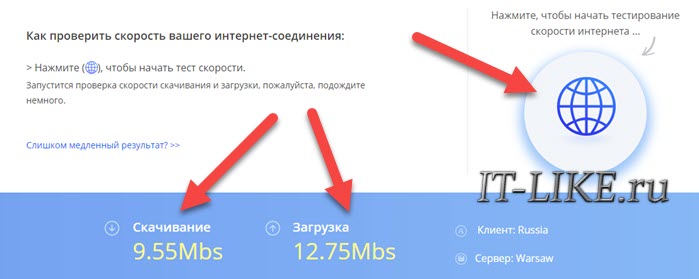
Сервис протестирует интернет-подключение и покажет конечные показатели на этой же странице. IObit проверяет скорость между вашим компьютером и ближайшим сервером. Отлично подходит для тестирования соединения от России до Европы, т.к. ближайший сервер расположен в Варшаве.
Есть две скорости: скачивание и загрузка. На качество видео с камеры влияет именно скорость загрузки, т.е. передача информации из ноутбука в интернет. Можно примерно определить качество интернета:
- Меньше 100 Kbs: сайты открываются медленно, видео подвисает
- 500 Kbs: возможно использование камеры со звуком не на максимальных настройках
- 1 Mbs: камера работает с разрешением 640×480 30 fps без пропуска кадров и со звуком
- 10 Mbs: можно снимать FullHD видео с качеством 1920×1080 точек
Скорость интернета, в основном, зависит от вашего провайдера. Беспроводной Wi-Fi интернет будет быстрее, если подойти ближе к источнику сигнала: роутеру или точке доступа Wi-Fi.
Если ничего не помогло
Если ничего из вышеперечисленного не помогло, то вот вам несколько советов:
- Убедитесь, что веб-камера включена, если имеется соответствующий выключатель
- Переустановите драйвер на камеру. Для микрофона отдельные драйвера не требуются
- Методом исключений, запустите другой браузер или встроенную в Microsoft Store программу «Камера»
- Подключите устройство к другому USB-порту
- На ноутбуке убедитесь, что камера отображается в «Диспетчере устройств», либо может требуется активация пункта «Web Camera» в BIOS
- Увеличьте уровень записи и усиление микрофона в «Панель управления -> Оборудование и звук -> Управление звуковыми устройствами»
- Временно выключите антивирус
- Не исключена поломка вебки или перелом кабеля.
Если световой индикатор возле камеры всегда горит, то обязательно проверьте систему на вирусы, в Windows может быть вирус-шпион, который монопольно работает с медиа-устройствами.
Заключение: что делать при ошибках девайса
Будет ли работать камера после некоторых проверок? Для себя нужно уяснить, что тестирования с помощью онлайн-ресурсов или специальных программ позволит не только выяснить ошибку поломки или причину не реализации изображения. Решение самой проблемы уже остаётся за самим пользователем.
Тем не менее, можно подвести итог, что проверка онлайн с помощью специальных сайтов вполне возможно и даже полезно
Перед осуществлением подобной процедуры всё же следует обратить внимание на правильность подключения компонента к компьютеру, разъём USB. Иногда ошибки бывают не внутренние, а внешние, что немного усложняет решение проблемы. Чаще всего, в таких случаях рекомендуется купить новый прибор
Чаще всего, в таких случаях рекомендуется купить новый прибор.
Следует проверить наличие и активность драйверов. Это вторая возможная причина для неправильной работы девайса. Наличие двух этих условий и правильная их реализация гарантирует корректную производительность камеры и наслаждение от его функционала.