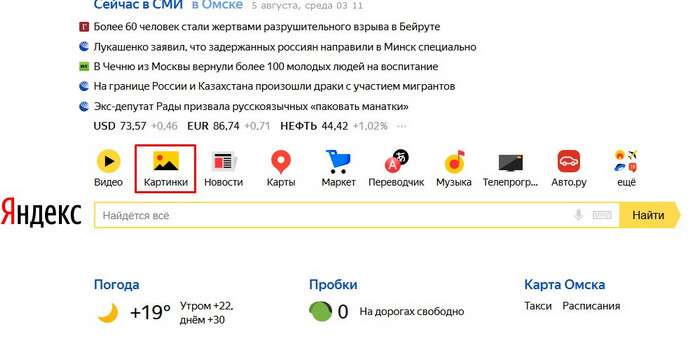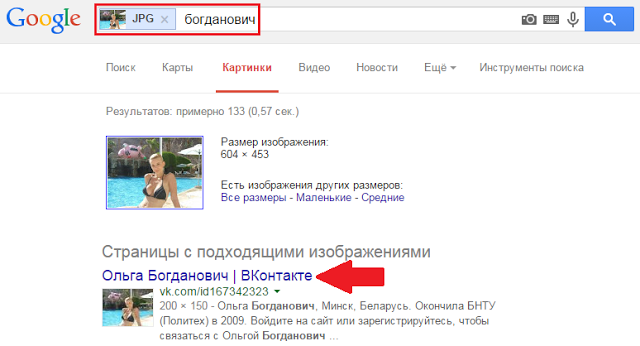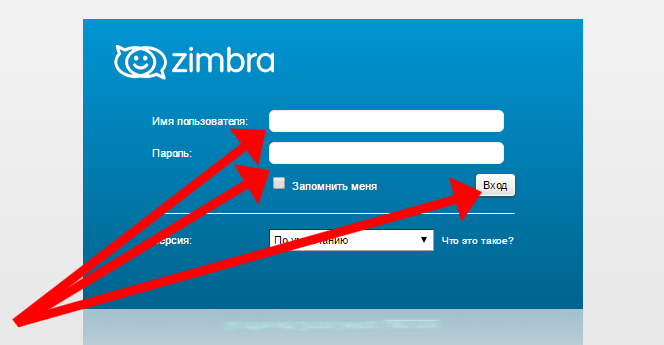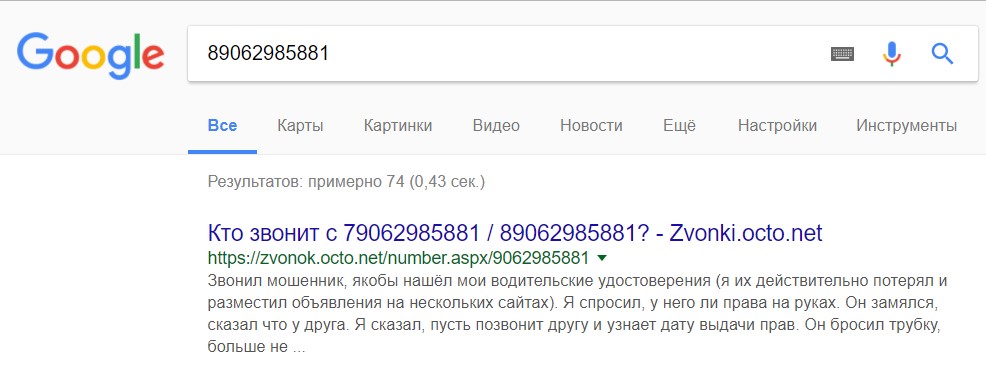Проверка macbook по серийному номеру
Содержание:
- Часть 1: А пробег не скручен?
- Проверка бэушного айфона на предмет механических повреждений
- Аккумулятор и зарядное устройство
- ? Что дает проверка серийного номера iPhone
- Найти серийный номер на любом Mac
- Что нужно знать про iPhone ?
- Часть 2: Одинаковые снаружи, но разные внутри
- Найдите серийный номер
- ⇡#Проверить сброс всех паролей
- Другие важные аспекты проверки
- ⇡#Проверить аккумулятор и зарядное устройство
- Если у вас нет Mac или его оригинальной коробки
- ⇡#Проверить клавиатуру
Часть 1: А пробег не скручен?
Покупка б/у макбука можно сравнить с покупкой б/у автомобиля. Цену будут определять параметры: модель, год выпуска, комплектация, “пробег”, внешний вид и т.д. Рассмотрим основные параметры подробнее.
Номер модели
Вся линейка продукции Apple поделена по моделям. Номер любой модели состоит из буквы A и четырех цифр (например, A1278, A1398, A1466). Модельный номер указан на корпусе макбука. Но это весьма условный параметр, по сути, это просто модель корпуса
Поэтому не стоит сильно обращать на него внимание. Номер модели не определяет технические характеристики мака.Например, A1286 это 15-ти дюймовый MacBook Pro выпускавшийся с 2008 по 2012 г. Т.е
четыре года.
Более важными параметрами являются: идентификатор модели и модельный год.
Модельный год
Это год выпуска модели. Пример: MacBook Pro (Retina, 15-inch, Mid 2012). Это основной параметр, по нему можно узнать технические характеристики мака (понять какое железо там внутри и какие его комплектации выпускались). Посмотреть эту информацию можно на официальном сайте Apple, в разделе технические характеристики или в программе MacTracker.
Год выпуска и комплектация — определяющие параметры цены за MacBook
Внешний вид
Дефекты по корпусу дают вам право просить дисконт. Корпус MacBook сделан из анодированного алюминия. Анодирование — электрохимическая обработка корпуса для создания защитной оксидной пленки. На таком корпусе убрать царапины и вмятины не получится.
Царапины на экране также не убрать. А вот потертые клавиши можно легко заменить.
Комплектация
Второй важный параметр, определяющий цену ноутбука.
Комплектацию любой модели определяют четыре параметра:
-
объем оперативной памяти,
-
объем накопителя, HDD или SSD
-
процессор,
-
графическая система (графика).
Оперативная память (RAM)
Это «временная» память компьютера. Она используются для работы программ, для текущих вычислений и операций, обрабатываемых процессором. Это как счёт в уме для человека. Объём оперативки определяет скорость работы компьютера в мощных программах и в режиме многозадачности. Если не хотите контролировать количество открытых вкладок в браузере, то берите модель с большим объёмом. Рекомендую минимум в 8 GB оперативной памяти, особенно в тех моделях где её нельзя будет увеличить. В современных моделях маков оперативная память распаяна на плате. Заменить ее невозможно.
Накопитель данных
Он же жесткий диск, он же винчестер. Это постоянная память компьютера, хранилище для файлов и программ. Во всех последних моделях установлен твердотельный накопитель SSD. Он быстрее HDD и более стойкий к механическим воздействиям. В «старичках» HDD можно заменить на SSD.
Процессор
Сердце компьютера. Процессор определяет общую производительность и скорость работы. Для разных комплектаций, определенной модели MacBook, характеристики процессора отличаются не сильно. Сравнить производительность процессоров можно в той же программе MacTracker.
Графика(графическая система)
Видеокарта компьютера. Определяет производительность компьютера при работе с графическими программами или играх. Различная комплектация графики доступна в тех моделях, где ставилась дискретная графическая система — MacBook Pro 15/17, iMac, Mac Pro, Mac mini.
Проверка бэушного айфона на предмет механических повреждений
Осмотрите айфон визуально, проверьте:
-
Состояние корпуса. Желательно, чтобы на устройстве не было сколов, царапин и вмятин.
- Органы управления (кнопки «Home» и «Power», качелька регулировки громкости, переключатель виброрежима). Кнопки должны работать мягко и бесшумно, не должны залипать и проваливаться. На нажатия кнопок аппарат должен реагировать мгновенно.
-
iPhone разбирался? Разговорный динамик (рядом с фронтальной камерой) должен быть закрыт сеточкой. Головки винтов на нижнем торце по сторонам от разъема для зарядки/синхронизации не должны быть повреждены.
-
Ремонтировался? Оттенки кнопки «Home» и защитного стекла, должны быть одинаковыми. Порт зарядки/синхронизации и гнездо для наушников должны быть в цвет с айфоном. Надавите на экран, оригинальная сенсорная панель «не плывет» (нажатия не оставляют следов).
-
iPhone Neverlock (разблокированный) или «залоченный». Извлеките лоток для SIM-карты, в нем не должно быть никаких накладок на «симку» (адаптеры для аппаратного анлока Gevey или r-Sim). Вставьте свою SIM-карту — подключение «незалоченного» iPhone к сотовой сети происходит быстро.
- Сенсорная панель. Разблокируйте iPhone, нажмите и удерживайте палец на экране до тех пор, пока иконки приложений не начнут «плясать», медленно протяните любую иконку по всему экрану. Она не должна «отрываться» от пальца.
- Разговорный динамик и микрофон. Позвоните кому-нибудь, вы и вас должно быть хорошо слышно (иногда это зависит в том числе и от качества связи).
-
Модуль Wi-Fi. Включите Wi-Fi и подключитесь к беспроводной сети, проверьте доступ к интернету в Safari. На холодную модуль Wi-Fi работает исправно — поломка всплывает после нагревания, поэтому не выключайте Wi-Fi еще как минимум 5 минут.
- Камера и автофокус. Запустите приложение «Камера», нажмите на область экрана для автофокусировки.
- Датчик приближения. Позвоните кому-нибудь, во время разговора — прикройте пальцем верхнюю часть экрана справа от разговорного динамика — экран должен потухнуть.
- Акселерометр. Запустите любое штатное приложение (Сообщения, Контакты, Календарь, Фото), поверните iPhone — экран должен повернуться вслед за устройством.
- Наушники. Подключите гарнитуру в гнездо для наушников, запустите приложение «Музыка» и включите воспроизведение. Проверьте, регулировку громкости, переключатель треков и управление воспроизведением.
-
Контакт с водой. Посветите фонариком в разъем для наушников, если обнаружите в нем красный маркер (индикатор попадания влаги), значит аппарат был в контакте с водой.
- Внешние динамики. Включите воспроизведение музыки, звук должен быть чистым, без хрипов.
- Снимите защитные пленки, они скрывают царапины.
Аккумулятор и зарядное устройство
Тут важно сразу понимать, что аккумуляторная батарея на MacBook воспринимается как расходник. Покупая подержанный яблочный ноутбук, будьте готовы рано или поздно столкнуться с необходимостью её замены
Но в отличие от аккумуляторов многих производителей бюджетных ноутбуков, у Apple предусмотрен солидный запас прочности и работоспособности оригинальных батарей.
Если вам предлагают MacBook, который был куплен около 2-3 лет назад, то при этом оставшаяся ёмкость составляет порядка 50% от изначальной, это серьёзный повод насторожиться и отказаться от предложения. Даже когда оно очень заманчивое в плане стоимости. При нормальной эксплуатации компьютера запас ёмкости должен составлять 90-95% от номинальных показателей. Для 2-3 лет работы это вполне адекватное падение.
Чтобы проверить остаточную ёмкость, можно нажать на изображение яблока в верхнем левом углу, открыть сведения о компьютере (About This Mac). Здесь есть раздел System Report, где в левом меню предлагается строка «Power». В правом окне отображается число циклов заряда, а чуть ниже оставшиеся параметры ёмкости.
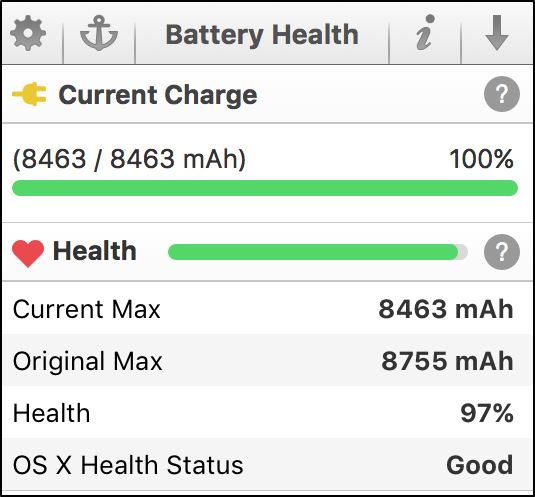
Также есть сторонние приложения. Но далеко не факт, что продавец разрешит устанавливать на свой MacBook, который вы ещё даже не купили, сторонние приложения.
Что же касается зарядного устройства, то покупать MacBook с неоригинальной зарядкой не стоит. У оригинала есть свой серийный номер. Чем версия ноутбука мощнее, тем производительнее должно быть зарядное устройство.
? Что дает проверка серийного номера iPhone
Какую информацию позволяет узнать данная страница?
1. Вы убеждаетесь, что iPhone действительно оригинальный. Если сервис проверки Apple опознал iPhone, значит он является на 100% оригинальным.
2. Определяется точная модель iPhone. Очень часто на вторичном рынке мошенники пытаются продать iPhone 6 под видом iPhone 6s, iPhone 7 под видом iPhone 8 и т. д. Рассчитывают на неопытных покупателей. На сайте Apple точно станет понятно, какая модель iPhone у вас в руках.
3. Уточняется статус гарантии. Сервис Apple точно отвечает на вопрос, действует ли на iPhone гарантия. Зачастую о гарантии привирают недобросовестные продавцы. Говорят, что официальная гарантия на смартфон по-прежнему действует, хотя на самом деле это не так. Быстрая проверка через сайт Apple и вы все узнали.
4. Проверяется подтвержденная дата покупки
И что не менее важно, сервис позволяет убедиться, что iPhone куплен официально, не украден. Это очень важный момент, так как подтвержденная дата покупки позволит вам связываться с поддержкой Apple по любым вопросам
Найти серийный номер на любом Mac
Существует несколько способов найти серийный номер на Mac, независимо от того, является ли он более старым, портативным или настольным.
Из «Об этом Mac»
Вероятно, это самый быстрый и простой способ узнать серийный номер вашего оборудования, поскольку вам нужно следовать только этому простому маршруту:
- Перейти на панель инструментов в верхней части экрана и нажмите на Меню Apple , Вы сможете отличить его за логотип яблока.
- Нажать на Об этом Mac.
- Перейдите в Обзор таб .
В этом разделе вы не только найдете серийный номер вашего оборудования, но также сможете получить другие интересные данные, такие как модель вашего Mac, процессор, Оперативная память или графика. Вы также можете получить доступ к дополнительной информации о системе и даже обновить программное обеспечение.
Если ваш Mac старый, это скорее всего, вместо версии macOS у нее есть версия OS X, поскольку это было название ее операционной системы несколько лет назад. В этом случае вы можете найти экран, подобный показанному на предыдущем изображении. Все, что вам нужно сделать, чтобы увидеть серийный номер нажмите ниже OS X и появится серийный номер вашего компьютера.
Из «Системной информации»
В macOS есть утилита, которая позволяет вам получить доступ к соответствующей информации на вашем компьютере, включая ее серийный номер. Мы ссылаемся на Системную информацию, которую можно открыть из предыдущего окна «Об этом Mac». Другой способ открыть его — выполнить поиск в Spotlight, для чего вы должны нажать сочетание клавиш + пробел на клавиатуре. Как только вы в этой утилите, вы должны нажать на аппаратные средства в левой части окна, то вы увидите, что Информация об оборудовании появился справа, показывая такие данные, как вы ищете.
Что нужно знать про iPhone ?
Важно заметить, что у официальных дилеров стоимость iPhone на 20%-30% больше
той цены, которую заявляет компания Apple. Именно поэтому многие заказывают смартфоны напрямую из США через распространителей
Еще один способ сэкономить – купить б/у аппарат, который находится в отличном состоянии.
Помните, во всех способах покупки по более низкой стоимости есть масса «подводных каменей», о которых нужно знать. Первый способ экономии – это устройства из США.
В Штатах действительно намного дешевле, чем у нас, да и с наличием разных цветов тоже проблем нет.
Такую привязку осуществляют сразу при покупке. В РФ не функционирует ни один американский оператор, поэтому смартфон работать не будет. – процедуре отключения от сети оператора.
В сети можно встретить массу объявлений о и без необходимости анлока. Такие смартфоны называются восстановленными. Восстановленный
iPhone
– телефон, который ранее уже был куплен, а затем по причине поломки сдан обратно. В магазинах Apple покупатели, которые недовольны работой девайса, могут вернуть его обратно и бесплатно получить другой такой же смартфон.
Возвращаемые обратно смартфоны отправляются в специализированные центры ремонта компании Apple
. Они полностью «восстанавливаются» и снова появляются в продаже по заниженной стоимости. В США такая техника не очень популярна, а вот в остальных странах подобные iPhone покупаются даже чаще оригинальных моделей.

Если два первых варианта – это на 100% оригинальные устройства, то третий вариант смартфона – это китайская подделка.
Современные подделки можно даже не отличить от оригинала по внешним признакам.
Как правило, китайские iPhone распространяются на Авито, ОЛХ и других подобных торговых сайтах
Чтобы не быть обманутым и не получить подделку, важно знать следующие вещи
:
Часть 2: Одинаковые снаружи, но разные внутри
Дизайн MacBook одного модельного ряда практически не отличаются внешне. В этом кроется главная «засада» при покупке б/у Mac. Именно этим пользуются мошенники. Как мы помним, модельный год — это основной параметр, который определяет цену. Поэтому завысив год, можно завысить цену.
Самая безобидная уловка:
-
год выпуска не пишется в объявлении
-
продавец пишет год покупки, а не выпуска
Проверить год выпуска элементарно. Он пишется во вкладке “об этом Mac”. Достоверно? Не совсем. Других признаков, по которым можно определить модельный год, не так много.
Разъем Thunderbolt
Обозначается значком молнии. Интерфейс появился в 2011 г. и первым у Apple. Если рядом с разъемом есть такой значок, то значит MacBook не младше 2011 года.
Рисунок 3. Разъем Thunderbolt
Magsafe vs Magsafe 2
В 2012 г. Apple сменили свой порт зарядки. Порт стал уже и длиннее. Сделано для того, чтобы сделать тоньше корпус.
Рисунок 4. Magsafe
Трекпад Force Touch
В 2015 г. у MacBook Pro поменялся трекпад (тачпад). Он стал технически более сложным с дополнительными функциями, реагирующими на силу нажатия.
Отличить от стандартного очень просто: в выключенном состоянии он остается неподвижным при нажатии (не “кликается”).
Серийный номер
Серийный номер есть у каждого устройства Apple. Это уникальный цифро-буквенный номер.
В нем зашифрованы:
-
фабрика где собиралось изделие,
-
регион для которого оно собиралось,
-
год и неделя выпуска,
-
модель и комплектация.
Серийный номер обычно выгравирован на нижней крышке макбука. В моделях до 2008 г., он написан под съемным аккумулятором.
В моделях до 2010 г. серийный номер состоит из 11 знаков. 3, 4 и 5 знаки в нём всегда цифры. В них зашифрованы год и неделя выпуска: 3-ий знак год, 4-ый и 5-ый неделя. Например 921, это значит “2009 год 21 неделя”.
С 2010 г. Apple перешло на новый 12-ти значный формат серийного номера. По нему уже не так просто определить год выпуска. Год и неделя выпуска зашифрованы в 4 и 5 знаке номера.
Кодировка непростая
4-ый знак — это всегда буква и в ней закодировано полугодие выпуска.
5-ый знак может быть как цифрой, так и буквой. В нем закодирована неделя выпуска в зависимости от полугодия в 4-ом знаке.
Несмотря на такую сложность кодировки, можно постараться запомнить расшифровку полугодий:
-
Пишем в столбик английский алфавит начиная с буквы C по S и вычеркиваем из него 3,7 и 13-ую буквы (E, I, O).
-
Оставшиеся буквы будут делить год выпуска с точностью до полугодия с 2010 по 2016 годы.
-
Первое полугодие — это месяца: январь-июнь, второе: июль-декабрь.
|
4-ая буква |
Год выпуска |
Полугодие |
|
С |
2010 |
1 |
|
D |
2 |
|
|
F |
2011 |
1 |
|
G |
2 |
|
|
H |
2012 |
1 |
|
J |
2 |
|
|
K |
2013 |
1 |
|
L |
2 |
|
|
M |
2014 |
1 |
|
N |
2 |
|
|
P |
2015 |
1 |
|
Q |
2 |
|
|
R |
2016 |
1 |
|
S |
2 |
Найдите серийный номер
Как только вы узнаете, какая у вас модель Mac, вы должны знать, что она не будет уникальной и у тысяч пользователей будет такая же, как у вас. Серийный номер — это то, что сделает ваш компьютер уникальным и выделит его среди остальных. Этот номер также может быть ключом к знанию вашей гарантии или доступу к ремонту, а также к сообщению о его краже.
Коробка Mac может быть ключевым
Если вы все еще храните оригинальную коробку Mac, вы можете найти ее серийный номер на задней или одной из сторон. Как правило, он обычно отображается рядом со штрих-кодом, обозначенным как серийный номер или аналогичным.
На шасси устройства
Apple размещает серийный номер, напечатанный на корпусах своих компьютеров. Хотя его расположение может различаться в зависимости от модели, как правило, оно обычно находится в нижней части ноутбуков и настольных компьютеров, а в iMac — в задней части экрана.
Из «Об этом Mac»
Если Mac работает правильно и у вас есть доступ к операционной системе, вы можете найти информацию о серийном номере в том же разделе, где вы нашли точную модель Mac. Для этого вы должны перейти в меню Apple и нажать «Об этом Mac» и, оказавшись там, перейти на общую вкладку и отметить, что серийный номер — это тот, который отображается в качестве последней информации. Если твой Mac старый и у вас установлена версия OS X вместо macOS, вы увидите окно, подобное тому, которое находится справа от предыдущего изображения. В этом случае вы должны дважды щелкнуть номер версии, чтобы отобразить серийный номер.
Другие варианты macOS
Есть еще один раздел, где вы можете найти серийный номер и другую важную информацию. Для этого вы должны открыть приложение «Информация о системе» (если вы нажмете cmd + пробел, откроется окно поиска, которое позволит вам найти его). Как только это окно откроется, вы должны щелкнуть «Оборудование», и вы увидите, что отображается вся информация о модели Mac, включая ту, которую вы ищете.
С другого устройства Apple
Если у вас нет доступа к Mac, с которым вы хотите проконсультироваться, и у вас даже нет коробки поблизости, вы можете проверить его серийный номер с другого компьютера, имеющего доступ в Интернет. Независимо от того, компьютер ли это Mac, Windows или мобильный телефон iOS или Android, вы должны открыть браузер и перейти в Идентификатор Apple веб-сайт . Как только вы окажетесь в этом разделе, вы должны перейти в раздел «Устройства», выбрать свой Mac, и появится информация, связанная с ним.
⇡#Проверить сброс всех паролей
На ноутбуке должны быть сброшены все пароли – это очень важный момент, и если об этом не позаботиться, то полноценно пользоваться ноутбуком вы не сможете. Проверить нужно ровно три пункта: пароль на iCloud (System Preferences — iCloud), пароль на вход в систему (System Preferences — Users & Groups) и пароль на прошивку. Последний можно проверить двумя способами: перезагружаем систему, удерживая клавиши Cmd+R. Выбираем Utilites – Firmware Password. Если в окне будет написано, что защита выключена, то все хорошо. Второй способ – перезагрузка с нажатым Alt, если при этом ноутбук не запрашивает пароль, значит, его нет.
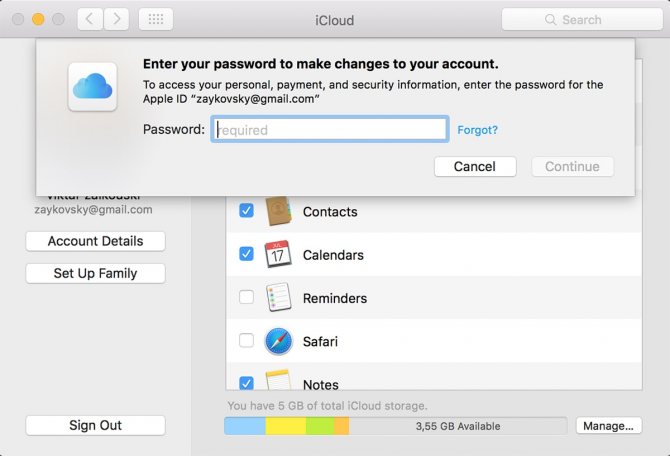
Поле ввода пароля для iCloud
Если с паролями пользователя/администратора и учетной записи iCloud все понятно, то назначение пароля прошивки не столь очевидно. Он блокирует переустановку системы и все загрузочные опции. Но радует одно – по умолчанию он выключен, так что многие люди вообще не подозревают о нем.
Другие важные аспекты проверки
Если подлинность девайса — единственное, что вас интересует, то на этом проверка подержанного Macbook может быть закончена
Однако мы бы советовали обратить внимание на еще несколько важных деталей
Apple-ноутбуки надежны и при бережной эксплуатации, способны долгие годы служить пользователю верой и правдой. Но как определить, что вы покупаете девайс, который юзался аккуратно? Это не так уж просто, однако кое-какие «маячки» имеются. О них и поговорим ниже.
Изучая рынок б/у ноутбуков, выявите среднюю стоимость на интересующую модель. Не ведитесь на бросовую цену, скорее всего, вам пытаются затуманить глаза и впихнуть девайс в плохом состоянии. Помните, скупой платит дважды.
Царапины, потертости, сколы
Конечно, никто не требует от б/у ноутбука безупречного внешнего вида — легкие потертости и царапины — в общем-то явление нормальное и не опасное. Однако, если вы видите на корпусе вмятины или сколы — это верный признак того, что ноутбук падал, причем сильно. Подобного рода падения, тем не менее, могут никак не отразится на девайсе, но в то же время могут и привести к серьезным повреждениям «железа». Так что лучше все-таки не рисковать и ноутбук, который очевидно падал, не покупать.
Также обратите внимание на винты корпуса — если на них есть царапинки, это значит, что Macbook вскрывали и ремонтировали. Это тоже тревожный знак, продавец, конечно, может сказать, что менял аккумулятор, однако есть ли основания ему доверять?
Комплектация
Аксессуары для Macbook стоят не дешево, а потому убедиться в наличии и исправности комплектующих просто необходимо. «Программа» минимум — рабочая зарядка.
Время запуска
Самые старые модели Macbook запускаются не более 50 секунд, те, которым пара/тройка лет, должны загрузиться максимум за 15 секунд. Если время загрузки устройства превышает указанные параметры, это повод отказаться от покупки — возможно, у Macbook серьезные проблемы с железом.
Если при запуске Macbook вы обнаружили пароль, это, конечно, странно — прежний пользователь должен был отключить его перед продажей, но все-таки сей факт можно списать на забывчивость. Однако не будьте забывчивым и вы, попросите тут же отключить пароль и снова выполните запуск, чтобы убедиться в том, что никакие шифры теперь не помешают.
Кроме пароля входа, нужно проверить отвязку от пароля Apple ID, для этого зайдите в меню Apple, вызовите раздел «Системные настройки», далее iCloud. Учетная запись должна быть пуста, если тут значатся данные продавца, попросите осуществить выход и проверьте, что изменения сохранились.
Специальные программы проверки макбука при покупке
Если вы выполнили указанные проверки — это уже хорошо, однако будет совсем здорово, если воспользоваться еще и специальными хитрыми приемами, которые позволят оценить состояние жесткого диска, батареи и дисплея.
Жесткий диск
Чтобы проверить параметры чуть ли основного элемента ноутбука, вам потребуется всего лишь скачать программу DriveDX или ей подобные, запустить на девайсе и убедиться, что все полоски зеленые.
Аккумулятор
Программа CoconutBattery поможет оценить состояние батареи. Конечно, нужно учитывать, что АКБ будет несколько изношен, но если вы обнаружите, что аккумулятор совсем умирает, возможно, у вас получится сбросить цену.
Сервис Screen Utility поможет оценить состояние экрана — проверить его на битые пиксели. Опять же, чем их больше, тем на более солидную скидку можно рассчитывать.
Итак, теперь вы знаете, как проверить макбук при покупке. Объем проверки вы можете определить самостоятельно. Вы сами решаете, что проверяете, а что нет. Возможно, вы ограничитесь лишь проверкой подлинности по серийному номеру, а может, решите провести досмотр с пристрастием. Мы, конечно, рекомендуем второй путь, потому как в таком случае у вас практически не останется сомнений, что вы купили достойный гаджет.
Макбуки, которые нельзя покупать ни в коем случае!
Как правильно выбрать б/у Mac — часть 1 — (МакЛикбез)
⇡#Проверить аккумулятор и зарядное устройство
Аккумулятор – расходный материал. Тот, кто будет иметь дело с бывшим в употреблении MacBook, в определенный момент столкнется с необходимостью замены. Впрочем, аккумуляторы Apple очень хороши и служат долго, если вы видите, что аккумулятор двухлетнего ноутбука имеет 50% от изначальной емкости, это повод насторожиться — естественным образом «убить» батарею до такого состояния практически невозможно. При нормальном обращении за такой срок у батареи должно быть 90-95% от изначальной емкости. В дальнейшем этот показатель будет только снижаться.
Информация о батарее из System Report
Проверить состояние батареи можно двумя способами – при помощи информации о системе (нажимайте на яблоко в левом верхнем углу экрана, далее About This Mac → System Report → строчка Power в левом меню). В окне справа будет написано количество циклов зарядки, а также оставшаяся емкость.
Информация о батарее из приложения Coconut Battery
Чуть более наглядно ту же информацию могут показать сторонние приложения. Отлично подойдет бесплатная утилита Coconut Battery, которая дополнительно покажет возраст аккумулятора в днях, дату его производства, а оставшуюся емкость – в виде диаграммы. В принципе, если осталось 80% или более, это значит, что аккумулятор здоров и никаких проблем с ним не будет. Более низкие результаты должны послужить поводом для снижения цены – стоимость замены аккумулятора в сервисах колеблется примерно от 6-7 до 9-10 тысяч рублей, в зависимости от конкретного сервиса, его расположения и прочих факторов.
Зарядное устройство должно быть оригинальным, с собственным серийным номером, который написан на в месте крепления вилки. Ну и чем мощнее ноутбук, тем мощнее должно быть зарядное устройство. Для 15-дюймовых MacBook Pro – это 85 Вт, для 13-дюймовых – 60 Вт, для MacBook Air — 45 Вт, для 12-дюймовых MacBook — 29 Вт.
Если у вас нет Mac или его оригинальной коробки
К сожалению, не всегда, когда нам нужен серийный номер Mac, у нас есть доступ к оригинальному оборудованию или коробке, но это не мешает узнать его серийный номер. Вот некоторые из альтернатив, которые мы рекомендуем найти:
- С iPhone или iPad , для которого вы должны войти в систему с тем же Apple ID, что и на Mac. Если вы нажмете свое имя в настройках и перейдете к списку устройств, вы можете нажать на Mac и увидеть его серийный номер.
- С другого Mac в котором вы использовали тот же Apple ID, что и другой. Зайдя на свой Apple ID в Системных настройках, вы сможете найти это оборудование, нажать на него и увидеть его серийный номер.
- Из браузера Windows ПК, Android или другого устройства. Вы можете перейти к Идентификатор Apple веб-сайт и в части устройства вы можете увидеть серийный номер.
- Счет заказа , если вы все еще сохраните его, должен появиться серийный номер терминала.
- Если это второй рука, Вы можете связаться с компанией или частным лицом, которое продало его вам, если у них все еще есть данные об оборудовании.
Если ни один из этих вариантов не работает для вас, вам следует связаться с Apple По любым доступным каналам объясните ситуацию и запросите ваши данные, чтобы указать серийный номер оборудования.
⇡#Проверить клавиатуру
Здесь все просто – открывает приложение «Заметки» (Notes) или любой другой текстовый редактор, отлично подойдет минималистичный онлайновый редактор a5.gg, работающий прямо в браузере
Просто нажимайте по очереди все клавиши и обращайте внимание на их ход. Все они должны нажиматься с равным усилием и возвращаться в исходное положение с равной скоростью – особенно обратите внимание на пробел и клавиши-стрелки, а также Shift, Caps Lock и Enter
Все символы, нанесенные на клавиши, должны печататься и в текстовом редакторе.

Клавиатура американских (сверху) и российских (снизу) MacBook. Основные различия: в форме и размерах Enter, левого Shift и соседних с ними клавиш
Если вы никогда не имели дела с маками, имейте в виду, что дополнительные символы на клавишах набираются не только с зажатием Shift, но и Alt. Если в ноутбуке, который вы рассматриваете для покупки, клавиатура имеет подсветку, проверьте также и ее – она регулируется клавишами F5/F6. Смотрите ровно сверху – подсветка должна быть равномерной как на символах, так и вокруг клавиш.

Подсветка клавиатуры
В зависимости от страны происхождения ноутбука клавиатура может выглядеть по-разному. На российском рынке чаще всего встречается три вида ноутбуков: американские (ANSI), европейские (ISO) и российские (ISO). Гравировка, которую вы видите на фото, – заводская, оригинальная, поскольку символы латиницы и кириллицы разнесены по разным углам клавиш. На американской клавиатуре символы расположены в центре клавиш, кириллица обычно наносится чуть мельче. Ничего плохого в этом нет, нанесение гравировки – дело не хитрое, но если вы видите российские клавиши на американской клавиатуре, это может говорить только о том, что ноутбук разбирался, а клавиатура менялась. В этом тоже может не быть ничего страшного – например, человек просто поменял клавиши на оригинальные, чтобы не делать гравировку. Тогда вам стоит повнимательнее проверить соответствие символов на клавиатуре и в текстовом редакторе. А если окажется, что клавиатуру пришлось заменить после водных процедур, то вы знаете, что делать. Все верно, переходить к следующему варианту. Ну и опять таки, продавец не должен говорить, что ноутбук привезен из США, если у него клавиатура европейского образца, потому что такого не может быть.