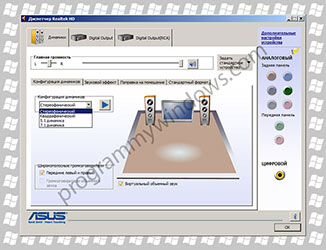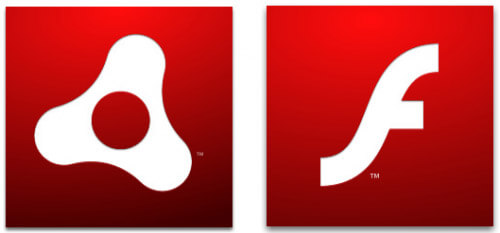Настраиваем звук на компьютере
Содержание:
- Обновление драйверов звуковых устройств
- Звуковая карта отключена в BIOS
- Аппаратные проблемы
- Что делать, если звук пропал только в проигрывателе
- Почему нет звука на компьютере? Какие причины
- Программное отключение громкости
- Проверить звуковую карту
- Установить драйвер на звук
- Как возникают звуки?
- Что делать, когда пропал звук на ноутбуке и не работает на ПК с Windows 10?
- Гарантийный случай
Обновление драйверов звуковых устройств
Чтобы ОС Windows распознавала звуковую плату или звуковой процессор, нужно найти и установить совместимый драйвер.
Для работы большинства звуковых плат и звуковых процессоров требуются драйверы. Устаревшие, несовместимые или поврежденные драйверы звуковых плат могут нарушить взаимодействие между компьютером и звуковой платой.
Если вы недавно обновляли версию Windows, возможно, текущий драйвер звуковой платы предназначен для предыдущей версии Windows. Недавние перебои в энергоснабжении, вирусы или другие неполадки могли повредить драйверы. Загрузка и установка последних драйверов звуковой платы могут решить большинство этих проблем.
Ниже приведены три способа поиска и установки драйверов
- С помощью Windows Update. Возможно, потребуется настроить Windows Update на автоматическую загрузку и установку рекомендуемых обновлений. Установка важных, рекомендуемых и дополнительных обновлений может внести определенные изменения к функциям системы и прочего программного обеспечения, что может помочь решить проблемы со звуком.
- Установка программного обеспечения от производителя устройства. Например, если устройство поставлялся с диском, на нем может содержаться программное обеспечение для установки драйвера устройства.
- Самостоятельная загрузка и установка драйвера. Найти драйвер можно на сайте производителя. Попробуйте этот способ, если Windows Update не удается найти драйвер для устройства, устройство поставлялся без программного обеспечения для установки драйвера.
Обновление драйвера с помощью Windows Update
Чтобы открыть службу Windows Update, нажмите кнопку Пуск; в поле поиска введите Update, а затем выберите из списка результатов пункт Windows Update.
В левой области выберите Проверка обновлений. Если имеются обновления, щелкните ссылку Дополнительные сведения о каждом из них
В Windows Update указан тип обновления: важно, рекомендуется или обязательно. Обновление каждого типа может содержать драйверы
Дополнительные сведения см. Основные сведения об автоматическом обновлении Windows.
На странице Выберите обновления для установки найдите обновление для звуковой платы, установите флажок с драйверами, которые необходимо установить, и нажмите кнопку OK. Обновление драйверов могут отсутствовать.
На странице Windows Update нажмите Установить обновления.
Служба Windows Update сообщит, об успешной установке обновлений.
Примечание: Некоторые обновления требуют перезагрузки компьютера.
Самостоятельная загрузка и установка драйверов звуковых устройств
Если Windows не удается найти драйвер для звуковой платы или звукового процессора, а устройство поставлялось без программного обеспечения, то можно найти драйвера на сайте производителя устройства. Обычно обновления драйверов на таких сайтах находятся в разделе поддержки.
Найдя обновленный драйвер, следуйте инструкциям по установке на сайте. Большинство драйверов устанавливается самостоятельно: после загрузки нужно просто дважды щелкнуть файл, и драйвер самостоятельно устанавливается на компьютер.
Драйверы для некоторых устройств требуют установки пользователем. В случае загрузки драйверов, которые не устанавливаются самостоятельно, выполните следующие действия.
Для выполнения этих шагов необходимо войти в систему с правами администратора.
- Откройте диспетчер устройств, нажав кнопку Пуск, выберите Панель управления → Система и безопасность и в разделе Система щелкните Диспетчер устройств.
- В списке категорий оборудования найдите устройство, которое необходимо обновить, и дважды щелкните его имя.
- Перейдите на вкладку Драйвер, нажмите кнопку Обновить драйвер и следуйте инструкциям.
Звуковая карта отключена в BIOS
BIOS (БИОС) — набор микропрограмм, реализующих API для работы с аппаратурой компьютера и подключёнными к нему устройствами. BIOS относится к системному программному обеспечению.
Еще одна из возможных причин отсутствия звука на ПК или ноутбуке — отключенная звуковая карта в БИОС. Такое отключение маловероятно, тем не менее оно может произойти из-за программного сбоя. Также отключение может быть осуществлено самим пользователем по неопытности. В любом случае, выключенная звуковая карта может стать источником проблемы.
Решение не сложное, но нужно понимать английский язык. Заходим в BIOS и включаем карту. После этого звук на компьютере или ноутбуке должен появиться. Войти в БИОС можно при помощи специальных клавиш. На разных ноутбуках эти клавиши могут быть разными. Нужно ознакомиться с руководством платы, но как правило это клавиши Delete, F1, F2.
После входа в БИОС перейдите в раздел, отвечающий за работу встроенных устройств. В зависимости от модели платы это Advanced Features, Chipset или Intergrated Peripherials. Потом переходим в Onboard devices и на экране появится список используемых плат. Тут ищите свою звуковую карту, например Realtek Audio, Audio Controller или Onboard Sound и напротив неё устанавливаете значение Enable, что означает включение. При отключенной звуковой карте будет установлено значение Disable.
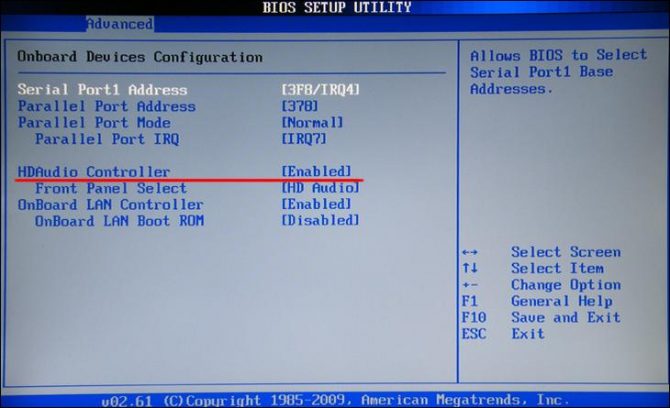
Не забудьте сохранить изменения, обычно за это отвечает клавиша F10, на некоторых платах нужно будет выбрать y (Yes), что означает подтверждение изменений и нажать клавишу Enter.
Аппаратные проблемы
Чтобы вы примерно понимали, с какими трудностями можно столкнуться, если не работает звук на телефоне, мы перечислили основные аппаратные проблемы.
Поломка динамика
Предположить, что не работает именно динамик, можно в том случае, если телефон у вас работает только в режиме громкой связи или по беспроводной (проводной) гарнитуре. Так как на телефонах установлено несколько динамиков, каждый из которых используется для отдельных задач, ломается часто один из них, который и позволяет прослушивать музыку, слышать собеседника. Причин может быть много, начиная от простого засорения, заканчивая выходом из строя катушки в динамике.
Разъем для наушников
Аудио разъем в вашем телефоне также может быть причиной выхода из строя динамика. Например, если в наушниках вы слышите звук, а без них нет, скорее всего, причина именно в нем. Причем система может считать, что гарнитура до сих пор установлена, хотя физически ее нет. Такое происходит при засорении канала для наушников, попадании влаги, некорректном отключении гарнитуры. Внимательно нужно просмотреть фонариком, нет ли там мусора. Если есть, то вытащить пинцетом или продуть жидким воздухом.
Плата громкости звука
Управление звуком осуществляется при помощи отдельной платы, которая и выводится в качелях громкости. Иногда причиной является именно она, так как было какое-то механическое воздействие, попала влага, телефон был перегружен, и она попросту сгорела. В данном случае телефон необходимо также нести в сервисном центре и проводить тщательную диагностику, так как собственными силами вы ничего не сделаете!
Что делать, если звук пропал только в проигрывателе
Если выяснилось, что ни система, ни динамики ни при чём, необходимо работать непосредственно с браузером или Flash Player. И в первую очередь проверить проигрыватель на возможность простого отключения звука. Для этого нужно посмотреть на значок с изображением динамика. Если он перечёркнут, значит, звук выключен.
Если изображение динамика перечёркнуто, надо включить звук, переведя тумблер вправо
Сброс настроек браузера
Сброс настроек браузера является одним из возможных вариантов возвращения звука во встроенные проигрыватели. Практически во всех обозревателях кнопка возврата параметров находится в дополнительных настройках. Я нередко использую эту функцию как в случае возникновения проблем со звуком, так и при любых непонятных ситуациях с браузером.
Рассмотрим эту процедуру на примере браузера Google Chrome
- Открываем меню, нажимая на значок в виде трёх точек в правом верхнем углу, выбираем «Настройки».
-
Открываем «Дополнительные», пролистываем страницу вниз и щёлкаем по пункту «Восстановление настроек по умолчанию».
- Перезагружаем браузер после того, как параметры вернутся в исходное положение (максимум 30 секунд).
Чистка кэша браузера
Кэш браузера — это хранилище, в котором находится информация о часто посещаемых страницах, медиаэлементы и некоторые другие данные. Они позволяют быстрее осуществлять сёрфинг по уже посещённым пользователем сайтам. Однако хранилище, как и любое другое место на компьютере, не безразмерно, поэтому при достижении определённых размеров оно начинает тормозить работу браузера и компьютера, а также может приводить к другим сбоям. Один из них как раз и выражается в отключении звука в проигрывателе. Потому рекомендуется проводить чистку кэша с периодичностью не реже раза в месяц. Делается это так:
-
Нажимаем комбинацию клавиш Ctrl+H и щёлкаем по «Очистить историю».
-
Оставляем галочки на пунктах «Файлы cookie» и «Кэш» и удаляем данные нажатием одноимённой кнопки.
- Перезагружаем браузер.
Проверка системы на наличие вирусов
Ещё одной важной причиной, по которой может отсутствовать звук в браузере, является вирусная активность на компьютере. Мелкие вредители сейчас всё меньше находятся в тренде, хакеры предпочитают атаки шифровщиков-вымогателей, скрытых майнеров и прочие прибыльные продукты
Однако полностью искоренить вирусы, которые повреждают файловую систему, просто так нельзя. Я рекомендую проводить глубокое сканирование Windows не реже чем один раз в два месяца, при этом желательно использовать два разных антивируса, к примеру «Защитник» и любой другой. В таком случае КПД поиска и лечения будет выше.
Проверка при помощи «Защитника» производится следующим образом:
-
Открываем вкладку «Защита от вирусов и угроз» нажимаем на «Запустить новое расширенное сканирование».
-
Ставим тумблер на «Полное сканирование» и нажимаем «Выполнить сканирование сейчас». При этом учитываем, что глубокая проверка может длиться больше часа и существенно потреблять ресурсы процессора и жёсткого диска. Потому не рекомендуется во время сканирования запускать игры или другие ресурсоёмкие приложения.
Переустановка Adobe Flash Player
Adobe Flash Player — это встроенная в систему и некоторые браузеры утилита, которая позволяет обозревателям воспроизводить медийные файлы в интернете. В случае если версия плеера устарела или возникли неполадки в его файлах, программу нужно установить заново:
-
Переходим на официальную страницу для скачивания Adobe Flash Player, нажимаем «Установить сейчас».
-
Запускаем скачанный файл, в случае запроса закрываем все браузеры и ожидаем, когда программа завершит установку.
- Повторяем процедуру проверки звука в браузере.
Видео: как скачать и установить Adobe Flash Player
Правка реестра
Правка реестра, как метод исправления проблем со звуком, используется редко и в основном для браузера Internet Explorer. Однако если ничего из вышеперечисленного не помогло, необходимо воспользоваться этим способом.
-
В поиске системы вводим regedit и выбираем лучшее соответствие.
-
В диалоговом окне с директориями открываем папку HKEY_LOCAL_MACHINE\SOFTWARE\Microsoft\Windows NT\CurrentVersion\Drivers32. Дважды щёлкаем по элементу wavemapper.
-
В окне изменения, в поле «Значение», прописываем msacm32.drv и сохраняем изменения кнопкой OK.
- Перезагружаем компьютер.
Исправить ситуацию, когда в браузере нет звука, довольно просто. Для начала необходимо выяснить, кто виноват (оборудование, система или обозреватель), а затем убрать неполадку, используя один из описанных выше способов.
Почему нет звука на компьютере? Какие причины
Итак, подобная ошибка может возникнуть на любой версии операционной системы и при любой конфигурации компьютера. Такая «универсальность» приводит к тому, что образуется множество разновидностей данной ситуации, например:
- Звук отсутствует, при этом на возникшую проблему система прямо не указывает. Звуковое сопровождение может исчезнуть буквально по щелчку пальца, во время игры, во время просмотра фильма или прослушивания музыки, опять же без уведомления об этом;
- Звук отсутствует, и операционная система уведомляет пользователя об этом с помощью соответствующей иконки в виде колонок перечёркнутых красным крестом, которая находится в трее.
- Звука нет только в браузере;
- Звука нет в колонках (внешних или встроенных), но есть в наушниках;
- Звук выставлен на максимуме во внешних колонках, но уровень громкости крайне низкий.
Этот список можно продолжать и дальше, так как кроме каких-то общих нюансов, рассматриваемая проблема может приобретать индивидуализированные черты.
Например, на практическом опыте анализировалась ситуация, характеризуемая тем, что звук на компьютере отсутствовал, а в «Диспетчере устройств» отображалось неизвестное устройство, идентифицировать которое просто не удавалось.
Было перепробовано всё, что будет описано ниже, и даже то, что в принципе, никак не вяжется с проблемой. После нескольких часов безуспешных поисков виновника, он наконец-то был обнаружен. Суть ошибки заключалось в том, что пользователем ранее был подключен к компьютеру смартфон (что при расспросе озвучено не было), который системой был распознан как аудиоустройство, но при этом драйверы к нему установлены не были, или были установлены, но некорректно.
После отключения смартфона, компьютер был перезагружен, а после очередного включения было обнаружено, что звука уже нет. К сожалению, данная информация не была озвучена пользователем, что и привело к длительному поиску причин, который и не принёс результатов. А решилось всё максимально просто. Снова был подключен смартфон к компьютеру, драйверы были успешно установлены, и подключенный гаджет был переведён в режим съёмного носителя, после чего были сброшены звуковые настройки до значения по умолчанию, и звук появился.
Поэтому, стоит повторить ещё раз, что крайне важно определять возможную причинно-следственную связь, и независимо от того, к какому виду относится ваша проблема, первое что необходимо сделать – это подумать, а какие действия могли бы привести к «исчезновению звука» и почему появился злополучный красный значок на звуке. И об этом подробнее
Программное отключение громкости
Первопричиной того, что пропал звук на ноутбуке, могут быть и настройки компьютера. На панели задач рядом с часами открывается ползунок, с помощью которого регулируют уровень звучания. Нажатие на значок динамика правой кнопкой позволяет открыть другие функции, среди которых — микшер громкости. Он нужен для того, чтобы можно было устанавливать границы громкости в приложениях. Этим удобно пользоваться в тех случаях, когда нужно отключить звук не на всем компьютере, а, например, только в браузере.
Другая функция — «Устранение неполадок со звуком». Нажатием на эту опцию запускается Windows мастер, задача которого — обнаружить и исправить сбои воспроизведения.
Стоит учитывать тот факт, что ноутбук не снабжен мощными динамиками. Поэтому громкость устройства может быть недостаточной для удовлетворения потребностей пользователя. Производители пошли на такой шаг, поскольку в противном случае девайс был бы тяжелее, что вызывало бы неудобства.
Однако разработчики программного обеспечения позаботились о том, чтобы этот вопрос был решен с помощью программ, позволяющих увеличить звук без подключения динамиков:
-
FxSound Enhancer.
Эта бесплатная программа позволяет не только повышать уровень громкости, но и снабжена функциями усиления баса и устранения «тихих» звуков. Подходит и для динамиков, и для наушников, совместима с популярными проигрывателями мультимедиа. Чтобы воспользоваться этим инструментом, нужно запустить приложение и нажать «Power», чтобы активировать улучшения звука, извлекаемые из приложений и сайтов. -
Volume 2.
Дает возможность настроить панель для регулировки звучания. Доступны функции управления звуком мышью и клавиатурой. При этом программа оставляет свободу самостоятельно определять комбинации клавиш. В отличие от системного меню предоставляет настройки скорости и чувствительности изменений, расписания переключения громкости и др. -
AudioRetoucher.
Простое и понятное приложение, позволяющее регулировать параметры эквалайзера: интенсивность звучания, бас, скорость воспроизведения, темп, высокие частоты. С его помощью можно скачивать файлы и исправлять в них ошибки. На этой программе останавливают выбор начинающие пользователи, поскольку она обеспечивает стабильность и удобство использования. -
SRS Audio Essentials.
Подойдет тем, кто не пользуется Windows Media Player, поскольку последний также использует технологию SRS. Однако использование SRS AE в сочетании с другими проигрывателями дает положительный результат в улучшении звука. -
DFX Audio Enhancer.
Для некоммерческих целей доступно бесплатно. Можно настроить 5 параметров звука. После установки появится среди уведомлений на панели задач. -
Sound Normalizer.
Включает в себя аудиоплеер, поддерживающий форматы MP3, WAV, FLAC, OGG, APE. Можно редактировать ID3 теги, настраивать оба аудиоканала. Преимуществом программы является функция конвертации файлов и сохранение тегов при обработке информации.
Проверить звуковую карту
Ваша звуковая карта включена? Если звука по-прежнему нет, то этот момент тоже надо проверить.
Нажмите по разделу Компьютер правой кнопкой и перейдите в Свойства.
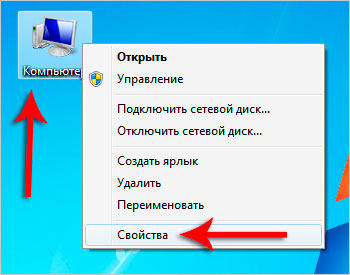
Слева откройте Диспетчер задач.
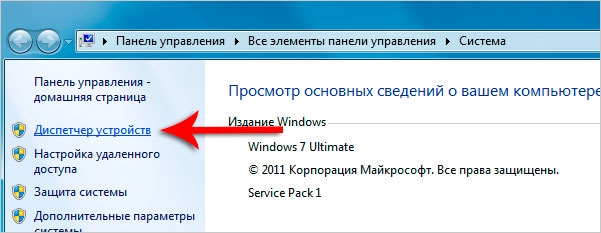
Найдите раздел Звуковые устройства и внутри включите свою звуковую карту.
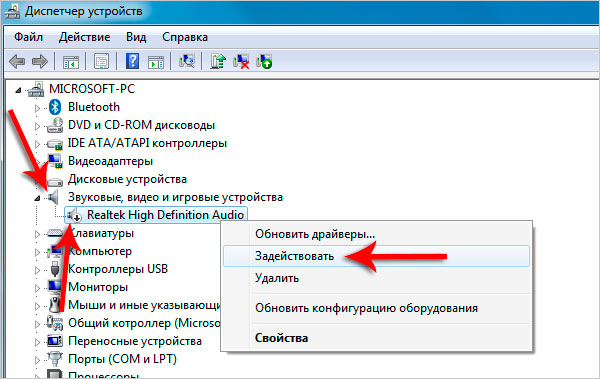
Возможно она уже включена или её здесь вообще нет. Случаи бывают разные. Если у вас звуковая карта не отображается, но есть раздел Другие устройства, например, Аудиоустройство на шине, а рядом восклицательный знак, то это значит, что слетел драйвер и нужно его установить. Об этом расскажу в четвёртом пункте!
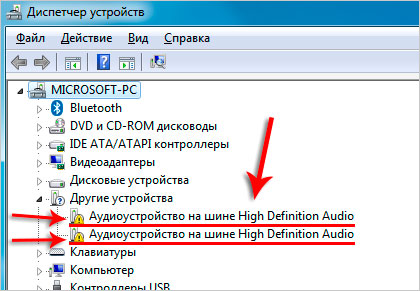
Установить драйвер на звук
Итак, если вы определили, что звук на компьютере пропал по причине отсутствия драйвера, то нам нужно заново его установить. Сейчас мы этим и займёмся. А для тех, у кого драйвер есть, я всё равно советую его установить, так как предыдущая версия будет обновлена более новой.
Первым делом давайте определим, какой именно драйвер нам нужно скачать. Вернитесь в Диспетчер устройств и нажмите два раза по звуковой карте.
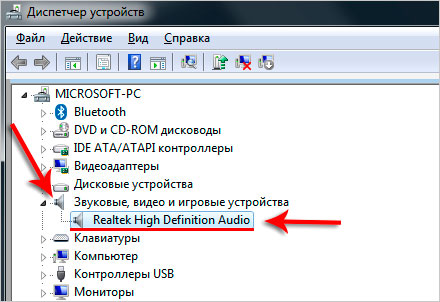
В новом окне перейдите на вкладку Сведения, далее разделе Свойство выберите пункт ИД оборудования и скопируйте первое значение. Всё как показано на картинке:
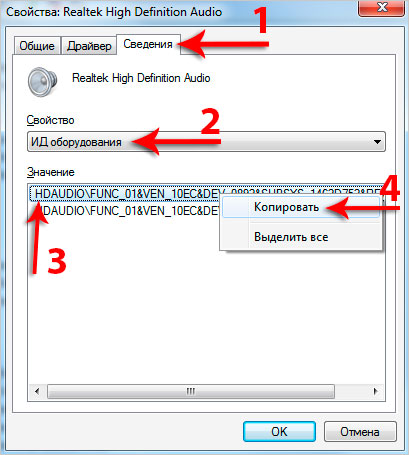
Теперь идём на сайт devid.info и в строку поиска вбиваем это значение. Ищем драйвер!

Сервис подберёт для нас подходящий драйвер и останется скачать свежую версию под свою Windows.
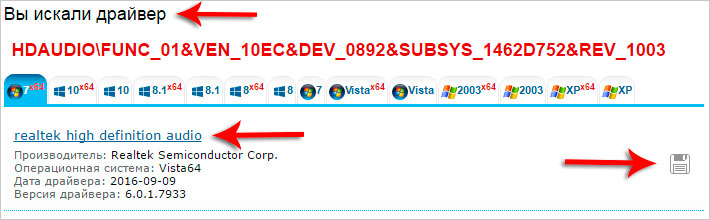
Мне предлагают скачать драйвер 2016 года, а если я вернусь диспетчер задач и гляну текущую версию своего драйвера, то увижу, что у меня уже устаревшая версия (июнь 2015 года).

Обязательно нужно обновиться!
После скачивания драйвера я запускаю установочный .exe файл.
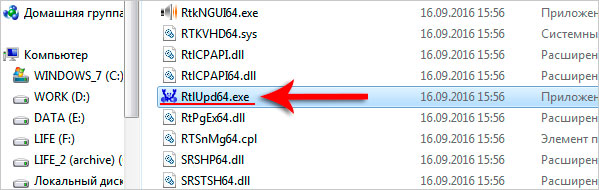
А если драйвер был скачан в каком-то другом формате, то его устанавливают по-другому.
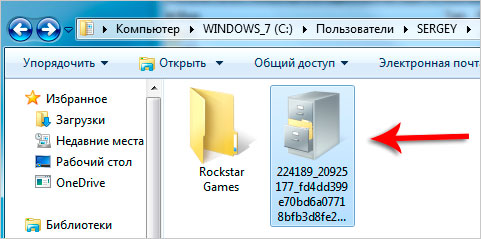
Нужно через Диспетчер задач на вкладке Драйвер нажать Обновить и Выполнить поиск драйверов на этом компьютере.
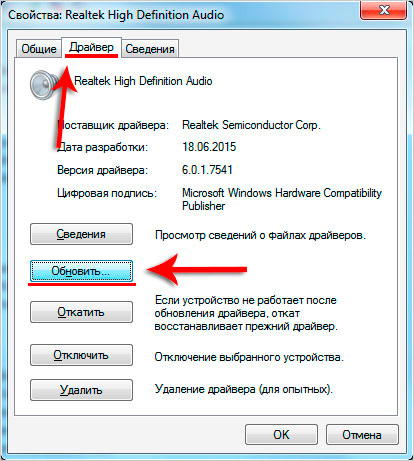
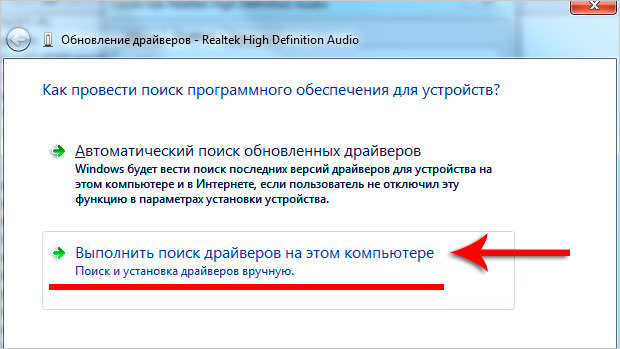
Затем через кнопку Обзор указать путь, где лежит файл и нажать Далее.
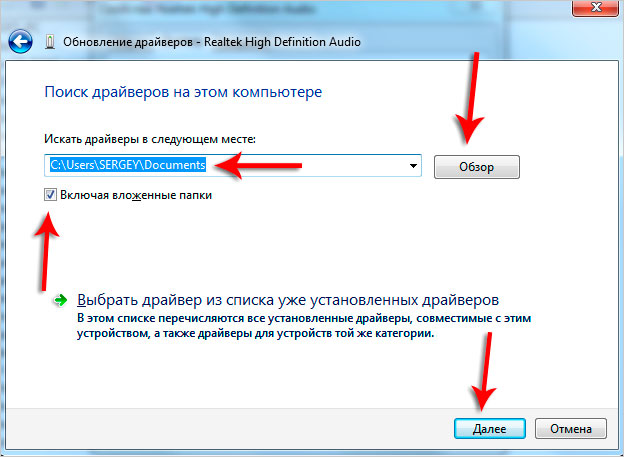
Установка будет выполнена, а по окончанию версия драйвера обновится.
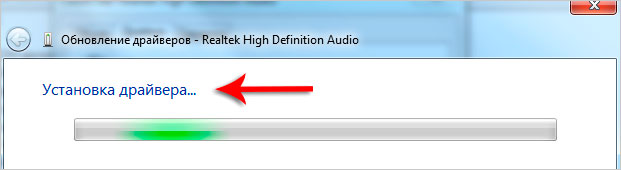

НО ЭТО ЕЩЁ НЕ ВСЁ!
Для тех, у кого стоит звуковая карта Realtek (она почти у всех), я рекомендую установить вспомогательную программу. Она называется Realtek High Definition Audio Driver и очень помогает при работе со звуком. Если у вас пропал звук на компьютере, то опять же, после установки проблема с большой вероятностью решится!
Скачайте Realtek High Definition Audio Driver и установите.
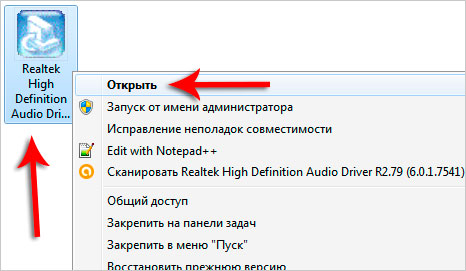
Установка проходит в два этапа. Сначала программа копирует необходимые файлы и предупреждает, что ПК будет перезагружен. После этого компьютер перезагружается и драйвер уже полноценно устанавливается. По завершению компьютер снова надо перезапустить, чтобы изменения вступили в силу.
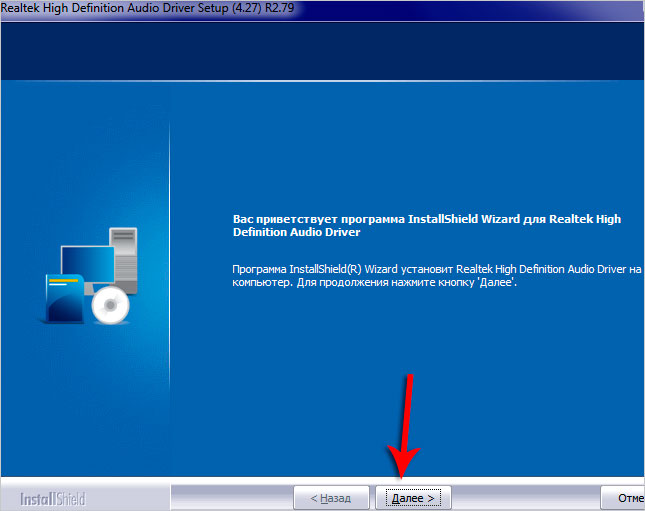
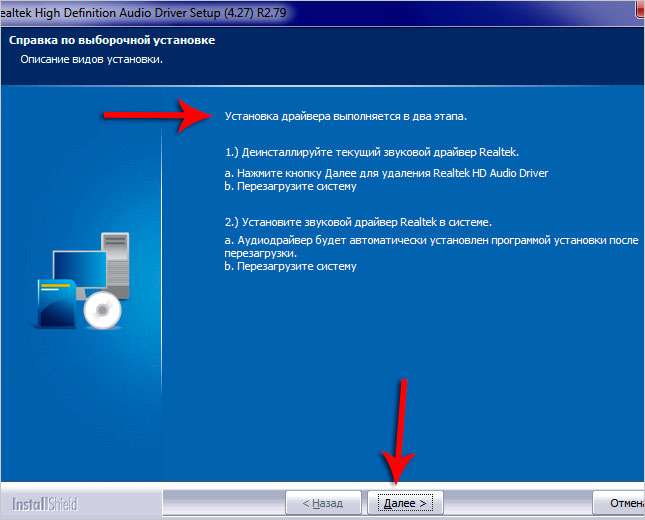
В итоге мы увидим рядом с регулятором громкости новый значок. Маленькая колонка говорит о том, что программа работает.
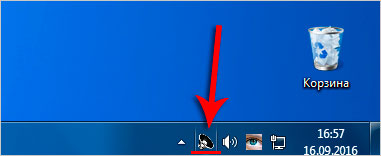
Её можно запустить и даже выполнить некоторые настройки, но об этом не в этом уроке.
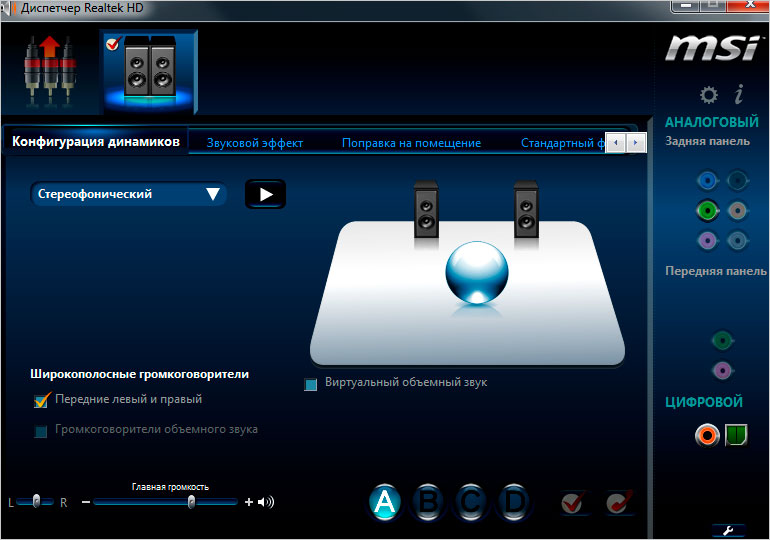
Как возникают звуки?
Звуки возникают в тех случаях, когда крохотные частицы, образующие
воздух, совершают очень быстрые и короткие движения вперед-назад. Такие
движения называются колебательными.
Когда вы ударяете по барабану, его поверхность колеблется и
сталкивается с частицами воздуха. Частицы воздуха, в свою очередь,
сталкиваются с другими такими же частицами, находящимися рядом с ними.
Звук распространяется в виде воля колеблющегося воздуха. Эти волны
расходятся широкими кругами. Сильные колебания вызывают громкие звуки,
а слабые, соответственно, тихие. Излучают звук колеблющиеся тела:
струна, камертон (если по ним ударить), колебания воздуха в прорези
свистка, колебания голосовых связок и т. п.
Воздух — это смесь газов. Молекулы газов, составляющие воздух,
находятся в беспорядочном тепловом движении, беспрерывно сталкиваются
друг с другом и разлетаются. За 1 секунду каждая молекула сталкивается
с другими миллиарды раз. Скорость их движения достигает 1000 м/сек.
Атмосфера существует на Земле только благодаря притяжению планеты; если
бы оно исчезло, все молекулы воздуха немедленно улетели бы в
межзвездное пространство. Притяжение Земли создает и атмосферное
давление. Но молекулы воздуха не падают на Землю, подобно камню, так
как они обладают кинетической энергией, беспрерывно обмениваются ею
друг с другом, противодействуют сжимающему их давлению. Это значит, что
газ обладает упругостью: он сопротивляется сжатию, а когда давление
снято, расширяется, занимая весь предоставленный ему объем. Упругостью
обладают и жидкости и твердые тела.
В твердых телах и в жидкостях действуют большие силы
межмолекулярного притяжения. Их молекулы не могут разойтись на
расстояние большее, чем позволяют эти силы. В газах же такие силы очень
слабы и их молекулы сближает только внешнее давление.
Упругость воздуха выражается в том, что любое давление на воздух
передается им равномерно во все стороны. Поэтому и возможна в воздухе
передача упругих волн, т. е. сжатий и разрежений газа, созданных любым
посторонним телом.
Из всего многообразия упругих волн звуковыми называют лишь те из
них, которые способен воспринимать наш орган слуха. Возникновение,
распространение и свойства звуковых волн изучаются специальным разделом
физики — акустикой.
Почему звуки отличаются друг от друга?
Когда частицы воздуха колеблются очень быстро, звуковые волны
следуют вплотную одна за другой. В таких случаях вы слышите высокий
звук, вроде птичьего чирикания.
Если же частицы воздуха колеблются медленно, то расстояние между
звуковыми волнами увеличивается. Тогда вы слышите низкий звук, вроде
пыхтения грузовика. Скорость колебаний называется звуковой частотой.
Что делать, когда пропал звук на ноутбуке и не работает на ПК с Windows 10?
1. Использование устройства воспроизведения
Давайте сначала выберем очевидные вещи. Если вы регулярно переключаетесь между наушниками, цифровыми аудио выходами и стандартными громкоговорителями, есть вероятность, что вы выбрали звук по умолчанию для вашего ноутбука и не вернули его в обратное состояние или Windows выбрал его автоматически.
Щелкните право кнопкой мыши на значок звука в трее, около часов, и выберите Устройства воспроизведения.
Нажмите правой кнопкой мыши на устройстве котором хотите выводить звук. Если вы хотите выход звука с колонок, то включите его, чтобы он был зеленым, если он отключен. Многие мониторы имеют встроенные динамики. Нажмите на монитор правой кнопкой мыши и включите, если хотите звук с монитора. Если по непонятным причинам у вас нет устройств, которые вам нужны, выберите пункты Показать отключенные устройства и Показать отсоединенные. Если звук не заработал на ноутбуке, то двигаемся дальше.
2. Обновление звуковых драйверов
Если звук пропал на ноутбуке, то драйверы могут быть виноваты. Откройте «Диспетчер устройств» нажав Win+R и вбив команду devmgmt.msc. В самом диспетчере откройте Аудио входы и аудио выходы, далее увидите Динамики, нажмите правой кнопкой мыши на значке динамики и Обновить драйвер. Если не помогло, то нажмите на значке «Динамики» правой кнопкой мыши и выберите свойства. Далее можете попробовать Удалить устройство драйвера, и перезагрузить компьютер.
3. Обновление и переустановка звуковых контроллеров
Если звук пропал на ноутбуке и не работает на компе, то в том же Диспетчере устройств перейдите Звуковые, игровые и видео устройства. Удалите все звуковые устройства, они после перезагрузки установятся сами и следуйте пункту ниже.
Если у вас есть устройство под названием IDT High Definition Audio CODEC, то обновите его вручную, выполнив следующие шаги:
- Нажмите правой кнопкой мыши на IDT High Definition Audio CODEC и нажмите обновить драйвер.
- В окне выберите Выполнить поиск на этом компьютере.
- В следующим окне выберите Выбрать драйвер из списка доступных драйверов на компьютере.
- Выберите High Definition Audio из списка и нажмите «Далее». Может потребоваться перезагрузить систему.
4. Проблемы с Realtek HD Audio Manager
Этот инструмент управления звуком поставляется в комплекте со многими ноутбуками и компьютерами, использующими звуковые драйверы Realtek. Откройте Realtek Sound Manager, в системном трее должен быть значок и отключите аудио порты «Передней панели». Вам нужно отключить автоопределения выходов, которые расположены на системном блоке спереди. Обычно с этой утилитой можно решить проблему, когда звук пропал на компьютере.
Или
Отключите их вручную в самом компьютере. Посмотрите куда идет провод от передней аудио панели и просто вытащите фишку с материнской платы. (Крайний случай, подходит для проверки не подгорела ли сама мат. плата на звук).
5. Отключение Звуковых Эффектов
Новая функция может быть добавлена с намерением сделать компьютер или ноутбук лучше, но почему-то, делает хуже. Предназначена для оптимизации звука для каждого оборудования. Если пропал звук на ноутбуке, то перейдите в устройства воспроизведения, нажав в трее правой кнопкой мыши на значке звука. Выберите, где у вас должен быть звук, обычно это динамики и нажмите правой кнопкой мыши > свойства.
6. Устранение неполадок со звуком
Если выше методы не помогли и звук по прежнему не работает, то запустите диагностику. В Windows 10 очень доработанная система устранение неполадок с устройствами, что позволяет выявить проблемы в самой системы. Нажмите на значок звука в трее правой кнопкой мыши и Устранение неполадок со звуком.
Смотрите еще:
- Сжатая память Windows 10: Что это? Как работает? Как Отключить?
- Диск загружен на 100% в диспетчере задач Windows 10
- Как установить любые обновления Windows без Интернета
- Что такое и для чего нужна папка AppData в Windows?
- Резервное копирование и восстановление реестра Windows
comments powered by HyperComments
Гарантийный случай
Если телефон сломался в течении срока, пока действует гарантия, несите его не в сервисный центр, а в тот магазин, где приобрели, и обязательно возьмите с собой чек, чтобы продавцы могли его принять и оформить. Далее есть два варианта событий: вам или сразу произведут замену, или же отправят устройство на диагностику и в течении 45 дней проведут ее, после чего отремонтируют смартфон или выдадут новый. Также можно вернуть денежные средства в полном размере и купить себе телефон в любом другом магазине. Но, если вы отнесете девайс в сервисный центр и его вскроют, то гарантия уже действовать не будет! Помните это!
Причин, по которым не работает звук на Android, может быть десятки, а то и сотни, так как это многофункциональное устройство, где встроено десятки различных плат и модулей. В любом случае не стоит паниковать. Да, иногда это брак и приходится ждать почти полтора месяца, а иногда и ваша вина. Старайтесь таскать телефон в чехле, не пользоваться им в дождь, не ронять, и бережно хранить, и тогда подобных проблем с вами будет случаться в разы меньше.
Поделиться ссылкой: