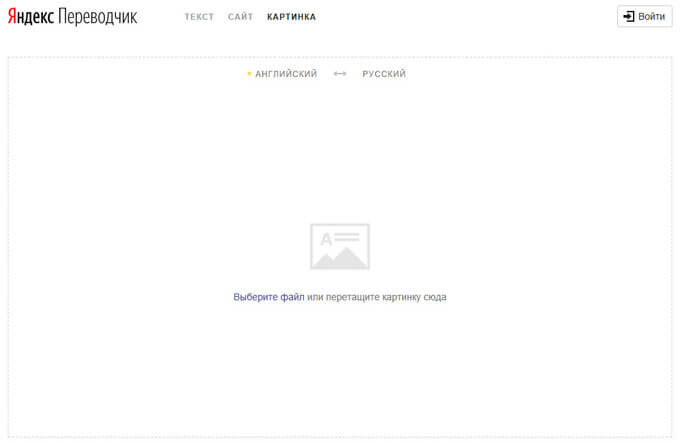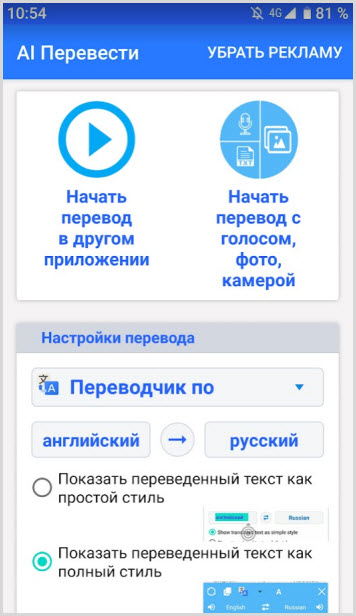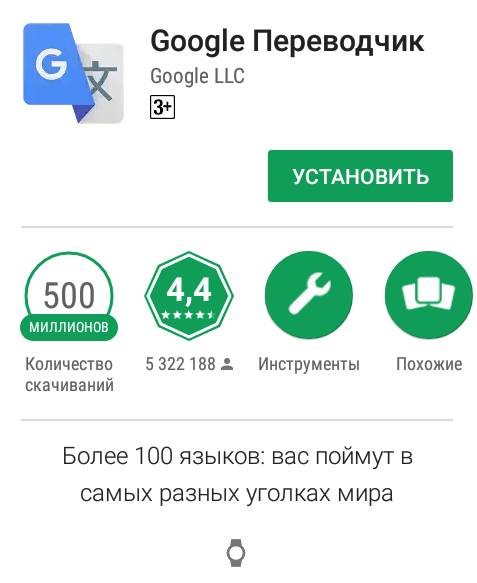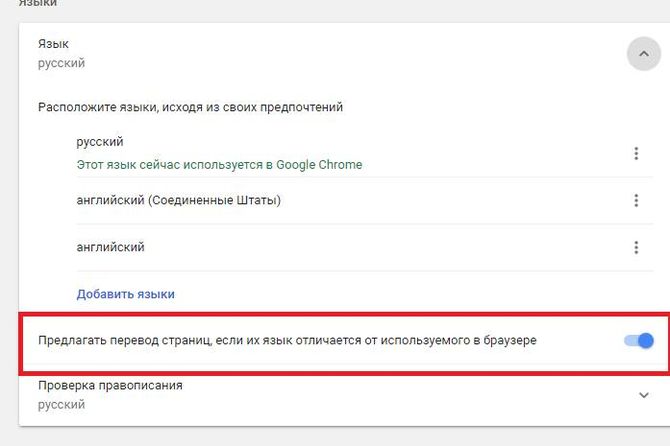Qtranslate
Содержание:
- Day Translations
- Microsoft Translator
- Как сделать перевод страницы в Гугл Хром для конкретного сайта
- Как пользоваться
- Самостоятельный перевод программ на компьютере
- PROMT
- Автоматический перевод текста на русский в браузере Microsoft Edge
- Babylon: электронный словарь и переводчик в одном флаконе
- Яндекс Переводчик
- Очень продвинутый словарь
- Dicter
- Как переводить сайты в Гугл Хром через дополнения
- Microsoft Translator — переводчик мирового уровня
- Linguee
- Dicter
- Как перевести текст в Яндекс.Браузере
- Итоги: какой русско-английский переводчик выбрать?
Day Translations
Мне нравитсяНе нравится
Это приложение также доступно и для iOS, и для Android, и может работать с текстом и устной речи. Можно подключить опцию интерпретации текста, тогда программа будет стараться уловить его смысл и учитывать его. Это полезно для разговорного перевода, в котором одни и те же слова и выражения можно понять по-разному. Также после перевода приложение сможет «прочитать» вам текст, чтобы вы лучше ориентировались в произношении.
Приложение создано для пользователей, которые любят комфорт и высокую скорость работы. В нем есть функция «машинный перевод», которая по-разному называется для устройств Apple и Android (быстрый и бесплатный соответственно). Пользователь выставляет язык исходника и перевода, а потом вводит нужный текст в специальном поле. Перевод будет быстро выполнен и отображен в нижней части экрана.
Помимо текста, приложение также работает с аудиофайлами, изображениями, ссылками и видеороликами. Каждый перевод проходит проверку в 5 ступеней, поэтому качество полученного материала получается высоким, а ошибки в нем минимальны.
Плюсы и минусы
Высокая скорость и точности перевода
Синхронный перевод.
Возможность заказа перевода у профессионала.
Поддержка более 100 языков
Удобный интерфейс.
Перевод ограниченного количества слов в бесплатном режиме.
Отзывы
Microsoft Translator
Сервис от компании Microsoft поддерживает 60 с лишним языков. Помимо браузерной версии есть мобильное приложение для Android, iOS, а также Apple Watch. В мобильной версии есть офлайн-режим, только необходима загрузка словарей.
Сервис переводит не только тексты, но и голосовые сообщения, фотографии и скриншоты. Для каждого слова программа предлагает альтернативы.
Программа также предлагает пользователю специальные разговорники и различные руководства.
Плюсы:
- большая база поддерживаемых языков;
- функция синхрона;
- есть функция голосового перевода;
- распознает текст на фотографиях;
- есть синхронизация на разных приложениях.
Минусы:
функция перевода с картинки или скриншота недоработана
Как сделать перевод страницы в Гугл Хром для конкретного сайта
Google Chrome переводчик представлен в двух видах: в качестве встроенного компонента веб-обозревателя и в роли отдельного веб-сервиса. Оба варианта можем использовать для выполнения смены языка содержимого на целевой странице. Обычно удобнее всего использовать предустановленный элемент браузера, так как его можем настроить на автоматический перевод страниц для Гугл Хрома и не нужно открывать отдельных сайтов. Однако, во время использования поисковой системы, быстрее выполнить перевод через специальный сервис.
Как включить переводчик в Гугл Хром:
- Жмём на значок с тремя точками (справа в углу) и переходим на страницу «Настройки».
- Открываем «Дополнительные», кнопка расположена внизу списка.
- В графе «Языки» нажимаем на первый пункт «Язык».
- В развернувшемся списке проверяем, что активен элемент «Предлагать перевод страниц…». Если пункт выключен, переводим его в рабочее положение.
Метод 1: используем всплывающую подсказку
Самый простой способ перевести страницу в браузере Гугл Хром – нажать на кнопку «Перевести». Уведомление «Перевести эту страницу» появляется при загрузке сайтов на иностранных языках. Дав разрешение функции выполнить перемену языка содержимого, контент через несколько секунд отобразится в удобочитаемом виде.
Метод 2: через контекстное меню
В случае отсутствия подсказки, перевод в Гугл Хром можем инициировать вручную за два клика.
Как перевести страницу Google Chrome:
- Ищем свободное от картинок и прочего содержимого место на странице сайта и кликаем там ПКМ.
- В меню появляется элемент «Перевести на русский», жмём на него.
Метод 3: при помощи ярлыка в поисковой строке
Фирменный перевод Google Chrome можем активировать и через поисковую строку. Значок переводчика отображается в правой её части. Если на него нажать один раз, отобразится аналогичное уведомление, как при первом запуске сайта. Остаётся только подтвердить действие кнопкой «Перевести».
Метод 4: через сайт Гугл Переводчика
Универсальный сервис-переводчик подходит не только для браузера Гугл Хром, также работает и в остальных веб-обозревателях. То, что услуга не привязана к конкретному ПО – это её основной плюс.
Как перевести страницу на русский в Google Chrome, Opera, Яндекс.Браузере, Mozilla Firefox и пр.:
Полезно! Если на сайт попали через поисковую систему, можем воспользоваться альтернативным и более быстрым методом. Рядом с каждым элементом выдачи расположена ссылка «Перевести эту страницу». Правда, способ применим только в случае с поисковиком Гугл.
Как пользоваться
Программа, которую мы будем использовать для перевода текста с английского на русский язык, полностью бесплатна. Попробовать ее можно на компьютерах или ноутбуках, работающих под управлением операционной системы Windows 7 и более поздних версий ОС от Microsoft. Давайте рассмотрим, как установить ПО, как с ним работать и, при необходимости, как удалить.
Загрузка и установка
Изначально прокручиваем страничку в самый низ и жмем кнопку, позволяющую бесплатно и без регистрации скачать переводчик с английского на русский язык для вашего ПК. Когда это будет сделано, реализуем нескольких простых шагов:
- Запускаем полученный файл.
- Следуя подсказкам пошагового мастера, производим инсталляцию приложения.
- Дождавшись завершения процесса, жмем кнопку, которая одновременно завершит установку и откроет нашу программу.
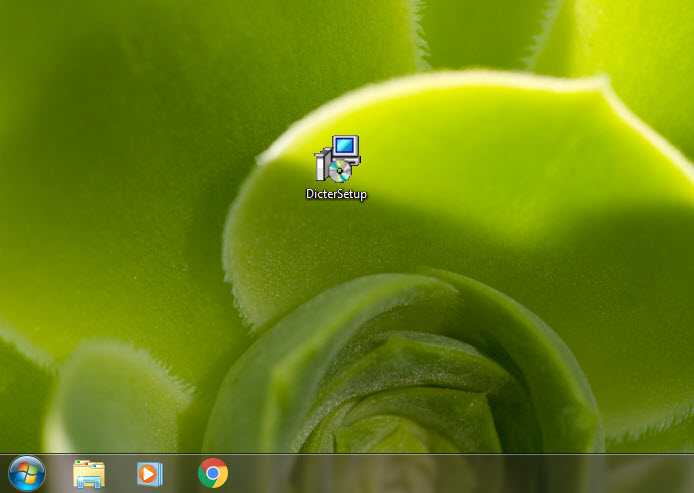
Вот и все. Приложение Dicter установлено на компьютер и готово к работе.
Инструкция по работе
Теперь, когда мы установили переводчик с английского на русский язык, можно переходить к его использованию. А выглядит это примерно так:
- Мы находим текст, который нужно перевести. При этом он может быть где угодно. Единственное условие – там должна присутствовать возможность выделения абзаца. Итак, допустим это браузер. Выделяем фрагмент на неизвестном языке.
- После этого одновременно жмем сочетание кнопок левый «Ctrl» + левый «Alt». В результате наше приложение автоматически запустится и, опять же, автоматически отобразит уже переведенный текст.
- При желании мы можем озвучить текст, для того чтобы это сделать просто нажмите на иконку, показанную на скриншоте ниже.
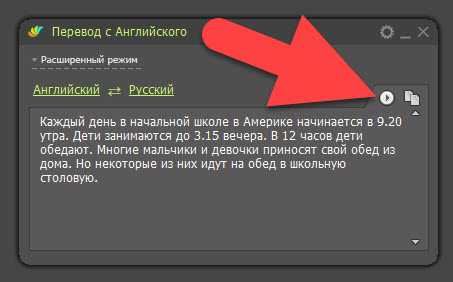
Также в программе существует и ручной режим. Если вы по каким-то причинам захотите им воспользоваться, то делайте, опять же, три простых шага:
- Выделяем текст, который хотим перевести. Производим правый клик мышью и из контекстного меню выбираем пункт копирования фрагмента.
- После этого переходим к нашему приложению и вставляем текст, опять же, воспользовавшись контекстным меню. Для этого первоначально нужно переключиться на расширенный режим, который здесь отмечен цифрой «1».
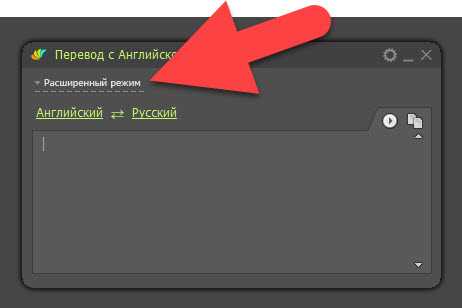
- Когда нужное поле откроется, производим правый клик мышью и вставляем текст, который до этого находился в буфере обмена.
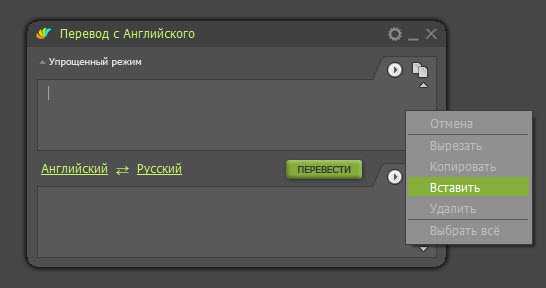
- Теперь, все что нам останется сделать, это нажать кнопку перевода, отмеченную на скриншоте ниже. В результате выделенный фрагмент текста сразу же транслируется на русский язык и станет понятным нам.
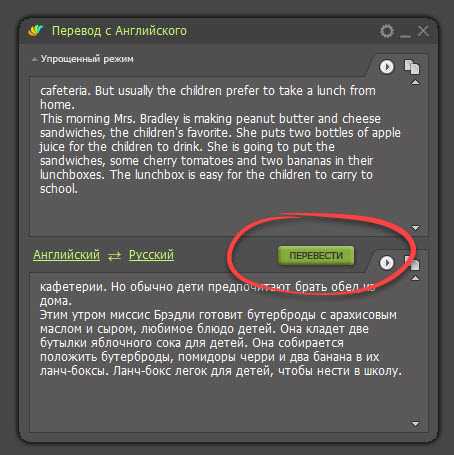
Удаление
Если данная программа по каким-то причинам вам не подойдет, вы сможете ее удалить. Для того чтобы это сделать перейдите в панель управления Windows, найдите пункт удаления программ, а потом выберите софт из списка установленного ПО. Далее правым кликом мыши удаляем переводчик.
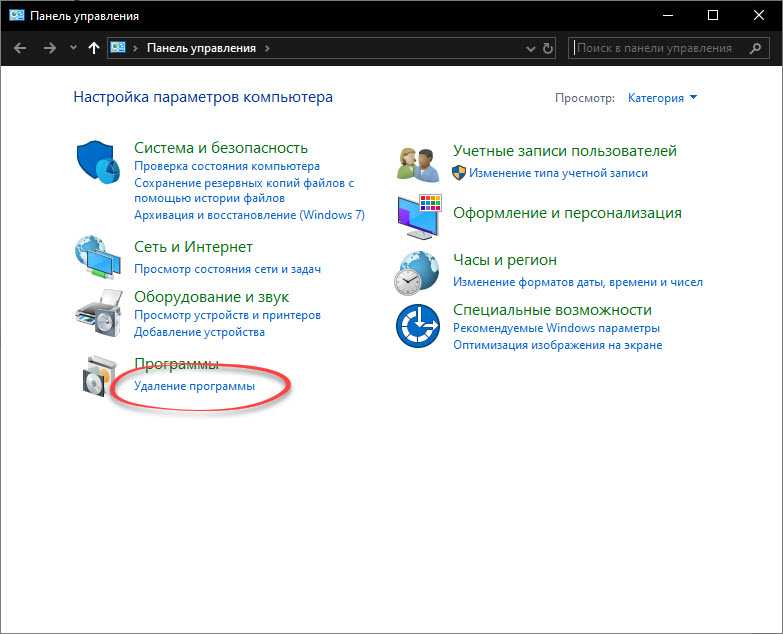
Теперь, когда мы разобрались, как работать с переводчиком, который позволяет переводить с английского на русский, давайте перейдем разбору сильных и слабых сторон бесплатной программы для Windows 7.
Самостоятельный перевод программ на компьютере
Переходим к самому вкусному, к тому, ради чего тут сегодня собрались — переводим интерфейс любой компьютерной программы.
Взял для примера один очень хороший оптимизатор Windows, который существует исключительно в англоязычной сущности (русификаторов в сети Интернет не встречал на него). Кстати, скоро его опишу на сайте — не переключайтесь.
Запускаю иностранный оптимизатор и наш волшебный экранный переводчик программ, нажимаю последовательно «горячие клавиши» Ctrl+Alt+Z и появившемся крестиком обвожу непонятную мне фразу в интерфейсе подопытной программы (выделяю её)…
Отпускаю «бедные» клавиши и через пару секунд ожидания — получаю вменяемый и понятный перевод буржуйского пункта меню…
Таким же простым способом можно переводить кнопки…
…пункты меню…
…вкладки в окнах…
…и вообще, что угодно.
Испытал программу-переводчик в нескольких утилитах и оптимизаторах — результат везде превосходный.
Самое удивительное, что перевод выдаёт не «тупой» машинный, а вменяемый и «человеческий». Видимо сказывается групповая работа нескольких языковых движков и их постоянная эволюция.
Кстати, данная программа великолепно работает и в компьютерных играх, как говорят в сети Интернет (сам не игрок и не проверял эту информацию).
Обратите внимание! Переводимая программа не должна работать в полноэкранном режиме!
PROMT
Хочется начать обзор именно с этого переводчика. Он работает уже очень давно, может быстро перевести тексты с русского на английский и в обратном порядке. При желании можно использовать приложения для смартфонов на Андроиде, «яблочных» гаджетов и Виндовс Phone.
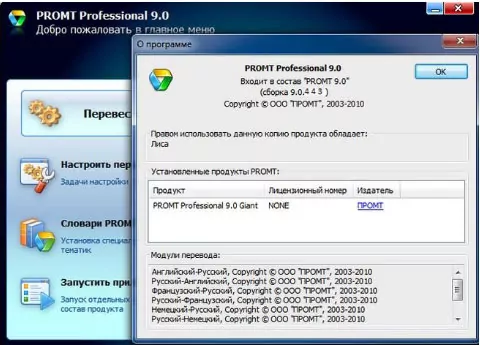
Замечательно интегрируется с разными системами, есть функция использования облачных технологий. Можно скачать демо-версию бесплатно на свой компьютер даже с Windows 10, чтобы оценить все возможности. Он может перевести:
- документы и файлы .pdf, .docx и прочие;
- странички сайтов;
- СМС в разных мессенджерах (Скайп, аська и т.д);
- разный контент узкой специализации (если загружены нужные словари).
Автоматический перевод текста на русский в браузере Microsoft Edge
Среди аутсайдеров за последние несколько лет находился браузер от компании Майкрософт. Но разработчик изменил курс и создали совершенно новый обозреватель на основе популярного движка Chromium — Microsoft Edge. По данным разных источников браузер уже обогнал некоторых своих конкурентов и стремительно набирает поклонников. Были проведены тесты на скорость, в которых он занял первое место, обогнав даже былого лидера — Google Chrome. У него есть все шансы, чтобы стать лучшим и самым востребованным.
Среди функций браузера нужно отметить возможность переводить как текст, так и сайты целиком в автоматическом режиме.
Кнопка для перевода в Microsoft Edge
И делает Edge это с умением мастера, так как работает на основе качественного переводчика, разработанного той же компанией Майкрософт.
Кнопка после перевода в браузере Edge
В поисковой строке браузера находится иконка, которая открывает доступ к переводу, а также его настройкам в программе. Как только вы подтвердите перевод, она окрасится в синий цвет.
Babylon: электронный словарь и переводчик в одном флаконе
| Преимущества | Недостатки |
| — простой и интуитивный перевод | — в оффлайне работает нестабильно |
Бабилон в свое время был достаточно ходовым переводчиком для настольной платформы. Разработчики решили взять реванш, портировав софт для Андроид и iOS.
Мобильный перевод с помощью Babylon
С точки зрения пользователя, Babylon сравнительно неудобен при онлайн-переводе текстов. Почему бы разработчикам не было просто перенять опыт других translate-приложений и сделать GUI-оболочку более удобной?
Babylon разделен на 2 вкладки: ввод текста и электронный словарь. Логика понятна, но неудобно. Кроме того, для перевода нужно нажимать лишние кнопки. А учитывая то, что вариант употребления для каждого слова подгружается из Сети, процесс доставляет не много удовольствия.
Сравнивая Babylon с прочими упомянутыми кандидатами – в нем нет таких нужных инструментов, как распознавание текста с картинки и ее перевод, нет даже простого разговорника.
В чем достоинства мобильной версии “Бабилона”? Несмотря на устаревшую оболочку, стоит отметить хорошее качество терминов. Программа выдает целую словарную статью при переводе с английского на русский и наоборот. Транскрипция, произношение можно узнать, нажав на соответствующий значок.
Таким образом, электронный переводчик Babylon едва ли удовлетворит потребности активного пользователя, который часто обращается к словарю. К сожалению, у Бабилона много неудобств и малый набор функций для перевода по различным языковым направлениям. Единственный позитивный момент – это качественные, детальные статьи, которые программа выдает при переводе отдельных терминов. Если вам необходим оффлайн-режим, советуем обратиться к бесплатным приложениям из нашего списка.
Рейтинг:
4,2
Яндекс Переводчик
Является одновременно словарем и сервисом для перевода больших текстов и веб-страниц. К каждому слову предлагается несколько вариантов значений слова на другом языке и подбор синонимов.
Полезная функция — программа умеет переводить текст с изображения, поддерживает как голосовой, так и текстовый ввод. Стоит отметить и опцию предугадывания слов по смыслу, что существенно экономит время при вводе текста.
Также есть мобильное приложение, доступное на большинстве платформ, и поддержка более чем 40 языков. Мобильная версия может работать в офлайн-режиме, если дополнительно установить приложение программы.
Плюсы:
- интуитивные подсказки для текстового набора;
- предлагает синонимы и альтернативные варианты;
- офлайн-режим.
Минусы:
есть языки, которым нужна доработка.
Очень продвинутый словарь
Приложение Lingvo от российского разработчика ABBYY по сути является словарем, хотя и поддерживает мгновенный перевод написанного или произнесенного текста, а также перевод при помощи камеры. Программа не имеет режима разговорного перевода.
Lingvo пользуются миллионы пользователей, хотя в бесплатной версии приложение поддерживает всего 7 языков с базовыми словарями. За скачивание дополнительных пакетов придется заплатить.
Кроме платных словарей Lingvo имеет один, общий для оффлайн переводчиков недостаток — достаточно высокие требования к быстродействию и объему памяти устройства.
Dicter
Данная утилита переводит любой текст на различные языки. Доступно несколько вариантов: вводите нужный текст в специально отведенное поле, выбираете направление перевода или просто выделяете нужную область и нажимаете комбинацию Ctrl+Alt. Через некоторое время появится небольшое окошко с результатом.
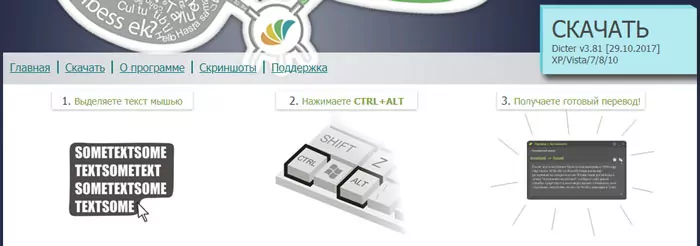
Продукт функционирует по спецтехнологии сервиса Гугл Translate, именно отсюда выходит и результат. Так разработчики смогли уменьшить размеры приложения и сохранить большой объем пространства на диске. Благодаря этому можно установить сервис на ПК с малоемкими жесткими дисками. Отлично работает на компьютере с Виндовс 8, 7, Виста и XP.
Как переводить сайты в Гугл Хром через дополнения
В сети существует ряд расширений для перевода страниц в Гугл Хром. Они скорее служат альтернативой, чем заменой стандартному переводчику. Обычно их используем для уточнения перевода. Если какой-то фрагмент из предустановленного элемента кажется неточным, можем запустить аддон. Из нескольких переводов уже проще подобрать более удачный по смыслу вариант.
Способ 1: используя дополнение Гугл Переводчик
Существует расширение для Chrome – Google переводчик, которое устанавливается поверх встроенного аналога, но абсолютно с ним не конфликтует. Особенность дополнения в том, что плагин Гугл переводчика для Хром не выполняет автоматическую смену языка содержимого. Существует 2 варианта использования расширения: перевод фраз или целых страниц.
Как перевести фрагмент контента через расширение Гугл переводчик для Chrome:
- Идём на страницу с дополнением и устанавливаем его.
- Выделяем фрагмент текста и нажимаем на появившееся изображение переводчика.
Ещё можем скопировать содержимое, нажать на изображение преобразователя языка в меню расширений и вставить текст в строку.
Как использовать расширение переводчика сайтов для Гугл Хром:
По поводу использования Google Translator есть несколько нюансов:
- Можем установить переводчик для Оперы и Яндекс.Браузера, как в Гугл Хром. Расширение работает во всех браузерах на ядре Chromium. Устанавливается и используется абсолютно идентично версии для Chrome.
- Если основной язык интерфейса установлен неверно, переводчик может не сработать. В таком случае открываем меню дополнения и нажимаем на ссылку «Настройки расширения». В первой строке «Мой основной язык» выбираем «Русский». Название может отличаться в зависимости от языка, но пункт всегда расположен первым.
- Чтобы вернуть страницу в изначальное состояние, нажимаем в выпадающем меню под строкой поиска на кнопку «Показать исходный текст».
Способ 2: через LinguaLeo English Translator
Есть возможность скачать и установить расширение-переводчик для Гугл Хром от известного сайта по изучению английского языка. Дополнение не позволяет выполнять полный перевод содержимого страницы, но даёт возможность смотреть значение любого неизвестного слова и предлагает выполнять смену языка для целых фраз. В первом случае достаточно выделить слово, его перевод автоматически отобразится рядом, при чём покажется сразу несколько значений слова.
Как использовать онлайн-переводчик в Гугл Хром:
- Устанавливаем расширение LinguaLeo.
- Открываем подходящий сайт на английском языке.
- Выделяем фразу и нажимаем Ctrl + C.
- Жмём на значок дополнения (в виде следа льва), устанавливаем выделение в свободную область и жмём Ctrl + V.
Полезно! Плюс аддона в том, что он позволяет включать режим просмотра контента. На странице отображается только текст без назойливых картинок, видео и прочего. Чтобы его активировать, достаточно открыть pop-up меню кликом на значок дополнения и выбрать «Enjoy Content!». Его минус в том, что поддерживает перевод только с английского языка.
Способ 3: посредством ImTranslator
Расширение-переводчик для Гугл Хром под названием ImTranslator отличается от конкурентов возможностью быстрого получения текста на доступном для понимания языке в нескольких вариантах. Дополнение может сделать перевод любого содержимого в браузере Google Chrome через: сервис от Гугл, Microsoft, Translator и Yandex. Чтобы получить разные варианты, достаточно переключиться между сервисами одним кликом. Таким образом приложение позволяет получить наиболее точное истолкование содержимого.
Алгоритм действий:
- Добавляем аддон ImTranslator.
- Копируем фрагмент на иностранном языке.
- Открываем выпадающее окно расширения кликом по его значку.
- Вставляем в верхний блок фразу и жмём на кнопку «Перевести».
- Переключаясь между вкладками можем получить 4 варианта перевода от крупнейших сервисов.
Microsoft Translator — переводчик мирового уровня
Разработчик приложения «Microsoft Translator» (Андроид, iOS) – компания Майкрософт активно работает над оптимизацией своей технологии перевода для бизнеса, включая функцию перевода презентаций «PowerPoint» в режиме реального времени.
Автономный режим приложения поддерживает 44 языка, и 11 самых крупных из них имеют более продвинутый алгоритм обработки нейронных сетей, позволяя задействовать AI для улучшения качества перевода.
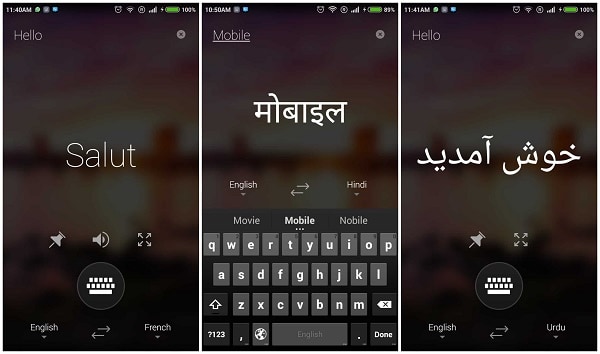
Другие приложения позволяют переводить разговор без Интернета в режиме реального времени. Но если у двух пользователей на обоих телефонах установлен Microsoft Translator, то создать частную чат-комнату очень просто. Здесь каждый участник может печатать и получать сообщения на предпочитаемым им языках.

Microsoft Translator также предоставляет несколько вариантов перевода. Это полезно, если вы пытаетесь общаться на иностранном языке и вам нужно найти лучшую фразу, чтобы максимально конгруэнтно выразить свои мысли.
Linguee
Android | iOS
Удобный мобильный переводчик, главной особенностью которого является возможность работать с умными часами, а значит, переводчик будет всегда с вами! На каждое слово есть подробный лексический разбор со значениями, синонимами, антонимами и правилами употребления. Наверное, именно так бы выглядел ребенок Google Translate и Merriam-Webster Dictionary.
TripLingo
Android | iOS
Карманный разговорник, практически не занимающий места в телефоне. Это не словарь в классическом его понимании, а именно разговорник, позволяющий вам понять местных жителей в других странах. В приложении доступны более 1000 самых популярных фраз. Также оно “умеет в сленг”, поэтому если кто-то вам скажет: “This bar is lit”, то вы поймете, что бар крутой, а не горящий.
Доступен конвертер валют, который позволит понять стоимость того или иного предлагаемого товара. Базовая версия приложения — бесплатная, за подписку вы получите эксклюзивный контент и отсутствие рекламы.
Dicter
Данная утилита переводит любой текст на различные языки. Доступно несколько вариантов: вводите нужный текст в специально отведенное поле, выбираете направление перевода или просто выделяете нужную область и нажимаете комбинацию Ctrl+Alt. Через некоторое время появится небольшое окошко с результатом.
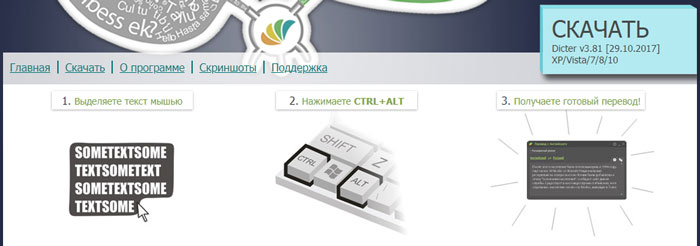
Продукт функционирует по спецтехнологии сервиса Гугл Translate, именно отсюда выходит и результат. Так разработчики смогли уменьшить размеры приложения и сохранить большой объем пространства на диске. Благодаря этому можно установить сервис на ПК с малоемкими жесткими дисками. Отлично работает на компьютере с Виндовс 8, 7, Виста и XP.
Как перевести текст в Яндекс.Браузере
Для того, чтобы переводить слова, фразы или целые страницы, пользователям Яндекс.Браузера не нужно обращаться к сторонним приложениям и расширениям. В обозреватель уже встроен собственный переводчик, который поддерживает очень большое количество языков, включая не самые популярные.
В Яндекс.Браузере доступны следующие способы перевода:
- Перевод интерфейса: главное и контекстное меню, кнопки, настройки и другие текстовые элементы могут быть переведены на выбранный пользователем язык;
- Переводчик выделенного текста: встроенный фирменный переводчик от Яндекса переводит выделенные пользователем слова, фразы или целые абзацы на тот язык, который используется в операционной системе и в браузере соответственно;
- Перевод страниц: при переходе на зарубежные сайты или русскоязычные сайты, где встречается много незнакомых слов на иностранном языке, можно автоматически или вручную перевести страницу целиком.
Перевод интерфейса
Есть несколько способов переводить зарубежный текст, который встречается на различных интернет-ресурсах. Однако если нужно перевести сам Яндекс.Браузер на русский язык, то есть, кнопки, интерфейс и прочие элементы веб-обозревателя, то переводчик здесь не нужен. Чтобы сменить язык самого браузера, есть два варианта:
- Измените язык вашей операционной системы.
По умолчанию Яндекс.Браузер использует язык, установленный в ОС, и, сменив его, можно также поменять язык обозревателя.
Зайдите в настройки браузера и смените язык.
Если после вирусов или по другим причинам в браузере изменился язык, или же вы, наоборот, хотите его сменить с родного на другой, то сделайте следующее:
-
Скопируйте и вставьте в адресную строку следующий адрес:
- В левой части экрана выберите тот язык, который нужен, в правой части окна нажмите на верхнюю кнопку, чтобы перевести интерфейс браузера;
Если он отсутствует в списке, то нажмите на единственную активную кнопку слева;
Из выпадающего списка выберите тот язык, который необходим;
Нажмите на кнопку «ОК»;
В левой части окна добавленный язык будет выбран автоматически, чтобы его применить к браузеру, нужно нажать на кнопку «Готово»;
Использование встроенного переводчика
В Яндекс.Браузере есть два варианта перевода текста: перевод отдельных слов и предложений, а также перевод веб-страниц целиком.
Перевод слов
За перевод отдельных слов и предложений отвечает отдельное фирменное приложение, встроенное в обозреватель.
- Для перевода выделите несколько слов и предложений.
- Нажмите на квадратную кнопку с треугольником внутри, которая появится в конце выделенного текста.
Альтернативный способ перевода одиночного слова — наведите на него курсором мыши и нажмите на клавишу Shift. Слово выделится и переведется автоматически.
Перевод страниц
Зарубежные сайты можно переводить целиком. Как правило, браузер автоматически определяет язык страницы, и, если он отличается от того, на котором работает веб-обозреватель, будет предложен перевод:
Если же браузер не предложил перевести страницу, например, потому, что она не полностью на иностранном языке, то это всегда можно сделать самостоятельно.
- Нажмите в пустое место страницы правой кнопкой мыши.
- В появившемся контекстном меню выберите пункт «Перевести на русский».
Если перевод не работает
Обычно переводчик не работает в двух случаях.
Вы отключили перевод слов в настройках
- Для включения переводчика зайдите в «Меню» > «Настройки»;
Внизу страницы нажмите на кнопку «Показать дополнительные настройки»;
В блоке «Языки» поставьте галочки напротив всех пунктов, что там есть.
Ваш браузер работает на том же языке
Часто бывает так, что пользователь включает, например, английский интерфейс браузера, из-за чего браузер не предлагает переводить страницы. В этом случае нужно сменить язык интерфейса. О том, как это сделать, написано в начале этой статьи.
Использовать встроенный в Яндекс.Браузер переводчик очень удобно, поскольку это помогает не только узнавать новые слова, но и понимать целые статьи, написанные на зарубежном языке и не имеющие профессионального перевода. Но стоит быть готовым к тому, что качество перевода далеко не всегда будет удовлетворяющим. К сожалению, это проблема любого существующего машинного переводчика, ведь его роль — помочь понять общий смысл текста.
Опишите, что у вас не получилось.
Наши специалисты постараются ответить максимально быстро.
Итоги: какой русско-английский переводчик выбрать?
Все выше представленные переводчики имеют достоинства и недостатки и подходят для разных случаев. Имея постоянное подключение к интернету и требуя от программы большой пакет языков (особенно если речь идет не только о русско-английском направлении), вы, скорее всего, примете решение в пользу Google или iTranslate. К тому же, G.Translate будет удобно использовать для перевода веб страниц на смартфоне.
При желании вплотную работать с небольшим списком наиболее популярных зарубежных языков, следует обратить внимание на Транслейт.ру или продукт Яндекса. Если доступ к Интернету ограничен, скачайте «Офлайновые словари» на Андроид и переводите иностранные слов в любом удобном месте
Если доступ к Интернету ограничен, скачайте «Офлайновые словари» на Андроид и переводите иностранные слов в любом удобном месте.