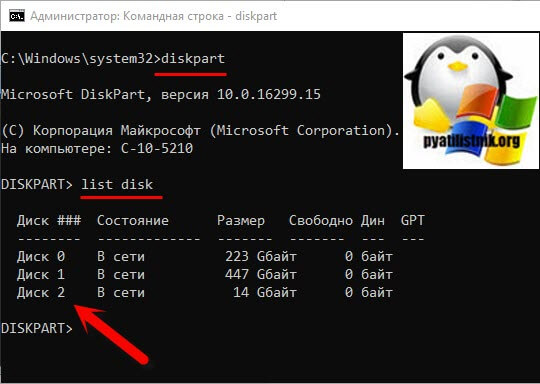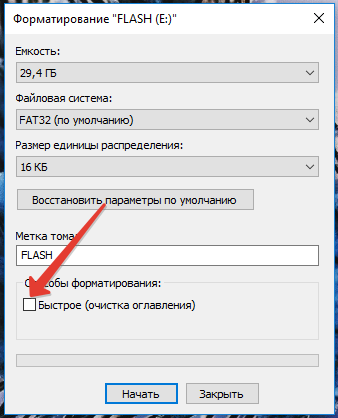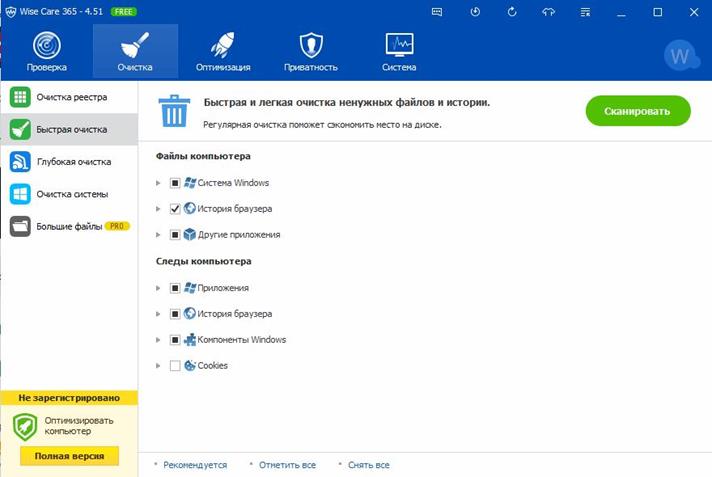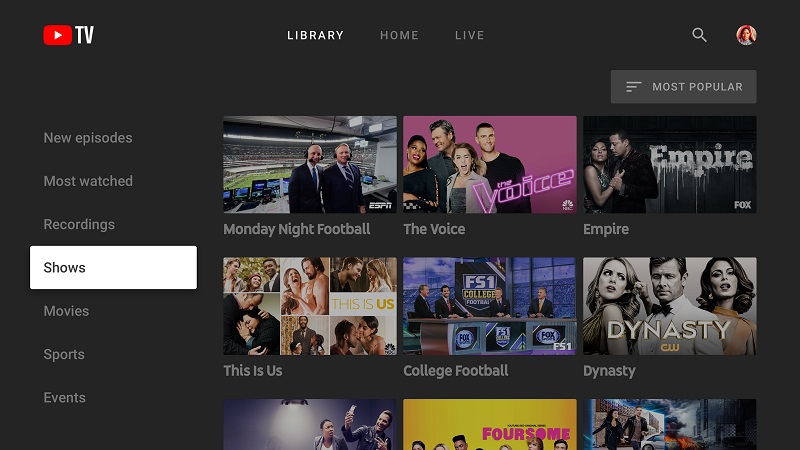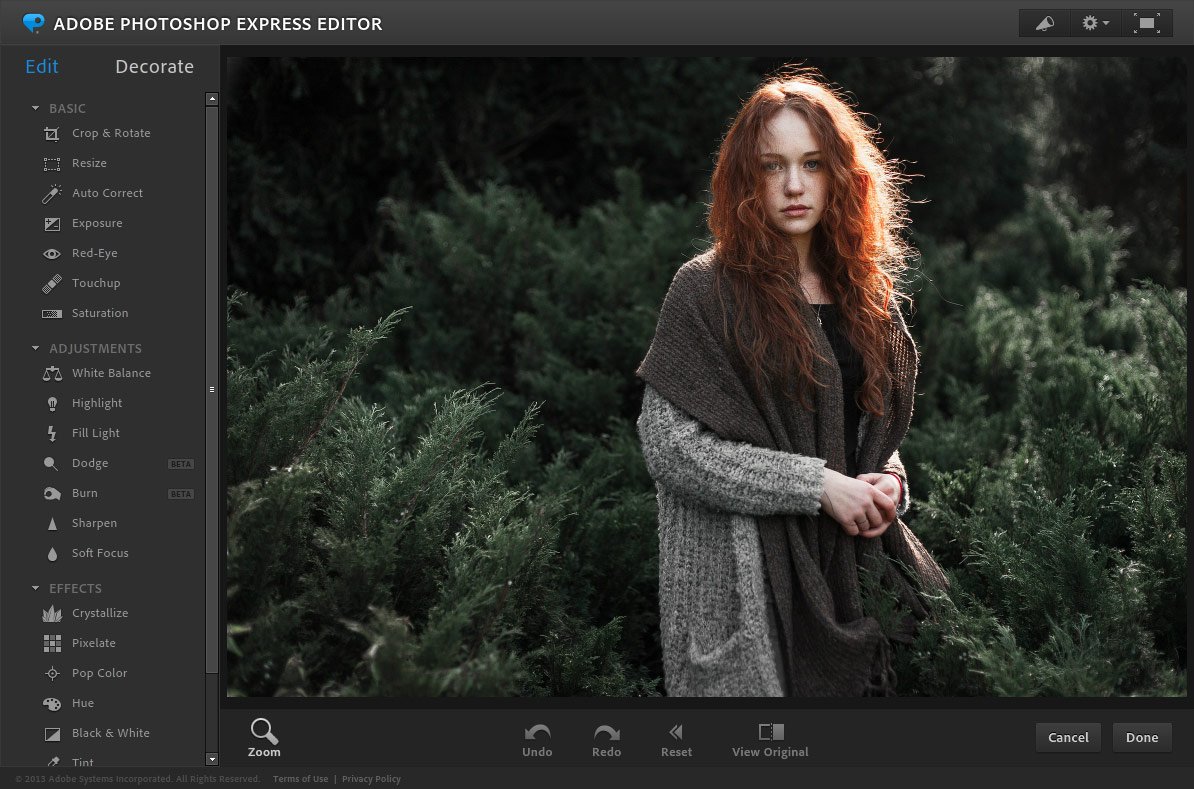Лучшие бесплатные программы для ремонта флешек
Содержание:
- Перепрошивка флешки
- Программы для форматирования флеш-накопителей
- Как восстановить данные с Sandisk с помощью ПО
- Программы для восстановления карт памяти
- Утилиты для флешек
- Часто задаваемые вопросы
- Восстановление с помощью программы Recuva
- SD Formatter – уникальная утилита, предназначенная для форматирования флеш-накопителей
- Программы для восстановления флешки
- Flashnul
- Программы для тестирования и диагностики устройств
- Что такое VID и PID флешки
- Вывод
Перепрошивка флешки
Если же форматирование накопителя недоступно (программа ОС сообщает об ошибках и спецутилиты не дают результата), то для возврата его к жизни понадобится прошивка флешки, вернее, прошивка контроллера флешки.
Правильное название того, что обычно называют прошивкой — микропрограмма, состоящая из микрокода контроллера и служебных данных на микросхемах. Микрокод закладывается в устройство при изготовлении на заводе. А вот служебка переписывается часто во время эксплуатации.
Программный ремонт (повторяя заводские действия) включает в себя очистку, тестирование памяти, составление новых таблиц трансляции и их записывание в служебные поля, — именно это является «низкоуровневым форматированием».
Утилиты для таких работ имеют строгую специализацию по моделям контроллеров. Поэтому ремонтнику нужно найти ту, которая соответствует конкретному экземпляру (ведь варианты микросхем могут меняться от партии к партии!) — терпеливо перебирая даже не один десяток.
Определяем марку (вид)
Перед тем как прошить флешку нужно определить для неё значения VID, PID. По ним мы узнаем модель, а по ней — найдём технологический софт для ремонта.Для определения модели проще всего было бы посмотреть на маркировку после вскрытия корпуса. Более щадящим будет использование программных методов.
Для нахождения кодов VID (идентифицирующего изготовителя) и PID (для идентификации продукта), распознающих любую USB-флешку, используют спецсофт. Для одного из устройств нам поможет (для примера) программа Flash Drive Information Extractor (есть множество и других).
После установки приложения и запуска файла GetFlashInfo.exe нажимаем «Получить данные». Получим примерный отчёт:
По полученным значениям для VID и PID, подставленным в окне базу данных определяется контроллер и программа (UTILS) для прошивки флешки:
Выбираем ОС для техноутилит
Технологические утилиты лучше работают под Windows XP — производственники более консервативны и не гонятся за модой. Кроме того, в силу того, что будет требоваться установка драйверов и прочие «опасные» действия — нужно обладание правами администратора.
Перепрошиваем найденной программой
Накопитель отключаем, запускаем исполняющий exe-файл скачанной и распакованной утилиты (в данном случае MPTool.exe).
ВАЖНО. Стоит поискать в архиве текстовый файл «прочти меня» (readme.txt) — он может содержать полезные сведения
В нём может быть инструкция или гиперссылка на источник с ней. Английский текст переводите гугл-переводчиком.
После запуска приложения присоединяем флешку к ПК — в окне программы появляется о ней информация. По нажатию клавиши «Старт» начинается перепрошивка. Процесс отражается жёлтой полосой.
По окончании — на зелёном фоне одной из ячеек отразится ободряющий текст — ОК.
Сразу появляется предложение ОС отформатировать диск. Если нужный драйвер у вас установлен, то всё получится. Если нет — то нужно отсоединить/присоединить гаджет. Тогда драйвер установится автоматически и флешка появиться в проводнике — можно форматировать.
С другой утилитой действия могут немного отличаться, но не настолько критично, чтобы с этим не справиться.
Общие советы
Производители стали выкладывать в общий доступ программное обеспечение для ремонта флешки. Для скачивания нужного в конкретном случае — в разделе техподдержки указывается модель (иногда дополнительно серийный номер). В ряде случаев серийник запрашивается самим софтом (с проверкой через интернет). Не лишней будет проверка подлинности программой SerialCheck, так как подделки окружают нас всюду.
Практически любые модели можно будет оживить с помощью фирменных программ. Плюс возможность отыскать сходный случай на форумах. Прошивка контроллера китайской флешки ничем не отличается за исключением их меньшей ёмкости по сравнению с заявленной. Неремонтируемым может быть флешка с неопознанной маркой контроллера.
К сложным случаям относятся флешки SanDisk. Это связано с корпоративной политикой. Компания сама осуществляет полный цикл производства — от разработки нестандартных решений до продажи. Ремонтное программное обеспечение для них отсутствует. Если же утилиту подобрать не удаётся — не мучьтесь и воспользуйтесь ведром.
Программы для форматирования флеш-накопителей
JetFlash Recovery Tool
Несмотря на свой простой интерфейс, эта программа позволяет привести флешку, которую стандартные средства Windows «не видят», в рабочее состояние. Благодаря особому алгоритму поиска неисправностей она сможет вернуть к жизни флешку в большинстве случаев. Подойдет и для форматирования flash-накопителей, и для карт формата SD/microSD. В отличии от других решений, которые рассмотрены в этой статье, JetFlash Recovery Tool делает все автоматически, то есть без участия пользователя.
HDD Low Level Format Tool
Инструмент HDD Low Level Format Tool — это простая программа для низкоуровневого форматирования дисков как внутренних, так и внешних, но может она использоваться и для флешек. Благодаря низкоуровневому форматированию накопитель по новому размечается и создается новая файловая таблица. Подобная процедура не только может восстановить устройство хранения информации, но и способна полностью уничтожить данные, чего и требуется достичь в результате форматирования. В отличие от других рассматриваемых нами программ, HDD Low Level Format Tool может осуществить только низкоуровневое форматирование. Поэтому если вам нужно просто отформатировать диск или флешку, лучше воспользоваться другими инструментами.
HPUSBFW
Это программа для форматирования флешек с форматом файловых систем NTFS и FAT32, то есть абсолютного большинства таковых. В целом данное решение предназначено для обычного форматирования как флеш-накопителей, так и дисков. Преимуществом HPUSBFW перед стандартным способом форматирования заключается в возможности восстановления корректного объема устройства хранения данных в случае его уменьшения (например, после создания загрузочного накопителя с образом ОС).
HP USB Disk Storage Format Tool
HP USB Disk Storage Format Tool — это еще одна программа для форматирования флешки с и в FAT32 и NTS, которая является альтернативой стандартному инструменту. Как и HPUSBFW, позволяет создавать файловые таблицы в обозначенных файловых системах. Также здесь есть инструменты для форматирования микроСД-карт.
MiniTool Partition Wizard
Данное приложение представляет собой решение для профессионалов, которое позволяет проводить различные операции с разделами на жестких дисках и флешках, в числе которых есть и форматирование. На положительной стороне этого приложения обширный функционал и бесплатная версия для некоммерческого использования, а из недостатков отметим только английский язык интерфейса.
Если вы столкнулись с тем, что флешка не определяется системой или же стандартное форматирование проходит некорректно, в этом случае стоит прибегнуть к помощи одной их рассмотренных выше программ, которые в большинстве случаев помогут справится с проблемой.
Как восстановить данные с Sandisk с помощью ПО
Загрузите и установите наше программное обеспечение и подключите карту SanDisk к компьютеру, чтобы запустить восстановление. Пользователи доступно бесплатное восстановление до 500Мб данных. Но поделившись о нас в Facebook или Twitter, вы сможете восстановить до 2 Гб данных.
Если же объем ваших данных превышает 2 ГБ, обновите пробную версию Мастера Восстановления Данных EaseUS до полной. Затем следуйте руководству, чтобы восстановить данные SanDisk:
Внимание: помните о прекращении использования карты SanDisk во избежании полной потери данных при удалении файлов на устройстве
- Подключите устройство хранения к компьютеру.
- Запустите мастер восстановления данных EaseUS на вашем ПК.
- Найдите SD-карту SanDisk и выберите ее в разделе Внешние устройства.
- Нажмите кнопку Сканировать, чтобы начать восстановление носителя.
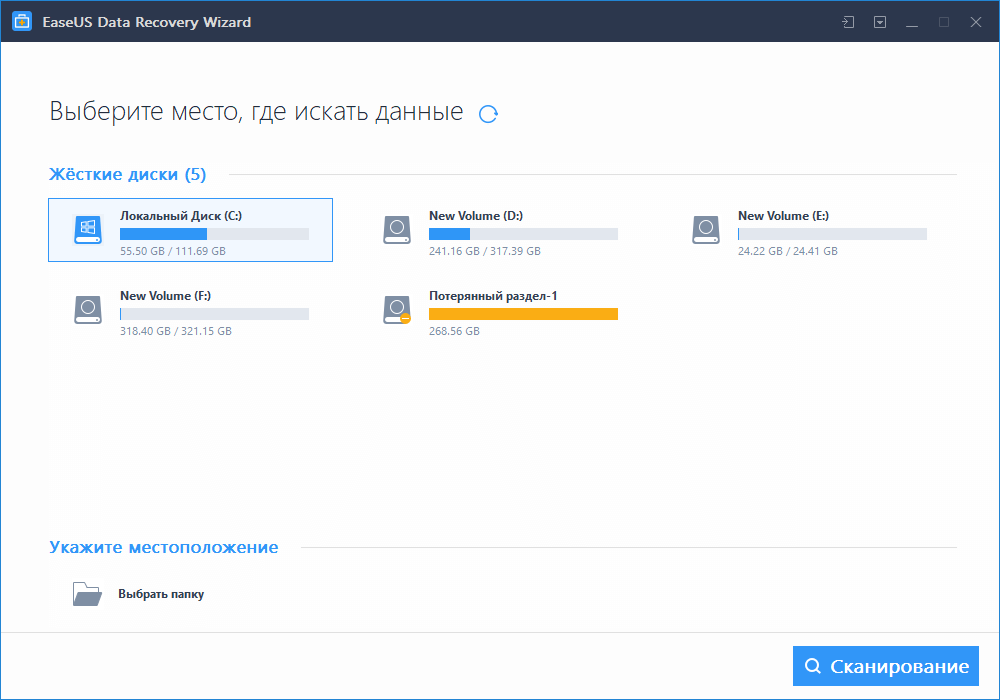
Шаг 2. Найдите и просмотрите файлы
Вот быстрый способ помочь вам найти потерянные файлы в результатах:
- Удалённые файлы: список всех удаленных файлов.
- Диск (с именем устройства): результаты с потерянными файлами.
- Потерянные файлы разделов: результаты восстановления после форматирования носителя.
- Дополнительные файлы: файлы, которые потеряли имена или пути.
Дважды щёлкнув по файлу, откроется предварительный просмотр.

Шаг 3. Восстановление данных
Нажмите кнопку Восстановить, и сохраните найденные файлы в безопасном месте на вашем компьютере или внешнем устройстве хранения данных.

Программы для восстановления карт памяти
Обзор программ для работы с флешками
В подборке представлены лучшие программы для восстановления флешек и карт памяти MicroSD и других форматов. Среди них вы найдете фирменные утилиты от производителя устройств, а также универсальные приложения для работы с оборудованием различных производителей.
Восстановление файлов
Наличие функции извлечения данных, которые были утеряны по различным причинам
В разделе представлены программы для восстановления флешек марок Trancend и Kingston. Они способны работать исключительно с оборудованием на основе контролеров от производителя.
Утилиты для флешек
Попробовать вернуть работоспособность USB‑накопителю можно с помощью системных утилит.
Но, когда проблема серьёзная, лучшим вариантом станет восстановление через программу, специально предназначенную для ремонта.
Некоторые производители выпускают собственные приложения, лучше всего справляющиеся с ремонтом именно этих марок.
Хотя с их помощью можно восстановить USB-носитель любой марки.
JetFlash Online Recovery
Для восстановления неработающих накопителей Transcend компания-производитель создала специальную утилиту, которую можно найти и бесплатно скачать на её официальном сайте.
Она называется JetFlash Online Recovery и очень проста в использовании.
Здесь есть всего 2 команды:
- Исправить флешку, стерев все данные;
- Восстановить с сохранением данных.
Сначала стоит воспользоваться вторым способом. И, если он не поможет, первым.
Утилита для флешек Transcend
Silicon Power
На сайте компании Silicon Power в разделе поддержки тоже есть восстанавливающая программа, получить которую можно бесплатно.
Она позволяет восстанавливать, в первую очередь, флешки этой марки и называется SP Recovery Tool Utility.
Утилита для флешек Silicon Power
Adata
У производителя Adata на официальном сайте тоже есть в свободном доступе программа для восстановления USB-носителя.
Если, используя USB Flash Drive Online Recovery, считать информацию не получилось, флешку можно отремонтировать, потеряв данные.
Основное окно программы для восстановление накопителей Adata
Ремонт флешек Kingston
Владельцу накопителя Kingston наверняка понравится возможность получить назад целую флешку после того, как будет запущена программа MediaRECOVER 4.0 Digital Image Recovery.
В некоторых случаях приложению удаётся спасти и часть данных, даже если USB-носитель был отформатирован.
Восстановлению, в отличие от большинства таких программ, подлежат не только файлы видео, аудио и фото, но и документы Word, электронные книги и таблицы.
Ремонт накопителя USB Kingston
Универсальные программы
Кроме специализированного программного обеспечения, ремонтирующего в основном накопители своей марки, существует несколько приложений, способных восстанавливать рабочее состояние большинства устройств.
Одним из них является программа D-Soft Flash Doctor, предоставляющая следующие преимущества:
- Меню и документация на русском языке;
- Отсутствие локализации по отдельным маркам;
- Создание образа flash-диска для дальнейшей работы не над накопителем, а над его виртуальной копией.
Утилита D-Soft Flash Doctor
Следующими программами, не такими известными, зато тоже бесплатными и достаточно эффективными, являются:
- ChipEasy, способная не только легко восстановить флешку, но и узнать компанию-изготовителя, если её название не написано на корпусе или стёрлось со временем;
- Flash Drive Information Extractor – утилита, способная предоставить максимальное количество данных о флешке вместе с её восстановлением;
- CheckUDisk – при всей своей простоте использования, очень быстро работающее и детализирующее информацию приложение.
Часто задаваемые вопросы
Карта памяти sd была повреждена, могу ли я восстановить потерянные фотографии на ней?
Да, в большинстве случаев, Recuva (программа для восстановления флешки) способна с достоверной степенью восстановить фотографии с поврежденных карт памяти (но не во всех случаях. В основном, это зависит от текущего состояния карты памяти и количества циклов перезаписи свободного пространства).
Recuva – оптимальное приложение для восстановления, поскольку эта программа «заточена» под медиаформаты и карты памяти. Кроме этого, можно посоветовать альтернативу – PhotoRec. Она выполняет поиск по сигнатурам файлов.
На sd-карте большая часть фото повреждена. Проблема, возможно, возникла по причине «перезапись». Можно ли восстановить файлы на поврежденной microsd?
Восстановление карты памяти microsd после перезаписи менее вероятно. Поэтому лучше всего достать ее из телефона и восстанавливать через картридер, подключив sd-карту к компьютеру или ноутбуку.
Телефон показал сообщение: “карта памяти не поддерживается”. Как восстановить или вытащить фото и видео?
При повреждении карты памяти нужно
- достать ее из телефона (или другого устройства, где она использовалась),
- подключить к компьютеру через кардридер,
- с помощью программ по восстановлению просканировать sd карту. Это единственный способ вернуть данные с поврежденной карточки.
Если же имеет место физическое повреждение (и, следственно, компьютер не видит sd карту), восстановление не представляется возможным.
Когда я делаю фото, оно сохраняется, но в Галерее темный экран. Также во ВК не сохраняются картинки и скриншоты на карту памяти.
Возможно, повреждена карта памяти телефона. Исправить повреждения файловой системы можно, отформатировав sd карту на компьютере или непосредственно на телефоне (как это сделать, читайте выше). Если данный метод не сработает, попробуйте заменить sd-карту или сбросить телефон до заводских настроек.
Телефон стал показывать значок, что карта памяти повреждена и предлагать все с неё стереть. Затем пропали все аудио и фото. Возможно ли их восстановить?
Как правило, если sd карта повреждена, Windows предлагает отформатировать ее (= стереть). Перед тем, как это делать, лучше всего скопировать все оставшиеся данные на ПК.
Следующий шаг – выполнить быстрое форматирование (Quick, но не Full!) и просканировать карту памяти программами для восстановления. Из бесплатных советуем Recuva, PhotoRec, DiskDigger for PC.
Телефон не может распознать SD-карту после 3 дней использования. Мой телефон читает ее, но только при передаче файлов с телефона на SD.
Необходимо проверить карту памяти на ошибки чтения: возможно, вы извлекали ее неправильно или со временем появились ошибочные сектора, препятствующие записи/чтению). Для сканирования подойдет chkdsk или командная строка (см. руководство по исправлению ошибок).
Если ошибки не обнаружены, скопируйте содержимое карты памяти на компьютер (сделайте бекап) и отформатируйте sd карту при помощи утилиты SD Formatter. Для этих целей также подойдут программы, доступные на сайте изготовителя sd карты (при их наличии).
Повреждена sd карта. Телефон предложил ее отформатировать, а перед этим скопировать файлы на ПК. Но компьютер не видит ее.
На форматирование не соглашайтесь, если важно сохранить файлы, хранящиеся на носителе. Вам необходимо проверить sd-карту на ошибки чтения и исправить их
Как это сделать – смотрите выше по тексту (используйте chkdsk или ей подобные утилиты).
Восстановление с помощью программы Recuva
Не всегда инструменты Windows могут помочь пользователю восстановить данные на неработающей карте. И что делать, когда компьютер определяет внешний флеш-накопитель как неизвестную файловую систему (RAW), а то и вовсе не открывает через Проводник? На помощь приходят сторонние программы, такие как Recuva.
- Установить и запустить программу.
- Выбрать типы файлов, которые нужно восстановить (лучше все).
- Указать раздел, а котором они находятся (имя карты в компьютере).
- Для подстраховки можно выбрать опцию Глубокий анализ. Времени это займет больше, зато сканирование будет более тщательным.
- Определить место сохранения данных.
- Поставить флажок в строке Восстановление папок.
- Нажать ОК.
Утилита Recuva полностью русифицирована, что значительно облегчает задачу пользователя.
Процесс восстановления может занять очень много времени. Прерывать его нельзя. Поэтому перед началом стоит убедиться, что ничто не помешает работе программе. Кроме Recuva, можно воспользоваться приложениями Acronis Disk Director, PhotoRec, TestDisk.
SD Formatter – уникальная утилита, предназначенная для форматирования флеш-накопителей
SD Formatter – это утилита, имеющая бесплатное распространение в глобальной паутине, созданная разработчиком специально для работ с дисковыми пространствами флеш-карт.
На данный момент благодаря своему удобству и функциональности эта программа для форматирования sd карт является незаменимым помощником для удаления вирусов или мусора с карт, а также восстановления их совместимости с устройствами и операционными системами. Воспользовавшись этой программой, пользователь может выполнить форматирование карт, работающих в стандартах SD, SDHC, SDXC.
При этом благодаря тому, что она специально предназначена для работы с картами, утилита способна проводить форматирование и восстанавливать работу даже тех карт, которые не удалось восстановить с помощью других аналогичных программ.
Для удобства пользователей программа предлагает несколько различных режимов форматирования карт, например, используя функцию QUICK, пользователь может быстро отформатировать карту, сделав всего несколько нажатий.
Благодаря наличию у программы мультиплатформенности, она может запускаться и проводить форматирование карт при помощи операционных систем Mac и Windows.
Мне нравится1Не нравится
Программы для восстановления флешки
Приложений для «лечения» съёмных носителей не меньше, чем для восстановления данных с флешки; ниже будет рассказано о трёх наиболее эффективных.
SDFormatter
Несмотря на название, программа способна отформатировать и восстановить не только карты памяти, но и флешки от Kingston, Transcend, Sandisk и других производителей. Пользователю нужно:
Скачать, установить и запустить приложение, после чего выбрать в выпадающем списке подлежащий восстановлению том.

Перейти к настройкам, нажав на кнопку Option.
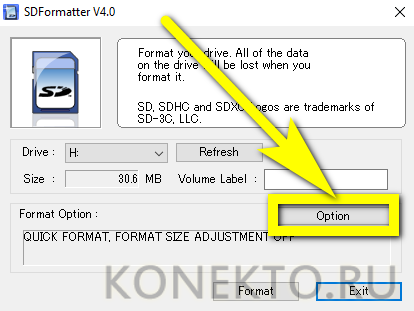
Выбрать в качестве способа форматирования Full/Overwrite.
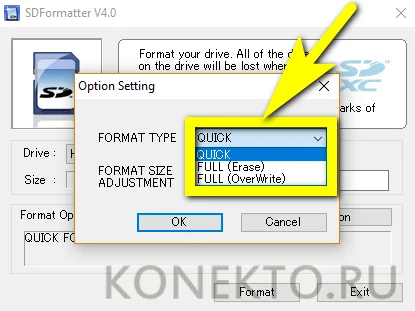
И активировать опцию управления размером файловой системы, установив во втором списке параметр On.

Далее остаётся нажать на кнопку Format и провести некоторое время в ожидании завершения восстановления флешки — надеясь, что процесс пройдёт успешно.

Ссылка на скачивание программы — flashboot.ru
D-Soft Flash Doctor
Восстановить функциональность флешки посредством этого приложения можно следующим образом:
Запустить программу, перейти в «Настройки».
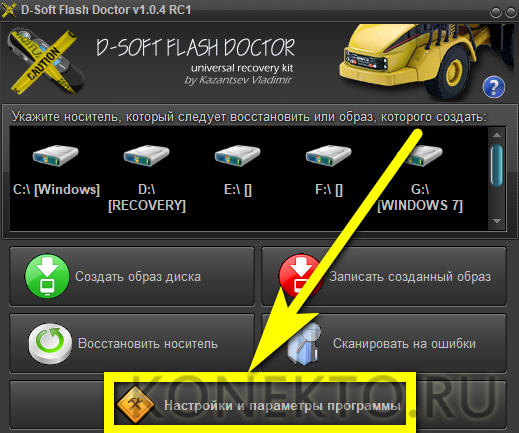
Задать скорость форматирования (рекомендуется установить пониже) и количество попыток обращения к файловой системе.

Нажать на кнопку «Восстановить носитель» и подтвердить своё согласие на удаление с USB-устройства всех данных.

По окончании пользователь увидит окошко с сообщением «Операция успешно завершена»; в противном случае стоит перейти к третьему варианту восстановления — или всё же пойти в сервисный центр.
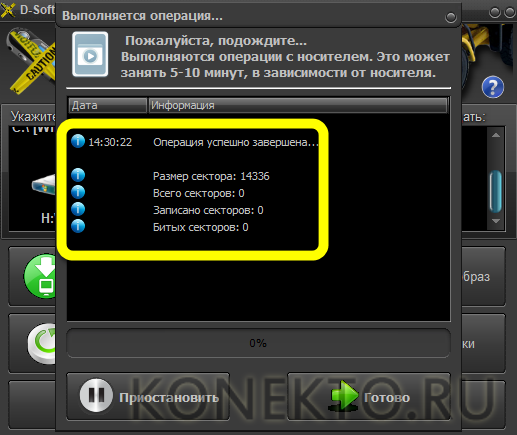
Ссылка на скачивание программы — softcatalog.info
HDD Low Level Format Tool
Великолепная программа для низкоуровневого форматирования флешек, жёстких дисков и карт памяти; чтобы воспользоваться ею, нужно:
Запустить приложение и выбрать устройство, которое требуется восстановить.

Чтобы получить дополнительные сведения о «здоровье» флешки, перейти на вкладку SMART.

И нажать на кнопку Get SMART Data.
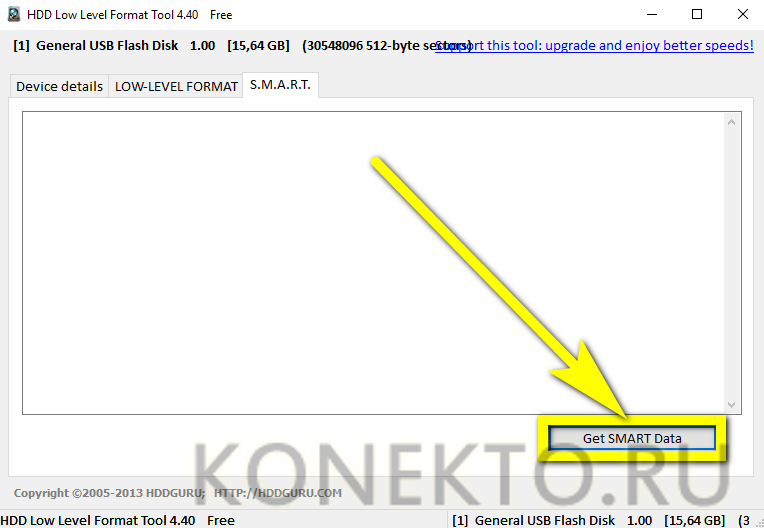
Если ничего способного пригодиться в лечении USB-устройства программа не показывает — переключиться на вкладку Low-Level Format.
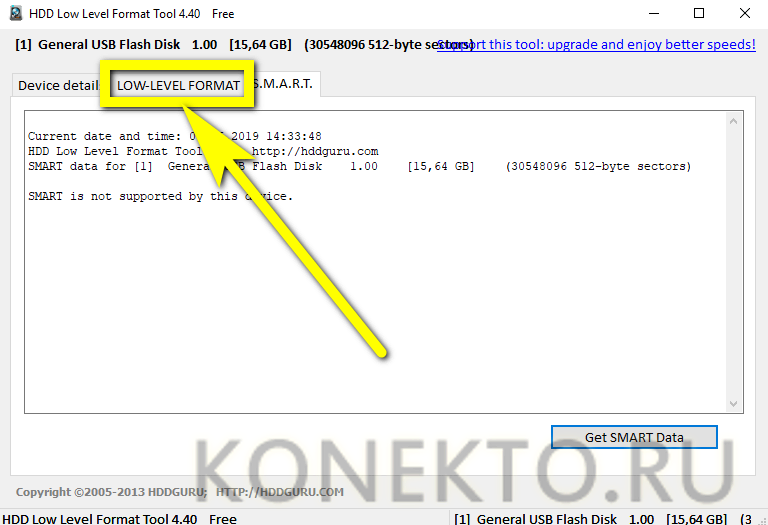
Убрать галочку в чекбоксе Perform Quick Wipe.
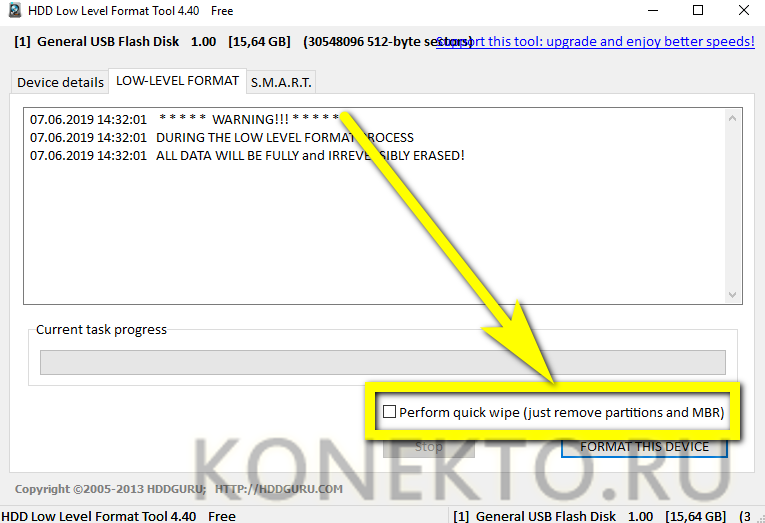
И нажать на кнопку Format This Device, после чего подтвердить своё согласие на полное и окончательное удаление находящихся на флешке данных.
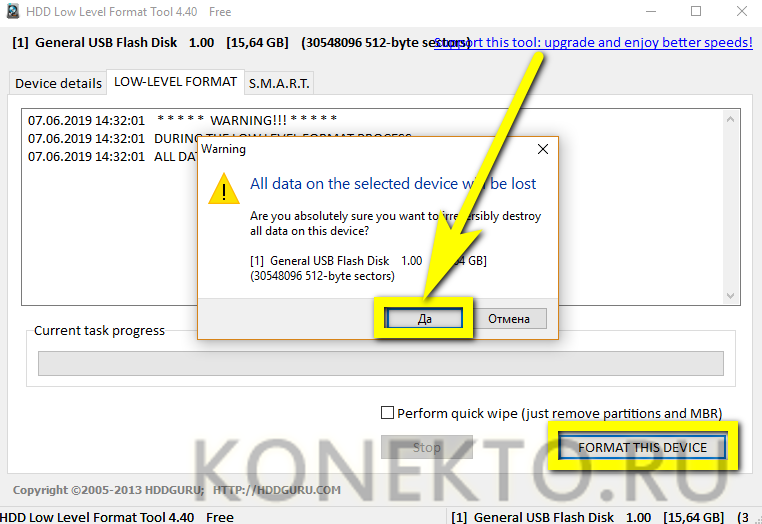
Процесс может длиться от нескольких минут до часа-полутора; продолжительность зависит от ёмкости носителя, наличия повреждённых секторов и различных случайных факторов.
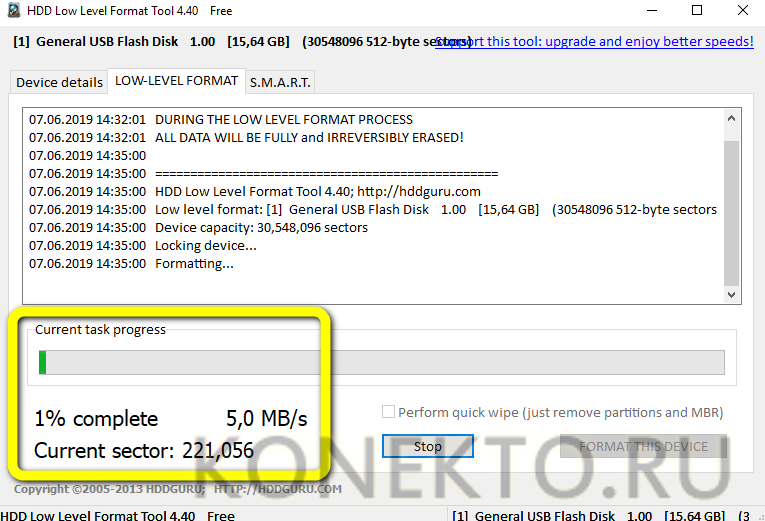
Ссылка на скачивание программы — softcatalog.info
Flashnul
Флешнул – программа, способная выполнять различные функции:
- тестирование флешек на наличие ошибок;
- тестирование целостности файлов;
- тестирование чтения и записи.
Flashnul выполняет более детальное тестирование, чем предыдущая программа. Также огромный плюс этой утилиты в том, что некоторые операции можно проводить не только на флешках, но и на других видах носителей – CD-диски, HDD, Floppy disk.
Для более приятного и понятно пользования рекомендуются установить GUI версию, так как сама программа является консольной, а в GUI версии она имеет оболочку, благодарю чему пользоваться утилитой намного удобнее неопытным пользователям.
Как проверить флеш-накопитель в GUI версии на наличие ошибок:
- сначала выбрать устройство для проверки;
- далее поставить галочки на нужных операциях;
- нажимаем кнопку «Начать тест»;
- после завершения проверки появится окно консоли, где буду отображаться вся информация о наличии и типе выявленных ошибок (если они имеются).
Недостатки: в обычной версии – сложный в понимании интерфейс.
Программы для тестирования и диагностики устройств
Диагностирование проблемы – первостепенная задача
К данному вопросу необходимо отнестись с пристальным вниманием. Распространенными признаками неисправности устройства выступают:
- наличие сообщений по поводу защиты USB-носителя при копировании информации;
- отображение в системе неопознанного устройства;
- в списке дисков нет внешнего носителя;
- невозможно считать информацию с носителя;
- отрицательный результат при попытках восстановить или форматировать диск.
Флешка должна отображаться в Диспетчере устройств
Сначала нужно проверить – а все ли в порядке с USB-разъемом? Прежде чем грешить на неисправность флешки, проверьте целостность разъема. Попробуйте воткнуть ее в другие разъемы. Не помогло? Тогда продолжим.
Тестирование внешних носителей лучше всего проводить на проверенных утилитах. Скачивать программы следует на официальных ресурсах, чтобы исключить попадание вируса на персональный компьютер. Ниже я привожу топ приложений для анализа состояния флешки.
CrystalDiskMark
Малая по объему утилита позволяет оперативно получить информацию о скорости записи и считывания информации. Софт без проблем работает с USB-флешками и жесткими дисками.
Crystal Disk Mark
Flash Benchmark
Приложение подходит для проведения тестов скорости съемных носителей памяти. Разработка собирает актуальные сведения и сравнивает их между разными накопителями. Полученные данные сохраняются на одноименном сайте.
Flash BenchMark
H2testw
Программа разработана немецкими инженерами. Мною используется для сканирования флешек на предмет физического объема.
H2testw
Flash Memory Toolkit
Это высококачественный и функциональный комплекс для сервиса разных моделей флешек. Софт подходит для тестирования ряда накопителей. Утилита выявляет наличие ошибок и подходит для восстановления информации.
Flash Memory Toolkit
Flashnul
Программа выполняет развернутую диагностику и исправляет сбои в приложениях. Утилита проверяет доступность каждого сектора носителя и анализирует целостность файлов. Запись образа на устройство USB проводится посекторно.
Flashnul
ChipEasy
Утилита популярна среди пользователей, так как предоставляется в сети на бесплатной основе. Программа позволяет получить полную информацию о флешке. Софт предоставляет данные о производителе, модели контроллера, серийном номере, уровне потребления тока и пр. информацию.
ChipEasy
Что такое VID и PID флешки
Для восстановления флешки необходимо узнать VID и PID код.
VID и PID – это номер разработчика устройства и номер устройства, соответственно. Идентификаторы дают понимание, какую прошивку нужно использовать. Перепрошивка возобновит функционирование флешки в первоначальном виде.
Для того чтобы узнать вышеуказанные номера, есть 3 способа:
- Вскрыть корпус и посмотреть обозначения на чипе.
- Зайти в свойства флешки.
- Использовать специальные программы.
Вариант №1. Осуществляется путем вскрытия пластиковой оболочки флешки. Вариант небезопасен тем, что можно повредить микросхемы, поэтому данный способ рекомендуется использовать в последнюю очередь. После разбора корпуса номер можно увидеть на чипе.
Вариант №2. Подразумевает использование диспетчера устройств. Порядок действий: «Диспетчер устройств» → «Контроллеры USB» → «Запоминающее устройство USB», кликаем по нему правой кнопкой мышки и в меню выбираем «Свойства» → «Сведения» → «ИД оборудование». Будет написано примерно следующее:
USBVID_25EN&PID_2100&REK_0001
После VID_ … — четырехзначное цифро-буквенное обозначение, это и есть VID, в нашем случае – 25EN.
После PID _ … — код PID, его номер будет 2100.
Вариант №3. Простой и точный, потому что программы разрабатывались специально для определения этих значений. Рассмотрим наиболее популярные и доступные платформы.
CheckUDisk
С ней легко разобраться, утилита понятна на интуитивном уровне.
- Двойным кликом по ярлыку активируем софт.
- Сверху выбираем сломанную флешку.
- Внизу прописываются ее свойства. В первых строчках идет VID и PID.
Flash Drive Information Extractor
С этой программой вы получаете больше характеристик о вашей флешке, в том числе VID и PID.
- Двойным кликом по ярлыку активируем софт.
- Кликаем на «Получить информацию о флешке».
- Нужная информация прописывается сверху.
ChipEasy
Аналогично предыдущим платформам, данные о флеш-носителе предоставляется доступно и понятно. Имеет также простой алгоритм получения кодов.
- Двойным кликом по ярлыку активируем софт.
- В верхнем окне кликаем по названию флешки.
- В нижнем окне будет список, выделяем и копируем строчки с VID и PID.
USBDeview
С помощью этой утилиты вы сможете не только узнать идентификаторы, но и посмотреть всю историю когда-либо подключенных USB-устройств к ПК. Софт имеет функцию просмотра информации об этих девайсах.
- Двойным кликом по ярлыку активируем софт.
- Для нахождения нужной флешки из перечня всех устройств переходим во вкладку «Опции» и удаляем галочку «Показать отключенные устройства».
- После предыдущего шага список гаджетов уменьшится, и найти флешку будет легко. Нажимаем на название, появится описание флешки. Нужна строчка со значениями VendorID и ProductID, – это все те же требуемые коды для восстановления, копируем их.
Вывод
В этой статье мы рассмотрели 5 бесплатных программ для восстановления данных. Вы можете использовать их для восстановления потерянных или удаленных файлов. Однако не все из них поддерживают компьютеры на Windows и Mac. Так что, если вы работаете с Mac, попробуйте Recoverit Data Recovery, Disk Drill или PhotoRec. Для обеспечения поддержки наибольшего количества форматов данных, Recoverit — лучший выбор, поскольку он поддерживает более 1000 типов файлов.
Помимо бесплатной версии, некоторые из них предоставляют платную версию, поддерживающую более продвинутые функции, такие как восстановление данных с поврежденного компьютера. Recoverit несомненно может выделиться среди всех.