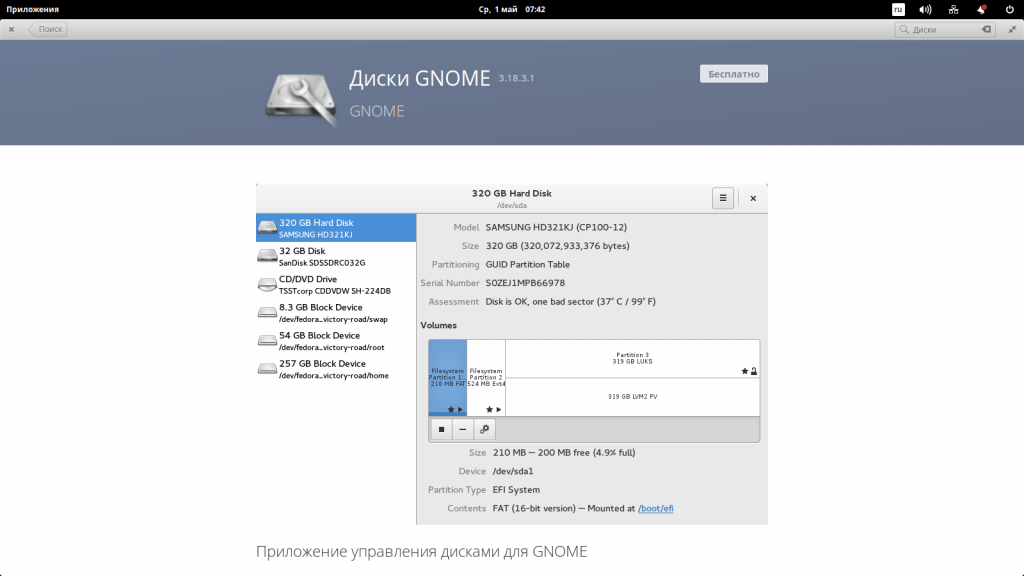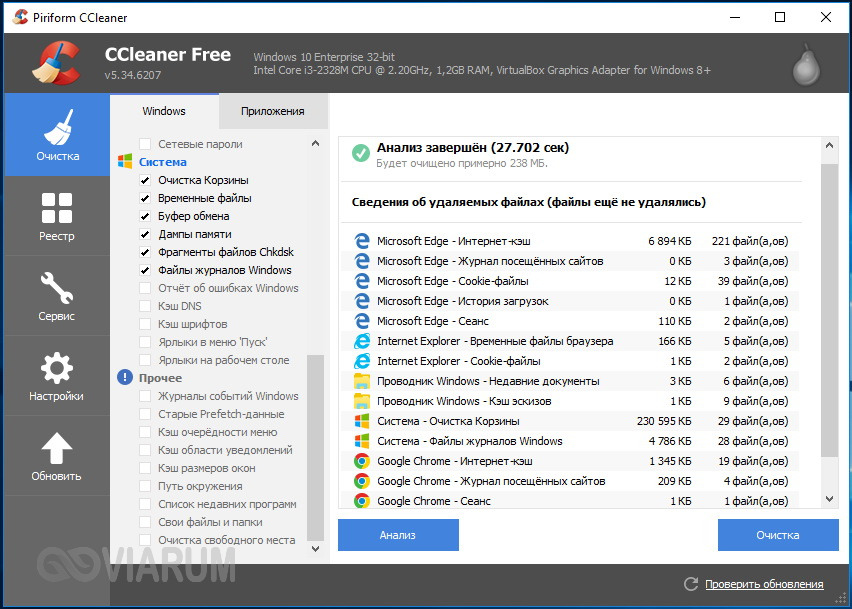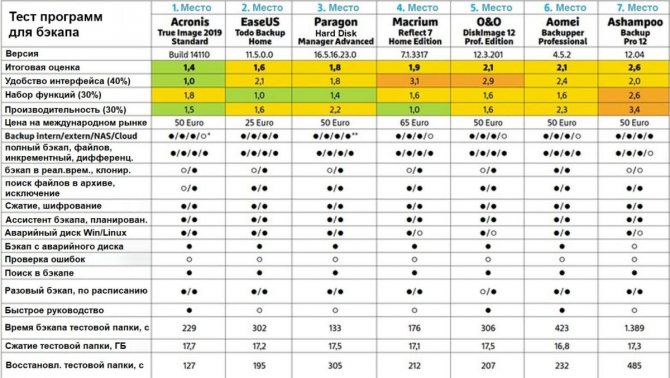Топ 10 программ для проверки жесткого диска
Содержание:
- HDDLife — программа для слежения за состоянием жесткого диска
- Сторонние программы для проверки жесткого диска
- Что делать, если появились битые сектора
- Дополнение
- Способы лечения нестабильных секторов
- Способ 3: «командная строка»
- Программа HDD Regenerator
- Причины возникновения проблемы
- Как понять, что есть проблемы с жёстким диском
- Продвинутым пользователям
- Особые возможности и инструменты для использования в ручном режиме
- Сторонние программы для проверки жесткого диска
- Причины появления битого сектора HDD
HDDLife — программа для слежения за состоянием жесткого диска
Обычно сердцем компьютера называют процессор или материнскую плату. Но они служит верой и правдой несколько лет, а потом из строя внезапно выходит жесткий диск. По величине потери с ним не сравнится ни одно комплектующее.
Жесткий диск — это память компьютера, которую, безусловно, нужно беречь. В целях предотвращения внезапной потери данных нужно регулярно производить резервные копии данных на другой HDD или носители информации. Однако если вы хотите заранее предупредить выход жесткого диска из строя, нужно определить его текущее состояние. В этом поможет программа HDDLife.
Второй важный раздел — отображение температуры диска. Любая электроника работает, а точнее изнашивается быстрее при повышенной температуре. А слишком высокая температура, как правило, и вовсе приводит к плачевным последствиям. Если текст индикатора зеленого цвета — значит все в порядке и диск находится в хороших термальных условиях. В обратном случае нужно купить специальное охлаждение или проверить вентиляцию гнезда, в котором расположен диск. На некоторых HDD программа позволяет настраивать уровень шума и производительность. Делается это с помощью ползунка, который определяет соотношение между характеристиками. То ли это возможность спецверсии для ноутбука, то ли ограничение trial-верии — однако у нас опция была недоступна. Некоторые функции HDDLife нельзя назвать уникальными: скажем, индикатор доступного пространства. Если на разделах недостаточно места, выводится знакомое уже предупреждение. Контроль свободного пространства есть в Windows, как и в практически любой ОС, поэтому сообщение больше раздражает, чем информирует.
Программа распространяется в трех версиях: бесплатная, HDDLife Professional и HDDLife for Notebooks. Различия можно найти на странице http://www.hddlife.ru/rus/compare.html.
Сторонние программы для проверки жесткого диска
Встроенная утилита Windows не всегда корректно отображает состояние секторов на диске. Поэтому я предпочитаю после неё, а часто и вместо неё, использовать программы от сторонних разработчиков. Рассмотрим подробно несколько таких специализированных утилит.
Crystal Disk Info
Crystal Disk Info — это бесплатная программа с простым интерфейсом, которая помогает увидеть слабые места дисков. Восстановить сбойные сектора через неё не получится, а вот обнаружить их и оценить состояние накопителя вполне реально.
Запускаем утилиту Crystal Disk Info.
Если диск не обнаружен сразу, раскрываем меню «Сервис» и выбираем режим «Расширенный поиск дисков» в разделе «Дополнительно».
Не зная об этой настройке, можно решить, что программа не работает
- После выбора накопителя подробная информация о нём отобразится в интерфейсе программы.
Crystal Disk Info показывает как технические сведения вроде наименования, объёма, температуры диска, так и результаты анализа SMART. Отображаются 4 состояния:
«Хорошо» — синий или зелёный цвет в зависимости от выбранной схемы.
«Внимание» — жёлтый цвет.
«Плохо» — красный цвет.
«Неизвестно» — серый цвет.
Оценки выставляются диску в целом и критически важным параметрам по отдельности
В случае с проверкой на бэд-блоки особое внимание следует уделить трём пунктам: «Переназначенные сектора», «Нестабильные сектора» и «Неисправимые ошибки секторов»
Этот диск находится в неплохом состоянии, пока можно не беспокоиться
Если состояние диска или отдельных параметров выделено жёлтым и красным цветами, то это повод сделать резервную копию важных файлов и подумать о замене накопителя.
HDDScan
Ещё одна удобная утилита для обнаружения и восстановления сбойных секторов называется HDDScan. Она тоже предлагает максимально простой интерфейс.
Запускаем программу и выбираем накопитель, который нужно проверить.
Вызываем меню и переходим к пункту Surface Test.
Это тест поверхности, который поможет определить сбойные сектора
Для обычной проверки выбираем режим Read. Во время его выполнения будет происходить запись, чтение, проверка данных и измерение времени выполнения операции.
Нажимаем Add Test, чтобы запустить сканирование.
Начинаем проверять диск на битые сектора
Запущенный тест отображается в окне Test Manager. Можно открыть его двойным кликом, чтобы посмотреть подробности. После завершения появится график или карта проверяемых блоков в зависимости от выбранного режима отображения.
Результаты проверки диска в HDDScan
Интерпретировать результаты просто. Если скорость выполнения операции выше 20 мс, то это плохо. Потенциально это сбойные сектора. Сами же бэд-блоки на карте будут выделены синим цветом, так что вы сможете быстро оценить их количество.
Victoria HDD
Victoria HDD — легендарная программа для проверки дисков. Она позволяет найти сбойные сектора и предлагает несколько вариантов их устранения. Но прежде чем разбираться с бэд-блоками, нужно провести несколько тестов.
Запускаем Victoria HDD.
На вкладке Standard проверяем, что программа правильно определила подключенный накопитель.
Нажимаем на кнопку Passport.
Убеждаемся, что в консоли получен ответ Get Passport… OK.
Проверяем правильность определения диска
Затем переходим на вкладку SMART и нажимаем на кнопку Get SMART. Рядом появится статус. Если он Good, то диск в порядке.
Проверяем общее состояние диска
Даже если диск в порядке, всё равно следует проверить его на сбойные сектора. Для этого переходим на вкладку Tests. Выставляем параметры Read и Ignore, чтобы Victoria HDD проверила поверхность, но пока ничего не исправляла.
Настраиваем тест поверхности диска в Victoria HDD
В ходе теста секторам будут присваиваться цвета в зависимости от их состояния. Красные и синие сектора — это бэд-блоки. С красными ещё можно справиться, а вот если много синих, то это значит, что диск уже начал сыпаться. Чтобы не потерять данные, делайте резервные копии и меняйте накопитель, пока он не перестал работать окончательно.
Для лечения битых секторов Victoria HDD предлагает выполнить переназначение
Для восстановления сбойных секторов используется режим Remap. Отмечаем его вместо Read и запускаем тест заново. Теперь программа постарается заменить сбойные сектора на здоровые фрагменты из резервного фонда.
Есть и другие утилиты, которые тоже умеют находить и восстанавливать битые сектора. Но мы выбрали самые удобные и функциональные, которые точно помогут хотя бы ненадолго продлить жизнь жёсткого диска, даже если на нём скопилось большое количество битых секторов.
Что делать, если появились битые сектора
Если бэд-блоки появились в результате физического воздействия, такого как пыль и мусор внутри устройства, или неисправности элементов диска, то это очень опасно. В этом случае плохие сектора не только не удастся исправить, но и не получится предотвратить их дальнейшее появление при каждом обращении системы к данным, записанным на диск. Чтобы избежать полной потери файлов, пользователю необходимо сократить использование винчестера до минимума, как можно скорее переписать данные на новый HDD и заменить им старый в системном блоке.
Разобраться с логическими плохими секторами будет гораздо проще. Сперва необходимо провести тестирование при помощи специальной программы, которая поможет узнать, существует ли такая проблема на вашем диске в принципе. Если она будет найдена, то остается запустить исправление ошибок и дождаться их устранения.
Способ 1: использование утилиты для диагностики состояния
Узнать, есть ли проблема с вашим HDD можно, используя специализированный софт. Простой, доступной и бесплатной является программа
В ее функционале полная диагностика винчестера, в отчете которой вам нужно обращать внимание на 3 пункта:
- Переназначенные сектора;
- Нестабильные сектора;
- Неисправимые ошибки секторов.
Если состояние диска отмечено, как «Хорошо
», и рядом с вышеперечисленными показателями горят синие лампочки, то можно не беспокоиться.
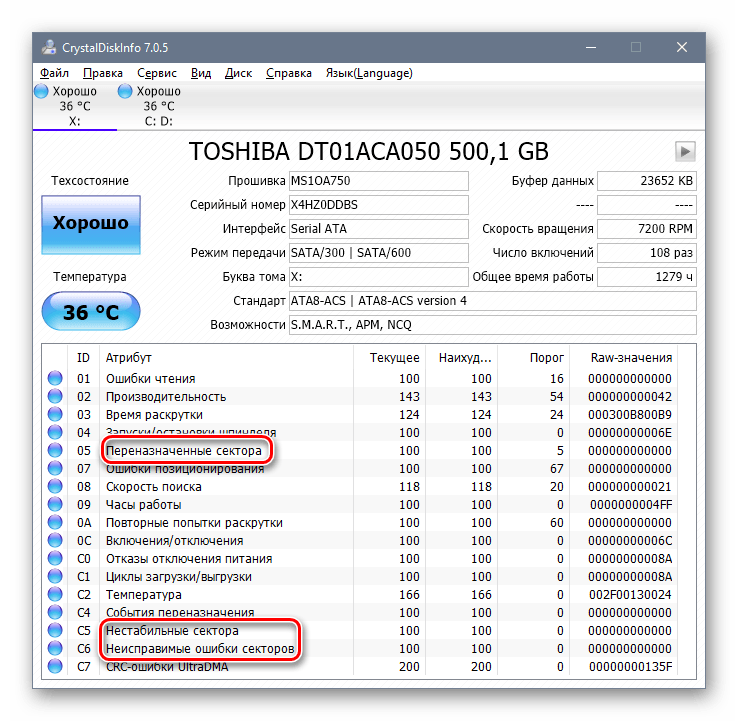
А вот состояние диска — «Тревога!
» или «Плохое
» с желтыми либо красными лампочками сигнализирует, что нужно как можно скорее позаботиться о создании резервной копии.
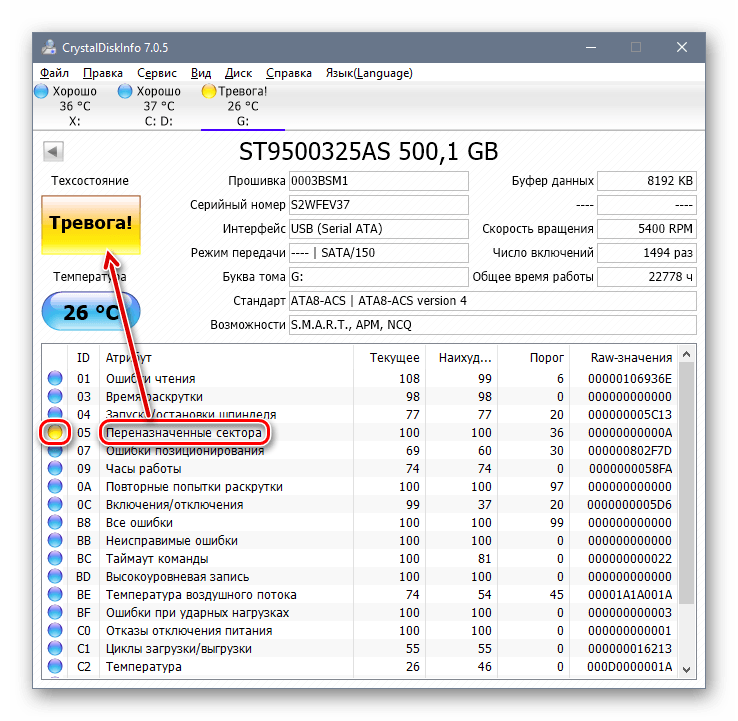
Способ 2: использование встроенной утилиты chkdsk
В Windows уже встроена программа для проверки диска на бэд-блоки, которая справляется со своей задачей не хуже стороннего софта.
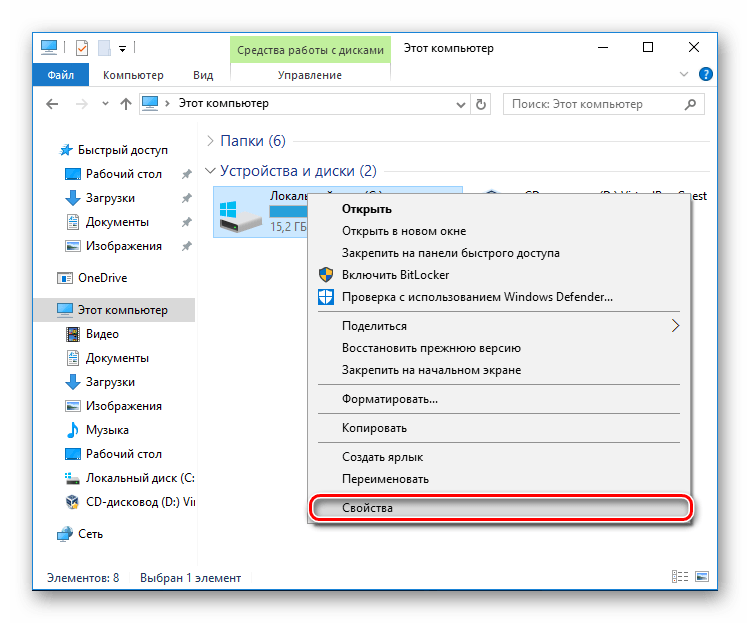
Дополнение
Примеры звуков, издаваемых жесткими дисками, скачать.
− Bzzz
- Seagate 2.5 bzzz 2
Ваша версия браузера не поддерживает элемент audio. - Seagate 2.5 bzzz thin
Ваша версия браузера не поддерживает элемент audio. - Seagate 2.5 bzzz
Ваша версия браузера не поддерживает элемент audio.
− Knock
- Hitachi 2.5 547550 knock
Ваша версия браузера не поддерживает элемент audio. - Samsung 3.5 knock
Ваша версия браузера не поддерживает элемент audio. - Seagate 2.5 5400.6 knock
Ваша версия браузера не поддерживает элемент audio. - Seagate 2.5 knock
Ваша версия браузера не поддерживает элемент audio. - Seagate 2.5 knocks and stop 5400.6
Ваша версия браузера не поддерживает элемент audio. - Seagate 2.5 knocks and stop
Ваша версия браузера не поддерживает элемент audio. - Seagate 3.5 knocks and stop
Ваша версия браузера не поддерживает элемент audio. - Seagate 3.5 ST31000340AS knocks and stop
Ваша версия браузера не поддерживает элемент audio. - WDC 2.5 knock
Ваша версия браузера не поддерживает элемент audio. - WDC 2.5 WD3200BEVT knock
Ваша версия браузера не поддерживает элемент audio.
− Normal
- WDC 2.5 normal
Ваша версия браузера не поддерживает элемент audio. - WDC 3.5 WD3200AAKS normal
Ваша версия браузера не поддерживает элемент audio. - Toshiba 3.5 DT01ACA normal
Ваша версия браузера не поддерживает элемент audio. - Seagate 3.5 ST3750640NS normal
Ваша версия браузера не поддерживает элемент audio. - Seagate 3.5 normal
Ваша версия браузера не поддерживает элемент audio. - Seagate 3.5 normal 2
Ваша версия браузера не поддерживает элемент audio. - Seagate 2.5 5400.6 normal
Ваша версия браузера не поддерживает элемент audio. - Seagate 2.5 5400.3 normal
Ваша версия браузера не поддерживает элемент audio. - Samsung 2.5 normal
Ваша версия браузера не поддерживает элемент audio. - Seagate 3.5 normal w
Ваша версия браузера не поддерживает элемент audio. - Hitachi 2.5 normal
Ваша версия браузера не поддерживает элемент audio. - Hitachi 2.5 5410A9 normal
Ваша версия браузера не поддерживает элемент audio. - Fujitsu 2.5 normal
Ваша версия браузера не поддерживает элемент audio.
− Skirr
- Seagate 3.5 ST3500320AS skirr
Ваша версия браузера не поддерживает элемент audio. - Seagate 3.5 ST31500341AS skirr
Ваша версия браузера не поддерживает элемент audio. - Seagate 3.5 ST32000540AS skirr
Ваша версия браузера не поддерживает элемент audio. - WDC 2.5 skirr
Ваша версия браузера не поддерживает элемент audio. - WDC 3.5 skirr
Ваша версия браузера не поддерживает элемент audio.
Способы лечения нестабильных секторов
Наличие определенного процента бэд блоков — нормальная ситуация. Особенно когда жесткий диск используется не первый год. Но если этот показатель превышает норму, часть нестабильных секторов можно попытаться заблокировать или восстановить.
Способ 1: Victoria
Если сектор был обозначен нестабильным из-за несоответствия записанной в нем информации и контрольной суммы (например, из-за сбоя при записи), то такой участок можно восстановить путем затирания данных. Сделать это можно с помощью программы Victoria.
- Запустите встроенную SMART-проверку для выявления общего процента неисправных секторов.
- Выберите один из доступных режимов восстановления (Remap, Restore, Erase) и дождитесь окончания процедуры.
Программное обеспечение подходит для программного анализа физических и логических дисков. Может использоваться для восстановления битых или нестабильных секторов.
Способ 2: Встроенные средств Windows
Проверить и восстановить часть неисправных секторов можно с помощью встроенной в Виндовс утилиты «Проверка диска». Порядок действий:
- Запустите командную строку от имени администратора. Для этого откройте меню «Пуск» и воспользуйтесь поиском. Кликните по ярлыку правой кнопкой мыши и в выпадающем списке выберите «Запустить от имени администратора».
В открывшемся окне введите команду chkdsk /r и нажмите кнопку Enter на клавиатуре, чтобы начать проверку.
Если на диске установлена операционная система, то проверка будет проведена после перезагрузки. Для этого нажмите Y на клавиатуре, чтобы подтвердить действие и перезапустите компьютер.
После этого начнется анализ диска, по возможности восстановив какие-то сектора путем их переписывания. В процессе может появиться ошибка — значит, вероятно, процент нестабильных участков слишком большой и резервных блоков-заплаток больше нет. В таком случае лучшим выходом станет приобретение нового винчестера.
Другие рекомендации
Если после анализа жесткого диска с помощью специального софта, программа выявила слишком большой процент битых или нестабильных секторов, то проще всего заменить неисправный HDD. Другие рекомендации:
- Когда жесткий диск используется уже долгое время, то, скорее всего, в негодность пришла магнитная головка. Поэтому восстановление даже части секторов не исправят ситуацию. HDD рекомендуется заменить.
- После повреждения жесткого диска и увеличения показателя bad sectors нередко пропадают пользовательские данные — восстановить их можно с помощью специального софта.
Не рекомендуется использовать неисправные HDD для хранения важной информации или устанавливать на них операционную систему. Они отличаются нестабильностью и могут быть установлены в компьютер только в качестве запасных устройств после предварительно проведенного ремапа специальным софтом (переназначения адресов бэд блоков на запасные).
Чтобы жесткий диск не вышел из строя раньше времени, старайтесь периодически проверять его на наличие ошибок и своевременно проводить дефрагментацию.
Вылечить часть нестабильных секторов на жестком диске можно с помощью стандартных средств Windows или специального софта. Если процент битых участков слишком большой, то произведите замену HDD. При необходимости восстановить часть информации с неисправного диска можно с помощью специального софта.
Если компьютер начал внезапно «зависать», или при его загрузке периодически запускается проверка на ошибки жесткого диска (HDD), или с HDD перестали нормально копироваться данные – все это может указывать на наличие на диске поврежденных секторов, которые необходимо устранить.
Вокруг HDD магнитным способом создаются специальные, логически размеченные области, или кольца, называемые дорожками, разделенные на кластеры и сектора. Информация на диске записывается в сектора размером 512 или 4096 байт, но фактически сохраняется в кластерах, размером от 1 до 128 секторов.
Битый (поврежденный, сбойный, bad) сектор на HDD – это место, которое потеряло потенциал для записи или чтения, и операционная система (ОС) не может найти в нем данные, а также записать на него информацию.
Сбойные сектора возникают или из-за физического повреждения поверхности диска, или из-за программных ошибок и исправляются с помощью системных утилит, в частности, «Chkdsk».
Эти утилиты восстанавливают логические секторы сопоставлением их с индексом в файле MFT (главной файловой таблицы), и маркируют физические, чтобы они не использовались системой.
Способ 3: «командная строка»
Активировать «SFC» для сканирования на предмет повреждения файлов системы Виндовс, можно используя исключительно средства ОС, а конкретно «Командную строку».
- Чтобы вызвать «SFC» при помощи встроенных инструментов системы, нужно сразу активировать «Командную строку» с полномочиями администратора. Щелкайте «Пуск». Кликните «Все программы».
Ищите папку «Стандартные» и заходите в неё.
Открывается перечень, в котором необходимо отыскать название «Командная строка». Щелкните по нему правой кнопкой мышки (ПКМ) и выбирайте «Запуск от имени администратора».
Оболочка «Командной строки» запущена.
Тут следует вбить команду, которая запустит инструмент «SFC» с атрибутом «scannow». Введите:
Жмите Enter.
В «Командной строке» активируется проверка на предмет неполадок в файлах системы инструментом «SFC». Прогресс операции можете наблюдать при помощи отображаемых информации в процентах. Нельзя закрывать «Командную строку» до тех пор, пока процедура не будет завершена, иначе вы не узнаете о её результатах.
После завершения сканирования в «Командной строке» отобразится надпись, говорящая о её окончании. Если инструмент не выявил неполадок в файлах ОС, то ниже данной надписи будет отображена информация о том, что утилита не обнаружила нарушений целостности. Если же проблемы все-таки найдены, то будут отображены данные их расшифровки.
Внимание! Для того чтобы «SFC» смог не только проверить целостность файлов системы, но и произвести их восстановление в случае обнаружения ошибок, перед запуском инструмент рекомендуется вставить установочный диск операционной системы. Это обязательно должен быть именно тот диск, с которого Виндовс устанавливалась на данный компьютер
Есть несколько вариаций использования средства «SFC» для проверки целостности файлов системы. Если вам нужно выполнить сканирование без восстановления по умолчанию недостающих или поврежденных объектов ОС, то в «Командной строке» нужно ввести команду:
sfc /verifyonly
Если вам необходимо проверить конкретный файл на предмет повреждения, то следует ввести команду, соответствующую следующему шаблону:
sfc /scanfile=адрес_файла
Также особая команда существует для проверки операционной системы, расположенной на другом жестком диске, то есть, не той ОС, в которой вы работаете в данный момент. Её шаблон выглядит следующим образом:
sfc /scannow /offwindir=адрес_каталога_с_Виндовс
Урок: Включение «Командной строки» в Виндовс 7
Программа HDD Regenerator
Программа HDD Regenerator
Преимущества данного приложения перед остальными программами практически во всём. Современный подход разработчиков задал ей отличный алгоритм действий. Высокий и низкий уровень сигналов восстанавливает повреждённые сектора винчестера. Плюсом также является поддержка всех видов накопителей.
Всё это доступно только при регистрации программы и это удовольствие стоит 90$, а вот без этого будет доступна лишь одна функция — анализ диска.
Плюсы и минусы программы:
| Плюсы | Минусы |
|---|---|
| Эффективные алгоритмы исправления ошибок на диске | Цена лицензии |
| Поддерживает различные накопительные устройства |
Причины возникновения проблемы
Если говорить простыми словами, то HDD считается объектом совершенствования граммофона. Пластина раскручивается, головка прочитывает записи по частям, деталь управления объединяет начитанные кусочки в файлы. Головка как бы висит над пластинкой, а во время остановки она опускается. Сектора на дорожках встречаются читаемые, а также нечитаемые. Так что он является минимальной составляющей самой дорожки.
Почему же могут появляться такие проблемы в функционировании рассматриваемого нами объекта? Причины появления могут быть различными:
- со временем в процессе длительной эксплуатации постепенно «осыпается» поверхность жесткого диска, поэтому количество плохих участков увеличивается;
- на накопитель было оказано физическое воздействие – разные внешние удары;
- были скачки сетевого напряжения, которые непосредственно повлияли на целостность информации на HDD и привели к возникновению бэдов;
- некорректная эксплуатация ПК, к примеру, неправильное включение оборудования;
- логические ошибки – могут самостоятельно анализироваться и устраняться.
Существует мнение, что ни в коем случае нельзя бить по работающему винчестеру, это крайне опасно, но на самом деле ему больше повредит вибрация. Сверху головка держится благодаря хитрой магии, чтобы коснуться этой поверхности понадобится серьезно постараться, это практически не может получиться во время удара, но легко достигается вибрацией.

Как понять, что есть проблемы с жёстким диском
Приближение проблем с жёстким диском всегда лучше знать заранее, перед тем как винчестер «умрёт» и информацию не получится восстановить.
Прислушайтесь к посторонним звукам
Периодически буквально прислушивайтесь, как работает запоминающее устройство. Если слышны какие-то звуки, которых до этого не было в ноутбуке, это может являться предвестником неправильной работы винчестера.
На что ещё указывают звуки в корпусе ноутбука:
- на проблему с электропитанием, к примеру, сломанная головка, перегоревший чип, повреждение блинов винчестера, выход из строя pcb-контроллера, перепад напряжения либо неисправности связанные с ударом;
- на сбой встроенного программного обеспечения на ROM-чипе запоминающего устройства;
- на выход из строя считывающей головки.
Если система охлаждения начинает сильно шуметь, это значит, что центральный процессор начинает загрузку. Если в это время нет активных задач, то нужно выполнить проверку на наличие вирусных программ.
Винчестер, который в скором времени выйдет из строя, сильно «стучит» и «трещит» во время открытия файлов. Эти звуки через время только усиливаются. Но необходимо исключить ситуацию, если посторонний шум обозначает переполнение диска информацией. Здесь сможет помочь дефрагментация.
«Синий экран смерти» BSOD
В лучшем случае при повреждении документов всплывает экран BSOD. В таком случае попробуйте поставить систему на другой винчестер и так спасти информацию.
Эти экраны обозначают то, что система работает неисправно.
Винчестер не форматирован
Это сообщение, как правило, возникает, если один из секторов накопителя повреждён. Это вызывается разными причинами, среди самых частых: неправильный перезапуск, вирусные программы, запуск утилиты, разделение винчестера, выключение либо скачок электричества, установка нового программного обеспечения, работа антивируса, обновление ПО. Причин довольно много.
Ноутбук всё время перезагружается
Основная причина заключается в загрузочном секторе, который атаковал вирус, создав постоянный цикл перезапуска ПК. Вирусная программа заставляет ОС обращаться к загрузочному сектору и непрерывно перезагружать ноутбук. Это может привести к быстрой поломке накопителя.
Скорость открытия папок
Например, открытие «Проводника» длится более 20 минут, чистка «Корзины» занимает больше часа. Это очень частая проблема, которая постоянно сопровождается поломкой винчестера через 2-3 месяца.
В случае даже когда проверяемый винчестер исправен, специалисты советуют всё равно сохранять важные данные, находящиеся на жёстком диске. Резервные копии документов нужно всегда делать на другом накопителе.
Продвинутым пользователям
В «Toolbox» находятся инструменты для изучения состояния носителей информации в ручном режиме.
Наши специалисты пользуются R.tester как диагностической утилитой, которая всегда под рукой, если рядом нет комплекса PC-3000.
При разработке R.tester максимальное внимание уделялось мерам обеспечения сохранности пользовательских данных. С этой целью предусмотрена блокировка записи (включена по умолчанию) и активные подсказки в случае выбора пользователем потенциально небезопасных инструментов/опций
Работа с устройствами посредством vendor-specific протоколов доступа для большинства распространенных USB-мостов и PCI-адаптеров, помогает утилите обходить многие ограничения в драйверах Windows и/или в самих адаптерах.
На эту особенность может отреагировать антивирус. Поэтому рекомендуем добавить R.tester в список исключения.
Поддерживаемые типы накопителей:
- HDD,
- SSD,
- SSHD,
- USB Flash / USB SSD.
- ATA — универсально (PATA, SATA, ZIF, CE-ATA, и т.п.);
- SCSI — универсально (SCSI, SAS, FC-AL, SSA, iSCSI);
- USB — универсально (USB, FireWire, Thunderbolt).
- NVMe — возможности ПО будут зависеть от возможностей драйвера устройства.
Особые возможности и инструменты для использования в ручном режиме
- Поддержка идеологии «оффлайн-контейнеров» (debug dump) для анализа состояния накопителя без его подключения.
- Поддержка hot-plug устройств «на лету» вне зависимости от типа интерфейса.
- Определение реального бренда HDD / SSD (производителя) и вендор-семейства накопителя, если это представляется возможным.
- Определение контроллера (IC) USB-флеш и установленной NAND-памяти (Flash ID), если это представляется возможным.
- Защита системных накопителей путём скрытия по серийному номеру и/или физическому пути в ОС.
- Поддержка TCG (SED / BDE / FDE / FIPS / …) подсистем шифрования, включая неофициальные случаи (Seagate SeaCOS / DriveTrust, Toshiba DRM, …).
- Поддержка vendor-specific подсистемы шифрования в накопителях Western Digital с USB-интерфейсом.
- Просмотр паспортных данных накопителей в удобной форме и с учётом специфики интерфейса (полностью настраиваемо).
- Просмотр параметров S.M.A.R.T. в удобной форме и с учётом специфики разных производителей и интерфейсов.
- Просмотр журналов ошибок S.M.A.R.T. для ATA-совместимых накопителей в удобной форме и интерпретатором всех стандартных ATA-команд.
- Удобный доступ к параметрам конфигурации SCSI Mode Page / Vital Product Data (VPD) / Logs, включая случаи их эмуляции в драйверах и USB-переходниками.
- CERT Tool Lite — скрипт-машина для тестирования накопителей в автоматическом режиме, с поддержкой графиков, мониторинга дефектов G-List и температуры.
- ATA & SCSI Command Exerciser — инструменты для прямой подачи любых ATA- и SCSI-команд в ручном режиме.
- ATA Security Tool — инструмент для работы с подсистемой Security: снятие/установка пароля, (раз)блокировка накопителя (если позволяет интерфейс подключения).
- SCSI Drive Self-Test — инструмент для запуска DST-тестов и просмотра журнала с результатами предыдущих тестов.
Сторонние программы для проверки жесткого диска
Существует множество программ и утилит для поиска битых секторов и исправления ошибок HDD. Мы приведем только самые известные.
Victoria
Пожалуй, самый популярный инструмент проверки жестких дисков. Программа может запускаться как в среде Windows, так и в DOS-режиме с загрузочной флешки.
Интерфейс предоставляет пять вкладок: Standard, SMART, Tests, Advanced и Setup. В первую очередь переходим в раздел Standard, где в списке устройств выбираем интересующий нас жесткий диск. В области Drive passport отобразится основная информация о HDD.
Далее выбираем вкладку SMART и нажимаем кнопку «Get SMART». SMART (Self-Monitoring, Analisys and Reporting Technology) – это технология самомониторинга жесткого диска. Т.е. винчестер в процессе функционирования отслеживает свою работу, записывая информацию по комплексу параметров, позволяющих дать оценку состояния носителя. Именно эту служебную информацию мы и пытаемся получить.
После нажатия «Get SMART» справа от кнопки появится либо надпись GOOD на зеленом фоне, либо надпись BAD! на красном. Второй вариант будет свидетельствовать о том, что носитель находится в неудовлетворительном состоянии и его, скорее всего, придется менять
Для более детального изучения статистики SMART обратим внимание на список параметров слева. Здесь нас, прежде всего, интересует атрибут 5 Reallocated sector count, указывающий на количество переназначенных секторов
Если их слишком много, значит диск начал «сыпаться», то есть его поверхность быстро деградирует и необходимо срочно делать копию всех данных. В таком случае восстанавливать винчестер нет смысла.
Раздел Tests дает возможность проверить жесткий диск на битые сектора, а также попытаться «вылечить» или переназначить нечитаемые блоки. Для простого тестирования винчестера устанавливаем переключатель в значение Ignore и запускаем проверку кнопкой Start. Оценка состояния секторов производится путем измерения времени отклика. Чем оно меньше, тем лучше. Каждому диапазону значений времени отклика соответствует свое цветовое обозначение. Самые «медленные» блоки помечаются зеленым, оранжевым и красным цветами. Синим маркируются сектора, которые вообще не удалось прочитать. При наличии большого количества «медленных» и нечитаемых блоков жесткий диск следует менять.
Программа Victoria позволяет провести восстановление битых секторов, однако все нюансы процедуры мы рассматривать не будем. Тем более, что «лечение» зачастую способствует лишь незначительному продлению срока службы носителя информации. Для переназначения плохих блоков выполните проверку с включенным режимом Remap. Если восстановление прошло успешно, не спешите радоваться. Проведите повторную диагностику диска после определенного периода эксплуатации. Появление новых bad-блоков будет говорить о том, что деградация винчестера необратима, и ему пора подыскать замену.
HDDScan
Это еще одна удобная программа для выявления проблем с жесткими дисками. После запуска приложения выбираем в списке Select Drive накопитель, нуждающийся в проверке.
Внизу кликаем по кнопке «S.M.A.R.T.» и знакомимся с предоставленным отчетом.
Теперь проведем диагностику поверхности диска. Нажимаем на круглую кнопку справа от выпадающего списка носителей и в открывшемся меню выбираем Surface Tests.
Далее в окне задания параметров устанавливаем флажок в положение Read (проверка сектора с чтением его содержимого).
Нажимаем на кнопку Add Test, тем самым добавив тест в список и запустив его выполнение.
Получать информацию о ходе тестирования можно в режиме графика (Graph), карты (Map) и отчета (Report). Все блоки также в зависимости от времени доступа распределяются по группам с соответствующей цветовой маркировкой.
В конце формируется итоговый отчет.
Пожалуй, это все, что мы хотели рассказать о методиках проверки жесткого диска компьютера на работоспособность. Надеемся, приведенная информация будет для вас полезной и поможет сохранить важные данные.
Причины появления битого сектора HDD

Упрощенно, современный винчестер продукт эволюции граммофона. Пластинка крутится, головка посекторно читает запись, блок управления склеивает из начитанных кусков файлы. Головка парит над поверхностью пластины, при остановке — падает. Сектора на дорожках есть читаемые и нечитаемые, собственно сектор есть минимальная часть дорожки, Википедия подтвердит.
Данной модели достаточно для демонстрации основных проблем:
- Повреждение поверхности диска-механическое касание пластины головкой, может быть причиной осыпания диска, а может так и остаться фиксированной зоной.
- Частичное изменение свойств поверхности (намагниченности) сектора (типичный реанимируемый сектор), может быть вытянуто обращением к соседним секторам.
- Разнообразные ошибки логики, самоуправство SMART, ошибки фс (всё самоустраняется в процессе работы и по результатам самодиагностики).
- Осыпание магнитного слоя с поверхности, известно как признак старости, но может быть следствием потери герметичности.