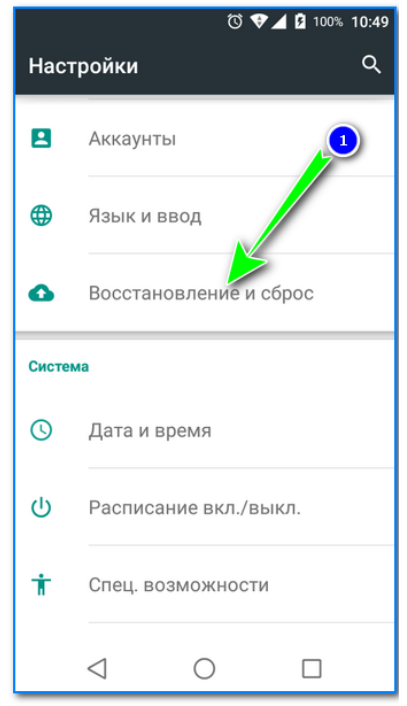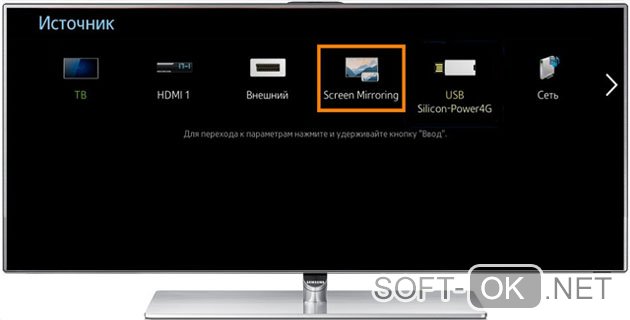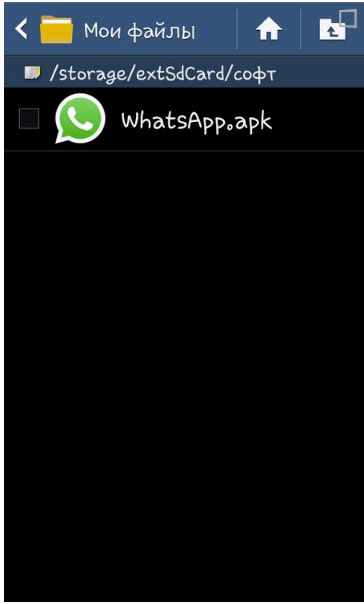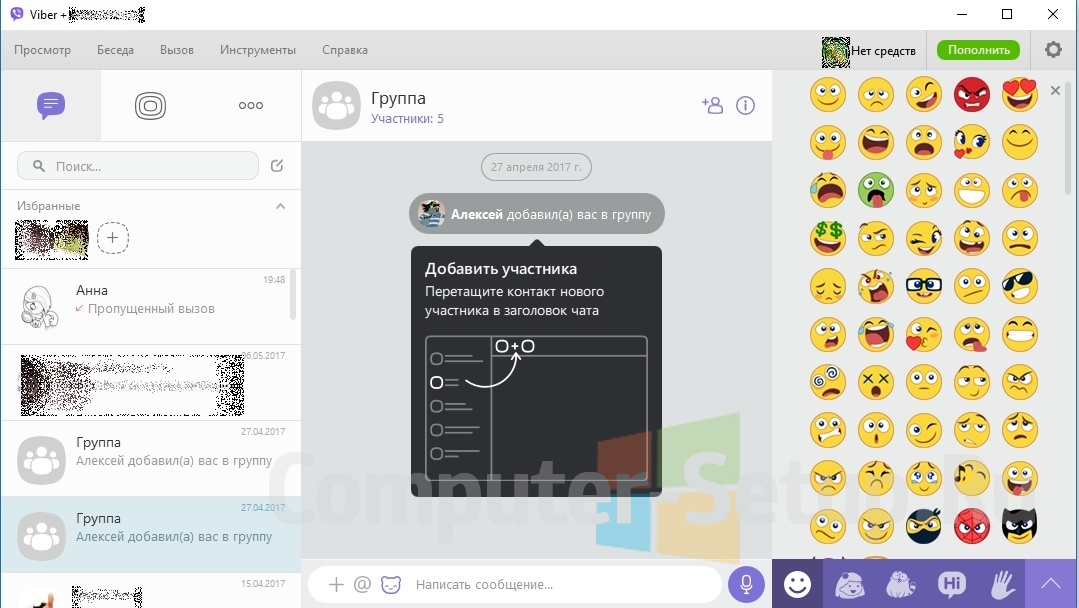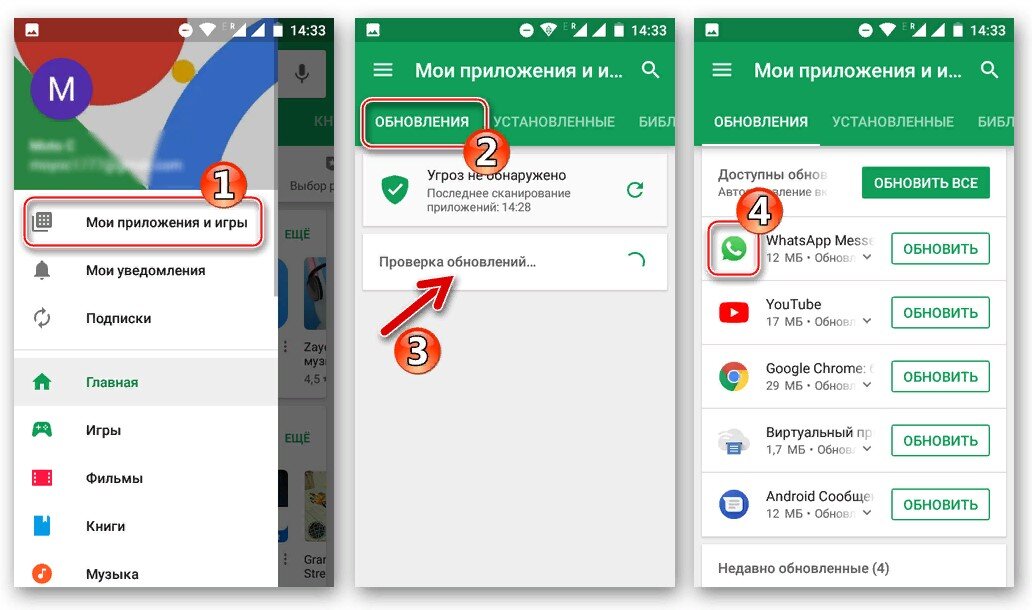Как прошить самсунг галакси: все способы + пошаговая инструкция
Содержание:
- A simple guide to root Android
- Инструкция: как прошить смартфон с помощью Odin3
- Инструкция по установке прошивки через TWRP
- Часть 3: Как исправить вашу Samsung Galaxy Черный экран смерти
- Шаг третий: как прошить android телефон
- Download Odin for Mac and Linux
- Как исправить ошибку Do Not Turn Off Target
- Способ №3. Используем Odin Mobile
- Установка прошивки в Odin
- How to flash using download odin software – Video Tutorial guide
- Odin3 v3 10 Samsung ROM Flashing Tool
- Прошивка Android устройств Samsung с помощью Odin
- Почему устройство не включается после прошивки или ведёт себя иначе
A simple guide to root Android
Posted in Uncategorized — 18 May 2020 — No comment
Today we are going to talk about how to easily root Android Smartphone and Tablet. If you have an old or new smart device on your hand, it is time to bring administrative level privileges in it. Become the master of your handset is not a dream when you have the correct rooting tool. However, rooting can offer you thousands of features that not usual apps can do. It is far from simple enhancements and customizations of the device. After heavy researchers and practices, developers offered rooting tools for users to get rooted simply with a click. So this is about the best status that you can enter as an Android user.

Инструкция: как прошить смартфон с помощью Odin3
Чтобы прошить телефон, внимательно следуйте пошаговой инструкции:
1. Перед тем как приступить к прошивке, не забудьте сделать резервное копирование папки efs. Это необходимо для того, чтобы восстановить файловую систему вашего устройства в том случае, если что-то пойдёт не так.
2. Зайдите в диспетчер задач ПК через панель управления или нажав Ctrl+Alt+Del и завершите все процессы, связанные с Kies.
3. Запустите программу Odin3. Если в вашем архиве был один файл, то в области File выберите вариант PDA и укажите путь к файлу.
4. Теперь откройте архив, содержащий необходимую прошивку. Убедитесь в том, что архив содержит один или три файла с расширением.tar или.md5. Создайте любую папку на диске С: и распакуйте в неё файлы.
5. Если же в нём было три файла, то для PDA выберите самый большой файл, содержащий в своём названии слово CODE. Файл для PHONE должен содержать в имени слово MODEM. Для CSC — слово CSC.
6. Убедитесь в том, что опция Re-Partition отключена.
7. Включите телефон и войдите в Odin Mode. Для этого нажмите и удерживайте клавишу уменьшения громкости, клавишу питания и клавишу, отвечающую за выбор. Появится окошко для подтверждения действия, нажмите клавишу управлением громкости вверх.
8. Подключите свой смартфон к компьютеру с помощью USB кабеля. В результате на дисплее телефона должен зажечься жёлтый цвет. Затем появится номер порта. Нажмите на кнопку «Start».
9. Если всё сделано правильно, то вскоре экран загорится зелёным светом, после чего телефон перезагрузится.
10. Вот и всё! Вам удалось прошить свой телефон.
Еще раз повторяем — все это делается на Ваш страх и риск
, претензии к инструкции не принимаем у нас все работает.
Несмотря на высокий уровень надежности Android-девайсов производства одного из лидеров мирового рынка смартфонов и планшетных компьютеров – компании Samsung — пользователи довольно часто озадачиваются возможностью или необходимостью прошивки устройства. Для Андроид-аппаратов производства Самсунг лучшим решением при манипуляциях с ПО и восстановлении является программа .
Неважно, с какой целью проводится процедура прошивки Android-девайса Samsung. Прибегнув к использованию мощного и функционального ПО Odin, оказывается, что работа со смартфоном или планшетом не так уж и сложна, как может показаться на первый взгляд. Разберемся пошагово с процедурой установки различных видов прошивок и их компонентов
Разберемся пошагово с процедурой установки различных видов прошивок и их компонентов.
Для обеспечения взаимодействия Odin и устройства потребуется установка драйверов. К счастью, Samsung позаботился о своих пользователях и процесс установки обычно не вызывает никаких проблем. Единственным неудобством является тот факт, что драйвера входят в комплект поставки фирменного ПО Samsung для обслуживания мобильных устройств – Kies (для старых моделей) или Smart Switch (для новых моделей). Следует отметить, что при прошивке через Odin c одновременно установленным в системе Kies, могут возникнуть различные сбои и критические ошибки. Поэтому после установки драйверов Kies необходимо удалить.

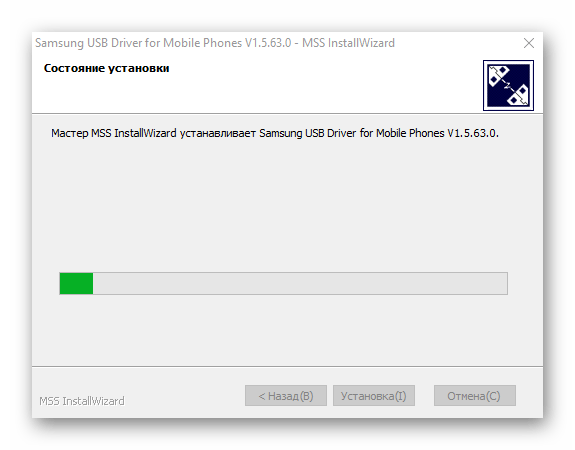
Инструкция по установке прошивки через TWRP
Если на телефоне настроено TWRP recovery, тогда следуйте инструкции ниже.
Перед установкой, дополнительно уточните у автора сборки/мода, или пользователей, что устанавливали модификацию, дополнительные требования для установки.
Алгоритм действий:
- Скачайте и поместите образ мода на карту памяти/внутренний раздел.
- Загрузите TWRP.
- Откройте раздел резервных копий, для сохранения текущей прошивки.
- Далее выполните очистку всех разделов, за исключением раздела с прошивкой и резервной копией.
- Нажмите на раздел «Установить», где выберите архив с прошивкой. Подтвердите установку, и ждите окончание процесса.
- После установки, опционально поставьте Boot, Modem, Gapps , root и т.д.
Что следует знать после перепрошивки?
Компания Samsung в своём официальном мануале (инструкции) по апгрейду операционной системы рекомендует после таких манипуляций сделать сброс данных. В противном случае Самсунг предупреждает о возможных сбоях в работе системы
Это необязательно произойдёт с вашим гаджетом, но вы можете принять это во внимание при обнаружении таких проблем в дальнейшей работе с телефоном
Однако стоит помнить о том, что перед сбросом важно обязательно сохранить все имеющиеся данные: фотографии, контакты, видео, музыку, документы. Сделать это можно вручную, простым переносом информации на компьютер, или же с помощью утилиты Smart Switch, позволяющей сделать резервное копирование данных смартфона Samsung Galaxy n9005 Note, n900, S3, N7100 и другие
Часть 3: Как исправить вашу Samsung Galaxy Черный экран смерти
Если у вас есть Samsung Galaxy и столкнулись черный экран вопрос, не беспокойтесь. Ниже приведены некоторые шаги, которые можно предпринять, чтобы заботиться об этой проблеме.
ШАГ 1: Мягкий сброс

Мягкая перезагрузка включает перезагрузку Samsung Galaxy но включает дополнительный шаг отрезав всю власть на телефон. Нормальный мягкий сброс включает выключение телефона и вынуть аккумулятор в течение 30 секунд и перезагрузка телефона после замены батарейки.
Если ваш Samsung Galaxy сталкивается черным вопрос экрана, вы можете пойти прямо вперед и снять заднюю панель телефона и вынуть батарею, по крайней мере, 30 секунд. Затем поместите батарею вместе с задней крышкой и удерживайте кнопку питания, пока ваш Samsung Galaxy не включится. Этот шаг обязательно позаботиться о черном экране выпуска устройства.
ШАГ 2: Отключение режима темного экрана
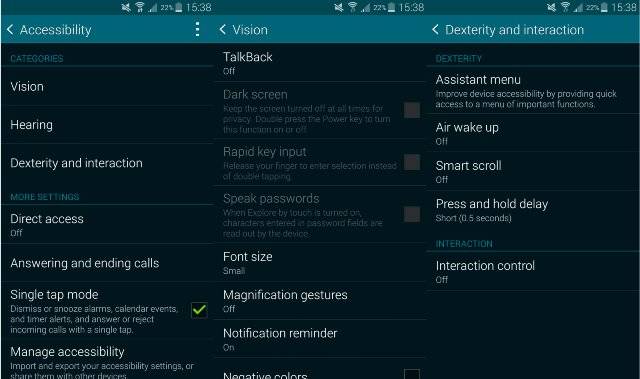
Если вы можете получить доступ к телефону, чтобы убедиться, что Тёмная особенность экрана Samsung Galaxy выключена.
Чтобы сделать это, перейдите в меню Настройки> Специальные возможности> Vision> Темный экран и отключить эту опцию.
ШАГ 3: Отключить / удалять приложения
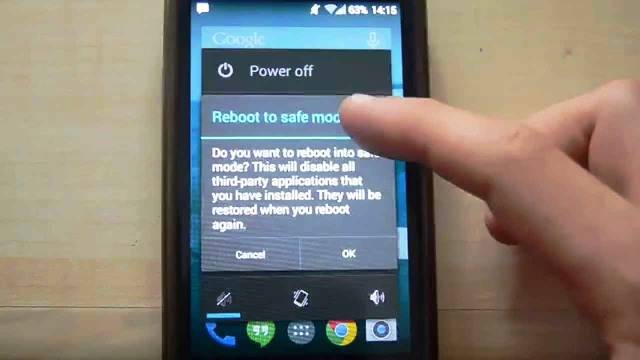
Существует вероятность того, что жулик приложение или виджет вызывает проблему. Для проверки, загрузите ваш Samsung Galaxy в безопасном режиме. Сделайте это, поворачивая телефон выключен, а затем снова включите. Когда отображается логотип Samsung при перезапуске, нажмите и удерживайте кнопку уменьшения громкости, пока блокировка экрана не включается. Безопасный режим будет отображаться в левом нижнем углу дисплея телефона.
ШАГ 4: Извлеките SD-карту

SD карты иногда имеют проблемы совместимости с Samsung Galaxy S5. Извлеките SD-карту из телефона перезагрузить устройство.
Шаг третий: как прошить android телефон
бэкап смартфона

Итак, начнемс! Открываем раздел Wipe:1.Выбираем пункт«Wipe all data/factory reset» — форматирование аппарата;2. Выбираем пункт«Wipe /cache» — чистим кэш телефона;3. Выбираем пункт «Wipe dalvik cache» — чистим кэш в каталоге /dalvik;4. Возвращаемся в главное меню и в разделе Mounts выбираем «format /system» для форматирования, то есть удаления всех системных файлов.
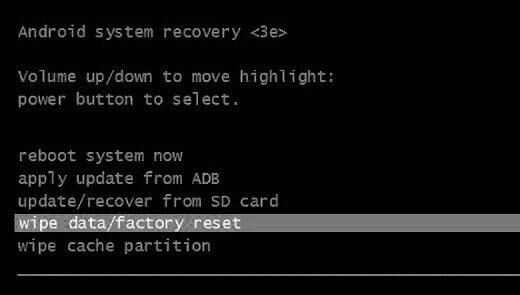
старая системановой системы
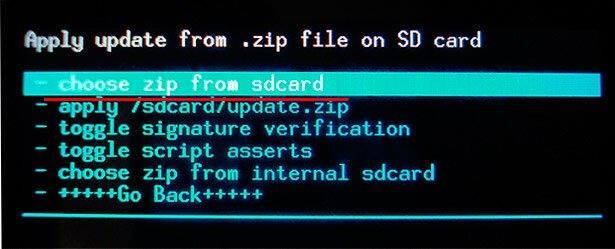
Случаются моменты, когда нужно сменить программное обеспечение на
мобильном телефоне. От этой мысли у многих становятся дыбом волосы и
учащается сердцебиение. И зря, ведь на самом деле сделать это нетрудно.
Download Odin for Mac and Linux
Please note that Odin doesn’t support either macOS or Linux. However, you can use Odin alternatives like Heimdall and JOdin3 to flash the firmware.
Similarly, tools like Samfirmand Frija do not support macOS. However, if you want to check for the latest update for your Galaxy device, you can use a cross-platform tool called Samloader on Mac, Linux, and Android to download Samsung firmware directly from Samsung Firmware Update Server.
Heimdall – Odin Alternative for Mac & Linux
Since Odin works only with Windows, Mac and Linux users can’t use it. Don’t worry, there’s an open-source tool called Heimdall that is compatible with Linux, Mac, and Windows as well. It’s a great Odin alternative and you can download its latest version from the official website.
Download JOdin3 for Linux
For Linux users, there’s a special version of Odin called JOdin3 CASUAL that requires Java 8 to be installed on your computer to function. The credit for sharing the latest JOdin3 goes to Toby4213 from the xda forums.
| AFH Mirror
Tips: Download jodin.gz file, extract it to the directory you want: /home/username/programs/jodin/ (for example). Then right-click on the file named JOdin3CASUAL. Make sure you have Java version 8 or greater installed already.
Odin for Mac (based on Heimdall)
Finally, there’s a Heimdall-based version of Odin that requires Java for Mac to run. Its interface is based on the older version of Odin but you can still use it flash Samsung firmware on Samsung device on OS X machine. I am not sure if it still works with the recent versions of OS X because I haven’t ever tried it personally.
Download your preferred version of Odin from above and let us know if you have any queries or you need any help with using it. We’re always here to help!
Как исправить ошибку Do Not Turn Off Target
Если ваш телефон случайно вошёл в режим Do Not Turn Off Target, не нужно ждать часами пока в нём сядет батарея. Просто зажмите, не отжимая, кнопку питания на некоторое время (от 10 до 30 секунд), и ваш телефон перезагрузится в нормальном режиме.
Также неплохой альтернативой будет просто вынуть из вашего устройства аккумулятор (если он съёмный), некоторые специалисты рекомендуют также изъять вместе с батареей и сим-карту. Подождите несколько минут, а затем верните аккумулятор и карту обратно.
Обычно, указанных действий вполне хватает, чтобы восстановить нормальную работу устройства. Если же данные приёмы оказались неэффективны с режимом Do Not Turn Off Target, значит, мы имеем дело с серьёзной дисфункцией аппарата, и вам необходимо предпринять следующее:
- Попробуйте сбросить телефон до заводских настроек. Сразу предупреждаю о потере пользовательских данных на устройстве после выполнения данного действия, но если обычная перезагрузка устройства не помогает, то можно попробовать и этот инструмент. Зажмите клавиши питания устройства и увеличения громкости, дождитесь появления изображения на экране, а затем отпустите клавиши. Вы попадёте в режим recovery (восстановления), там необходимо выбрать опцию wipe data/factory reset и дождаться окончания процесса;
- Если сброс данных до заводских настроек не помог, то стоит подумать над перепрошивкой своего аппарата. Учтите, что данное действие должен проводить профессионал, и желательно использовать официальные прошивки от разработчика;
- Также стоит обратиться в сервисный центр с описанием проблемы. Возможно, ваш аппарат повреждён на физическом уровне, и различные программные манипуляции тут окажутся попросту неэффективны.
Способ №3. Используем Odin Mobile
Также без компьютера можно обойтись, если использовать специальную программу. Приемлемыми форматами для Odin Mobile являются .tar и.tar.md5.
Когда ПО загружено и установлено, сделайте вот что:
«Open file …» в Odin Mobile
Шаг 1. В стартовом меню выберете пункт «Open file …».
Выбор прошивки в программе
Шаг 2. Если программа сможет сразу же обнаружить прошивку в файловой системе, она отобразится на следующем экране. Но если это не так, пользуйтесь блоком «Folders», чтобы выбрать папку, где находится файл.
Шаг 3. Тапните также «Flash firmware». Это пункт означает проверку выбранной прошивки.
Вот и все! Дальше ПО все сделает самостоятельно.
Если что-то не получается, нужно использовать один из таких вариантов (а лучше их все):
«Clear all» на главном экране
Вернитесь на главный экран и нажмите «Clear all». Тогда весь кэш и прочие данные будут стерты. Возможно, именно такой мусор мешает установке прошивки.
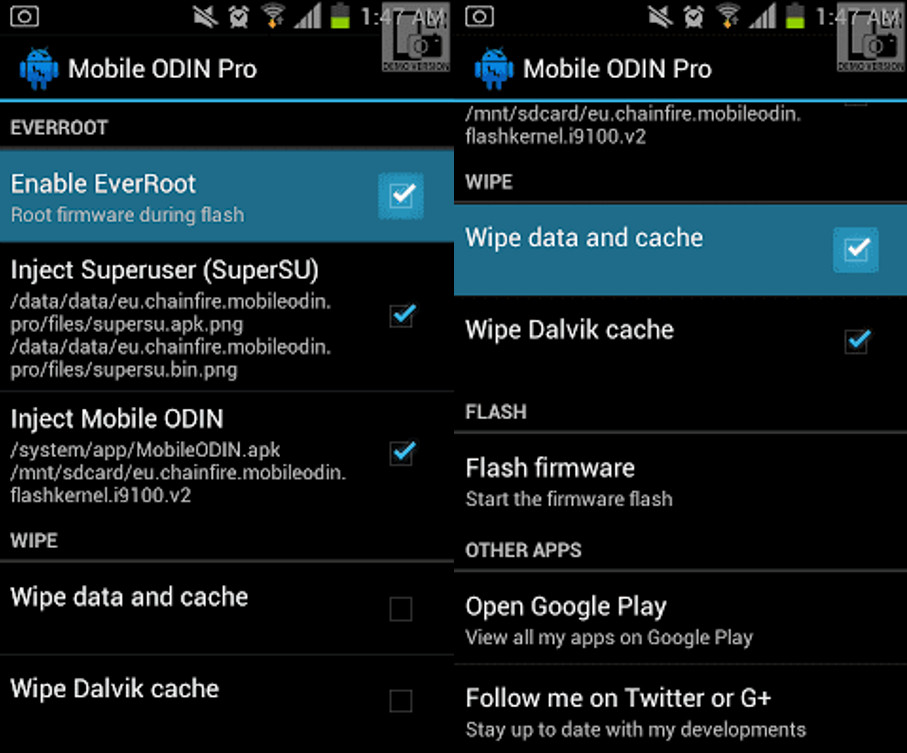
Настройки рут прав и кэша
В блоке «Everroot» поставьте галочки «Enable EverRoot», «Inject Superuser», «Inject Mobile ODIN», а в блоке «Wipe» — «Wipe data and cache» и «Wipe Dalvik cache».
Как вы, наверное, поняли, мы дали нашему устройству права суперпользователя (они же рут) и очистили мусор.
Odin для компьютера
Также существует версия Odin для компьютера. Более того, она и является официальной. То, о чем шла речь выше, тоже в каком-то смысле кастомное ПО. Поэтому выполнить поставленную задачу можно при помощи ПК/ноутбука и кабеля USB. Пошагово это выглядит следующим образом:
- Скачайте программу с официального сайта odindownload.com и установите ее. Этот процесс тоже стандартный.
- Теперь необходимо ввести смартфон в режим загрузки. Для этого обычно помогает комбинация кнопки включения, кнопки «Домой» и клавиши уменьшения громкости – все это нужно нажать одновременно на включенном аппарате. Гаджет выключится и появится сообщение. Когда это произойдет, нажмите клавишу увеличения громкости. Вы увидите, что телефон находится в режиме загрузки.
- Подключите его к компьютеру при помощи кабеля USB.
- Запустите программу Odin. В появившемся окне кликните «PDA».
- Затем откроется такое окно, как показано на скриншоте ниже. Сначала нужно кликнуть «Open Package» в правом нижнем углу окна программы и указать, где находится файл прошивки, который вы будете устанавливать.
- Затем поставьте галочки на пунктах «One Package» (один исходный файл), «Auto Reboot» (автоматическая перезагрузка после успешной инсталляции) и «Protect OPS» (защита от сбоев). Все это находится в блоке «Options» в левом верхнем углу Odin.
- Дальше кликните кнопку «Start», чтобы начать процесс установки. В блоке «Message» вы сможете наблюдать за тем, как выполняется поставленная задача.

Работа с Odin для компьютера
Так как вы поставили галочку на опции «Auto Reboot», аппарат автоматически перезагрузится и сразу же будет готов к работе.
Обычно юзеры используют именно эти три способа для перепрошивки Samsung. Но есть и другие, более неординарные.
Установка прошивки в Odin
Все подготовительные действия закончились. Итак, к моменту этого этапа у вас должны быть:
- скачаны файл или несколько для прошивки, сохранены на компьютере в одном каталоге;
- подключен «Самсунг» по USB, при этом переведен в режим Download Mode;
- установлено ПО Odin необходимой версии;
- сделан бэкап всех важных файлов.
Только после этого начинайте процедуру. Предварительно удалите с компьютера Kies (через меню «Программы и компоненты»).
Однофайловая прошивка
Данный вариант – самый простой способ, так как вам придется сделать минимум шагов. Инструкция состоит из следующих пунктов:
- Запускаем Odin от имени администратора (через правую кнопку мышки).
- Для добавления образа в виде одного файла клацните по кнопке AP. В утилитах «Один» до версии 3.09 кнопка называется PDA.
- Через стандартный проводник укажите путь.
- Перейдите во вкладку Options в левой части окна. В списке уберите все галочки кроме пунктов F. Reset Time и Auto Reboot.
- Нажмите кнопку Start. Запустится процедура записи информации в память смартфона. Над индикатором COM будет отображаться шкала прогресса, а в окне ниже будет выводиться лог операций.
- В конце должна появиться надпись «PASS», которая говорит об успешной прошивке. Только после этого отключите смартфон от компьютера, а затем включите его через кнопку питания. В большинстве случае данные пользователя не будут затронуты.
Обязательно проверьте работоспособность телефона и плавность переключения меню. Далеко не всегда обновление дает прирост производительности.
Многофайловая прошивка
Этот метод фактически не отличается от вышеописанного, но за тем исключением, что вам придется добавлять в программу несколько файлов. Процедура состоит из следующих шагов:
- запустите софт от имени администратора и убедитесь, что телефон обнаружен;
- во вкладке Options оставьте галочки, как это описано в предыдущем разделе;
- загрузите файлы в соответствующие поля по нажатию кнопок, а затем нажмите Start.
Главная трудность заключается в том, куда грузить конкретные объекты. Подсказка будет крыться в самих названиях. Например, если в наименовании объекта имеется BL, то его необходимо вставить в поле BL и так далее.
Названия кнопок в «Одине» могут отличаться, поэтому обязательно ознакомьтесь со следующей таблицей:
Перед нажатием Start проверьте, что все файлы находятся на своих местах. Дождитесь надписи «Pass» и отключайте аппарат.
Прошивка c PIT-файлом
Иногда требуется выполнить переразбивку памяти. Odin позволяет это сделать, но только при наличии специального PIT-файла. Подключить его можно в ходе однофайлового и многофайлового методов. Весь процесс сводится к следующим шагам:
- Загрузите файлы одним из представленных способов.
- Далее перейдите на вкладку Pit. Вы получите уведомление, что эта функция используется только инженерами, так как устройство будет изменено. Нажмите ОК для продолжения.
- В последней вкладке нажмите длинную кнопку PIT, а через проводник укажите файл соответствующего формата.
- Далее уже в знакомой вкладке «Options» отметьте галочками только три строки (Auto Reboot, Re-Partition, F. Reset Time). Нажмите Start.
Дождитесь окончания, а затем отключайте гаджет от USB. Включайте Re-Partition только при серьезных неполадках с гаджетом, когда он не загружается, зависает на экране с названием модели или обнаружены ошибки памяти.
Отдельные компоненты ПО: ядро, модем и рекавери
При необходимости через этот софт можно установить отдельные компоненты. В некоторых ситуациях обновление ядра позволит существенно повысить производительность, запускать требовательные приложения и игры. Обновление модема может решить проблемы с Wi-Fi. Отличия только в файлах, которые вы будете скачивать. Прошивка ядра, как правило, в названии имеет слово Kernel.
Далее будет показан пример, как поставить кастомное рекавери TWRP через ODIN. Это специальное системное меню, которое имеет более широкий и интуитивно-понятный интерфейс. Выполните инструкцию:
- Подключите устройство, запустите Odin.
- Нажмите кнопку AP, а затем добавьте нужный файл.
Поставьте две галочки во вкладке Options и запустите процедуру.
Важно! Файл с ядром добавляете в строку AP (PDA), а при прошивке модема необходимо использовать поле CP (Phone). Это единственные отличия
How to flash using download odin software – Video Tutorial guide
Posted by Odin
— Last updated on July 8th, 2020
in Samsung
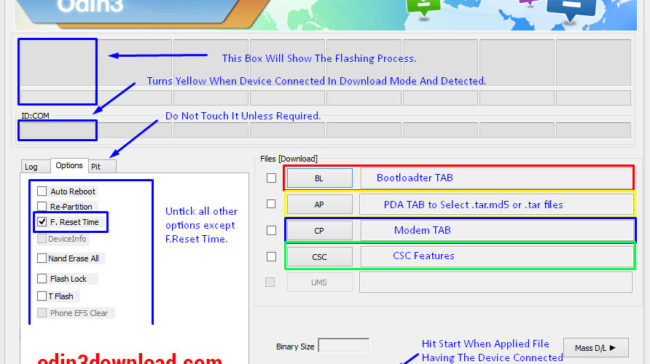
Watch This videos you can easy-to-follow to flash the Samsung Android phone, How to use download Odin 3. Most of Samsung android device needs various steps in order to flash, root, etc, So find the CORRECT method prior to using Samsung Odin 3. You want to follow some basic steps in this process, therefore, watch the videos. WARNING – Before flashing, ACTIVATE PIN in “Secure startup”. This will be asked for AFTER flashing! You can Get the Direct Odin Download link for Samsung Odin 3 – Odin Download Latest version Odin 3.12.3 Flashing firmware using Odin download tool Odin3 v3.09 Odin download links – Download…
Odin3 v3 10 Samsung ROM Flashing Tool
Posted by Odin
— Last updated on March 9th, 2021
in Android

Download odin3 v3 10, Odin v3.10.5, Odin 3 v3.10.6, Odin 3.10.7 – Odin Samsung ROM Flashing Tool Odin3 v3 10 is Any Other SAMSUNG Android Smartphone and tablets devices ROM flashing tool. Especially Odin3 v3-10 flashing tool is the most popular in the Samsung mobile phone industry. So, you can get best Odin Samsung tool from this page. Especially Odin Samsung tool lot of smartphone experts use presently. On this page have odin3 version 3.10, v3.10.5, v3.10.6, and v3.107. Also, Watch out the video guide for how to use the Latest Version of Odin3 with Samsung. Odin3 Samsung Requirement Surely…
Прошивка Android устройств Samsung с помощью Odin
Важно:
Перед прошивкой следует учесть несколько моментов:
- Телефон должен быть достаточно заряжен. В большинстве случаев заряд должен составлять как минимум 50%. Лучше, если он будет ещё выше – это исключит возможность отключения смартфона во время прошивки.
- Используйте ноутбук или компьютер с источником бесперебойного питания. Это, как и в предыдущем случае, исключит возможность неожиданного отключения во время процесса прошивки, что может повлечь выход телефона из строя.
- Используйте оригинальный usb кабель
- Скачанную программу распакуйте на рабочем столе или в корне диска C. Главное следите, чтобы по пути к файлам с программой были только латинские символы (c:новая папка – неправильно, c:new folder – правильно)
ШАГ 1 – подготовка к прошивке
Первым делом необходимо скачать прошивку для своей модели смартфона Samsung. Сделать это можно с нескольких сайтов. Самые популярные из них:
- samsung-updates.com
- samfirmware.com
Минус в том, что прошивки на данных ресурсах, расположены на файлообменниках, с которых бесплатно скачать можно только на очень низкой скорости. Учитывая, что прошивки весят порой более одного гигабайта, процесс бесплатного скачивания может затянуться на много часов.
Как альтернатива, прошивку для своего Samsung можно поискать на форуме 4PDA, либо воспользоваться программой SamFirm.
При скачивании, обратите внимание на регион прошивки:
- SER – прошивки для России и СНГ
- SEK – прошивки для Украины и СНГ
Также, для успешной прошивки, на компьютер необходимо установить драйвер. Я рекомендую просто скачать с сайта samsung.com программу Smart Switch вместе с которой на компьютер установятся все необходимые драйвера. Перед запуском Odin, Smart Switch необходимо закрыть!
И так, что мы имеем:
- скачанную программу Odin
- скачанную прошивку для своей модели Samsung
- установленные драйвера
ШАГ 2 – процесс прошивки Samsung
Распакуйте Odin на рабочем столе и в корень диска C
Как мы уже выяснили ранее, по пути к фалам с программой не должно быть русских символов
Запустите Odin от имени администратора
Переведите телефон в Download Mode
В соотвествующие поля программы Odin добавляем файлы прошивки:Если прошивка однофайловая, добавляем её в поле AP или PDA (зависит от версии Odin)
Если прошивка многофайловая, то чтобы понять какие файлы куда вставлять, обратите внимание на их название. Файл, который начинается на AP добавляем в поле AP, файл начинающийся на CSC вставляем в поле CSC и так далее. Подключаем смартфон к компьютеру
Подключаем смартфон к компьютеру
если телефон подключился правильно в поле ID:COM появится номер COM-порта
Галочки в левой части программы не трогаем, если это не требуется дополнительно.
Нажмите кнопку Start для начала процесса прошивки
По окончании вы увидите соответствующее сообщение. Смартфон автоматически перезагрузится.
Удачных прошивок!
Почему устройство не включается после прошивки или ведёт себя иначе
Редко, но бывает, когда гаджет Samsung не желает запускаться и нормально работать. Причины могут быть следующие:
- вы воспользовались не приложением Odin, а какой-то сторонней программой, работу в которой до конца не изучили, или она «закинула» в гаджет что-то не то вместе с прошивкой;
- версии файлов оказались не полностью совместимыми — например, прошивку от Samsung Galaxy S7 вы закачали в Samsung Galaxy Tab (и наоборот);
- вы загрузили в устройство Samsung версию Android, адаптированную, например, для смартфонов ZTE или Huawei, перепакованную в .tar.md5 — но не предназначенную для гаджетов Samsung;
- у вас обрыв соединения при закачке прошивки/ядра/консоли в само устройство (нарушилась связь устройства с ПК);
- вы не докачали файлы из сети;
- архивные файлы с прошивкой повреждены — «неожиданный конец архива» при распаковке и прочие ошибки;
- файлы прошивки заражены вирусами — в результате гаджет может вести себя непредсказуемо, не слушаться сенсора, кнопок и т. д.;
- неправильная «кастомная» сборка Android, скачанная из сомнительного источника;
- перестала работать кнопка включения;
- устройство разрядилось сразу же после окончания прошивки;
- устройство неожиданно стало перегреваться и отключается от этого;
- ошибки с драйверами USB, самого гаджета, зависание Windows на ПК при выполнении прошивки устройства;
- случайное пропадание питания ПК во время прошивки устройства либо отключение ПК из-за его собственного перегрева.