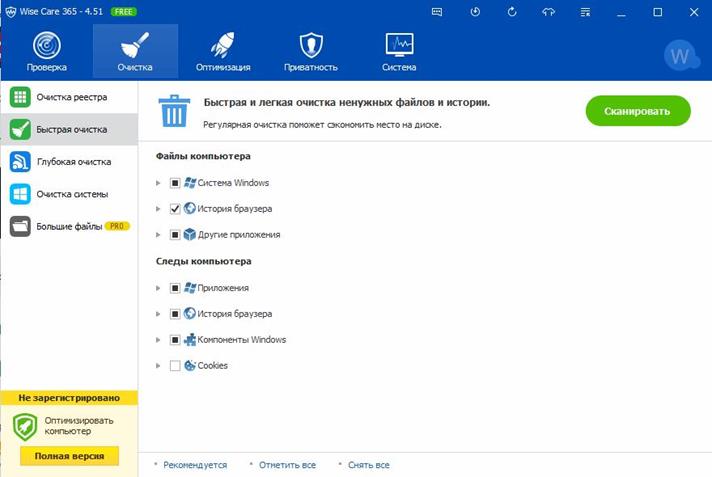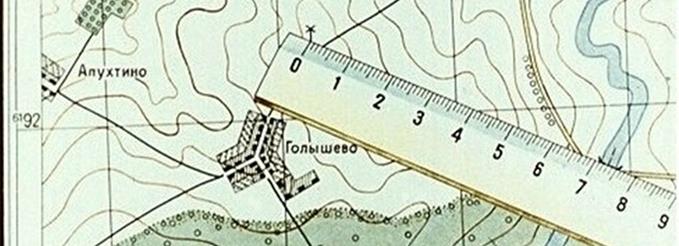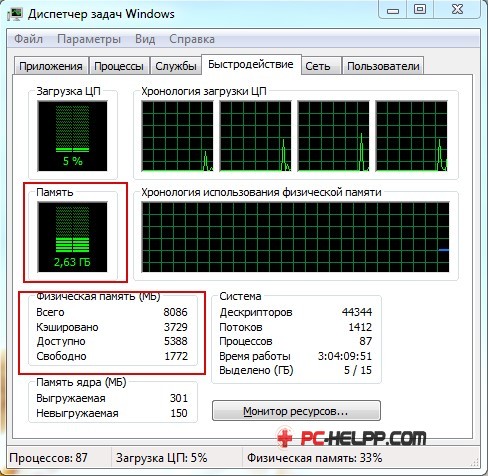Какие программы помогут определить «железо» компьютера?
Содержание:
- Инструментальное
- 5 программ для анализа и диагностики
- Victoria v4.3
- Victoria v4.3
- Оценка производительности компьютера
- CPU-Z – программа для просмотра системных характеристик устройств компьютера.
- Piriform Speccy
- Как измерить скорость интернета
- Легко проверить домашний компьютер на вирусы онлайн через ESET Online Scanner
- В специальных программах
- SpeedFan 4.34
- SpeedFan 4.34
- Изучаем документацию
- HWMonitor
- Проверка процессора и какая у него скорость
- Как проверить быстродействие и производительность ноутбука
- EVEREST Home Edition – программа для просмотра подробнейших сведений о “железе” компьютера.
- Преимущества программки для определения железа AIDA64
- От чего зависит скорость интернет-соединения
- System Explorer
- Как узнать характеристики своего компьютера часть 3
Инструментальное
Инструментальное ПО (системы программирования) предназначено для использования разработчиками в процессе проектирования и создания программ.
Элементами системы программирования являются:
- Текстовые редакторы помогают создавать, редактировать и объединять тексты.
- Транслятор преобразовывает алгоритмический язык программы в машинный (двоичные коды), создавая при этом объектный модуль. Интерпретатор осуществляет перевод построчно, не создавая объектный модуль.
- Средства отладки (отладчик) обеспечивают пошаговое выполнение программ с предоставлением данных о результатах исполнения.
- Библиотеки подпрограмм.
5 программ для анализа и диагностики
CPU-Z
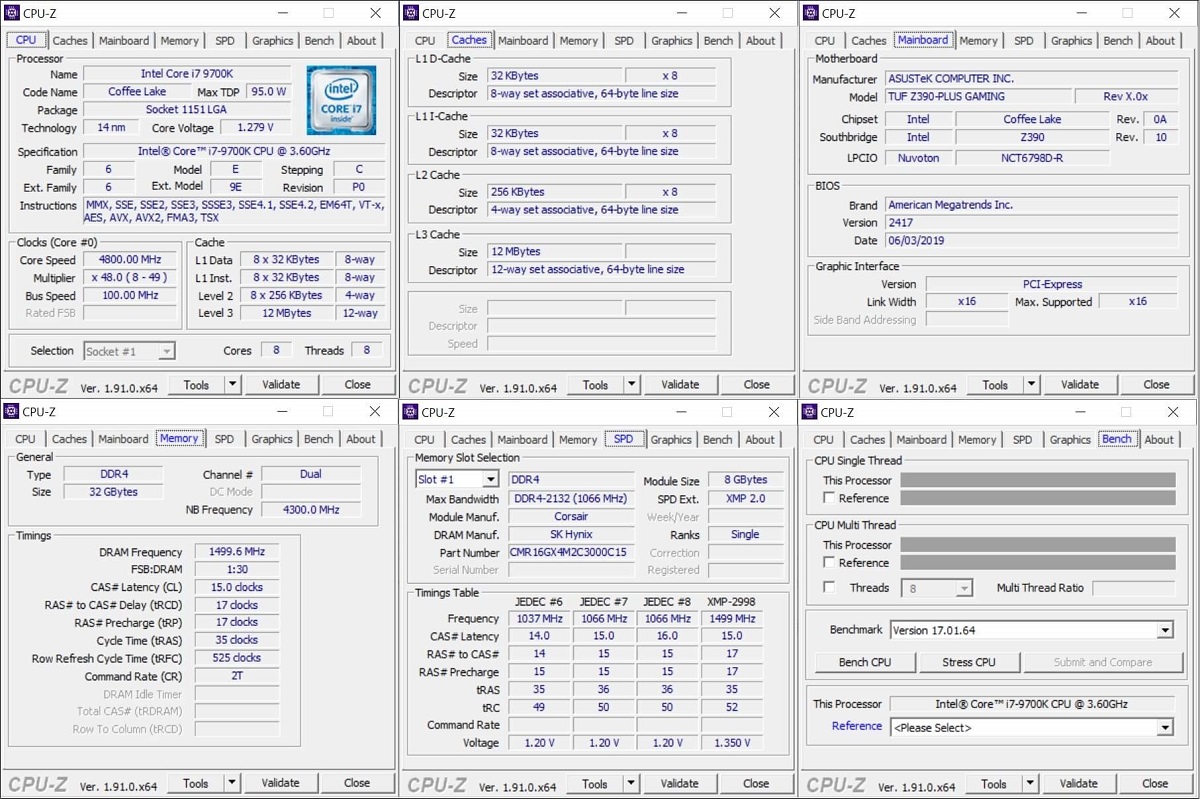
Эта программа на рынке уже 20 лет. Новейшая версия содержит набор инструкций, которые при активации предоставляют пользователю всю необходимую информацию о процессоре: марку, модель, количество ядер, кэш процессора и многое другое.
Также программа выдает аналогичную информацию о материнской плате, оперативной памяти и видеокарте. В ней доступен простой тест производительности процессора и стресс-тест системы. Вы можете поделиться своей статистикой на их официальном сайте. CPU-Z полностью бесплатная программа. Она доступна для систем на Windows и есть приложение для Android.
GPU-Z

Эта программа работает так же, как CPU-Z. Она собирает более детальную информацию о характеристиках вашей видеокарты.
В этом программном обеспечении нет тестов производительности для оценки возможностей вашей графической платы, но оно может отслеживать и записывать выходные данные, например, тактовую частоту, температуру, напряжение и использование памяти. В GPU-Z есть ссылка на базу данных по видеокартам от Techpowerup. Там вы можете больше узнать о вашей видеокарте. Воспользуйтесь кнопкой «Поиск». Программа полностью бесплатная, но доступна только на Windows.
HWinfo
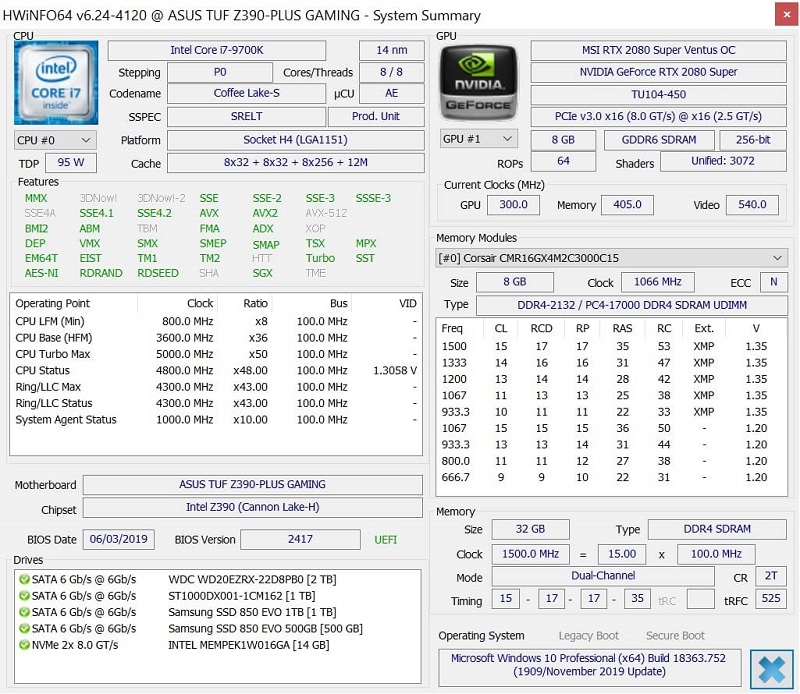
Эта программа расскажет обо всем и очень подробно. Все детали она разделяет на 3 окна: системная сводка, полный отчет и данные активных сенсоров. Вы можете быстро получить полный системный отчет и обширные данные активности, включая информацию с видеокарты, ЦП, ОЗУ, материнской платы, вентиляторов, ваших накопителей и т. д.
HWinfo часто обновляется (почти каждый месяц) и существует уже более 20 лет. Она доступна для 32- и 64-разрядных версий Windows. Есть даже версия для DOS. Программа бесплатная.
Open HWM

Эта программа подходит для компьютера с Linux. Она имеет открытый исходный код и распространяется бесплатно. Также есть версия на Windows. Очень простая по интерфейсу и функционалу, но предназначена для мониторинга систем. Работает и запускается быстро и не требует установки.
I-Nex
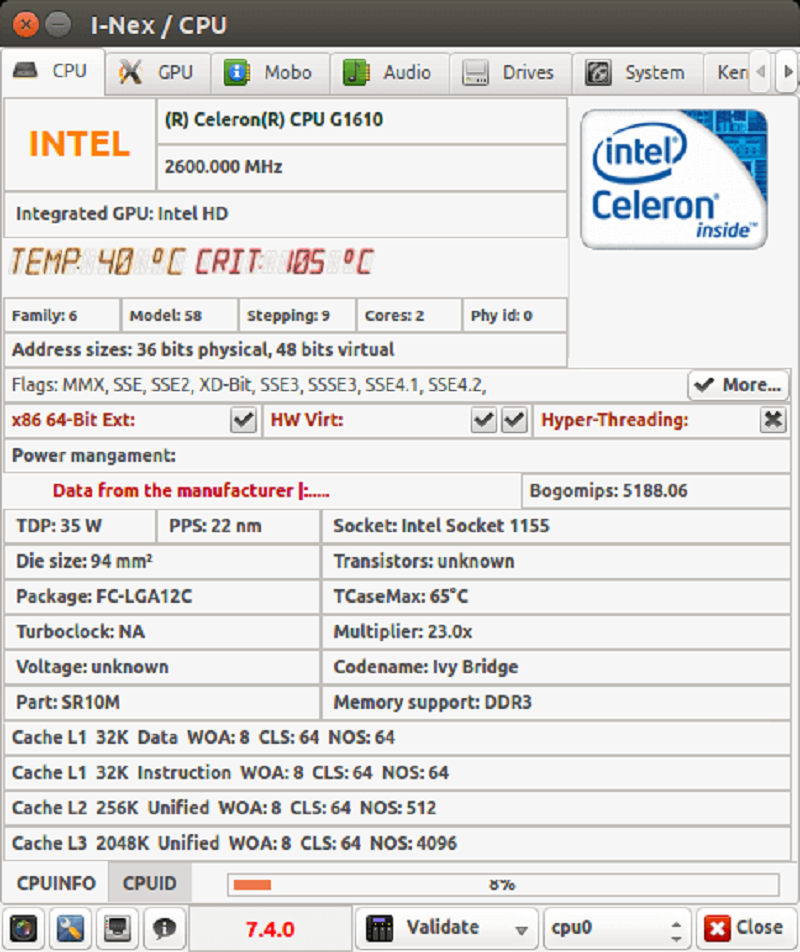
Для подробной информации о вашей системе на Linux есть этот инструмент. I-Nex работает примерно так же, как CPU-Z, при этом она предоставляет дополнительные сведения о жестких дисках, вашей аудиосистеме и работе операционной системы.
Victoria v4.3
Жесткие диски
Victoria v4.3
Freeware
Разработчик Сергей Казанский
Сайт hdd-911.com
Размер 454 КБ
Адрес загрузки hdd-911.com/index .php?option=com_docman&Itemid=31
Вердикт
Несмотря на наличие довольно большого количества программ для диагностики и «ремонта» жестких дисков, по-настоящему эффективных среди них до обидного мало. Victoria от российских разработчиков является приятным исключением из этого унылого правила. Утилита предназначена для тестирования производительности HDD и помощи в восстановлении информации с любых жестких дисков с интерфейсом IDE и SATA, функционирует как в среде DOS, так и в Windows. Список умений Victoria включает в себя дефектоскоп (анализ состояния поверхности HDD с помощью трех видов тестов, с подсчетом и отображением нестабильных участков), низкоуровневое форматирование винчестера, тест позиционирования головок (с целью выявления надежности и термоустойчивости дисковой подсистемы ПК), проверку буферной памяти и интерфейса на наличие ошибок (для быстрого определения дефектного шлейфа) и т. д. Bad-блоки, обнаруженные в предыдущем тесте, можно тут же скрыть методом переназначения секторов из резерва (remap), но не стоит забывать, что подобная процедура допустима лишь при незначительном числе дефектов, в ином случае предпочтительнее немедленно убрать всю ценную информацию с накопителя. Ну а если вам все-таки не повезло и на тестируемом винчестере обнаружены массовые повреждения, можно попытаться спасти хоть какие-то данные путем посекторного копирования произвольной области HDD в файл с пропуском битых участков. Однозначно лучшая утилита для ухода за вашим жестким диском!
Оценка производительности компьютера
По моему мнению, оценка даётся, для понятия общей картины производительности вашего ПК, что бы вы знали примерные его возможности. Пришли вы например в магазин, покупать компьютер и что бы вам не говорили, проверить всё можно посмотрев на оценку производительности компьютера. Это во первых, а во вторых, по оценке, вы можете выбрать такой системник, какой вам нужен. Например, если вы хотите играть в трёхмерные игры и смотреть фильмы в цифровом формате без тормозов, ваша оценка должна быть не ниже 5.0. Если компьютер нужен вам для работы с офисными приложениями и выхода в интернет, оценка 3.0-4.0, вас вполне устроит.
Имейте в виду, что более низкая оценка менее 3.0 сделает вашу работу на компьютере невыносимой, дело в том что интерфейс Aero накладывает на быстродействие Windows 7 значительную нагрузку и вам его придётся просто отключить. Читайте нашу статью .
Другой случай, системный блок у нас уже есть, решили мы на него установить Windows 7 и сразу после инсталляции получили оценку производительности компьютера
и растерялись, у кого она больше, у кого меньше и задумались, по каким же критериям Windows 7 оценивает наш компьютер, а вот по каким.
- Количество ядер процессора.
- Объём оперативной памяти
- Объём памяти видеокарты
- Интерфейс обмена данными жёсткого диска. Если SATA, оценка будет больше.
Возможности вышеприведённых комплектующих, позволяют Windows 7 произвести оценку вашего компьютера, но как ни странно, даётся она всегда, по самому низко-производительному устройству. К примеру возьмём с вами мой ноутбук (иллюстрация ниже), видите операционная система присвоила ему оценку 5.0, только из-за видеоадаптера.
Как улучшить оценку производительности компьютера? Берём системный блок, прямо в нашем торговом зале, он не игрового типа, со слабой видеокартой и общую оценку, Windows 7 так же присвоила ему по маломощному устройству. Если я сейчас поменяю видеоадаптер на более сильный, изменится и оценка. Если вы апгрейдили свой компьютер, то есть заменили какую-то низко-производительную комплектующую на более мощную и хотите проверить изменилась ли оценка, сделать это можно так. Пуск->Панель управления->Система и безопасность->Система-> Индекс производительности Windows->Повторить оценку
, естественно она изменится на более высокую. Оценка производительности ноутбука.
Зачем делать тесты, проверяющие скорость компьютера?
- Определяются задачи, которые компьютер может выполнить.
- Проверяются отдельные компоненты сборки компьютера для последующей замены.
- Проверяются характеристики нового купленного компьютера для подбора подходящей под конкретные запросы модели.
CPU-Z – программа для просмотра системных характеристик устройств компьютера.
Выдает очень много важной информации, особенно будет полезна более продвинутым пользователям. Утилита не требует установки, нужно просто запустить исполняемый файл и вы увидите подробную информацию о своем компьютере
Вот как выглядит сама програмка:

С помощью CPU-Z можно посмотреть характеристики следующих устройств:
- процессор
- материнская плата
- оперативная память
- видео карта
- версия BIOS (+ возможность поиска обновлений).
Изначально CPU-Z затачивалась для определения характеристик центрального процессора, и в основном и используется оверклокерами (пользователи, занимающиеся разгоном компьютера), поэтому по процессору она и выдает максимально подробную информацию. Позже уже, разработчики добавили возможность просмотра инфы и для видеокарты, но она довольно таки поверхностная.
Утилита очень проста, так что разберется с ней даже самый начинающий пользователь. Чтобы посмотреть информацию о устройствах, просто перемещаемся по вкладкам вверху.
Piriform Speccy
Российская программа, отображающая параметры компьютера.
Предоставляет подробный, детализированный отчёт с выводом в формат текстового файла, или XML
Разделы, в которые сгруппирована информация, выведены в левом столбике и по нажатию на название открывают информацию в главном поле окна. В графе «Общая информация» интерфейса speccy доступен просмотр суммарных данных о компонентах, без подробной детализации.
Он поверхностен, но даёт узнать модель центрального процессора, тип и объём установленной оперативной памяти, количество и тип устройств хранения данных
Выбрав для примера закладку «Оперативная память» получаем доступ к соответствующим данным. Информация об оперативной памяти начинается с физических параметров использованных элементов и количества, к электрическим характеристикам и далее к памяти, доступной Windows и вплоть до подробных характеристик каждого установленного чипа. Приятен полностью русифицированный интерфейс, корректно и грамотно переведены даже многие технические термины.
Как измерить скорость интернета
Чтобы бесплатно измерить скорость интернет-соединения и узнать реальное качество трафика, нужно:
- посетить наш портал SPEEDTEST;
- нажать кнопку, предлагающую начать тестирование;
- подождать, пока программа проведёт вычисления;
- посмотреть результаты.
Чтобы итоги оказались максимально точными, рекомендуется:
- заранее отключить все программы и приложения, использующие трафик;
- отключить обновления и отменить загрузки (скачивания);
- отключить от домашней сети wi-fi посторонние устройства или заменить беспроводное подключение соединением через кабель (LAN).
Данные полученные от сервиса
По итогам тестирования пользователям станут известны 3 глобальных показателя:
- скорость загрузки (мбит/с), отвечающая за время открытия сайтов, загрузки видео и скачивания файлов из интернета;
- скорость отдачи (мбит/с), показывающая качество видеозвонков и отвечающая за время загрузки файлов в файлообменники;
- ping (мс) – показатель, указывающий время, необходимое для передачи пакета с данными на сервер и его получения обратно (а также количество потерянных пакетов), актуален для онлайн-игр.
Выбрать из перечисленных показателей важнейшее невозможно, поскольку их значимость зависит от ситуации. Кроме того, при надёжном соединении все показатели должны быть на достойном уровне.
Нормальные значение входящей и исходящей скорости пинга
Назвать оптимальные значения скорости невозможно, поскольку они зачастую зависят от того, какой тариф подключен у пользователя. Именно на показатели тарифного плана и следует ориентироваться, сравнивая результаты тестирования с тем, что должно быть.
При этом нужно учитывать, что сервис измеряет скорость в Мбит/с, а в абонентском договоре могут быть указаны другие единицы, например, Мбайт/с, Кбайт/с или Кбит/с.
Также стоит знать, что:
- скорость загрузки и отдачи должна быть максимально высокой;
- пинг, напротив, должен оказаться минимальным (в идеале меньше 10 мс).
Легко проверить домашний компьютер на вирусы онлайн через ESET Online Scanner
Данный online сканер тоже не нуждается в скачивании на компьютер. Он будет загружен в качестве программного модуля, функционирующего без установщика антивируса и использующего вирусные базы полноценного ESET NOD32.
Как заявлено на сайте, ESET Online Scanner с легкостью обнаружит все типы угроз по новейшим версиям баз, а также выполнит эвристический анализ наполнения. После активации продукта можно откорректировать необходимые параметры, включить или выключить поиск ненужных приложений на ПК, сканирование архивов и прочие функции.
Далее идет стандартная процедура, при завершении которой будет выслан вам подробный отчет обо всех найденных угрозах. Утилита доступна на сайте производителя.
Далее выполняется стандартная для инструментов ESET NOD32 проверка компьютера на вирусы, по итогам которой вам приходит отчет о найденных угрозах со всеми подробностями. Главные плюсы сервиса:
- полное системное сканирование (займет примерно сорок минут, все зависит от скорости интернета и объемов диска);
- обнаружит любой тип угрозы;
- может найти вредоносное ПО даже в реестре;
- делает эвристический анализ;
- создает по итогам подробный отчет.
Еще одно преимущество – онлайн продукт автоматически ликвидируется после завершения проверочной процедуры, так что никаких файлов после себя не оставляет.
В специальных программах
Перейдем к обзору дополнительных программ, через которые можно посмотреть основные характеристики ПК.
Бесплатные программы
Speccy
При переходе на сайт доступны две версии — платная и бесплатная. Разница лишь в том, что в платной есть автоматическое обновление и премиальная техподдержка. Для просмотра конфигурации компьютера достаточно и бесплатной версии.
1. В главном окне на вкладке «Общая информация» собраны данные по каждому компоненту ПК. Дополнительно показана температура.
2. В левом меню, выбрав нужное устройство, будет дана подробная информация о его параметрах.
Также в программе есть возможность сделать снимок состояния ПК, сохранив таким образом его характеристики.
Особенно полезна эта опция при апгрейде. Можно скопировать снимок на флешку и показать в сервис центре — там точно подскажут, как подобрать совместимое оборудование.
Плюсы программы:
- Объемный функционал.
- Приятный и простой интерфейс.
- Возможность сохранить снимок текущего состояния ПК.
Из минусов: нет функционала для тестирования железа.
CPU Z
Сразу после старта откроется вкладка «CPU», на которой указана модель, сокет, частота и другие данные о процессоре.
В разделе «Mainboard» — информация об установленной материнской плате.
В разделе «SPD» можно посмотреть, в какой слот установлена оперативная память, и узнать её параметры.
Вкладка «Graphics» покажет краткую информацию о видеокарте.
Плюсы:
- Малый размер.
- Показывает полные характеристики процессора.
- Совместимость с любой версией Windows.
Минусы:
- Нет поддержки русского языка.
- Краткие сведения о видеокарте.
Hardware Info
Главное меню состоит из разделов, куда загружается подробная информация о каждом компоненте.
Щелкая по значку + и раскрывая списки, в дополнительном меню отображаются названия устройств. Кликнув по наименованию откроется его характеристика.
Дополнительно можно записать в html файл общие сведения о ПК. Для этого щелкните по кнопке «Save Report» и укажите место для сохранения.
Плюсы:
- Можно загрузить программу в портативной версии (без установки на комп).
- Показывает подробную информацию о каждом комплектующем.
- Есть возможность сохранить сведения в отчете.
- Присутствует встроенный датчик температуры и нагрузки на ПК.
Из недостатков:
- Нет поддержки русского языка.
- Нет инструментов тестирования.
GPU Z
Утилитка предназначена для просмотра данных о видеокарте. В главном меню показаны сведения об объеме памяти, пропускной частоте, типе памяти и других её параметрах.
Платные программы
Aida 64
Программа мультиязычная и при установке автоматически выбирает язык системы.
При первом запуске доступно 30 дней пробного периода. В нем ограничен функционал, но характеристики посмотреть можно. Также доступно меню диагностики системы, но не злоупотребляйте, чтобы не перегреть комплектующие.
В главном окне находятся вкладки с названиями подключенных устройств.
Раскрыв список, откроются характеристики и компоненты устройства.
В меню «Сервис» доступны инструменты для диагностики комплектующих.
Преимущества:
- Комплекс инструментов для детальной информации о ПК.
- Современное меню управления и наличие постоянных обновлений.
- Инструменты диагностики и стресс тесты.
Из недостатков:
- Высокая цена.
- В пробной версии недоступна полная информация о комплектующих.
SIW
Основной конкурент программы AIDA, включающий в себя целый комплекс инструментов для просмотра характеристик ПК. После установки будет 14 дней пробного периода.
В главном окне можно развернуть пункт «Оборудование» и просмотреть по списку данные о каждом из устройств.
В меню «Файл» можно создать быстрый отчет, в котором будет собрана вся информация о комплектующих.
Преимущества:
- Программа не требовательна к железу.
- Удобное и понятное меню инструментов.
- Данные о процессах, службах, времени работы и т.д.
Недостатки:
- Нет инструментов диагностики.
- В пробной версии скрыты некоторые данные.
SpeedFan 4.34
Мониторинг
SpeedFan 4.34
Freeware
Разработчик Alfredo Milani
Сайт www.almico.com/speedfan.php
Размер 1,61 МБ
Адрес загрузки www.almico.com/sfdownload.php
Вердикт
Постоянный мониторинг температуры процессора, графического чипа и жесткого диска – чрезвычайно важный процесс для современных «горячих» ПК, особенно если начинающий оверклокер разогнал свой ПК до максимальных пределов, не позаботившись о достойном охлаждении. И хотя современные системы термоконтроля новых CPU и GPU достаточно интеллектуальны, держать в systray индикатор состояния «железа» будет вовсе не лишним. SpeedFan – практически идеальный вариант для подобных целей. В отличие от коммерческих аналогов вроде Hardware Sensors Monitor, SpeedFan совершенно бесплатна и имеет аналогичный, а то и лучший набор функций. В частности, под юрисдикцию утилиты подпадает не только центральный процессор, но и графический чип вместе с винчестером, а при превышении температурного лимита SpeedFan автоматически выполнит одно из указанных вами действий – например, закроет ресурсоемкое приложение или проведет экстренную гибернацию системы. Ну а в качестве дополнительного бонуса SpeedFan может похвастать умением считывать показатели S.M.A.R.T. жесткого диска и заблаговременно предупреждать вас о вероятности его скорого выхода из строя.
Изучаем документацию
Это очень важный пункт при диагностике компьютерного устройства. Покупатель обязан внимательно проверить комплектацию поставки. Нужно попросить у продавца документацию, которая всегда прилагается к электронному устройству. В ней обязательно указывается, какие и сколько проводов или же дисков поставляется с данным изделием. Не нужно стесняться задавать вопросы продавцам, если что-то смущает, возникают какие-то дополнительные вопросы, что-то непонятно. Продавцы обязаны объяснить все нюансы, разъяснить неточности.
Можно использовать одну хитрость и проверить компьютер на наличие тех составляющих, которые указаны в документах. Естественно, продавцы не разрешают раскручивать компьютер, чтобы заглянуть внутрь.
Существует способ определить правильность комплектации, согласно документам. Для этого используются специальные программы, например,
- Everest,
- SiSoft Sandra.
Можно обойтись и без такого программного обеспечения, пользуясь только операционной системой Windows, позволяющей проделывать эффективную проверку.
HWMonitor
HWMonitor выводит большую таблицу с подробными характеристиками
У HWMonitor есть также платная версия Pro. Она предлагает несколько дополнительных функций, среди которых удалённый контроль состояния ноутбука через другой компьютер или телефон, а также отображение температуры выбранного компонента в системном трее при сворачивании главного окна программы.
Плюсы:
- Сбор информации обо всех подключенных устройствах.
- Снятие показаний с различных датчиков.
- Удалённый контроль состояния компьютера через другой компьютер или мобильное устройство (доступна в версии Pro).
Минусы:
- Нет тестов для проверки производительности и стабильности работы под нагрузкой.
- Нет официального перевода интерфейса на русский язык.
- Не отображаются характеристики устройств.
Проверка процессора и какая у него скорость
Первое, что большинство людей хотят знать при изучении спецификаций компьютеров, это какой процессор (CPU) установлен в компьютере, и, к счастью для нас, это одна из самых простых частей информации, которую можно найти. Если вы используете Windows 10, вы буквально в 2 кликах мыши от этой информации.
Чтобы узнать, какой процессор у вашего компьютера, просто сделайте следующее:
- Щелкните правой кнопкой мыши меню «Пуск» в нижнем левом углу рабочего стола.
- В появившемся меню выберите и нажмите «Система».
- В разделе «Характеристики устройства» → Процессор вы запись о том, какой процессор установлен на вашем компьютере.
Одна из самых простых вещей для проверки на любом компьютере.
Как проверить быстродействие и производительность ноутбука
1. Способ, который не требует дополнительного программного обеспечения. Нужен будет только Диспетчер задач.
Запускаем его. Если кто не знает, нажимаем комбинацию клавиш ctrl+alt+delete.
На вкладке Быстродействие мы можем наблюдать загруженность процессора и оперативной памяти. В моём случае были выявлены такие показатели:
Файл подкачки – 1,27 Гб. Шокирующие показатели если учитывать, что на компьютере не запущено серьезных программ. Сейчас лишь печатаю данную статью и показатель уже вырос – 1,68 Гб… Если сейчас ещё запустить какую либо задачу, то комп зависнет и будет жутко тормозить. Пример вот:
Но что вообще обозначает файл подкачки в диспетчере задач? Данный файл используется, если компьютеру не хватает собственной оперативной памяти. Почему именно такие значения и вообще зачем он нужен я обязательно это выясню.
Остальные показатели вкладки Быстродействие меня не очень интересуют.
2. Способ, который требует установки дополнительного программного обеспечения.
В качестве дополнительного ПО можно установить программку AIDA64, я её скачал отсюда — http://www.aida64.ru/download.
Программка эта не бесплатная, но даётся 30 дней чтобы ознакомиться с ней.
Во вкладке сервис можно “поиграться” с различными тестами. Можно потестировать скорость диска, памяти. Также возможно провести тест стабильности системы. Здесь вы увидите показатели температуры, скорость вращение кулеров и многое другое.
Благодаря этой программке я узнал, что три моих жестких диска свободны лишь на один процент! Возможно именно из за этого и тормозит компьютер! Я конечно знал, что у меня беда со свободным местом, но не придавал этому особого значения.
3. Способ, которым можно определить производительность компьютера онлайн.
Как бы я не искал в Интернете такой способ, я его не нашел. Что тут говорить – свободная ниша! =) Думаю такие сервисы когда нибудь появятся, или просто я их плохо искал… Хотя вроде и вбивал в поисковик – Проверка ноутбука на производительность онлайн
.
Напоследок, мне бы хотелось спросить, а как вы определяете быстродействие своего компьютера? Можете посоветовать мне, как я могу увеличить быстродействие своего ноутбука? Как мне избавиться от компьютерных тормозов? И как вы думаете, почему и от чего упала производительность моего ноутбука.
В одной из своих будущих статей, я расскажу, как избавился от тормозов и повысил производительность своего компьютера. А может и не избавился… =)
Узнаете , а на сегодня всё, мне пора, до скорого!
Оценка производительности компьютера
у меня 3,3, говорят это очень мало. Но лично мне какая разница, неужели я не смогу устанавливать игры или нужные мне программы? Какие критерии использует Windows 7 при оценке производительности и можно ли её повысить, без замены комплектующих? Сергей.
Расскажу смешной случай, мой знакомый купил компьютер, привёз домой и установил самостоятельно, включил и увидел оценку производительности компьютера 3.0, а в магазине ему демонстрировали 5.5. Естественно он поехал назад, менеджер по продажам включает при нём компьютер и все видят оценку 5.5. Приезжает он домой, включает системный блок и видит всё те же 3.0, с ним происходит истерика, мне уже звонит его жена, приезжай, говорит, не знаю что с мужем делать. На месте я конечно всё проверил на предмет правильного подсоединения системного блока и монитора, друга в это время отпаивали валерьянкой на кухне. Смотрю а на материнской плате, кроме мощной видеокарты интерфейса PCI Express на 1Гб памяти, присутствует так же встроенная или интегрированная графическая карта, на многих материнках такие есть, он туда и подсоединял, естественно оценка будет с ней ниже. Менеджер же, в магазине, подсоединял всё правильно и оценка соответственно была выше.
EVEREST Home Edition – программа для просмотра подробнейших сведений о “железе” компьютера.
Можно сказать приложение – легенда. Наиболее популярный софт среди продвинутых пользователей для определения системных характеристик компьютерной техники, а также тестирования и диагностики программных и аппаратных средств компьютеров. С помощью Эвереста можно узнать абсолютно все о своем компьютере, и не только о технических характеристиках аппаратной части, но и о установленной программной части. Поэтому данное приложение, на мой взгляд, как нельзя лучше подойдет для наших целей, а именно – как узнать технические характеристики компьютера. Home Edition – это более урезанная версия более продвинутой софтины для профессионалов – EVEREST Ultimate Edition, но ее возможностей с лихвой хватит на наши нужды, тем более, что старший брат является коммерческим продуктом, тоесть предоставляется на платной основе.
Как и предыдущая наша утилита, EVEREST Home Edition также не требует установки. После запуска программы, перед вами откроется такой вид:
и тут уже вы можете просматривать любую информацию, которая вас интересует от процессора, до установленной операционной системы. Что очень удобно, с помощью EVEREST также можно обновлять драйвера, делать тесты системы и сравнить результаты с другими наборами комплектующих.
>>>Скачать EVEREST Home Edition<<<
В принципе этих двух программ более чем достаточно, чтобы посмотреть характеристики компьютера. Есть конечно и множество других хороших приложений, но для рядового пользователя этих хватит с головой. Тем более, что они очень простенькие и бесплатные. Так что пользуйтесь, узнавайте характеристики своей компьютерной техники, а если что осталось не понятно, то прошу в комментарии.
На этом все. Всем удачи! И до встречи на страницах сайта pc-users.ru.
| Следите за обновлениями блога в Telegram-канале: @pcusers |
Преимущества программки для определения железа AIDA64
Длительное время пользуясь AIDA64, вряд ли удастся не заметить все те реальные возможности, которыми она так щедро одаривает своих пользователей. Начну, пожалуй, с того, что подобный программный продукт прекрасно «осведомлен» о всех составляющих компьютера, включая установленные программы, подключенные устройства, железо, сеть, используемую операционную систему и пр., что в свою очередь позволяет с легкостью получать всю необходимую информацию о них.
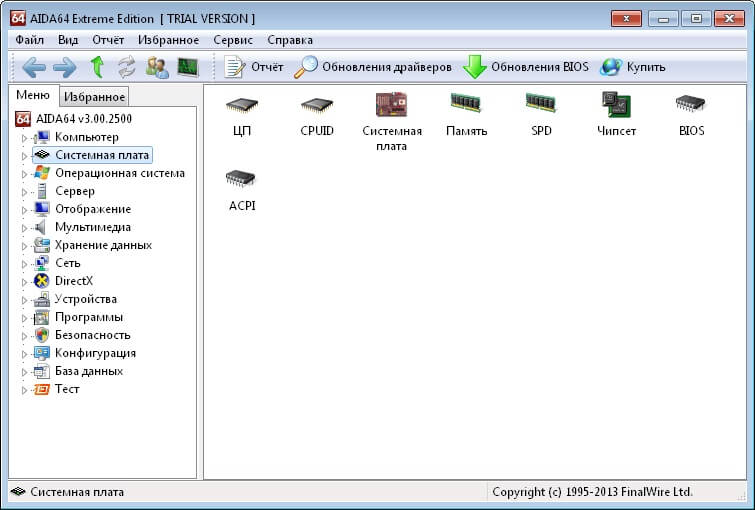
При этом данные, полученные через AIDA64, полностью отвечают действительности. В чем тут дело? Пожалуй, в том, что программка является не просто качественным, а высококлассным продуктом, который включает информацию о более чем 140 тыс. разнообразных устройств. Причем подобная база данных постоянно обновляется, что позволяет адекватно определять состояние абсолютно любого железа независимо от времени его сборки.
Вдобавок интерфейс программки русифицированный, поэтому при ее использовании не нужно запасаться словарями, нанимать переводчика или записываться на курсы иностранных языков. При этом нет необходимости отыскивать необходимые компоненты во всевозможных вкладках и разделах: для удобства все они вынесены в отдельное меню, которое отображается в главном окошке AIDA64 слева. В частности, одного клика мышкой достаточно, чтобы перейти к параметрам диагностики данных:
- компьютера (имя, датчики, питание, разгон, суммарная информация и пр.):
- системной платы (центральный процессор, ОЗУ, чипсет, BIOS и пр.);
- операционной системы (тип ОС, драйвера, службы, процессоры и т. д.):
- сервера (пользователи, локальные и глобальные группы, общие ресурсы и пр.);
- графического отображения (шрифты, монитор, рабочий стол и пр.):
- мультимедиа, сети, безопасности и пр.
- В то же время еще одним несомненным плюсом AIDA64 являются и встроенные в утилиту профессиональные тесты для проверки работоспособности компьютера:
- С их помощью, в частности, можно протестировать память, системную плату, определить частоту центрального процессора и пр.:
Кроме того, средствами AIDA64 можно выполнить мониторинг системы, получив тем самым информацию о ее нагрузке, а также выявить и при необходимости перенастроить недокументированные параметры железа, обновить драйвера и BIOS, осуществить бэкап данных и пр.
Секреты установки AIDA64
Еще одним явным плюсом AIDA64 является и весьма простая установка. В частности, для того чтобы установить эту программку на свой компьютер, вначале нужно дважды кликнуть по установочному файлу, затем клацнуть в открывшемся окошке кнопку «Запустить», выбрать язык и нажать OK:
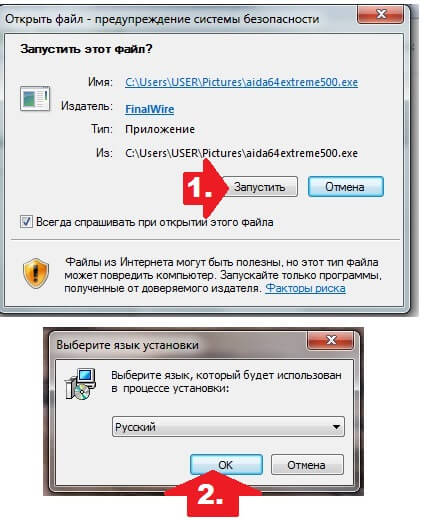
После этого от нас требуется кликнуть в открывшемся окошке кнопку «Далее», дать согласие на лицензионное использование и вновь щелкнуть «Далее»:
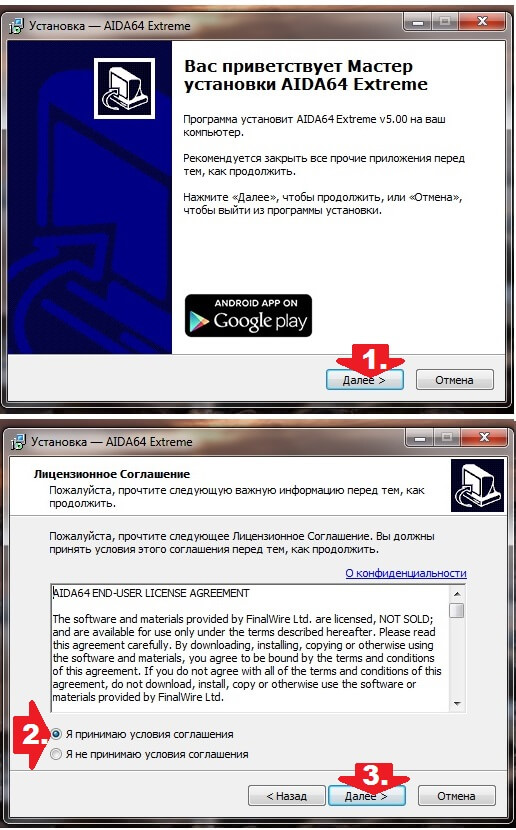
Дальше – проще. С помощью кнопки «Обзор» выбираем, куда именно нам хотелось бы установить программку, а затем дважды поочередно в каждом из окошек жмем «Далее»:
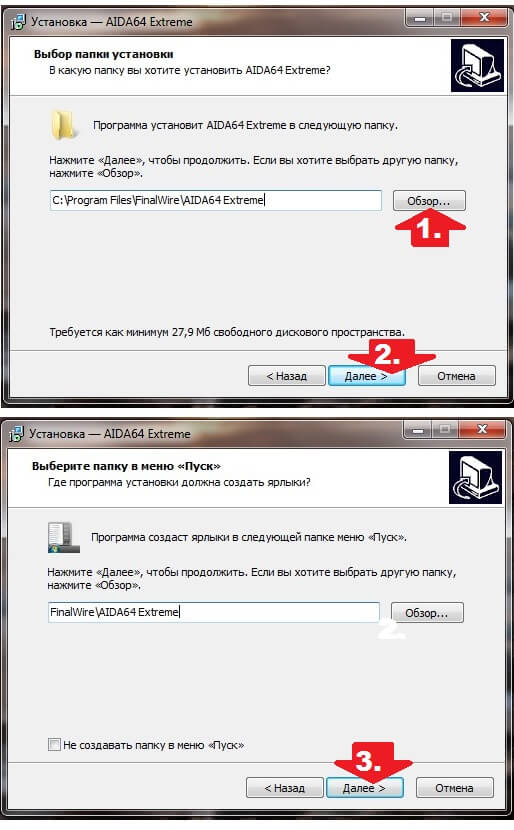
Напоследок клацаем «Установить», дожидаемся завершения копирования данных и выходим из мастера установки, щелкнув кнопку «Завершить»:
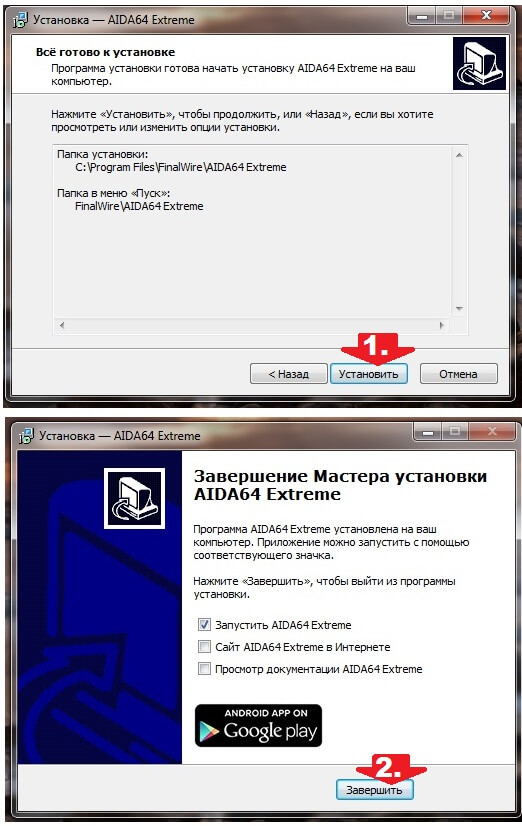
Как видите, проще уже просто некуда! В целом же анализируя все достоинства AIDA64, можно без преувеличений сказать, что лучшей программки для определения железа компьютера на сегодняшний момент не существует. Единственное неудобство в ее использовании, пожалуй, только в том, что после скачивания и установки этой утилиты на компьютер автоматически включается 30-дневный бета-режим или, проще говоря, пробный период, по истечении которого потребуется зарегистрироваться на официальном сайте разработчика www.aida64.ru.
От чего зависит скорость интернет-соединения
В первую очередь качество соединения зависит от провайдера, поэтому, если проверка реальной скорости интернета показала низкие результаты, стоит поискать телефон call-центра. Но дополнительно стоит помнить, что на стабильность сети влияют:
- уровень нагрузки на сеть (повышается по вечерам и в праздничные дни);
- возможности компьютера (устройства с малой производительностью не могут быстро выполнять все команды пользователя);
- тип подключения (лучше выбрать подключение через кабель, чем wi-fi);
- фоновые программы и приложения, способные потреблять большую часть трафика;
- обновления (включая обновление Windows);
- попавшие на ПК вирусы и вредоносные программы;
- многочисленные устройства, подключенные к домашней сети.
Также иногда, когда речь идёт о мобильной или спутниковой связи, на качество подключения влияют погодные условия или покрытие сети.
Как увеличить скорость интернета
Чтобы увеличить скорость интернета, достаточно устранить перечисленные выше помехи. Для этого стоит:
- отключить ненужные программы;
- остановить загрузки и обновления;
- поменять тип подключения на LAN;
- провести проверку на вирусы;
- проверить, не подключились ли к беспроводной сети wi-fi посторонние люди;
- сменить сервер.
После чего останется провести повторный замер с помощью нашего сервиса и узнать, стал ли пинг меньше, а скорость выше.
System Explorer
Интерфейс System Explorer по умолчанию похож на «Диспетчер задач». Он представляет собой окно с четырьмя вкладками, показывающими текущие процессы, производительность, соединения и историю выполнения различных действий. Если нужно больше информации, рекомендуем переключиться в режим Explorer Mode. В нём данные представлены в виде «Проводника», навигация по которому осуществляется через боковое меню.
System Explorer заменяет сразу несколько системных утилит
Через System Explorer можно:
- Следить за производительностью системы.
- Просматривать текущие задачи и создавать новые.
- Контролировать влияние процессов на производительность и управлять ими.
- Изучать запущенные модули, службы, используемые драйверы.
- Настраивать список автозагрузки.
- Следить за параметрами работы антивируса и брандмауэра Windows.
- Создавать снимки системы и сравнивать их между собой.
- Просматривать историю, в которой ведётся регистрация всех действий.
System Explorer проверяет запущенные процессы через собственную базу данных и предупреждает о наличии вредоносных файлов. Для этого программе требуется подключение к интернету.
Плюсы:
- Предлагает в едином интерфейсе функциональность нескольких системных утилит с расширенными возможностями.
- Отслеживает производительность системы в реальном времени и выводит показатели через иконку в системном трее.
- Выдаёт подробную информацию обо всех действиях, которые происходят в системе: запуске файлов и программ, завершении работы приложений, подключении к сети и т.д.
Минусы:
- Большое количество настроек может запутать.
- Нет встроенных тестов и информации о подключенных устройствах.
- Программа редко обновляется.
Как узнать характеристики своего компьютера часть 3
Узнать характеристики компьютера
помогут онлайн сервисы. Один из них Ma-Config.com
расположен по адресу (http://www.ma-config.com/ru
).
Услуг, которые предлагает это сервис, вполне достаточно для определения конфигурации ПК. Здесь можно определить аппаратное и программное обеспечение компьютера, и сохранить эту информацию в PDF. Сделать анализ системы на недостающие драйвера и установить их. Можно отслеживать температуры и напряжения процессора, графической карты и других компонент компьютера. Узнать причину падений Windows в синий экран.
Смотрим видео как с помощью Ma-Config.com узнать характеристики компьютера.
источник
Бесплатная утилита AIDA32 в течении долгого времени была лучшей программой для сбора информации о системе, и не имела никаких достойных аналогов. Она предоставляла полную информацию почти по каждому аппаратному и программному обеспечению. А так же позволяла проверять окружение в сети и проводить тесты производительности памяти .
Однако, в марте 2004 года разработчик объявил о том, что развитие AIDA32 будет заморожено, а основное развитие будет перенесено в другую компанию. Где в последствии была продолжена разработка AIDA32, но уже в качестве коммерческого продукта под названием Everest. Когда в 2010 году Everest была приобретена FinalWare, разработка продукта Everest была прекращена. Тем не менее, сам продукт продолжил свое существование, но уже под именем AIDA64, который до сих пор существует. К сожалению, у данного продукта есть только триальные версии.