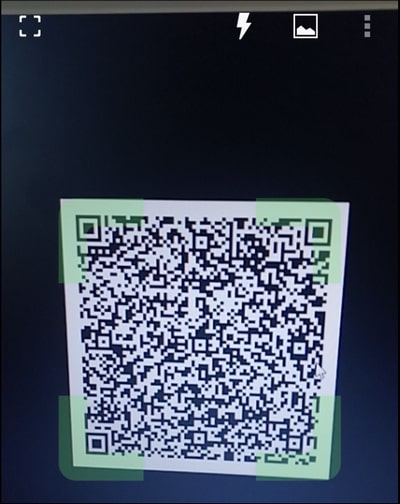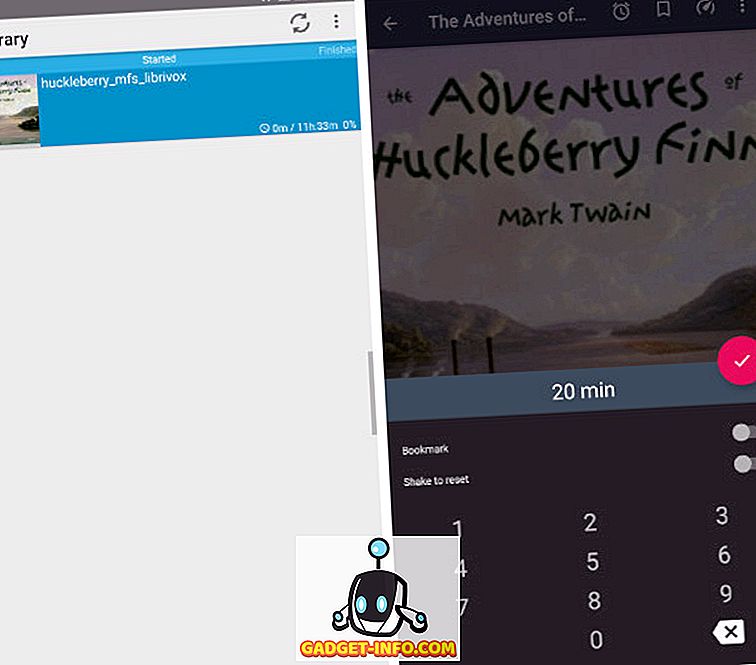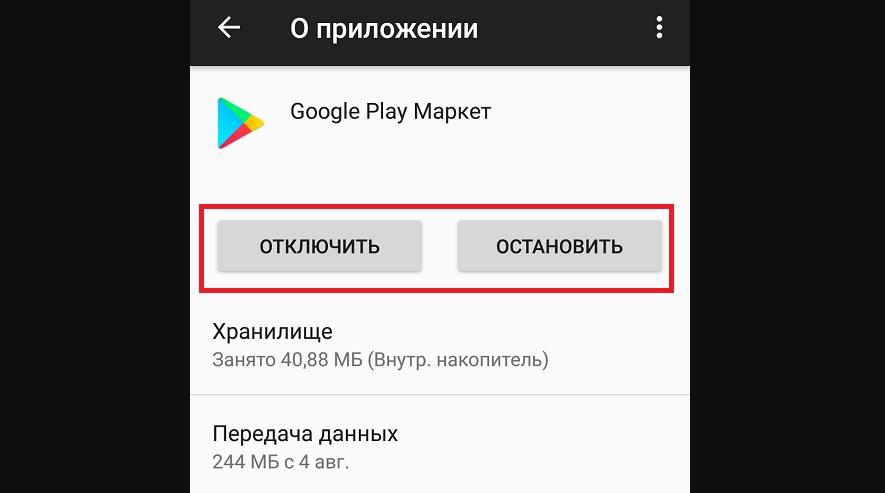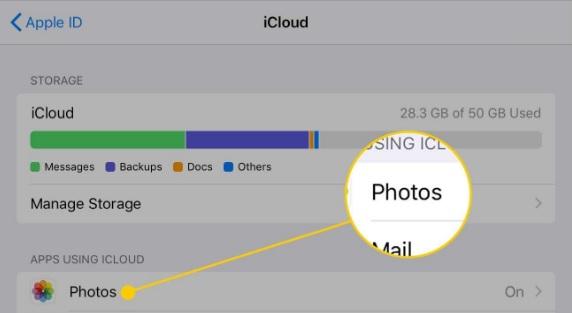Топ-10 приложений для создания видео на устройствах android, iphone и ipad
Содержание:
- Способ 2: PowerDirector
- Video Star
- В какой программе создать видео из фото
- Prezi — интернет-сервис для создания презентаций с нелинейным сценарием
- Программа для создания клипов — Windows Movie Maker
- Moovly — программа для создания видеоинфографики
- «Bolide Slideshow Creator» — простой видеомейкер
- Как сделать видео из фотографий в ФотоШОУ PRO
- ТОП-5 программ для создания видеопоздравлений
- Как создать видеопоздравление в монтажной программе
- Онлайн сервисы для создания клипа из фотографий
- 5 приложений для создания субтитров на Android
- Perfect Video, Movie Maker
- KlipMix
- Программа для создания клипов — Nero
- «Socusoft Photo to Video Converter» — удобное создание видео из фото и музыки
- Wideo — создавайте корпоративные ролики для бизнеса и маркетинга
Способ 2: PowerDirector
Смонтировать ролик поможет и приложение PowerDirector, одно из самых популярных и функциональных в Android.
Создание нового проекта
Создать новый проект в рассматриваемой программе достаточно просто.
- Во время первого запуска ПауэрДиректор запросит доступ к внутреннему накопителю, предоставьте его.
В основном меню тапните по кнопке «Создать новый проект…».
Выберите настройки будущего видео: название и соотношение сторон.
Готово – появится главный интерфейс редактора.
Добавление новых элементов
-
Рабочее пространство PowerDirector максимально приближено к подобным приложениям с настольных компьютеров – в частности, панель выбора источника для основного ролика.
Видео можно выбрать из файловой системы устройства,Google Диска, снять камерой или указать один из встроенных стоковых футажей. Аналогичным образом организован выбор изображений и звуковых дорожек.
Для добавления графического клипа, звука или отдельного кадра выделите нужное одиночным тапом и нажмите на кнопку «+».
Обратите внимание, что к проекту можно добавить максимум два элемента
Доступно также добавление слоёв с надписями, изображениями или стикерами – для этого следует перейти на соответствующую вкладку с помощью панели слева. Принцип вставки этих вариантов аналогичен предыдущему.
После добавления элементы попадают на панель дорожек в нижней правой части экрана приложения. Панель разделена по типу «ролик-наложения-звук».
Редактирование проекта
-
Для редактирования того или иного элемента тапните по нему – он будет выделен и появится контекстная панель инструментов.
Для видеоклипов она состоит из следующих опций:
- «Разделить» – разделяет клип на отдельные фрагменты произвольного размера;
- «Громкость» – позволяет настроить встроенную звуковую дорожку основного видеоряда;
- «Фильтр» – накладывает на весь ролик один из нескольких графических фильтров;
- «Регулировка» – здесь находятся опции базовой цветокоррекции;
- «Скорость» – позволяет настроить темп воспроизведения клипа;
- «Эффект» – накладывает графические спецэффекты, которые представляют собой более продвинутый вариант фильтров;
- «Глад.кожа» – добавляет сглаживающий фильтр-бьютификатор;
- «Панорамирование и масштаб» – масштабирование кадра;
- «Обрезать» – производит обрезку по заданным пользователем параметрам;
- «Повернуть» – осуществляет поворот кадра, по часовой стрелке;
- «Переворот» – позволяет отразить кадр по горизонтали;
- «Копировать» – делает дубликат выделенного элемента;
- «Стабилизатор» – добавляет опцию электронной стабилизации, доступна только в платной версии PoweDirector;
- «Обратное воспроизведение» – инвертирует проигрывание клипа.
- Инструменты редактирования наложенных элементов зависят от их типа – например, для изображений и стикеров они в основном дублируют таковые для роликов, но имеют и некоторые специфические, вроде настройки прозрачности, использования маски или постепенного исчезновения.
Редактирование надписи позволяет в основном форматировать текст.
Возможностей изменения внешней звуковой дорожки тоже немного – можно только отрегулировать громкость, разделить или создать копию добавленного фрагмента.
Сохранение проекта
Сохранение результатов вашей работы в PowerDirector делается так:
- В рабочем пространстве программы нажмите на кнопку вывода в панели справа, она сама верхняя.
Доступны варианты в виде сохранения локально, публикации на Facebook, YouTube или в облачном хранилище разработчиков (требует платную версию), а также экспорт в иное приложение.
Все предложенные методы предполагают конвертирование готового клипа и сохранение копии локально. Выберите желаемое качество, затем нажмите «Настройки».
Можно настроить место сохранения (для SD-карты дополнительно понадобится предоставить разрешение на доступ), битрейт и частоту кадров. Установите всё, что требуется, и нажмите «ОК».
По возвращению к вариантам тапните «Записать результат» (для сохранения на телефоне) или «Далее» (для всех прочих).
Начнётся конвертирование, которое занимает некоторое время. Как и в случае с InShot, может показаться, что приложение зависло, однако на самом деле это не так и надо подождать ещё немного. По окончании процедуры появится сообщение об удачном завершении монтирования.
PowerDirector предоставляет больше возможностей для редактирования видео, чем большинство других подобных приложений, однако в бесплатной версии присутствует ряд ограничений – часть функционала доступна только в платной версии, а также в нём есть реклама, пусть и ненавязчивая.
Опишите, что у вас не получилось.
Наши специалисты постараются ответить максимально быстро.
Video Star
Это приложение простое в использовании. Выберите свою любимую песню. Затем выберите видео, которое вы хотите обработать. Подождите немного, пока приложение соединит эти два компонента. Сделано. Приложение также видео редактор. Разместите видео у себя дома и работайте с выбранной сценой. Вы можете добавить видеоэффекты или наклейки. Вы можете добавить фильтры к видео, чтобы сделать его более красивым.
Загрузите приложение, и вы получите пожизненный доступ ко всем пакетам. Если вы работаете в качестве редактора видео, то вам нужно это приложение. Иногда вам нужно срочно отредактировать видео или добавить к нему аудио. Вам нужно найти компьютер, чтобы сделать это. Не спешите его искать. Вы можете сделать это на своем смартфоне. Всего пара секунд, и ваше музыкальное видео готово!
В какой программе создать видео из фото
Наиболее удобный вариант — установить специальный софт на компьютер. Вы получите множество инструментов и не будете зависеть от капризов интернет-соединения
Ниже мы приведём ПО, на которое стоит обратить внимание:
ФотоШОУ PRO
ФотоШОУ PRO — русскоязычная программа для создания видео из фотографий. Вы сможете брать снимки, видеофайлы, гифки, картинки и мелодии. Есть гибкий удобный инструмент для оживления картинок. В программе имеется коллекция шаблонов, эффекты и фильтры, переходы, красивые титры и заставки, а также библиотека аудио. Готовый материал можно сохранить в любом формате.
Преимущества:
- Удобный понятный интерфейс на русском языке;
- Возможность подготовить слайд-шоу по шаблонам за 5 минут;
- Большая коллекция титров, спецэффектов, переходов и музыки;
- Подготовка анимации вручную;
- Сохранение в любом формате.
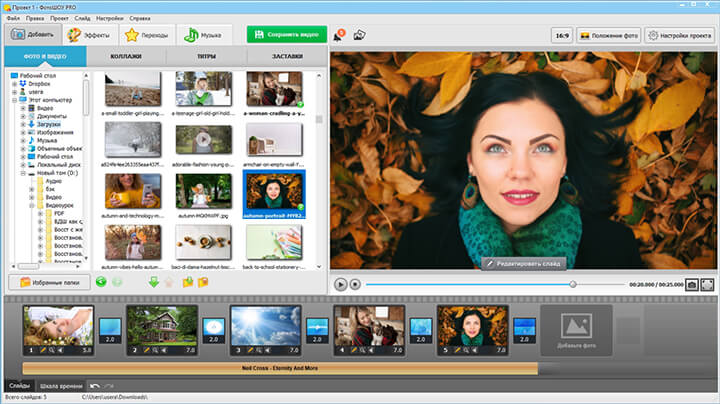
Интерфейс ФотоШОУ PRO
ВидеоШОУ
Плюсы:
- Русскоязычный понятный интерфейс;
- Использование фотоснимков и роликов любых форматов;
- Обширная библиотека спецэффектов и переходов;
- Настройка анимации с нуля;
- Сохранение в выбранном расширении.
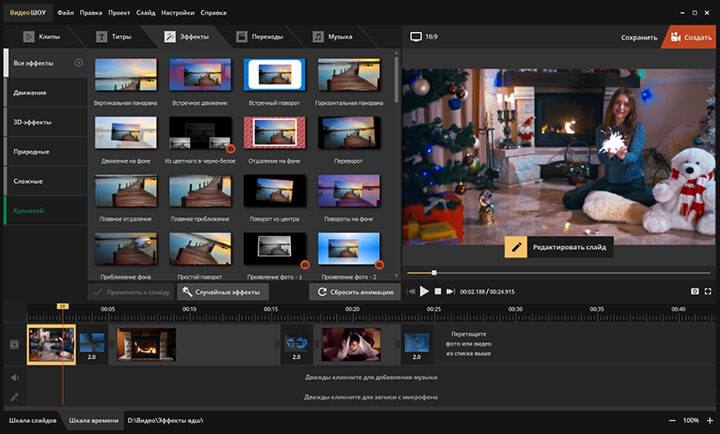
Интерфейс ВидеоШОУ
ProShow Producer
Преимущества:
- Многообразие инструментов;
- Высокое качество результата.
Недостатки:
- Сложное управление;
- ПО больше не поддерживается.
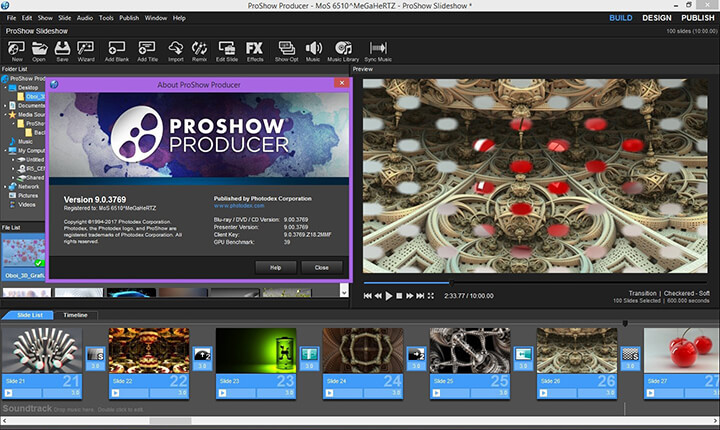
Интерфейс ProShow Producer
Prezi — интернет-сервис для создания презентаций с нелинейным сценарием
Prezi — интернет-сервис, который позволяет быстро создавать видеопрезентации из готовых шаблонов
Используя возможности сервиса, вы сможете разрабатывать собственные презентации для обучения и бизнеса, тренинги. Добавляйте в презентацию фотографии, изображения, аудиосопровождение и видеоролики. Prezi позволит встроить вашу презентацию на сайт так же просто, как и ролик с ютуба.
Как начать работу в Prezi:
Для удобства есть пошаговая инструкция и хороший набор готовых шаблонов. Вы сможете импортировать медиафайлы, а также работать в совместном режиме. Это позволит выполнять проекты большого объема и установить отдельные режимы доступа для участников.
Недостаток программы — отсутствие русскоязычного интерфейса.
В программе есть функция покадрового редактирования. Она значительно облегчает работу над записью, однако требует определенных навыков. Эта функция представляет собой нечто среднее между классической тайм-линией и последовательной сменой слайдов вручную.
Вы сможете показать готовую работу, даже если у вас не будет интернета, достаточно скачать ее через Portable Prezi. Полученный зип-файл можно сохранить на флешке.
Чтобы сделать видеопрезентацию уникальной и интересной, используя набор готовых шаблонов, потребуется тщательно проработать каждый кадр. Видео о создании презентации на основе шаблона:
При выборе Prezi будьте готовы оплачивать ежемесячную подписку в размере $13. Отдельные условия разработчики предусмотрели для преподавателей высших учебных заведений — для них использование бесплатное.
Программа для создания клипов — Windows Movie Maker
Это стандартная программа, которая входит в комплекте нашего любимого Windows. Но иногда все же она не обнаруживается. Если ее нет — скачивайте. Если есть, в дальнейшем видео будет показан процесс создания клипа с помощью этой программы.
Windows Movie Maker принадлежит к категории freeware (бесплатная). Поэтому в своем случае она уникальна. Просто все остальные программы платные, в своем большинстве.
Дабы сделать работу с программой проще, основные ее функции разбиваются на 3 группы: запись видео, монтаж фильма, и окончание создания фильма.
- Первая категория отвечает за импорт материалов: это могут быть изображения, видео, картинки или звук.
- Вторая отвечает за добавление видеоэффектов, переходов и титров. В частности стоит отметить удобство работы с этими процедурами в режиме раскадрирования.
- Третья категория помогает сохранить запись в отличном качестве, как на самой видеокамере, так и на внешнем носителе.
Как видим, Windows Movie Maker можно считать бесплатным решением для тех, кто делает свои первые шаги. Программа на английском языке, но разобраться в ней не так сложно.
Moovly — программа для создания видеоинфографики
Moovly — это сервис, который позволяет создавать инфографику и простые видеопрезентации из библиотеки изображений или своих картинок, наложить аудиоряд. Анимированные видео в этой программе создать вы не сможете.
Так выглядит видеоинфографика, созданная в Moovly:
С Moovly вы сможете составлять инфографику, обычные и видеопрезентации, а также разработать собственный рекламный баннер. Готовый ролик можно конвертировать во flash или залить на Ютуб или в соцсети, а также поделиться ссылкой по электронной почте.
Такой баннер можно создать в Moovly
Знакомство с программой и создание ролика:
Программа проста в использовании, есть бесплатная версия. Недостаток Moovly в невозможности создания анимированного видео и небольшой библиотеке готовых шаблонов, которого вполне хватит для новичка. К тому же при необходимости придется вручную рисовать графики и диаграммы.
При выборе бесплатной версии на записи будут водяные знаки, длительность ограничена 10 минутами, а расширение — всего до 480 р., но срок использования не ограничен. За $9,9 в месяц можно делать видео до 30 минут, ну а при выборе максимального тарифа за 24 доллара вы сможете работать над роликами без ограничений.
«Bolide Slideshow Creator» — простой видеомейкер
Программа «Bolide Slideshow Creator» — это бесплатный конвертер, который позволит вам легко создать своё слайд-шоу. Программа умеет работать с большинством популярных видео форматов и аудио форматов. Позволяет сохранять созданное видео в форматах AVI, MKV, FLV, WMV, MP4, имеет поддержку FullHD, а также обладает русскоязычным интерфейсом. Работа с утилитой проста и понятна, и не вызовет особых проблем даже у начинающего пользователя.
Чтобы воспользоваться Bolide Slideshow Creator выполните следующее:
- Загрузите «Bolide Slideshow Creator», установите и запустите продукт, перейдите во вкладку «Options», выберите «Languages» (язык) — «Русский»;
- Для загрузки фотографий перейдите на вкладку «Фото» и, нажав на кнопку с изображением папки, загрузите фото для вашего будущего ролика. После загрузки всех фото перетащите их в нижний ряд редактирования в той последовательности, в которой они будут демонстрироваться в будущем слайд-шоу. Само перетаскивание производится кликом на фото, зажатием левой клавиши мыши, и сдвигом фото в нижний ряд редактирования в соответствующую область;
- Перейдите во вкладку «Аудио Файлы» и загрузите с её помощью аудиофайл, который будет выступать в форме звукового сопровождения для вашего слайд-шоу. Затем также перетащите его в нижний ряд, где расположено словосочетание «Audio can be dragged here»;
-
С помощью экрана справа и кнопок управления вы сможете просмотреть ваш ролик, а для его сохранения нажмите на кнопку «Сохранить видео».
Что относится других вкладок, то вкладка «Переходы» позволяет выбрать форму визуальных переходов между фото, а вкладка «Эффекты» позволит добавить к вашему ролику текст, сделать зум какой-либо части экрана, перевернуть изображение или повернуть его зеркально.
Как сделать видео из фотографий в ФотоШОУ PRO
Этот фоторедактор с музыкой — наиболее простой и удобный в использовании, а результат получается профессионального уровня. Поэтому разберём, как создавать видеоролики из снимков именно в нём.
Для начала посмотрите урок по работе в программе:
ШАГ 1. Скачайте и установите ФотоШОУ PRO
Первым делом следует скачать дистрибутив редактора и установить его на ПК.
Скачать ceйчас
* Отлично работает на Windows 7-10, XP, Vista
ШАГ 2. Добавьте материал
Из папки на ПК выберите картинки, любимые кадры, записи с камеры и перетащите их на рабочее поле внизу. Можно брать файлы любых расширений.
Добавьте файлы в работу
ШАГ 3.Установите заставки и титры
В соответствующих разделах редактора вы найдёте большое количество интересных вариантов на любую тему. Выберите подходящий и отредактируйте его на свой вкус через опцию «Редактирование слайда». Можно заменить длительность показа, фон, надписи и т.п.
Установите заставки
Шаг 4. Редактирование слайдов
Поработайте над каждым фрагментом вашего проекта. Вы можете накладывать на него элементы, приводить их в движение через ключевые кадры, добавлять свечения, погодные эффекты и т.п.
Настройте элементы слайда
ШАГ 5. Установите переходы
Вы можете выбрать, через какую анимацию фрагменты будут сменять друг друга. Можно установить одинаковые или разные на каждый участок.
Настройте переходы
ШАГ 6. Сохранение
Завершённую работу можно превратить в обычный фильм для просмотра на ПК и устройствах, записать на диск или загрузить в соцсети или на YouTube.
Сохраните проект
ТОП-5 программ для создания видеопоздравлений
Так как же сделать видеопоздравление из фото и музыки по-настоящему зрелищным, чтобы виновник торжества был впечатлён работой? Используйте программы на компьютер! Мы собрали список лучших редакторов для подготовки роликов из фото и видео:
ФотоШОУ PRO
ФотоШОУ PRO – это русскоязычная программа для создания слайд-шоу из фотоснимков, видеоматериала и музыки. С её помощью даже начинающий пользователь сможет подготовить красочное видео, ведь интерфейс здесь максимально понятный и удобный. Подготовка открытки происходит пошагово. В редакторе есть огромное множество инструментов, которые позволят воплотить в жизнь самые разные идеи.
Преимущества и возможности программы:
Интерфейс ФотоШОУ PRO
ВидеоШОУ
Редактор предназначен, в первую очередь, для подготовки оригинальных роликов из видеоматериала. У ВидеоШОУ понятный интерфейс и множество инструментов для работы. Программа понравится как начинающим, так и продвинутым пользователям. Здесь есть:
Wondershare DVD Slideshow Builder Deluxe – программа для создания слайдшоу из фото и музыки с удобным минималистичным интерфейсом. Софт предлагает множество настроек и пошаговый процесс создания проекта. Даже начинающий пользователь сможет быстро разобраться с управлением.
Интерфейс Slideshow Builder Deluxe
ProShow Producer
Если вы настроены серьезно, то стоит обратить внимание на Proshow Producer. Это редактор для профессионалов, что означает достаточно сложный интерфейс, но и огромные возможности для творчества
Русской локализации тут нет, стоит софт дорого, но вы получаете мощный графический редактор, тонкие настройки и все необходимые инструменты для качественной работы.
Интерфейс ProShow Producer
Movie Maker
Если не хотите долго разбираться и устанавливать сторонний софт, можно использовать Windows Movie Maker. В старых версиях ОС Windows данная программа была установлена по умолчанию. Вам нужно будет только добавить фотоснимки, установить эффекты, добавить музыку и сохранить проект. Готовое видео будет в формате WMV или 3GP. В целом, инструментов и возможностей программа предлагает крайне мало, поэтому подойдёт только для самых простых видеооткрыток.
Интерфейс Movie Maker
Как создать видеопоздравление в монтажной программе
Разбираемся, как и в каких программах удобнее и проще всего собрать оригинальное видео.
1. Если вы монтируете видео на компьютере
Соберите все видео и фотографии, которые планируете использовать, и загрузите в видеоредактор – а дальше всё зависит от полёта вашей фантазии. Мы советуем использовать Movavi Video Editor Plus – его можно быстро освоить самостоятельно. При необходимости всегда можно воспользоваться видеоуроками – например, вот таким:
В отличие от профессиональных монтажных программ, у этого видеоредактора более скромные системные требования – он бодро работает даже на обычном офисном ноутбуке. А ещё в Магазине эффектов всегда можно подобрать подходящий набор стикеров, надписей и заставок – и собирать открытки по любому поводу и кому угодно: маме на 8 марта, мужу на юбилей, подруге на свадьбу (только не перебарщивайте, а то пропадет эффект новизны).
Кстати, для читателей блога у нас есть специальная скидка на Movavi Video Editor Plus по промокоду SUPEBLOG!
Сам процесс монтажа зависит от вашей задумки. Но что мы бы точно посоветовали сделать первым делом – так это подобрать саундтрек (или несколько саундтреков) – он поможет создать правильное настроение: оно может быть романтичным, новогодним, торжественным, несерьёзным – решать вам. Монтируйте видео сразу на музыку – это сделает его более динамичным и гармоничным.
2. Если вы монтируете на телефоне
Даже если вы всё время на бегу, всегда можно выкроить немного времени для творчества – тем более, что для этого понадобится только ваш смартфон. Скачайте понятное приложение для видеомонтажа вроде Movavi Clips – и монтируйте хоть в метро по дороге на работу, хоть в очереди в поликлинику. Кстати, отличный способ скоротать время – есть вероятность подсесть и наделать видеооткрыток всем родным и друзьям.
Вот небольшая инструкция, которая поможет вам разобраться в монтаже на телефоне – подойдёт и для iPhone, и для Android. Если экран смартфона для вас маловат – возьмите планшет.
3. Если вы вообще не монтируете, а собираете видео из фото
Тоже отличный вариант: прикольное видео из фотографий и слайдов с эффектами и анимацией – небанальный способ поздравить кого угодно с чем угодно. Для этого вам не нужно заморачиваться со съёмками – достаточно даже просто собрать доступные фотографии из соцсетей виновника торжества. Главное – продумайте, как их интересно оформить. Если воспользоваться Movavi Video Editor Plus, то можно применять все те же инструменты, что и для видео: накладывать музыку, ускорять и замедлять кадры, добавлять всевозможные эффекты и наклейки.
Онлайн сервисы для создания клипа из фотографий
Если вы не хотите устанавливать софт на ПК, можно воспользоваться услугами различных сервисов, работающих через браузер. Однако имейте в виду, что чаще всего они предлагают куда меньший функционал, чем специализированное ПО. Кроме того, вы будете зависеть от интернет-соединения. Чтобы создать видео из фотографий и музыки онлайн можно воспользоваться:
Canva
Преимущества:
- Простой и понятный интерфейс;
- Возможность совместной работы;
- Встроенный каталог шаблонов и фотосток.
Недостатки:
- Нельзя менять размер изображений после старта;
- Требуется мощный компьютер и хороший интернет.
Сервис Canva
Supa
Плюсы:
- Встроенная крупная стоковая библиотека;
- Итоговый ролик можно сохранить в MP4 или залить в соцсети;
- Возможность менять размеры и ориентацию изображения под задачу.
Минусы:
В пробной версии устанавливается вотермарк.
Сервис Supa
Fromfoto
Преимущества:
- Полная автоматизация процесса;
- Простота использования сервиса.
Недостатки:
- Мало шаблонов;
- Ограничение по числу добавляемых материалов;
- Чтобы получить запись без водяных знаков придётся заплатить.
Сервис Fromfoto
5 приложений для создания субтитров на Android
Что использовать владельцам устройств на Андроид:
1. Kaptioned — Automatic Subtitles for Videos
Как понятно из названия, приложение Kaptioned создает автоматические субтитры. Путем преобразования голоса в текст. Можно изменить шрифт, цвет текста, добавить цветной фон для субтитров. Из недостатков — нельзя поменять горизонтальное выравнивание текста, то есть, субтитры размещаются только по центру.
2. FilmoraGo — Видеоредактор
FilmoraGo — мобильный видеоредактор от создателей Wondershare Filmora (программы для монтажа видео на компьютере). Добавление текста поверх видео — лишь одна из функций, так что приложение можно использовать для полноценного монтажа. Для субтитров доступно несколько шрифтов. Кроме добавления текста есть эффекты, стикеры, своя библиотека музыки, оверлеи, современные переходы. Можно экспортировать видео в HD качестве и разрешении 1080p.
3. Film Maker Pro
Film Maker Pro — аналог FilmoraGo. Это тоже видеоредактор, но менее известный. Для текста доступно более 100 шрифтов + есть отдельные шаблоны для субтитров. Кроме текста в редакторе есть более 50 фильтров и более 100 дополнительных эффектов. А также музыка и переходы. В Film Maker Pro даже можно работать со встроенным инструментом для замены фона. Бесплатный экспорт видео в формате 720p, 1080p, 4K.
4.Voicella
Voicella — приложение для автоматического создания субтитров. Кроме них поддерживается перевод текста на более, чем 40 языков. Соответственно, есть 2 функции: «Добавить субтитры» и «Перевести и добавить субтитры». Автоперевод можно отредактировать — исправить или удалить некоторые слова. Также есть редактор самого текста — можно поменять шрифт, изменить цвет и добавить плашку с фоном.
5. Написать текст на видео и обрезать видео. Редактор от Oddyssey Apps Ltd.
Данный редактор позволяет добавить текст поверх видео и установить его длительность. Есть шрифты и палитра цветов. Это мини программа для монтажа и кроме текста в ней можно добавлять стикеры, рисовать карандашом поверх видео и обрезать видеоролик.
Perfect Video, Movie Maker
Это приложение поможет вам добавить аудио к видео, а также отредактировать его. Это отличный помощник для видеоредакторов. Добавьте анимацию, чтобы у видео был ключевой компонент. Используйте функцию «картинка в картинке». Вы можете соединить два видео с эффектом «бок о бок». Это поможет вам сделать музыкальные клипы. Попробуйте все инструменты редактирования. Вы можете создать самое красивое видео в мире.
Приложение поможет вам заменить фон с видео. Не забудьте использовать синий или зеленый фон при съемке. Приложение отлично заменяет фон. Вы можете заменить фон видео на фото или другое видео. Создать мозаичное видео. Вы можете настроить цвет видео. Изменить яркость, тень, насыщенность и температуру. Попробуйте создать интересную атмосферу, настраивая цвета.
KlipMix
Вы пробовали много приложений для добавления музыки к видео и не нашли то, что вам нравится? Попробуй это. Вам определенно понравится. Это приложение может быстро добавить музыку к вашему видео. Это не портит качество изображения. Вы можете добавить одну или несколько звуковых дорожек. Выберите песни, которые вам нравятся, и добавьте в приложение. Вы также можете использовать готовые звуки, которые доступны в приложении.
Вы также можете обрезать музыку. Попробуйте обрезать видео. Это просто. Вы можете замедлить видео и музыку, чтобы сделать смешные видео. Вы также можете ускорить его. Попробуйте все удивительные инструменты для редактирования видео. Все зависит от вашей фантазии. Попрактикуйтесь в редактировании видео, и вы станете мастером видео. Если вы хотите увеличить видео, используйте зум. Ваше видео не потеряет качество. Вы можете настроить продолжительность видео.
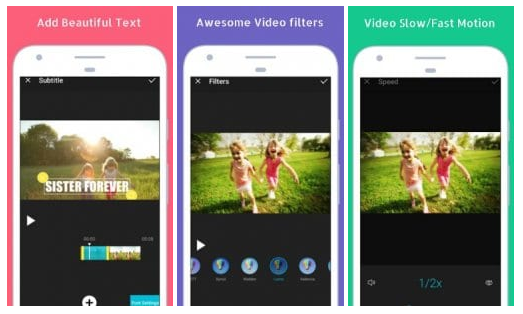
Используйте функцию быстрого и замедленного воспроизведения для управления скоростью видео. Вы можете записать свой голос для видео. Сделайте это прямо в приложении. Добавьте эффекты к своему голосу. Вы можете сделать чужой голос или смешной голос. Ваше видео будет круче. Вы можете сделать воспроизведение видео. Это приложение станет вашим помощником в мире редактирования видео. Его использовали более 5 миллионов человек.
Программа для создания клипов — Nero
Изначально, когда я интересовался темой создания клипов, моя первая программа была — Nero. Я не говорю, что она бесполезная и маломощная, но вот спецэффектов на тот момент мне ой как не хватало. А так, в целом, программа для новичков подойдет очень хорошо.
Но это, наверное, для совсем новеньких и юных ребят, чтобы разобраться в том, как работает видеомонтаж.
А теперь переходим непосредственно к практике.
Для того что бы запустить монтажную программу Nero Vision, переходим в главное окно программы Nero, во вкладку «Создание и изменение»:
Ну а дальше начинается самое интересное: мы попадаем на монтажную ленту. И так начинается наше творчество. Я конечно мог бы расписывать весь этот процесс более детально, но наверное мне понадобиться отдельная статья по этой программе.
Поэтому могу предложить просмотреть видео на канале Ютуб. Оно знакомит нас с интерфейсом программы и показывает основы пользования программой. Смотрим:
«Socusoft Photo to Video Converter» — удобное создание видео из фото и музыки
Функционал программы «Socusoft Photo to Video Converter» существенно не отличается от описанных мной выше. При этом софт имеет и платную версию «Pro», умеющую записывать созданные слайд-шоу на DVD-диски, а также сохранять видео в различных видах видео форматов (по умолчанию, данная бесплатная программа сохраняет видео в формате MPEG-1 довольно низкого качества).
Для работы с ней выполните следующее:
- Загрузите «Socusoft Photo to Video Converter», установите и запустите;
- Переключитесь на вкладку «Album photo» и загрузите нужные фотографии с помощью кнопки «Add»;
- Переключитесь на вкладку «Transition & Music» и загрузите нужную музыку, а также выберите эффекты перехода между фотографиями;
- Для просмотра результата переключитесь на вкладку «Album Preview»;
-
Для сохранения результата переключитесь на вкладку «Video Output», выберите директорию для сохранения и нажмите на «Create now».
Wideo — создавайте корпоративные ролики для бизнеса и маркетинга
Wideo — инструмент для маркетологов — поможет специалисту, ранее не занимающемуся видеопроизводством, создать презентационный ролик для своего товара или услуги. Программа похожа на Sparkrol, но здесь нельзя создавать дудл-видео.
Пример промо-ролика, созданного в wideo:
Маркетолог без навыков видепроизводства сможет создать из готовых шаблонов ролик о продукте. С готовыми шаблонами производство роликов значительно ускорится. Это поможет развитию бизнеса и привлечет новых клиентов.
Wideo удобно использовать в корпоративных целях, например, делать еженедельную рассылку о новостях компании в интересном формате видеопрезентации. Достаточно выбрать шаблон — и через несколько минут видео готово.
Пример новостного ролика:
Программа позволяет конвертировать готовые ролики в mp4 и сохранять к себе на компьютер. Также вы сможете поделиться ссылкой в соцсетях и загружать ролик в YouTube прямо из Wideo.
Минимальный пакет на месяц будет стоит от 19$, тариф с максимальными возможностями — 39 долларов. В базовом тарифе 20 шаблонов видео, можно создавать ролики длиной до 1 минуты. Купив тариф за 39$, вы сможете скачивать созданные ролики без ограничений, создавать 10-минутные видео, также будет доступна вся галерея с шаблонами.