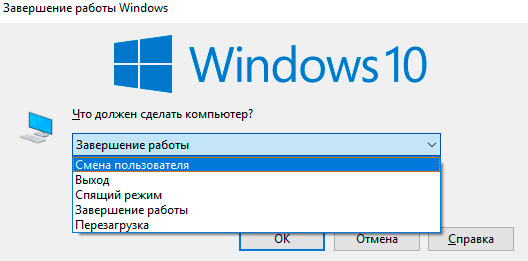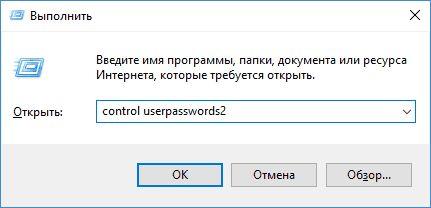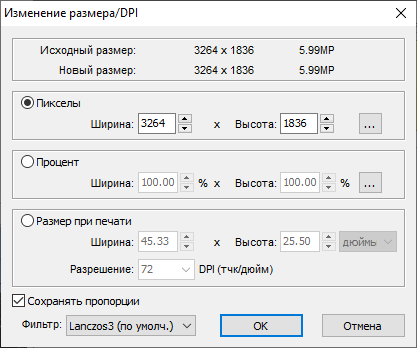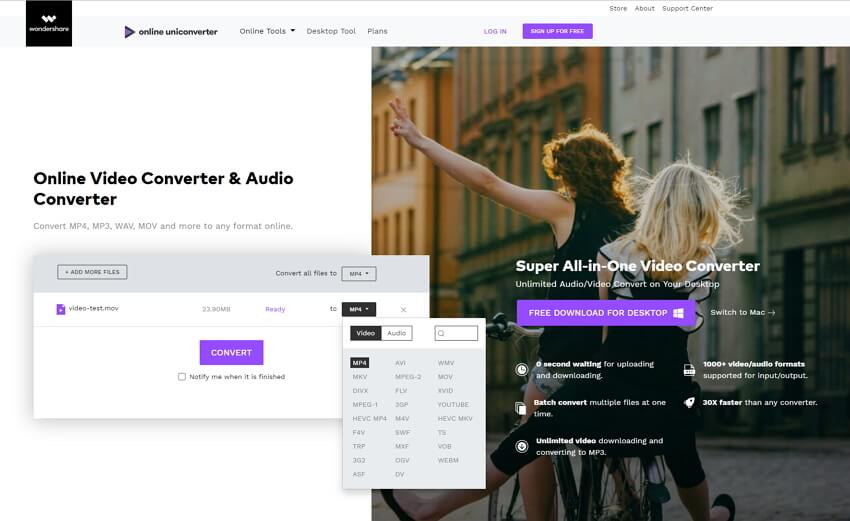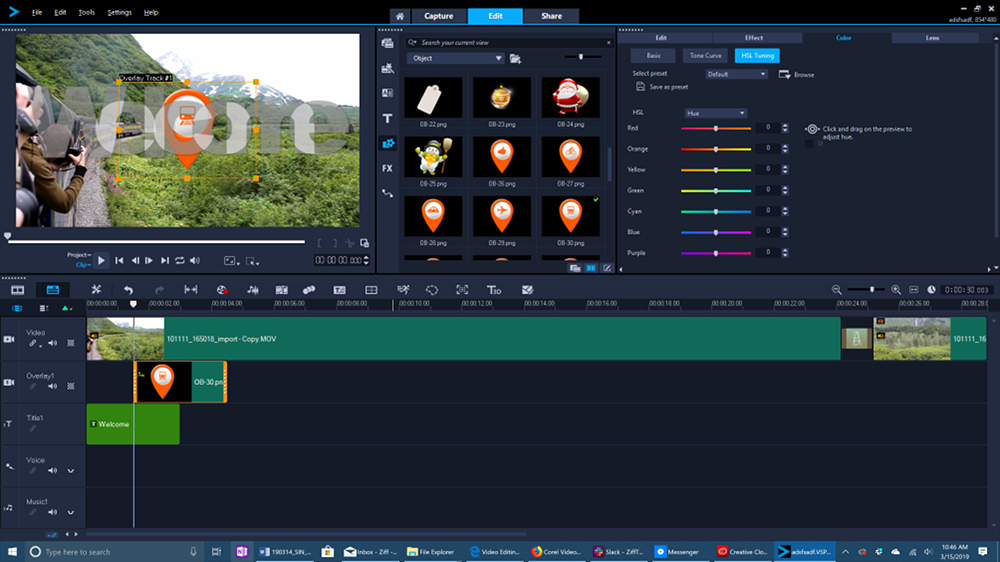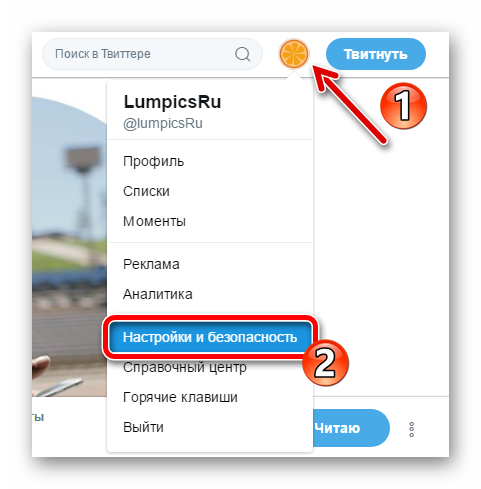Изменение соотношения сторон между 16:9, 9:16, 4:3, 1:1 (включая способ для windows 10)
Содержание:
- C помощью чего меняются форматы?
- Создавайте 3D-фильмы из обычного кино
- Что такое разрешение и зачем его изменять?
- Как поменять видео формат онлайн на сервисе «Бесплатный онлайн конвертер»
- Как изменить формат видео
- Сжать MP4 видео онлайн без потери качества на 123apps
- Использование специализированных программ
- Онлайн – сервисы
- Изменение веса видео
- Меняем соотношение сторон ролика в «ВидеоМОНТАЖЕ»
- C помощью Freemake Video Converter
- Онлайн – сервисы
- Скорость конвертации
- Как изменить формат видео на компьютере без программ: что такое расширение
- Чем поможет «ВидеоМАСТЕР»?
- Основные форматы
- Можно ли переделать формат видео под конкретный сайт?
- Изменение формата видео онлайн на Online-convert.com
- Как сменить формат видео — решение вопроса
C помощью чего меняются форматы?
Чтобы изменить формат видео, нужно воспользоваться специальной программой, которая относится к конвертерам. Но если вы загляните в Интернет в поисках подобного софта, то вам будет очень сложно определиться, какой видео конвертер лучше. Современная софт индустрия предлагает огромное количество подобного рода программ, отличающихся друг от друга по ряду признаков. Основное отличие — в функциональных возможностях и качестве создаваемого видео. Например, программа «ВидеоМАСТЕР» – довольно удобный конвертер видео на русском с огромным диапазоном возможностей.
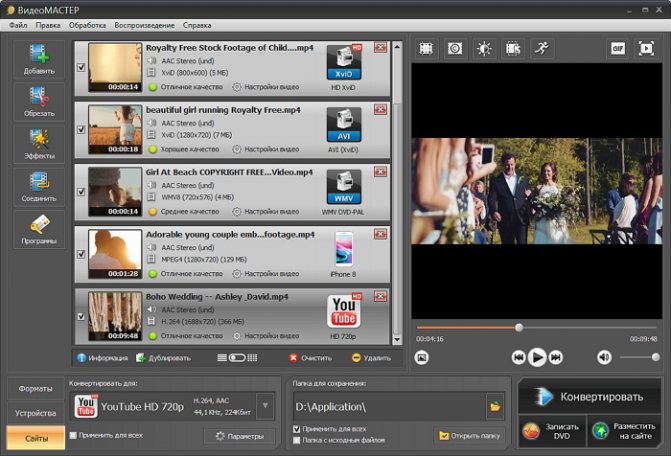
Чтобы не быть голословными попробуем разобраться, как можно конвертировать видео из одного формата в другой на примере программы ВидеоМАСТЕР. Это относительно новая программа, выпущенная в августе 2011 года компанией AMS Software. Переделывание формата видео с помощью редактора ВидеоМАСТЕР осуществляется за несколько несложных шагов. ПО способно не только качественно и быстро поменять формат видео, но и имеет большой каталог опций, которые помогут редактировать ролики, скачать видеозаписи с ВКонтакте и YouTube. Убедитесь в этом сами, посмотрев видеоурок:

Создавайте 3D-фильмы из обычного кино
Качество такого видео, конечно, уступает 3D в кинотеатрах: всё-таки профессионалы снимают фильмы специальными двухобъективными камерами. Но определённого стереоэффекта в своих видео добиться можно, причём разбираться в сложных настройках не придётся — в Wondershare нужно лишь указать вид стереопары. Поддерживается классический анаглиф для красно-синих очков и формат горизонтальной стереопары с разделением на две картинки.

Подводим итог и рассказываем, что можно делать в современных конвертерах, на примере Wondershare Video Converter Ultimate:
- конвертировать и редактировать видео без потери качества;
- работать с видеофайлами всех популярных форматов;
- обрабатывать файлы в большом количестве по одному клику;
- скачивать ролики с видеохостингов;
- редактировать метаданные видео;
- конвертировать VR- и 3D-видео;
- записывать DVD;
- делать GIF-анимации;
- делать запись экрана.
Мы рассказали не о всех возможностях современного конвертера видео и Wondershare Video Converter Ultimate в частности. Попробуйте ограниченную версию программы бесплатно и узнайте, какие из десятков её функций могут пригодиться вам. Подписка на год стоит 40 долларов, а за 60 долларов можно приобрести программу навсегда. Попробовать Wondershare Video Converter Ultimate
Что такое разрешение и зачем его изменять?
Перед обработкой контента необходимо рассказать, что такое «разрешение». Каждый цифровой видеофайл имеет определенные заданные размеры, измеряемые количеством пикселей. Например, значения «1920х1080» или «1080p» обозначают параметры кадра по горизонтали и вертикали. Чем выше количество точек, тем четче и детальнее будет изображение.
Различают несколько типов видеоразрешений:
- SD — стандартное разрешение, которое использовалось несколько лет назад. Для него чаще всего устанавливались следующие параметры: для роликов — 640×360, 640×480; для DVD-дисков — 720×480 и 720×576.
- HD — высокое разрешение, которое подойдет для просмотра клипов на небольшом экране (ноутбук, маленький телевизор). Для него используются два размера: 1920х1080 и 1280х720 пикселей.
- Ultra HD, UHD и 4K — высококачественная картинка, применимая для создания видеороликов большого размера. Например, для просмотра на телевизоре с широким экраном. 4К предлагает следующее соотношение сторон 4096×2160, а Ultra HD и UHD — 3840×2160 пикселей.
Разница между разрешениями
Как правило, пользователям требуется сделать разрешение видео больше или меньше в нескольких ситуациях:
Соотношение сторон для YouTube и Instagram
Как поменять видео формат онлайн на сервисе «Бесплатный онлайн конвертер»
Бесплатный онлайн конвертер — онлайн сервис для конвертирования файлов медиа форматов. Здесь имеются средства для работы с видео, аудио, изображениями и файлами текстовых форматов.
При использовании веб-приложения, пользователям доступны следующие опции:
- Нет ограничений на размер файла.
- Выбор популярных выходных видео форматов: AVI, MP4, MKV, OGG, WEBM, WMV, MOV, анимированный GIF, FLV, MPG, M2TS, ASF, MOV, M4V, RM, VOB, OGV.
Пройдите шаги:
- Зайдите на страницу сайта: https://online-converting.ru/video/.
- В поле «Во что:» выберите выходной формат. При необходимости, измените другие параметры кодирования видео.
- Нажмите на кнопку «Добавить видео-файлы» или перетащите видео в специальную область.
По умолчанию, активирована опция «Начинать конвертацию сразу после загрузки», поэтому вам не потребуется самостоятельно запускать процесс преобразования файла в другой формат.
- В строке «Состояние» нажмите на ссылку, чтобы скачать видео на свой компьютер.
Как изменить формат видео
С развитием блога и с увеличением его популярности, каждый блогер понимает, что добавляя уникальный контент, он сможет удержать у себя читателя, заинтересовать его именно своей уникальной подачей материала. Информация может содержать не только текстовую информацию, а и видеоролики, картинки. Это делает содержание блога оригинальным и более разнообразным, а если учесть, что видео информация лучше воспринимается, то преимущества видео более, чем видимы.
Как изменить формат видео
Существует несколько способов размещения видео на сайте.
1. Обычно мы используем специальные видео хостинги, например, YouTube, RuTube,Vimeo. Основным недостатком этого метода является то, что загруженный нами ролик по той или иной причине может быть удален автором или модератором видео хостинга. Именно так и случилось в одной из моих статей, которую я переоптимизировала по совету Максима Довженко.
2. Второй способ разрешает размещать видео файлы непосредственно на нашем блоге, сохраняя их на своем хостинге, так же как картинки и флеш. Недостаток — нужно много места на хостинге, если видео вставляется часто.
И вот я нахожу программу, как ответ на мои мысли о том, как изменить формат видео. Программа позволяет публиковать ролики на собственном блоге, а также создавать видео для размещения их на популярных видео хостингах (YouTube, RuTube,Vimeo и прочие). Сделать это можно с помощью программы — ВидеоМАСТЕР. Это отличный видео конвертер, который включает в себя множество функций для работы с видео.
Программа — ВидеоМАСТЕР
Предлагаю вам посмотреть основные скриншоты функций программы.
1. Главная страница программы:
2. Панель для выбора формата создаваемого видео
3. Программа для записи DVD видео. Окно редактирования меню:
4. Программа видео: окно редактирования. Функция применения эффектов:
В завершении рассказа об этой программе выделю пункты ее достоинств:
- Конвертер на русском языке очень удобен в использовании.
- Конвертация одним кликом мыши видео любого формата.
- Запись DVD с интерактивным меню (оно позволяет вам самим выбирать настройки).
- Редактирование, обрезка и сборка клипов.
- Публикация созданного видео на блогах, сайтах и в соцсетях.
- Конвертация и оптимизация видео для любых мобильных устройств.
Думаю теперь, если у вас возникнет вопрос о том, как изменить формат видео, вы сможете это сделать без труда, с помощью конвертера ВидеоМастер. Я только приглядываюсь к редактированию видео и покупке этой программы, но откликов хороших читала много.
Знакомство мое с программой началось с этого видео, которое я увидела в YouTube:
А если у вас возникнет идея создать видео самостоятельно, предлагаю посмотреть урок как сделать ролик из фотографий. Удачной вам работы на блогах, друзья, и отличного настроения!
Сжать MP4 видео онлайн без потери качества на 123apps
На сайте 123apps преобразовываются файлы разных типов в различные форматы, в том числе форматы видео. На странице «Видео конвертер онлайн» поддерживается загрузка на сервис видео размером до 2 ГБ.
Для того, чтобы уменьшить размер MP4 онлайн, пройдите следующие шаги:
- Войдите на страницу сайта convert-video-online.com, отвечающую за конвертирование видео и аудио файлов.
- С помощью кнопки «Открыть файл» загрузите файл с компьютера, добавьте файл по URL-адресу из интернета, или загрузите видео из облачных хранилищ Dropbox или Google Drive.
- Во вкладке «Видео» выберите формат, в данном случае «mp4». В поле «Разрешение» оставьте опцию «Как в исходном файле».
- Нажмите на кнопку «Настройки», чтобы выбрать подходящие видео и аудио кодеки. Доступные видео кодеки: «H.264 / AVC» (по умолчанию), «MPEG4» и «H.265 / HEVC», аудио кодеки «AAC (Advanced Audio Coding)» или «MP3 (MPEG Audio Layer 2)». На шкале «Примерный размер файла» передвиньте ползунок до требуемого размера конечного файла.
- Нажмите на кнопку «Конвертировать».
- После завершения обработки, нажмите на кнопку Скачать» для загрузки на компьютер итогового видео, или отправьте видео в облачное хранилище.
Использование специализированных программ
Самый простой способ изменить формат видео — использовать специализированные программы, например, Movavi Video Converter. Для начала скачайте и установите программу на ваш компьютер, это не займет много времени. Когда программа будет установлена можно приступить к конвертации.
-
Шаг 1. Добавляем файл в программу.
Просто нажмите «Добавить медиа» и выберите «Добавить видео». На жестком диске найдите файл или файлы, которые хотите преобразовать, затем нажмите «Открыть», чтобы добавить их в очередь конверсий. Можно поступить проще — перетяните файлы из папки в рабочее поле приложения. Если прикрепить таким способом не получается, убедитесь, что файл находится на жестком диске компьютера а не на флешке или любом другом носителе. Сначала поместите файл на рабочий стол и только потом перетягивайте.
-
Шаг 2. Выбираем новый формат.
В нижней части интерфейса выберите желаемый формат вывода для вашего видео. Вы можете найти соответствующий пресет с помощью окна поиска или просмотреть вкладки «Видео», «Устройства» и «Аудио».
-
Шаг 3. Запускаем преобразование.
Нажмите «Конвертировать» в нижнем правом углу, чтобы начать процесс кодирования. Процесс не займет много времени, файл, который конвертировался в примере имеет размер 94 Мб , конвертировался он около двух минут. Когда файл будет готов, папка с выходным файлом откроется автоматически.
Единственный недостаток — пробный период. Через 7 дней перед пользователем встанет выбор, либо платить, либо удалять ее с компьютера. Поскольку рядовым пользователям нечасто приходится конвертировать видео, они становятся одноразовыми. Благо, подобных приложений немало, но каждый раз скачивать новую программу не всегда удобно. Порой это невозможно, например, если на компьютере стоит ограничение на установку сторонних программ, такое часто бывает на компьютерах в крупных компаниях. В таких случаях можно прибегнуть к другому способу.
Онлайн – сервисы
Online–converter
В Online–converter имеется русскоязычная версия. На странице ищем окошко «Видео-конвертер», выбираем тип, нажимаем «Начать». Указываем путь, параметры для нового видео. Нажимаем «Начать конвертирование». Также имеется аудиоконвертер, функции преобразования электронных книг, изображений, веб–сервисов.
Convertfiles
Convertfiles — сервис на английском языке. Как и на двух предыдущих, можно преобразовывать не только видео, но и звук, документы, изображения. На главной странице выбираем путь для видео, Input и Output форматы. Нажимаем на кнопку «Convert». После будет доступна ссылка с результатом.
Изменение веса видео
Некоторые социальные сети позволяют загружать файлы, которые весят не больше определенного значения. В Inshot Вы сможете поменять вес ролика. Сделать это можно через сохранение.
Нажмите на соответствующую кнопку в правом верхнем углу экрана. Программа предложит выбрать качество. А от него и зависит то, сколько будет весить контент. Цифру можно настроить самостоятельно. Справа от разрешения будет написано количество мегабайт.
Единственный минус такой возможности в том, что потеряется качество видео. По-другому изменить вес в этом редакторе не получится.
Таким образом, в Иншоте можно изменить размер двумя способами: с помощью холста и самих пропорций ролика. Оба варианта действенны. Первый не затрагивает кадры, а второй может их обрезать. Помимо этого, редактор позволяет уменьшить вес видео. Он настраивается автоматически после уменьшения разрешения.
Теперь вы знаете, как достичь своей цели в Inshot. Пройдитесь глазами по инструкции еще несколько раз. А лучше попрактикуйтесь. Так последовательность действий прочно закрепится в вашей памяти.
Меняем соотношение сторон ролика в «ВидеоМОНТАЖЕ»
Теперь разберёмся, как поменять разрешение видео, воспользовавшись специализированным ПО. Звучит сложно? С нашей программой процедура займёт всего пару минут. Русскоязычное понятное меню позволяет интуитивно найти требуемые функции и разобраться в их работе, даже если вы прежде не пользовались подобным софтом.
2. Добавление видеоматериала
В стартовом окне появится перечень доступных вам действий. Выберите первый вариант — «Новый проект». После нажатия на него, вам откроется главное меню программы ВидеоМОНТАЖ.
Выберите пункт «Добавить видео и фото» и в открывшемся проводнике укажите путь к искомым файлам, а затем нажмите «Открыть». Выбранные объекты появятся на таймлайне.
Добавляем ролики на монтажный стол
Программа для монтажа видео умеет распознавать более 50 различных форматов от наиболее популярных вроде AVI и MP4 до относительно редких типа FLV. Вам не придётся преобразовывать видеоклип с помощью дополнительных конвертеров, даже при нестандартном расширении. Редактор позволяет записать материал с устройств: вебкамеры, смартфона, планшета. Берите в проект произвольное количество видеоматериала. Монтируйте его, объединяйте несколько фрагментов в один.
3. Улучшение качества изображения
Софт знает не только как изменить разрешение видео, но и как сделать его более привлекательным! С помощью удобных инструментов можно, к примеру, кадрировать изображение. После добавления файла по краям появились чёрные полосы? Такое происходит из-за разных соотношений сторон роликов на монтажном столе. Полосы легко убираются кадрированием: подрежьте картинку сверху или снизу.
Кадрируйте изображение, убирая лишнее
Улучшайте настройки фильма: скорректируйте цветовой тон, поднимите контраст и насыщенность, делая картинку более чёткой и яркой. Понизьте скорость воспроизведения, чтобы насладиться драгоценным моментом или, наоборот, ускорьте слишком медленные фрагменты. Вставляйте плавные переходы между частями, накладывайте музыкальную дорожку, придавая фильму более цельный и законченный вид.
Улучшите качество изображения
4. Изменение разрешения
Кликните по кнопке «Сохранить видео». Появится перечень возможных форматов: для просмотра на компьютере, записи DVD-диска, заливки на сайты, или загрузки на мобильные устройства. В зависимости от выбора, готовый файл будет иметь те или иные настройки. Соотношение сторон софт установит автоматически, исходя из формата, однако всегда можно переустановить его вручную.
Выбрав подходящий вариант, нажмите «Ок». Откалибруйте три последних параметра: размер кадра, качество изображения и итоговый вес видеофайла. Здесь вы можете быстро разобраться, как уменьшить размер видео. Просто с помощью представленных бегунков выставьте нужные значения.
Выставьте нужное разрешение
Первый – размер кадра – и является разрешением. Произвольно меняйте значение на нужное, при этом остальные два показателя сохраняются неизменными. Если не знаете, как изменить размер видео, на данном этапе этого можно легко добиться, настроив соответствующий параметр. Сделайте видеоклип более лёгким, чётким и красочным прежде, чем переходить к следующему шагу.
5. Сохранение
Отрегулировав финальные настройки, нужно выбрать место сохранения готового видеоролика. Отметьте путь к нужной папке и нажмите «Сохранить». Подождите, пока осуществится процесс конвертации и проект запишется. Теперь будут доступны следующие возможности: открыть готовый ролик, найти его в папке или просмотреть во встроенном плеере. После работы можно перенести клип на смартфон или планшет или залить в Интернет.
Выберите место сохранения
C помощью Freemake Video Converter
Запускаем скачанный файл. Во время установки нужно переключиться на «Выборочную установку» и снять обе галочки если вам не нужен браузер Амиго и вы не хотите читать следующую статью про удаление mail.ru из браузера.
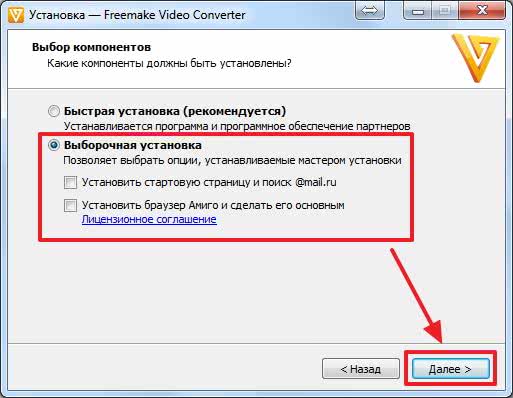
На следующем экране я снова переключаюсь на Выборочную установку и снимаю галочку «Установить плагины для браузеров (Chrome, Firefox)». Меньше установленных плагинов и расширений — стабильней работа браузера
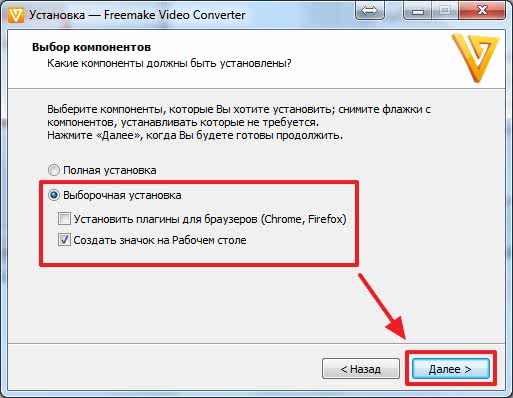
Дальше установка проходит без проблем и программа сразу запускается
Жмем на кнопку «Видео» для добавления

Теперь узнаем какого типа файл мы открыли, чтобы конвертировать его в тот же формат, но с меньшим размером. В Проводнике, на файле жмем правой кнопкой мышки и выбираем «Свойства». На вкладке «Общие» в разделе «Тип файла» мы видим, что у нас avi — файл (обозначение в скобочках). Здесь смотрим размер нашего фильма — 2.18 ГБ.
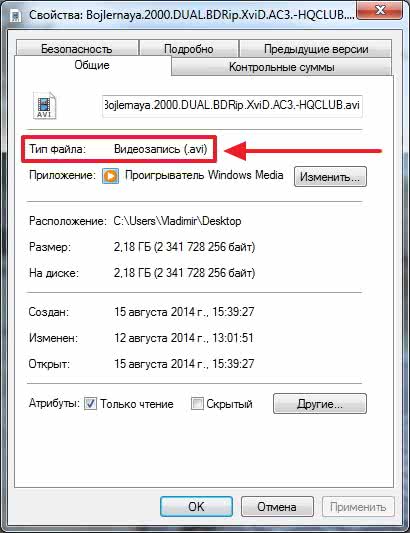
Если у вас отображаются расширения файлов, то можно Свойства не открывать. И так будет видно, что это avi-файл.
В программе Freemake Video Converter внизу выбираем формат конвертирования. В нашем случае AVI

В открывшемся окошке жмем на Размер
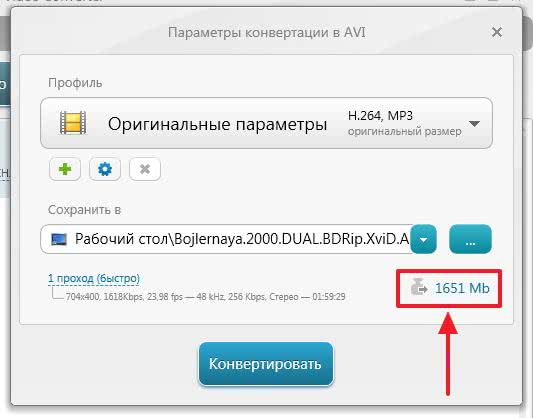
Во всплывающем окошке задаем уменьшенный размер будущего видео (в моем случае 1000 МБ) и жмем ОК
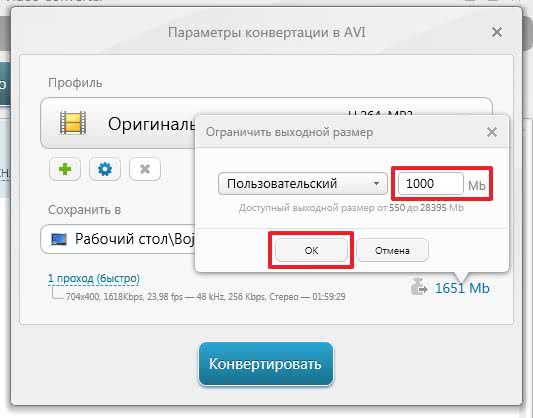
Внизу слева можно выбрать количество проходов: 1 или 2. Как мне кажется если выбрать 2 прохода, то качество будет чуть лучше
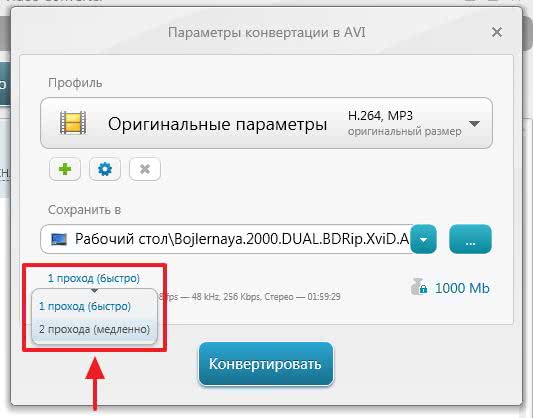
Если у вас видео в высоком разрешении и вы готовы им пожертвовать и еще больше снизить вес фильма, то можно выбрать профиль. В программе мы видим разрешение нашего фильма — 704х400. Для уменьшения размера видео выбираем профиль с более низким разрешением. Например TV Quality 640×480 или Mobile Quality 320×240. У меня разрешение картинки и так низкое, поэтому оставлю без изменений

В поле «Сохранить в» — выбираем куда положить наше уменьшенный фильм и жмем Конвертировать
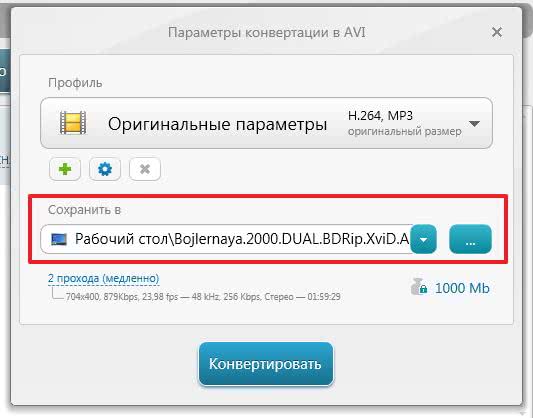
Наше видео уменьшено. Жмем ОК

Жмем «Показать в папке» для просмотра
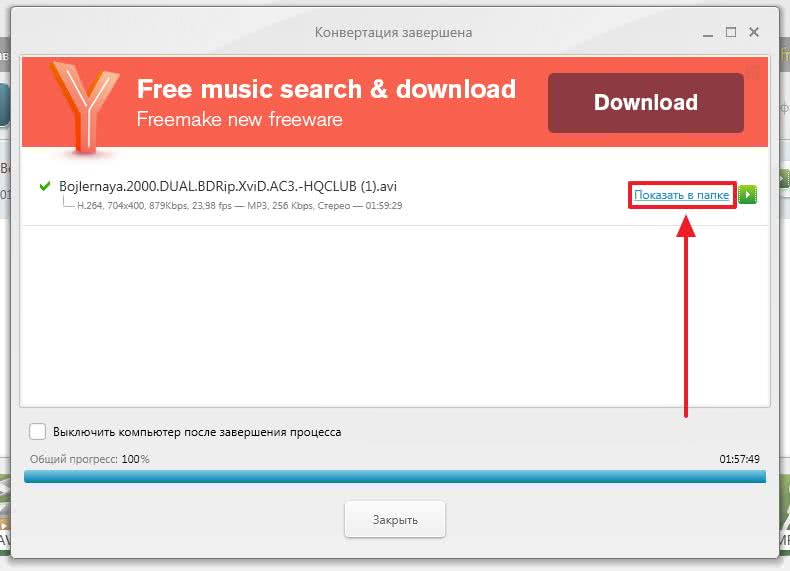
Мы уменьшили видео до 981 МБ
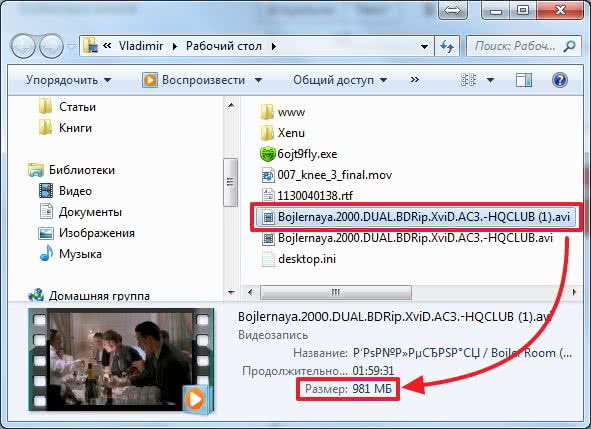
Фильм просматривается нормально. Естественно качество стало хуже (это субъективная оценка так как я знаю, что размер уменьшился) и в конце, после титров на 2 или 3 секунды появляется логотип freemake.com
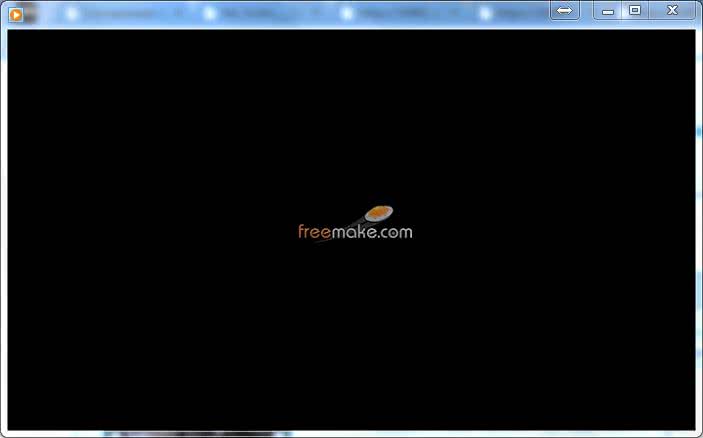
Вот таким образом можно уменьшить видео с помощью Freemake Video Converter. Так же с помощью этой программы можно вырезать часть фильма

В общем программа интересная и справляется со своей задачей.
Онлайн – сервисы
Online–converter
В Online–converter имеется русскоязычная версия. На странице ищем окошко «Видео-конвертер», выбираем тип, нажимаем «Начать». Указываем путь, параметры для нового видео. Нажимаем «Начать конвертирование». Также имеется аудиоконвертер, функции преобразования электронных книг, изображений, веб–сервисов.
Convertfiles
Convertfiles — сервис на английском языке. Как и на двух предыдущих, можно преобразовывать не только видео, но и звук, документы, изображения. На главной странице выбираем путь для видео, Input и Output форматы. Нажимаем на кнопку «Convert». После будет доступна ссылка с результатом.
Скорость конвертации
Конвертер Видео Movavi известен своей высокой скоростью обработки файлов вне зависимости от их количества и размера. И вот почему.
Программа заточена под самые последние технологии видеокарт NVIDIA и графических процессоров Intel. Большая часть конвертации переносится на них, значительно снижая нагрузку на CPU. Это позволяет обрабатывать даже HD видео до четырёх раз быстрее.
Ну, и, пожалуй, самое интересное. Режим SuperSpeed, который может изменить формат видео буквально за пару секунд, сокращая время конвертации до 79 раз. Магия? Нет, конвертация без перекодирования. Но она возможна только тогда, когда вы не меняете кодек видеопотока, а лишь выбираете другой контейнер для “содержимого”. То есть, например, вы можете конвертировать AVI в MP4 за 2-3 секунды, не меняя кодек (H.264 или MPEG-4).
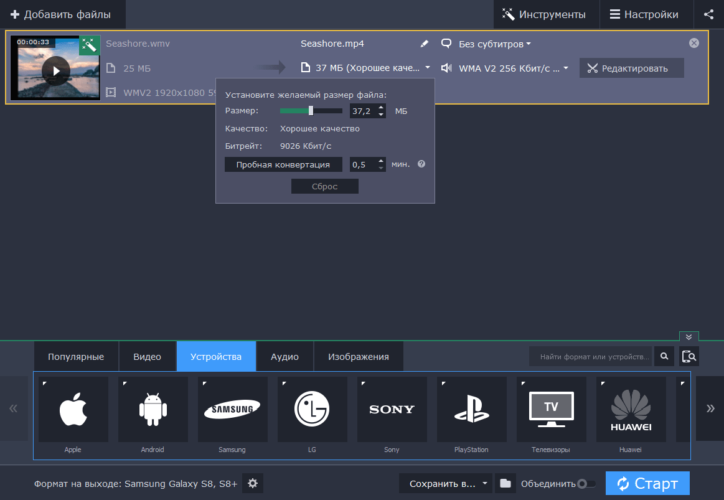
Как изменить формат видео на компьютере без программ: что такое расширение
Перед тем, как узнать, как изменить формат видео на компьютере, предлагаю определиться с файловой терминологией, это важно для дальнейшей работы. Вместо слова «формат», например, можно встретить слово «расширение»
Это два равноправных по смыслу слова, обозначающих одно и то же понятие
Расширением или форматом файла называется та часть наименования файла, которая стоит после точки. Именно эта часть, которая прописана в названии (в имени) файла, указывает, к какому виду (формату) относится файл.
То есть мой файл VID_20190708_111909.3gp необходимо изменить в файл VID_20190708_111909.mp4, чтобы Camtasia 2018 смогла отредактировать мое видео. Другими словами, надо изменить расширение 3gp на mp4.
Как конвертировать видео: почему не стоит использовать программу
Любой пользователь рано или поздно сталкивается с потребностью изменения расширения, и у многих возникают трудности при выполнении данного действия:) Можно найти множество специальных программ, с помощью которых производится изменение формата файла.
Такие программы называются конвертерами. Их можно в свободном доступе скачать из интернета, а можно просто воспользоваться онлайн конвертером и не проходить процедуру установки программы на свой компьютер.
Совет: прежде чем проводить эксперименты по изменению формата видео, необходимо сделать копию и менять расширение копии.
В следующем поиске я обратила внимание на программу Movavi Конвертер Видео 19. Это платная программа, но предлагает бесплатный период в течение недели, чего для меня было достаточно, чтобы изменить расширение одного видео
Быстренько я скачала и установила ее на свой компьютер, без проблем скопировала в нее свой файл.
 Конвертер Movavi, которым я пыталась изменить формат видео.
Конвертер Movavi, которым я пыталась изменить формат видео.
Запустив конвертер, я получила предупреждение, что программой можно воспользоваться бесплатно в течение 7 дней, но для этого я даю согласие, что на моем видео будет идти реклама самого конвертера. Я не придала особого значения, думаю: “ну и пусть, я ее потом в редакторе удалю», надеясь на то, что эта реклама будет показана в одном месте.
Но не тут-то было! Когда я запустила видео после конвертации, реклама появлялась и пропадала в процессе всего видео, она просто даже мешала смотреть! Это для меня было неприемлемо, и я удалила файл. Приобретать же платную версию конвертера было нецелесообразно.
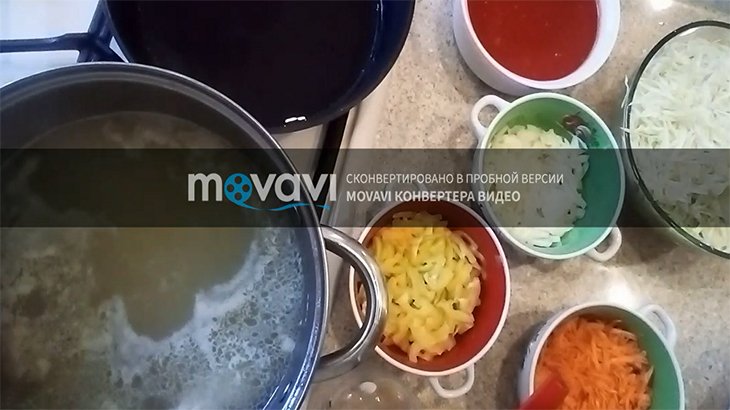 При использовании бесплатной версии конвертера Movav на видео появилась реклама этого конвертера.
При использовании бесплатной версии конвертера Movav на видео появилась реклама этого конвертера.
Расстроившись по поводу очередной неудачи, я стала названивать знакомому программисту, который постоянно выручал меня в таких ситуациях, он посоветовал попробовать изменить формат видео без специальных программ в самом Windows, предупредив меня, что это не всегда срабатывает, но чаще всего проходит без проблем. Я прислушалась к его совету и решила рискнуть!
Как поменять формат видео без программ: простой способ
Я производила эту операцию на Windows7, но принцип, который состоит в простом переименовании расширения файла, подходит и для других Windows.Итак, как изменить формат видео без программ?
Нажатием кнопки “Пуск” заходим в панель управления – в правом верхнем углу просмотр, нажимаем на флажок, находим «категория», нажимаем. Далее находим «оформление и персонализация».
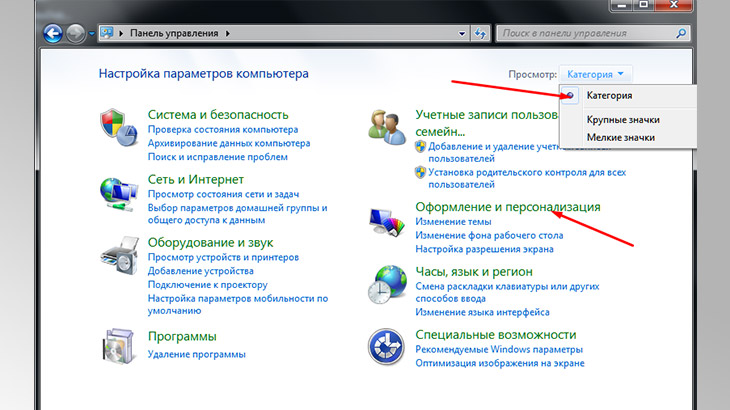 В параметрах папок находим «оформление и персонализация».
В параметрах папок находим «оформление и персонализация».
Находим вкладку “параметры папок”, нажимаем. На вкладке “Вид” опускаемся в самый низ, находим “Скрывать расширения для зарегистрированных типов файлов”, снимаем там галочку, нажимаем «Применить».
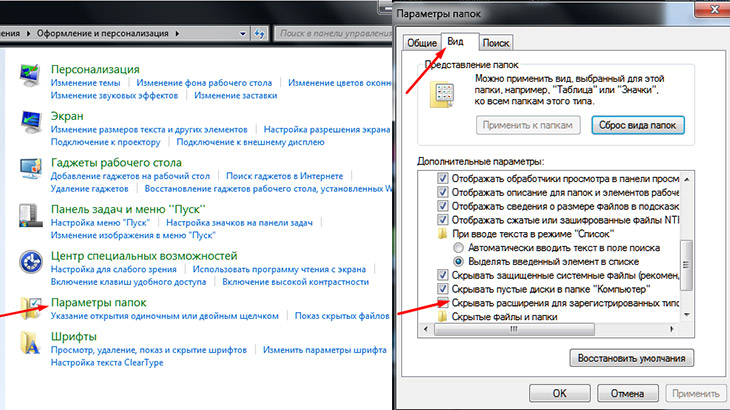 В параметрах папок в папке «вид» снимаем нужные галочки.
В параметрах папок в папке «вид» снимаем нужные галочки.
Вот и все, находим копию своего видео, кликаем, вызываем контекстное меню правой кнопкой мыши, находим “Переименовать” и в названии файла вручную меняем формат 3gp (или тот, который вам нужно изменить) на mp4. Подтверждаем кнопкой «Enter». При этом будет выдано предупреждение, мы на все соглашаемся.
 Вызвав контекстное меню на видео, меняем наименование видео не MP4.
Вызвав контекстное меню на видео, меняем наименование видео не MP4.
Чем поможет «ВидеоМАСТЕР»?
Различные гаджеты и ПО предъявляют неодинаковые требования к параметрам загружаемых файлов, поэтому видео конвертер – незаменимый инструмент в арсенале любого пользователя. С таким софтом как «ВидеоМАСТЕР», вы сможете оперативно выполнять любые задачи, связанные с коррекцией форматов и улучшением качества видеофайлов. Программа позволит:
«ВидеоМАСТЕР» адаптирован под новичков, все действия вы сможете выполнить буквально в пару кликов мыши. Интерфейс конвертера логичен – освоение функционала займёт считанные минуты. Можете быть уверены – программа поможет устранить ошибки воспроизведения, ведь софт знаком с большинством видеоформатов. В их состав входят, как популярные расширения (AVI, MP4, MKV, WMV) так и менее распространённые (ASF, MXF, SWF).
Рассмотрим алгоритм действий для каждого случая.
Основные форматы
Чаще всего сейчас можно встретить такие форматы:
- AVI. Наиболее популярное расширение. Используется в основном на компьютерах. Видеофайлы этого типа отличаются высоким качеством и большим размером.
- MP4. Это уже сжатый файл. Качество чуть хуже, чем у AVI, но объем занимаемой памяти значительно меньше. Чаще всего используется для смартфонов.
- 3GP. Видеорасширение для старых телефонов с низким качеством и с низким размером файлов.
- WMV. Такое расширение имеют ролики, созданные с помощью встроенного видеоредактора Windows.
- MOV. Видеоформат, разработанный компанией Apple. Для просмотра требуется плеер Quick Time.
Можно ли переделать формат видео под конкретный сайт?
Еще одна распространенная ситуация – когда нужно поменять формат видео для распространения роликов в сети
. Сегодня подавляющее большинство интернет-ресурсов (социальные сети, форумы, блоги и т.п.) предоставляют пользователю возможность загружать видеофайлы. В сети работает огромное количество видеохостингов.
Используя «ВидеоМАСТЕР» можно изменить формат видео для того, чтобы загрузить видеоматериал на сайт
буквально в несколько кликов. Также софт поможет сгенерировать FLV и SWF видео с файлом плеера для того, чтобы разместить его на вашем сайте или в блоге.
Выберите один из плееров и сразу встройте видео на свой сайт!
Далее приведена инструкция, подробно рассказывающая, как поменять формат фильмов и других видеофайлов на AVI, MKV, MP4 и другие.
Изменение формата видео онлайн на Online-convert.com
Сервис «Он-лайн видео-конвертер» поможет нам переделать формат видео онлайн. На сервисе находятся конверторы для форматов аудио, видео и документов.
На Online-convert поддерживаются выходные видео форматы:
3G2, 3GP, AVI, FLV, MKV, MOV, MP4, MPG, OGV, WEBM, WMV.
Выполните следующее:
- Откройте страницу видео конвертера: https://video.online-convert.com/ru.
- Среди представленных вариантов выберите тип выходного видео формата.
- На странице онлайн видео конвертера добавьте свой файл на сервис одним из способов — перетащите в специальную форму, выберите с ПК, введите URL-адрес, загрузите из Dropbox или Google Drive.
- Измените дополнительные опции, если не подходят настройки по умолчанию.
- После загрузки файла на сервер, нажмите на кнопку «Начать конвертирование».
- В открывшейся вкладке, после завершения процесса конвертирования, скачайте готовое видео в виде файла, ZIP-архива или загрузите в «облако».
Как сменить формат видео — решение вопроса
Приветствую вас, дорогие читатели моего блога. Сегодня мы поговорим с вами о том, как сменить формат видео. Практически каждый юзер сталкивался с необходимостью в изменении формата на видео файле. В большинстве случаев это необходимо для того, чтобы просматривать данные файлы на других устройствах и гаджетах.
Также данная функция нужна будет в том случае, если нужно загрузить видеофайл в сеть, либо же сжать его (для освобождения занимаемого пространства — к примеру). Способов, как это сделать – огромное количество. Здесь я опишу лишь самые мои любимые.
Для наших целей можно использовать такие тяжёлые программы как Adobe Premiere или Sony Vegas, но для данные манипуляции я предпочитаю делать отдельным инструментом.
Для решения данной проблемы мне больше всего нравится программа «Movavi Конвертер Видео», здесь можно её скачать: https://www.movavi.ru/videoconverter, её основной минус это, то что она платная, но есть 7-ми дневный триал период. Кстати полнопериодная версия стоит недорого.
Итак, скачиваем и устанавливаем. Открываем.
Перетаскиваем файл видео который мы хотим конвертировать:
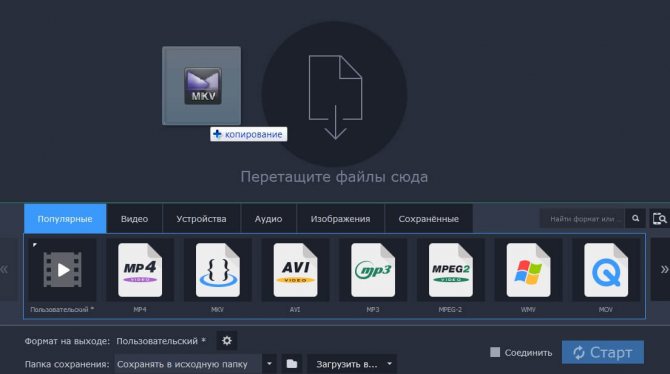
Теперь нам нужно выбрать выходной формат видео файла.
Данная программа поддерживает множество форматов: Avi, Mov, Flv, даже звук перекодировать есть возможность: Mp3, Wav и ещё куча всего.
Мой исходный файл MKV, допустим я хочу сделать из него MP4. Из вкладки «Видео» нужно выбрать MP4, а возле вставленного видео, нужно нажать на размер и выбрать качество. Рекомендую немного делать выше чем у оригинала (при кодировании может качество чуть уменьшиться). Я поставля 4054 Кб/с. Еще внизу есть небольшая область, где нужно выбрать директорию сохранения.
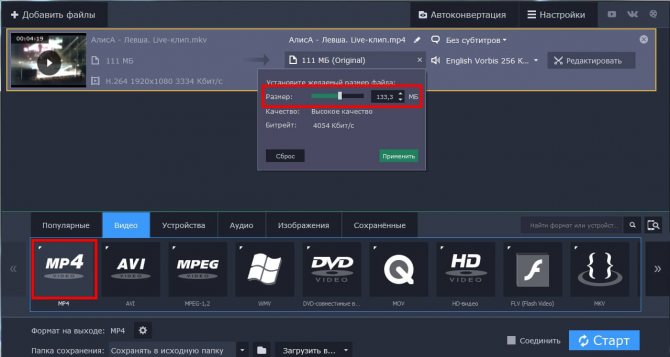
Далее, настройки. Нажимаем на иконку шестерни, выпадает небольшое окно.
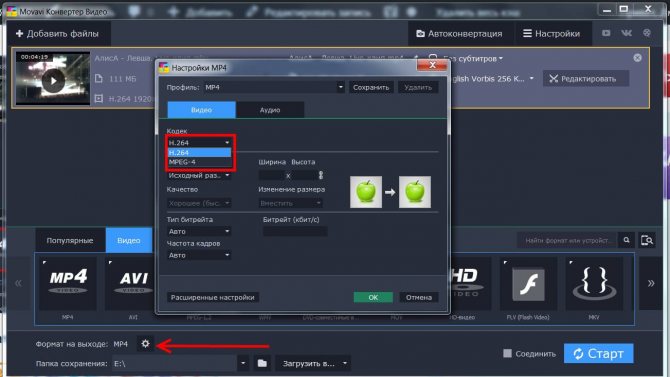
Тут можно поменять кодек с помощью которого будет происходить пережатие/конвертация. Особой разницы между этими двумя не заметил. Остальные настройки «Размер кадра», «Тип битрейта» оставляю так как есть.
Настройки аудио обычно ставлю вот такие:
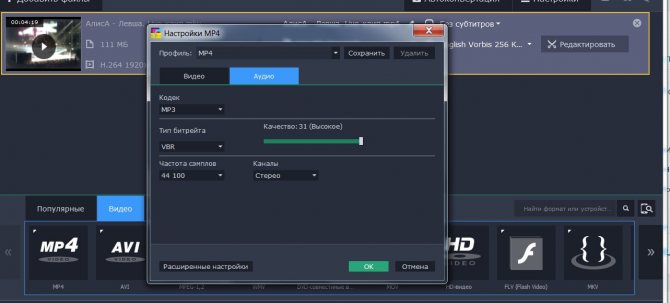
- Нажимаем OK.
- Нажимаем кнопку «Старт» и ждём смены формата. Да кстати, данная программка работает ну очень уж быстро на мой взгляд.
Всё, готово ;), наслаждаемся результатом
Всем советую, Movavi Конвертер Видео отличная вещь, Must Have как говорится :)).
Есть множество альтернатив конечно, к примеру таже Format Factory, но она мне не нравится, так как работает медленно, да и кривая она чуток. Иногда ставишь необходимые тебе настройки, а выходной файл получается совсем иным — не тем что настраивал.
Но всё таки вот оф сайт где можно её скачать, возможно Format Factory больше вам понравится: //www.pcfreetime.com
На этом всё друзья. Надеюсь ваш вопрос о том, как сменить формат видео освятил максимально полно? Если нет то пишите в коменты. Да и вообще можете написать чем вы пользуетесь в этой теме.
Сохраняйте закладку в браузере на мой сайт, в скорем времени напишу для вас еще что нибудь полезное, обещаю
До встречи!