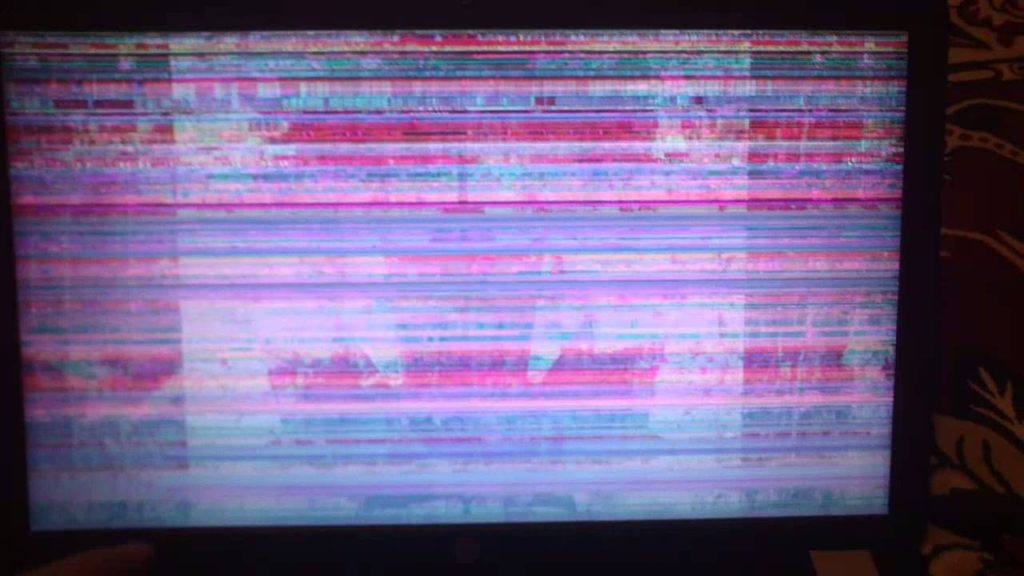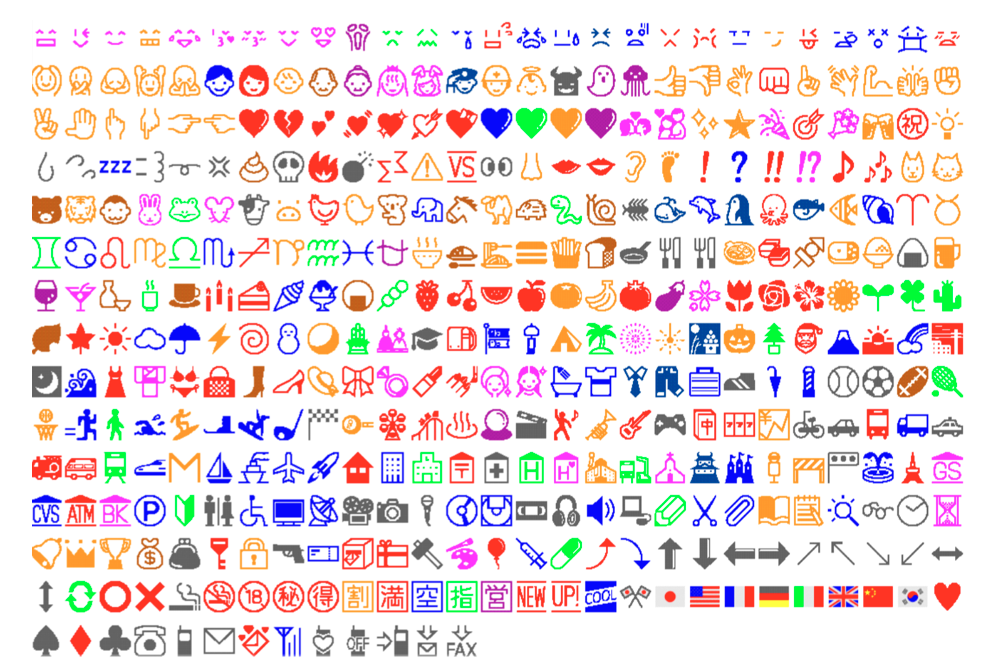Как убрать черные полосы по краям экрана (откуда они вообще появляются…)
Содержание:
- Тестирование видеокарты
- Почему рябит экран
- Разноцветные линии
- Аппаратный сбой
- Перестала работать видеокарта
- Как убрать тёмные пятна
- Причины появления полос
- Как устранить проблему с неисправностью комплектующих
- Из строя вышел шлейф
- Почему на экране монитора появляются вертикальные полосы?
- Аппаратные неполадки
- Видеокарта
Тестирование видеокарты
Теперь несколько слов о появлении полос, ряби и других эффектов. Чаще всего причина состоит в перегреве видеокарты. На нее производится слишком сильная нагрузка, а кулер не справляется с охлаждением. Можно, конечно, чтобы специалисты нанесли дополнительный слой термопасты, но это поможет только на время.
Определить, что причина состоит именно в графическом адаптере можно довольно просто. Для этого к ноутбуку через стандартный разъем VGA следует просто подключить стационарный монитор. Если эффекты сбоя появятся и на нем, значит дело именно в видеоадаптере и его нужно заменить. Может быть, это и проблемы с материнской платой, но просто так до нее без специальных знаний и навыков электронщика не доберешься.
Если же полосы и визуальные эффекты на втором мониторе отсутствуют, можно сделать вывод о том, что это нарушения в работе матрицы и соединяющего шлейфа.
Почему рябит экран
Проблемы с драйверами видеокарты — это одна из самых распространённых причин, почему появилась рябь. Неудивительно, что во многих случаях устранить эту проблему самостоятельно крайне сложно. Дело в том, что лучший вариант — это установить новую версию драйверов, однако, это возможно далеко не всегда. Более того, в некоторых случаях установка нового ПО может привести к многочисленным техническим проблемам, а в некоторых случаях это и вовсе невозможно. При включении рябь останется.
Итак, если речь идёт об относительно новой видеокарте, то следует установить новую версию драйверов как можно скорее. В таком случае о каких-либо проблемах можно будет забыть на очень длительное время. Если же речь идёт о старом ПК, в котором очень мало памяти, то придётся удалить ненужные файлы и освободить место для установки драйверов.
Если же нужно установить новое ПО для видеокарты, которой уже более 10 лет, то в таком случае всё будет намного сложнее. Потребуется потратить как можно больше сил и времени на то, чтобы найти работающие драйвера, которых уже может не быть на сайте производителя.
СПРАВКА! В качестве альтернативного варианта можно порекомендовать обратить внимание на форумы, на которых бывает возможно найти ПО даже для самого старого оборудования
Неисправность видеоадаптера из-за перегрева это ещё одна популярная проблема. В таком случае придётся заняться тестированием видекарты. Это можно сделать при помощи специализированного ПО. В качестве такого ПО можно порекомендовать программу «Эверест». Она бесплатная и её легко найти на просторах интернета. Для того чтобы тест бы как можно более успешным, нужно знать нормальную температуру для видеокарты. Обычно это примерно 50-65 градусов.
СПРАВКА! Если температура существенно выше, то это означает, что видеокарта перегревается. Из-за перегрева могут возникнуть самые разнообразные проблемы, поэтому неудивительно, что рябь часто появляется после нарушения температурного режима устройства.
В случае, если программа фиксирует высокую температуру, а перегрева не наблюдается (по личным ощущениям), то проблема может заключаться в плохих контактах. Тогда нужно проверить все шлейфы, однако, это самый крайний способ. Всё дело в том, что вскрывать ПК или ноутбук не рекомендуется, ведь так очень легко сломать его или сделать что-то не так.
Чаще всего возникают проблемы с монитором. Неисправность в самом мониторе встречается чаще всего. В этом нет ничего удивительного, ведь монитор представляет собой сложное техническое устройство, которое очень просто вывести из строя. Для того, чтобы этого не случилось, требуется соблюдать хотя бы самые основные требования по эксплуатации экрана. Если же подозрения пали на монитор, то их нужно проверить. Для этого требуется подключить монитор к другому ПК. Если проблема всё равно не исчезла, то дело явно в наличии какой-то неисправности в мониторе.
Возможно, что в нём наблюдаются проблемы с матрицей. Матрица — это сложный технический компонент, заменить который самостоятельно бывает крайне сложно. Иногда всё дело в лампе подсветки либо инверторе. Перетирание шлейфа тоже может привести к появлению ряби. Обычно причина перетирания шлейфа заключается в том, что ноутбук постоянно то открывают, то закрывают. В таком случае можно ожидать появления проблемы уже спустя пару месяцев интенсивного использования.
Разноцветные линии
Появление линий, которые хаотично движутся по монитору и постоянно меняют свои цвета, доказывает тот факт, что проблема заключается в поломке шлейфа. Немного выше речь уже шла об этой проблеме, однако, как вы понимаете, у этой столь распространенной неприятности уже есть немало «модификаций». В каких случаях проблема кроется в шлейфе матрицы?
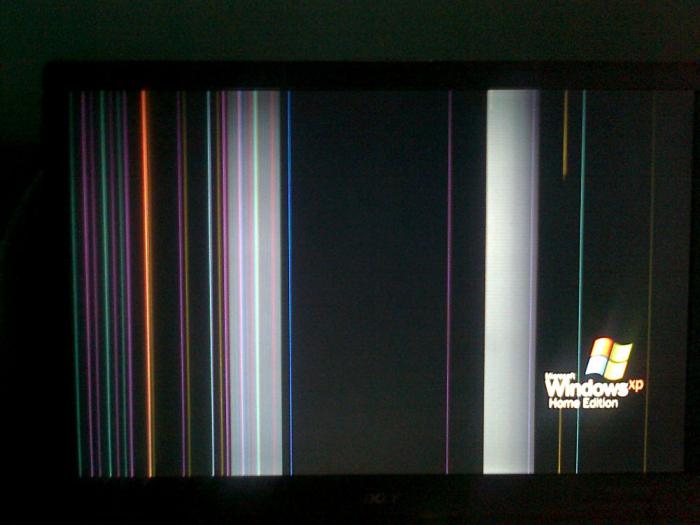
- Вы выключали свой ноутбук, никаких полос не было, а наутро вы его снова включаете, но уже появились полосы. Это признак проблемы с матрицей или шлейфом.
- Монитор не только мерцает и меняет цвета, но еще и становится негативным (изображение на экране подается иногда в негативе). Это уже крайняя стадия поломки шлейфа персонального компьютера или его матрицы.
- Изображение есть только на одной половине экрана, вторая же попросту пустует. Проблема с матрицей, которую стоит решить до полного отключения монитора.
- Нерабочая подсветка лэптопа говорит о том, что в ближайшее время нужно заменить модуль матрицы — инвертор.
Аппаратный сбой
Если экран белеет при включении ноутбука, или же он не полностью белый, а с полосками, то это признак аппаратного повреждения. В данном случае может быть три поврежденных узла:
- шлейф от материнской платы к матрице;
- поврежденная матрица;
- неисправность узлов материнской платы.
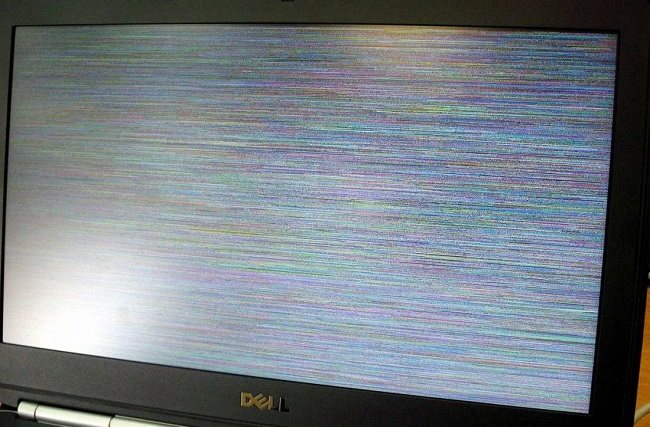
Прежде чем отправляться в сервис, рекомендуется проверить причины сбоя самостоятельно. Очевидно, что делать ремонт материнской платы дома не получится, поэтому она остается крайним вариантом, и пользователю остается надеяться, что дело не в ней.
Для проверки повреждения матрицы достаточно подключить к ноутбуку монитор или другой ноутбук посредством HDMI и VGA. Далее, на клавиатуре следует найти кнопку, которая переключает картинку с родного экрана на дополнительный. Она расположена на одной из кнопок F с нарисованными экранами. Нажатием одновременно на нее и Fn можно запустить показ на вспомогательном мониторе. Если картинка появилась, значит, проблема действительно в самой матрице. Что с ней случилось, понять без разборки невозможно, но причин поломки масса – удар, выгорание, окончание срока службы. В любом случае требуется поход в сервисный центр для замены дисплея.
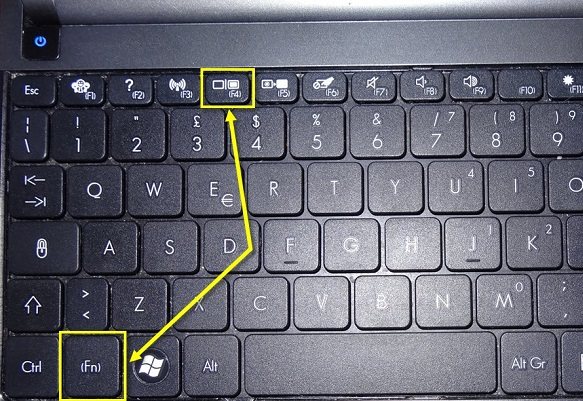
Если матрица ведет себя некорректно во время работы – появляется белый экран, картинка мерцает, появляются полоски, или при попытке изменить положение дисплея изображение перестает отображаться, вполне вероятно, что дело в шлейфах. Менять их самостоятельно невозможно, и более того, при поломке шлейфа обычно меняют всю матрицу. Но порой проблема состоит в том, что они отошли от своих креплений, и достаточно лишь все соединить заново.

Для проверки работоспособности шлейфа требуется разобрать ноутбук, для этого требуется найти схему разборки или видеообзор. Далее, стоит визуально оценить состояние шлейфа: механические повреждения видны, это может быть излом, трещина, черный налет и другие признаки. Если ничего подобного не заметно, то следует отключить их и заново подключить. Вполне возможно, после этого проблема уйдет сама по себе.
Перестала работать видеокарта
Неисправности в видеокарте – это одна из самых частых проблем, приводящих к появлению полос и других отклонений.
Для более подробного диагностирования возникшей неисправности необходимо проследить за порядком ее проявления, а именно:
- Следует включить ноутбук и засечь момент, когда обнаруживаются полосы.
- Если это происходит сразу же после его включения – видеокарта, скорее всего, здесь ни причем.
- В случае же, когда изображение искажается спустя какое-то время (через 5-10 минут, например) можно предположить, что неисправность заключаться именно в чипе видеокарты.
Микрочип видеокарты
По мере того, как устройство входит в рабочий режим, микрочип постепенно перегревается и с какого-то момента начинает «барахлить». При диагностировании видеокарты первое, что необходимо сделать – это удостовериться в отсутствии сложностей с системой охлаждения.
Для этого потребуется проверить работоспособность охлаждающих узлов ноутбука, включая тестирование размещенного на плате видеокарты кулера на рабочих оборотах. Если проконтролировать режимы работы вентилятора не удается – следует попытаться проверить его функционирование программным путем.
Для программной проверки можно воспользоваться специальной утилитой, посредством которой удается вывести данные о нагреве отдельных компонентов.
При обнаружении тепловых отклонений (точные значения температур можно узнать, если воспользоваться программой HWMonitor) следует снять нижнюю крышку ноутбука и очистить его внутренности от пыли. Кроме того, можно обновить слой термической пасты, на которую посажен чип. Специалисты также советуют попробовать поставить ноутбук со снятой крышкой на искусственную подставку с дополнительными вентиляторами и снова проверить его температурные режимы.
При исчезновении отклонений причина заключается в плохом вентилировании внутренних пространств.
В процессе обновления термической пасты нужно обратить внимание на внешний вид чипа. Если на его корпусе или на радиаторе хорошо различимы следы нагара – это указывает на выход изделия из строя
Поломка материнской платы
С точки зрения самостоятельного диагностирования проблемного устройства его main board – это один из наименее контролируемых модулей ноутбука. Для выяснения точных причин его неисправности самый оптимальный вариант – отвезти изделие в специализированную мастерскую или сервисный центр.
Только хорошо подготовленные мастера при наличии специального оборудования смогут обследовать элементы материнки и вывить истинные источники появления полос.
Материнка ноутбука
Из-за сложностей изготовления основной платы ноутбука, ее восстановление даже при наличии специального оборудования – задача практически невыполнимая. То есть при уверенности, что именно эта плата – причина неисправности, скорее всего, придется заменить ее на новую.
Как убрать тёмные пятна
«Рваные» яркие пятна на телевизоре тёмного цвета, расположенные практически по всему экрану, указывают на нарушение работы поляризатора или рассеивателя, которые расположены в теле матрицы. Самостоятельно устранить такой дефект под силу только специалисту, в распоряжении которого есть соответствующий инструмент и оборудование.
Тёмные пятна на экране ЖК-телевизора правильной формы – круглой или овальной, со спадающей интенсивностью ближе к краям фигуры, скорее всего, вызваны попаданием пыли в матрицу. Чаще всего такое происходит из-за резких температурных колебаний. Слои матрицы начинаются двигаться, и в освободившееся пространство проникают пылинки.
Но иногда причиной попадания посторонних частиц могут быть конструкционные недоработки. Последние довольно часто наблюдаются на ультрабюджетных моделях от малоизвестных фирм. Но и крупные производители также совершают промахи. К примеру, компания Samsung отозвала целую серию неудачных моделей, которые буквально всасывали пыль и прочую грязь своей вентиляционной системой. Перед покупкой явно нелишним будет почитать отзывы о той или иной модели телевизора вне зависимости от авторитетности производителя.
В доброй половине случаев убрать такие пятна можно своими силами.
- Укладываем телевизор на мягкую поверхность тыловой стороной вверх.
- Раскручиваем винты крепления задней стенки и аккуратно её снимаем.
- С помощью пылесоса, поставленного на выдув, или баллона со сжатым воздухом продуваем все края матрицы, направив струю воздуха под наклоном.
- Выжидаем 5-10 минут и ставим крышку телевизора на место.
Важно! Во время продува необходимо исключить замятие краёв матрицы. Если поток воздуха слишком сильный, то во время процедуры инструмент нужно отдалить на некоторое расстояние.
Если черное пятно от проникшей внутрь пыли совсем небольшое, то от него можно попробовать избавиться более лёгким способом
Берём сухую мягкую тряпку и, обернув её на палец, постукиваем по экрану. Мелкие частички должны упасть
Если черное пятно от проникшей внутрь пыли совсем небольшое, то от него можно попробовать избавиться более лёгким способом. Берём сухую мягкую тряпку и, обернув её на палец, постукиваем по экрану. Мелкие частички должны упасть.
На плазменном телевизоре такие проблемы решаются, увы, только одним способом – вызовом мастера на дом или походом в сервисный центр. Удалить чёрные пятна своими силами в этом случае нельзя. Здесь необходимо дорогостоящее оборудование и специальный инструмент.
Причины появления полос
- Перегрев видеокарты. Если вам диагностировали то, что ваш экран начинает рябить полосами из-за перегрева видиокарты. То вашу проблему решит улучшение системы охлаждения вашего ноутбука. Например: подставка с кулерами, чистка старой системы охлаждения или же полная замена на более мощную.
- Полный выход из строя видеокарты. Чаще всего основная причина также, что и в первой ситуации перегрев, реже попадаются ноутбуки с аппаратным сбоем. В данной ситуции полосы либо появляется еще при запуске операционной системы , либо ваш девайс совсем отказывается работать. Но стоит заметить еще тот факт, что при данного вида поломки на экране появляются широкие белые полосы и они могут быть как горизонтальные,так и вертикальные. Но и от цветных разводов по экрану никто не застрахован. Решить данную проблему не так-то сложно. Ремонт или апгрейд видеокарты помогут, но в ноутбуке самостоятельно заменить карту не так-то просто и не если вы не имеете данных навыков,то лучше отдать в сервисный центр.
- Выход из строя системной платы. Ситуация анологична как и с поломкой видеокарты. Только полосы — цветные.
- Выход из строя шлейфа. От системной платы до матрицы ноутбука пролегает шлей, благодаря которому сигнал поступает на экран. Причины поломки могут быть самые разные. Например: плохой контакт в соедении платы и шлейфа, перегорание, перелом, трещины могут вызвать неисправную работу экрана и цветопередачу на матрицу ноутбука, поэтому и появляются полосы.
- Порча матрицы, выход из строя. Данная полока критична и безвыходна, решение одно полная замена матрицы. Редким исключением бывают случаи, когда переустановка или же обновление видео-драйверов помогает, но надеяться на это не стоит, такой случай может выпасть один на миллион.
Диагностика проблем
Основная задача состоит в том, правильно опряделить причину по которой возникла проблема с передачей изображения и цветопередачей экрана. Но стоит отметить, что полную диагностику причин появления полос на экране возможно произвести только в СЦ на спец.оборудование. Но первоначальное опряделение причины может значительно облегчить решение проблемы и такую диагностику возможно выполнить в домашних условиях.
С помощью дополнительного монитора
Для этого нам понадобиться шнур VGA для подключения ноутбука к монитору.
В итоге мы получим один из двух результатов:
- На доп. мониторе изображение будет четким (без помех, ряби и разноцветных полос)
- Изображение не измениться, все будет так же как и на экране вашего устройства.
При первом варианте мы видим, что видеокарта функционирует нормально, сбоев нет и тогда решение проблемы нужно искать в матрице или же шлейфе. При втором варианте мы видим, что имееются проблемы в работе платы и видеокарты. В любом случае без ремонта не обойтись.
Как проверить матрицу на работоспособность?
Для того, чтобы проверить матрицу экрана дома нужно ее немного деформировать.
Постарайтесь как можно более аккуратно продавить экран в месте где наибольше искажено изображение.
После попробуйте немного изогнуть экран в горизонтальной плоскости.
Обязательно обращайте внимание на цвета, контрастность и яркость полос взависимости от ваших воздействий на экран.
Если изменения присутсвуют, то проблемы скрываются либо в шлейфе,либо в матрице.
Когда нужно производить замену матрицы?
Если во время работы с параллельно подключенным монитором, если при деформации матрицы, продавливании поверхности внутрь у вас изменяются такие параметры как цветопередача полос, ичезновение и появление снова.
Полосы проявляются на всех этапах загрузки вашего девайса.
Появилась рябь,широкая белая полоса.( в горизонтальной или же вертикальной оси, неважно)
Появилось избражение в негативе или же цветовая гамма изменила, например: синий заменен на желтый.
Всем понятно, что шлейф очень гибкий т.к экран ноутбука может менять исходное положение (двигаться).
Так вот для того,чтобы убедиться в исправности/неисправности шлейфа нам нужно медленно открыть и закрывать крышку, при это наблюдая за изменениями в работе монитора. Если таковые имеются,то источником полос на экране является шлейф.
Проверка видеокарты
Обратить внимание на видеокарту следует если: экран вашего ноутбука и доп. монитора выводят картинку с разноцветными полосами, а также искажают или дублируют изображение
- На этапе загрузки Windows появляются разнообразные полосы (вертикальные, горизонтальные, черные, белые ,цветные.)
- Во время загрузки ОС исчезает изображение.
- Сильно греется в районе рассположения карты. ( но это может быть и сис. плата)
Проверка системной платы
- Если после замены шлейфа,матрицы и видеокарты ситуация не изменилась и экран по прежнему покрыт полосами.
Как устранить проблему с неисправностью комплектующих
Если дело в шлейфе
Часто шлейфы переламываются и выходят из строя именно старых ноутбуках. Во-первых они пережили очень много открытий и закрытий крышки. Во-вторых, в современных устройствах применяются более совершенные технологии, позволяющие намного дольше служить своему хозяину.
А вот тут можно столкнуться с небольшой проблемой. Для старых моделей намного тяжелее найти запасные детали. И очень повезет, если модель ноутбука была популярной в свое время.
Отправляясь на поиски шлейфа, не забудьте записать и модель матрицы, для которой нужен шлейф, иначе можете купить совсем не то что нужно.
Если шлейф сломался в достаточно старом ноутбуке, то в сервисах могут только развести руками. Не многим мастерам хочется заниматься поисками редкой детали. Так что искать нужно на радиорынках и барахолках.
Если не удалось отыскать подходящий шлейф, но руки растут из нужного места, то можете попытаться собственноручно его изготовить.
Здесь многого не нужно, только чуток навыков в радиоэлектронике, паяльник, припой, любой тестер и моток провода МГТФ.
Для начала нужно прозвонить шлейф, и определить где произошел излом. Тут нужны оба конца шлейфа. Все просто, последовательно прозваниваем все контакты и находим поврежденные (которые между собой не пропускают ток).
Вместо проводка, который переломился, параллельно впаиваем дополнительный, из куска заготовленного провода.
В случае, если обрыв не удалось обнаружить и шлейф полностью прозванивается, ищем неисправность в других частях ноутбука.
Когда сломалась материнская плата
Эта деталь может ломаться только частично. Например, из-за перегрева вышел из строя участок, или даже отдельные элементы, отвечающие за взаимодействие с видеоадаптером.
Следует взглянуть и на слот PCMCIA, в который устанавливается видеокарта. Там могут находиться контакты, которые подгорели, или окислились. Они могут покрыться ржавчиной при попадании влаги. Вспомните, может однажды уже кто-то разливал на него чай.
Какой бы не была поломка, материнскую плату на коленке не починишь. Да и чинить ее не всегда выгодно. Если в сервисе предложат заменить какую-нибудь маленькую детальку, вздувшийся конденсатор, или почистить контакты, то еще можно на такое согласиться. Но если ремонт слишком сложный, то проще купить новую плату.
Если неисправна видеокарта
Видеокарты имеют свою процессор, который из-за плохого охлаждения может перегореть. Поступить можно по разному, мы по порядку рассмотрим три основных варианта, от самых надежных но, дорогих, до самых дешевых но, опасных.
- Замена перегоревшего чипа для видеокарты (это надежный способ, но придется выложить определенную сумму за новый).
- Извлечь, а затем снова установить тот же самый чип (часто это помогает).
- Прогрев деталей видеокарты (частенько помогает, но через время проблема снова возникнет).
Какой из этих способов лучше выбирать, каждый решает для себя самостоятельно.
Видеочипы выглядят следующим образом:
Этот явно сгорел:
Когда будете отдавать ноутбук в какой-нибудь сервисный центр, обязательно узнайте всю стоимость проводимых работ заранее, до их начала, желательно указать ее в договоре.
Когда будете забирать отремонтированный компьютер из сервиса, возьмите акт выполненных работ, где должна быть указана дата ремонта, выполненные работы, детали которые заменили и гарантийный талон.
Из строя вышел шлейф
Обычно эта проблема проявляется у моделей более раннего выпуска, так как сейчас уже делают более прочные, гибкие и адаптированные шлейфы. Этот соединитель пролегает от системной платы к матрице и, благодаря ему, сигнал идет к дисплею.
Причин может быть много:
- это плохое соединение шлейфа и платы;
- перелом; перегорание;
- трещины могут вызвать неисправность и при этом появляются полосы.
Шлейф
Как можно проверить шлейф и выяснить является ли он причиной поломки?
Можно просто взять и медленно открывая и закрывая крышку наблюдать за реакцией монитора. Если при этой проверке экран имеет изменения, значит это точно шлейф.
Проверка шлейфа
Как решить проблему?
Если получилось определить, что в проблеме всему виной конкретно шлейф, потребуется осмотреть шлейф на объект закручивания, перегибов, обрывов или выгораний.
Иногда шлейф элементарно зажимается при работе крышки, вследствие этого появляются неполадки на экране.
В таком случае, при его повреждении, довольно легко исправить его состояние в корпусе компа. Однако если шлейф вывода изображения на ноутбуке сгорел, перетерся или имеет прочие механические повреждения, будет нужно его поменять. Можно найти в продаже шлейфы для всех современных ноутбуков.
Почему на экране монитора появляются вертикальные полосы?
Для получения картинки на дисплее нужен графический чип, который размещают отдельно на видеокарте или интегрируют в центральный процессор. Информация от него через шлейф передается на экран, а управляет системой материнская плата. Исходя из этого, можно выделить причины, почему на мониторе появляются вертикальные полосы:
- Редко проблема заключается в неисправности материнской платы, поскольку эта деталь практически не подвержена повреждениям. Плата выходит из строя чаще из-за существующего брака, после замыканий, скачка напряжения и из-за других проблем. К тому же стоит заметить, что при поломке материнской платы редко проявляются только полосы, поскольку наблюдаются и другие сбои.
- Если на мониторе появились вертикальные полосы, то часто причина кроется в видеокарте, поломки которой связаны с деградацией кристалла чипа вследствие перегрева.
- Для передачи изображения в ноутбуках используется шлейф или кабель, подключенный к материнской плате и к дисплею. Если эта деталь пережимается или повреждается, то на мониторе появляются полосы.
- Самая распространенная причина касается сбоев в работе матрицы. Стоит учитывать, что экран на ноутбуке очень хрупкий и при неаккуратном закрытии устройства можно повредить матрицу.
- Редко, но возможно появление на мониторе полос из-за драйверов, поэтому первое, что нужно сделать при возникновении полос – переустановить «дрова».
Вертикальная розовая полоса на мониторе
В большинстве случаев разноцветные полосы на экране имеют связь с поломкой матрицы монитора. Произойти это может в результате сбоев в системе электроснабжения, падений, ударов и других подобных воздействий или износа деталей. Если появилась вертикальная полоса на мониторе, которая окрашена в розовый или фиолетовый цвет, то это чаще обычного указывает на неисправность скаллера. Появление такого дефекта может наблюдаться и на новых мониторах, а дело все в заводском браке.
Вертикальная белая полоса на мониторе
Белый, как и любой другой цвет полос, чаще указывает на проблемы в работе матрицы. Если при небольшом нажатии или других воздействиях на эту деталь помехи пропадают и появляются вновь, то это указывает на необходимость замены детали, поскольку она уже вышла из строя. Когда возникают вертикальные полосы на экране монитора компьютера, которые едва заметны и мерцают, тогда это может быть связано с неисправностью провода VGA или сетевого фильтра, питающего монитор.
Вертикальные синие полосы на мониторе
Многие пользователи после длительной игры, когда техника перегревается или видеокарта работает на износ, замечают, что на экране монитора появились вертикальные полосы синего цвета. В таком случае если осталась гарантия, то видеокарту следует заменить. Есть еще одна причина того, что появились вертикальные синие или голубые полоски – возможное повреждение одного из контактов шлейфа матрицы или отслоение от подложки BGA шариков припоя видеопроцессора в связи с перегревом.
Желтая вертикальная полоса на мониторе
Чтобы определить причину сбоя, нужно провести некоторые манипуляции. Если на жк мониторе появилась вертикальная полоса, тогда отсоедините его от системного блока и подключите в сеть. В случае если полоса исчезла – проблемы в работе видеокарты, так необходимо проверить систему охлаждения и установить новые драйвера. Если полосы остались, то скорее дефект имеет отношение к дисплею. Когда на мониторе появилась вертикальная полоса желтого цвета или другого оттенка, следует посмотреть, нет ли на видеокарте вздувшихся конденсаторов и заменить их.
Вертикальная красная полоса на экране монитора
Есть пользователи, которые жалуются на то, что периодически на экране появляются искажения. Если интересует, почему появляются на мониторе вертикальные полосы красного цвета, тогда стоит знать, что часто все дело в плохом контакте шлейфа матрицы. Редко проблема может быть спровоцирована сгоранием элементов. Участки прямоугольной формы, состоящие из вертикальных полос – это сигнал о запыленности или повреждениях разъемов подключения кабеля. Другие причины: произошло отслоение дорожки на управляющей плате или поврежден шлейф видео контроллера или провод VGA.
Черная вертикальная полоса на мониторе
Согласно отзывам на экране иногда видны полосы черного цвета, которые могут быть расположены в разных сторонах и даже по центру. Тонкая вертикальная полоса на мониторе возникает, если произошли сбои или поломка в работе видеокарты, матрицы или ее шлейфа. Если все же было определено, что все дело в сбоях в работе матрицы, то исправить проблему не получится и единственное решение – замена детали.
Аппаратные неполадки
Причина 3: выход из строя видеокарты
Если есть возможность, подключите свой монитор к любому другому компьютеру. Если вертикальные полосы исчезли, но вы не подозреваете программные проблемы, можно предположить, что проблема кроется в видеокарте, которая могла выйти из строя.
Следом вам потребуется отключить видеокарту от своего компьютера, а затем вставить ее в другой компьютер, в работоспособности которого вы полностью уверены. Если ситуация с монитором наблюдается аналогичная – вы лишний раз подтвердили догадку.
В этом случае вам потребуется попробовать визуально осмотреть видеокарту: не забыта ли она пылью, а также не загрязнены ли контакты. Если дело в контактах – прочистите их стирательной резинкой, а также избавьтесь от всех видимых загрязнений. После этого видеокарта не заработала? Тогда вы не сможете ей ничем помочь: либо обратитесь в сервисный центр для ее ремонта, либо произведите замену видеокарты.
Причина 4: неправильное подключение монитора
Проверьте, правильно ли ваш монитор подключен к компьютеру: кабель, соединяющий монитор, должен быть обязательно полностью воткнут и с одной, и с другой стороны. Рекомендуем дополнительно использовать другую розетку для монитора – вполне возможно, что ему просто не хватает питания.
Если на подключаемом кабеле имеются любые типы повреждений, кабель необходимо обязательно заменить.
Причина 5: неисправность материнской платы
Внезапный скачок напряжения, сильный перегрев или элментарно заводской брак может стать причиной выхода из строя материнской платы.
В этом случае, конечно, если подключить монитор к другому компьютеру, он будет работать нормально. Исключая неполадки в работе видеокарты, стоит заподозрить материнскую плату – а здесь уже все печально, и самостоятельно ей вы уже не сможете помочь, потребуется обязательно обращаться в сервисный центр (и чем быстрее, тем лучше).
Причина 6: неисправность монитора
В том случае, если на других компьютерах монитор выдает все ту же реакцию с вертикальными полосами, можно предположить, что проблема кроется в самом мониторе.
Как вариант, попробуйте надавить на верхнюю часть монитора пальцем – если полосы пропали, это может говорить о том, что в мониторе отходит шлейф от корпуса матрицы (но этот шаг может и не подействовать).
В данном случае, вам потребуется отнести непосредственно сам монитор в сервисный центр, где смогут более точно диагностировать и решить причину проблемы, либо попробовать разобрать его самостоятельно (естественно, при наличии хотя бы некоторого количества опыта). Если проблема заключается в недостаточном контакте шлейфа с корпусом матрицы, вам потребуется чем-либо уплотнить прокладку в месте отхода.
Как правило, это основные варианты причин появления вертикальных полос на мониторе.
Современные устройства с каждым годом становятся все более комфортными в работе. Согласитесь, приятно сесть работать за компьютер с монитором, имеющим идеальное изображение и качественную цветопередачу. Но как быть, если появилась полоса на мониторе? А если их несколько? Прежде чем действовать, нужно найти проблему, из-за которой эта полоса или полосы появились.

Видеокарта
Второй узел, который отвечает за вывод изображения на экран – видеокарта. Она обрабатывает поступающие данные и формирует картинку. Как и любое устройство она может сгореть или испортиться. Помимо этого, она подвержена нагреву, засорению и другим неприятным явлениям. Диагностика видеокарты заключается в том, чтобы почистить ее от пыли, проверить работу кулера, при необходимости его смазать
Так же важно проверить целостность проводов подключения. Часто причина кроется в них
Случайно задетый ногой системный блок, отошедшие провода из разъема – вот и искажение изображения.
Если это не помогло, все провода целые, карта не греется и не грязная, то повторяем предыдущий пункт. Снимает видеокарту и снова идем в гости к другу. Видеокарта работает. Значит ищем проблему дальше.