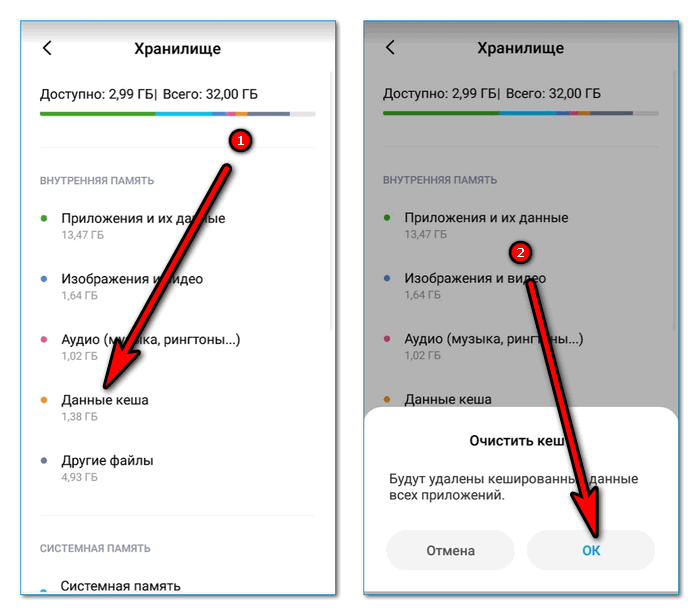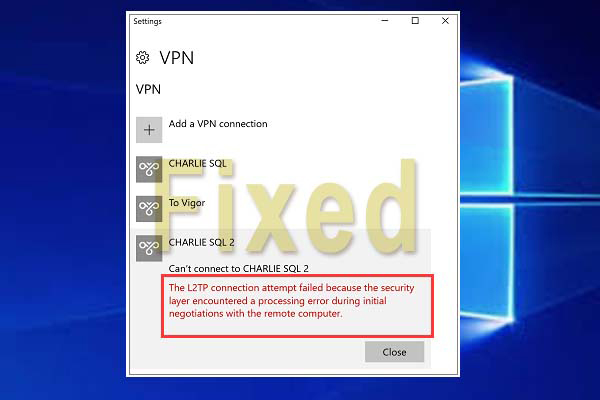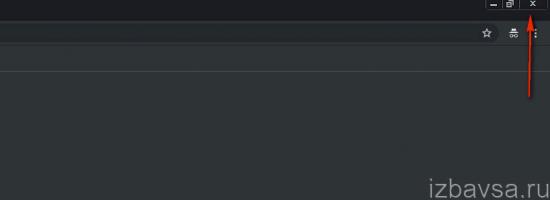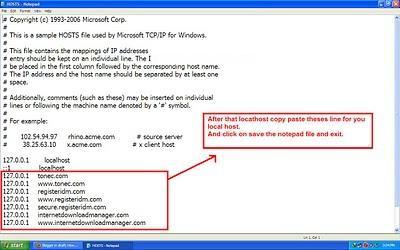«ваше подключение не защищено» в google chrome, как отключить это сообщение?
Содержание:
- Как исправить, когда нет подключения к Интернету в Windows 10
- Причины и решения, связанные с браузером Mozilla Firefox
- Что такое ошибка SSL-соединения?
- Как исправить ошибку «Ваше соединение не защищено» в браузере Chrome
- 1. Перезагрузите страницу
- 2. Убедитесь, что вы не используете общедоступный Wi-Fi
- 3. Очистите кэш, куки и историю браузера
- 4. Попробуйте режим инкогнито
- 5. Проверьте настройки даты и времени вашего компьютера
- 6. Проверьте антивирусное программное обеспечение или программу интернет-безопасности
- 7. Вручную перейдите к небезопасному соединению (небезопасно)
- 8. Игнорируйте ошибку сертификата SSL из ярлыка Google Chrome (небезопасно)
- Как исправить ошибку «Ваше соединение не защищено»
- Как исправить ошибку «Ваше подключение не защищено»
- Решение
- Проблема с устаревшей версией браузера или приложения
- Обновление операционной системы
- Решение 2: Работа антивирусного ПО
- Способы, как убрать ошибку
- Причины сбоя и способы устранения
Как исправить, когда нет подключения к Интернету в Windows 10
Начнем с простых рекомендаций, чтобы исключить их из виновников данной проблемы:
1. Проверка компонентов
Нажмите сочетание кнопок на клавиатуре Win+R и введите ncpa.cpl, чтобы быстро открыть сетевые адаптеры. Нажмите правой кнопкой мыши по сетевому беспроводному адаптеру и выберите «свойства«. В списке используемых компонентов должны быть отмечены галочкой следующие пункты:
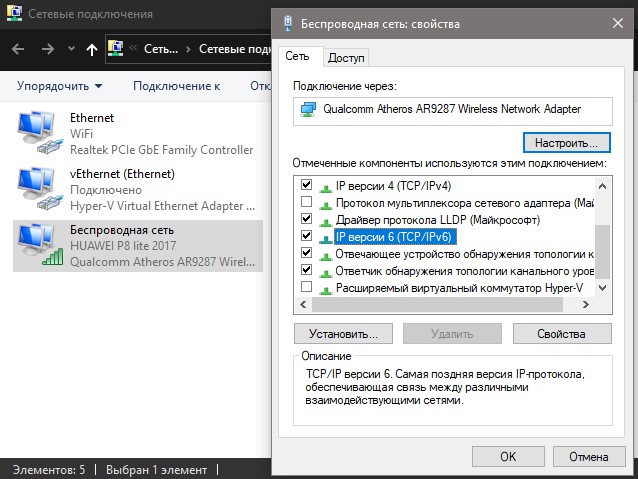
2. Удалить старые сети
Старые сети WiFi могут конфликтовать с новыми. По этой причине их нужно удалить. Для этого откройте «Параметры» > «Сеть и Интернет» > «WiFi» > справа «Управление известными сетями«. Далее выделите все не нужные сети WiFi одним нажатием мыши и нажмите «Забыть» для удаления из списка. Перезагрузите систему, чтобы кэш сбросился.
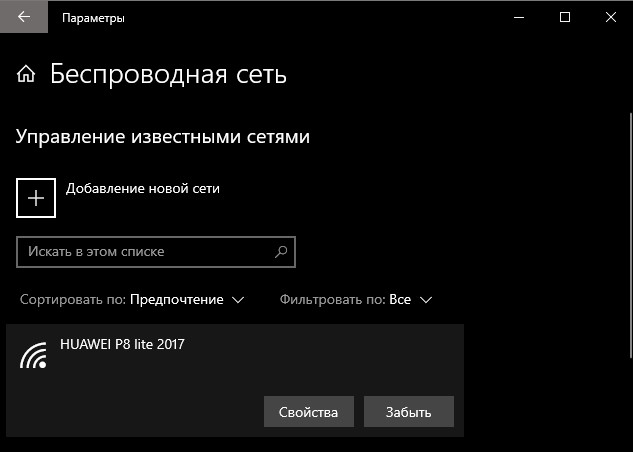
3. Переустановить сетевой драйвер
Если нет подключения к Интернету, хотя интернет есть, но он защищен, то переустановка сетевого драйвера может помочь устранить проблему. Нажмите сочетание кнопок Win+X и выберите «Диспетчер устройств«.
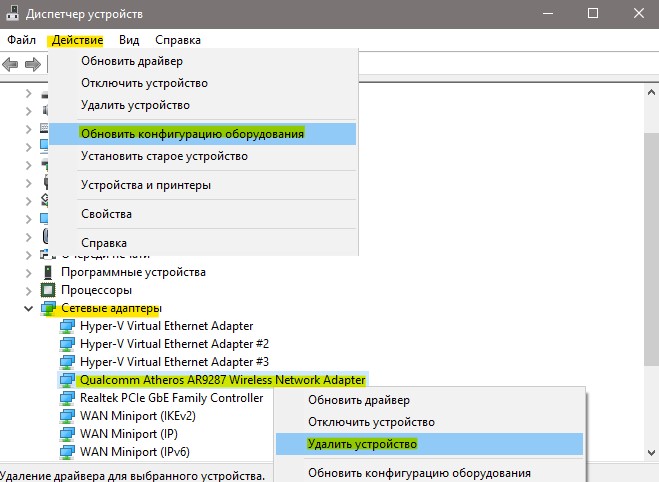
Запустите командную строку от имени администратора и введите ниже команды по порядку.
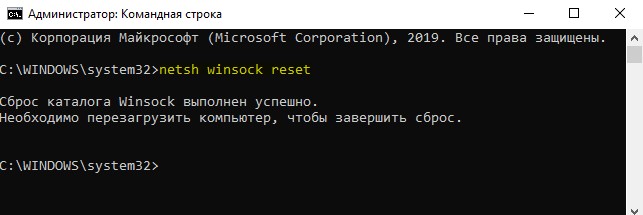
5. Ошибка после обновления Windows 10
Microsoft признала ошибку в обновлениях Windows 10 версии 2004 и она считается ложной. Если вы столкнулись с ошибкой «Нет подключения к Интернету, защищено» после обновления системы, то решение простое.
Нажмите Win+R и введите regedit, чтобы открыть редактор реестра. В реестре перейдите по пути:
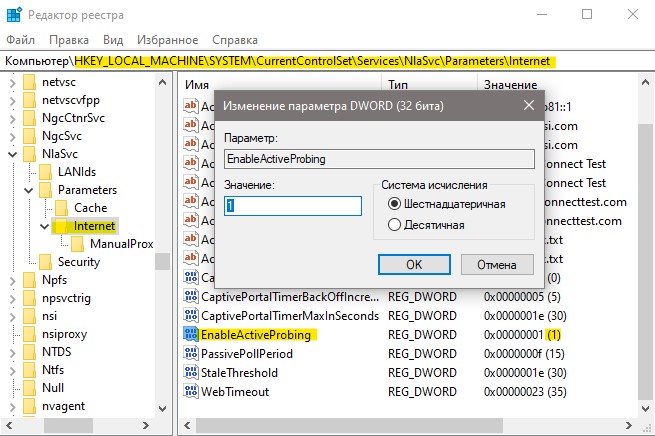
Причины и решения, связанные с браузером Mozilla Firefox
При возникновении подобной ошибки её причину следует прежде всего искать непосредственно в браузере. Вариантов здесь есть несколько.
Проверка работы в режиме «инкогнито»
Иногда бывает, что сам запрашиваемый интернет-ресурс не способен предоставить сертификат безопасности (например, на сайте идут технические работы), и в таком случае пользователю не нужно ничего предпринимать. Достаточно подождать какое-то время и повторить попытку загрузки страницы. Если же вам во что бы то ни стало требуется зайти на сайт, то можно попробовать сделать это с помощью встроенного инструмента Mozilla Firefox — режима «инкогнито»:
-
Запустите Mozilla Firefox, щёлкните по кнопке «Открыть меню» и выберите пункт «Новое приватное окно».
-
В открывшемся окне введите адрес запрашиваемого ресурса, после чего страница должна загрузиться: в «приватном режиме» не предусмотрена проверка сертификатов безопасности.
Добавление сайта в список исключений
Этот способ является наиболее «гуманным» и не требует от пользователя каких-то серьёзных действий. Всё, что вам потребуется:
-
Зайти в браузер, ввести адрес запрашиваемого сайта и после появления «ошибки защищённого соединения» нажать кнопку «Дополнительно».
-
В появившемся дополнительном окне оповещения щёлкнуть по строке «Добавить исключение».
-
Далее, прописав полный адрес сайта, щёлкните по кнопке «Подтвердить исключение безопасности».
- Готово, перезапустите браузер и заходите на сайт без помех. Теперь проверка сертификата для этого сайта производиться не будет.
Отключение прокси-сервера
Этот способ подойдёт, если ошибка сертификатов безопасности возникает при посещении сразу нескольких сайтов. Отключив прокси-сервер в Mozilla Firefox, вы сможете устранить ошибку для всех ресурсов разом. Однако такой способ можно считать излишне радикальным, так как прокси-сервер — это своего рода «защитный посредник» между пользователем и запрашиваемым сайтом, в обязанности которого входит маскировка личных данных пользователя, в частности, истории посещений, персонального ip-адреса и т. д. Поэтому, деактивировав этот инструмент, вы тем самым частично откажитесь и от анонимности в сети. Но если вы всё же решили прибегнуть к этому средству, то нужно сделать следующее:
-
Открыть Mozilla Firefox, а затем войти в меню «Настройки».
-
В главном окне настроек выбрать «Основные», затем, промотав ленту вниз, найти параметр «Прокси-сервер» и нажать кнопку «Настроить».
-
Поставить маркер напротив варианта «Без прокси» и нажать кнопку ОК.
- Готово, теперь можно заходить на сайты без необходимости проверки сертификатов безопасности.
Повреждённое «хранилище сертификатов»
Как вы уже поняли, каждый раз при посещении интернет-ресурсов Mozilla Firefox проверяет их сертификаты безопасности. Чтобы повторно не проходить данную процедуру для уже посещённых ранее сайтов, браузер создаёт на системном жёстком диске специальное «хранилище сертификатов», где сохраняются все успешно полученные и обработанные данные. Однако такое хранилище может быть повреждено (например, в случае какого-либо системного сбоя на вашем ПК), вследствие чего появится ошибка «Ваше соединение не защищено». Поэтому одним из самых эффективных способов решения проблемы будет полное удаление «хранилища сертификатов» с жёсткого диска. Для этого:
-
Откройте Mozilla Firefox и проследуйте по пути «Меню настроек — Справка — Информация для решения проблем».
-
В открывшемся «профайле» браузера найдите строчку «Папка профиля» и щёлкните по кнопке «Открыть папку».
-
Найдите в папке файл cert8.db и удалите его.
- Готово, теперь можете снова запускать браузер.
Отключение проверки сертификатов SSL
SSL (Secure Sockets Layer) — это специальный интернет-протокол, благодаря которому осуществляется безопасное подключение к всемирной сети через кодирование исходящих и входящих данных. В браузере Mozilla Firefox имеется возможность отключить такую проверку для любого конкретного сайта.
Делается это так:
-
Перейдите в меню настроек браузера и войдите в раздел «Приватность и защита».
-
Найдите параметр настроек «Сертификаты» и нажмите кнопку «Просмотр сертификатов».
-
В открывшемся окне управления сертификатами перейдите на вкладку «Серверы» и выберите пункт «Добавить исключение».
-
Далее в строке «Адрес» введите интернет-адрес проблемного сайта, после чего нажмите кнопки «Получить сертификат» и «Подтвердить исключение».
- Готово, теперь для исключённого сайта не будет проводиться проверка сертификатов SSL.
Что такое ошибка SSL-соединения?
Сертификат Secure Sockets Layer (SSL) предназначен для обслуживания веб-сайтов через защищенные соединения HTTPS. HTTPS – это барьер безопасности, используемый для безопасной авторизации соединений и защиты данных. Ошибка SSL-соединения возникает тогда, когда у вашего браузера нет безопасного способа для открытия запрашиваемого сайта. Когда браузер увидит, что соединение не является безопасным, он попытается остановить вас от доступа к этому веб-сайту.
Существует несколько различных причин возникновения ошибки SSL-соединения:
Если сообщение вызвано ошибкой на сервере, то вам придется подождать, пока владелец этого сервера не исправит данную ошибку.
Как исправить ошибку «Ваше соединение не защищено» в браузере Chrome
Хотя SSL-сертификат является основной проблемой, вызывающей эту ошибку, это может быть проблема на стороне клиента. Хорошая новость в том, что это легко исправить. Мы собрали 8 простых способов исправить ошибку «Ваше подключение не защищено» в Google Chrome.
1. Перезагрузите страницу
Как только вы увидите сообщение об ошибке на вашем экране, первое и самое простое, что вы можете сделать, это перезагрузить страницу. Это может показаться глупым, но очень часто этого достаточно. Скорее всего, SSL-сертификат переиздаётся или ваш браузер не может отправить запрос на сервер.
2. Убедитесь, что вы не используете общедоступный Wi-Fi
Это может звучать смешно. Тем не менее, использование общедоступной сети, такой как в кафе или Wi-Fi в аэропорту, является наиболее распространённой причиной, по которой пользователи видят эту ошибку.
Почему?
Публичные сети обычно работают через HTTP. Поэтому, если вы выполняете транзакции через общедоступный Wi-Fi, введённая вами информация не будет зашифрована. Она будет отображаться в виде текста, и каждый, кто использует одну и ту же сеть Wi-Fi, может украсть ваши личные данные. Ваш браузер автоматически покажет эту ошибку, чтобы предупредить вас.
3. Очистите кэш, куки и историю браузера
Время от времени кэш вашего браузера и раздел cookie могут быть перегружены и могут вызывать ошибку.
Чтобы очистить кэш браузера Google Chrome, выполните следующие действия.
- Найдите и щёлкните три точки в правом верхнем углу окна Google Chrome
- Нажмите Дополнительные инструменты
- Нажмите Очистить данные просмотра в подменю.
- Проверьте флажки рядом с Историей просмотра и Кэшированным изображением и файлами
- Нажмите кнопку Очистить данные, чтобы завершить шаг.
4. Попробуйте режим инкогнито
Кэш вашего браузера, куки и история могут быть важны. Не волнуйтесь, вам пока не нужно ничего удалять. Во-первых, вы можете проверить, является ли кэш причиной проблемы, попробовав режим инкогнито.
Используя режим инкогнито, вы используете браузер без кэша, файлов cookie или истории браузера. Чтобы перейти в режим инкогнито, вы можете нажать на три точки в правом верхнем углу окна Google Chrome. Выберите Новое окно в режиме инкогнито. Далее попробуйте зайти на сайт в режиме инкогнито. Если возникает подобная проблема, значит причина не в кэше вашего сайта и файлах cookie.
5. Проверьте настройки даты и времени вашего компьютера
Этот может показаться немного странным. Ошибка может появиться, потому что ваша дата и время не установлены правильно. Браузеры рассчитывают дату и время вашего компьютера, чтобы проверить действительность SSL-сертификата.
Обычно дата и время устанавлены в будущее, когда ваш сертификат больше не действителен. Или он установлен в прошлое, когда вы ещё не настроили SSL-сертификат. Проверка правильности даты и времени может решить проблему.
6. Проверьте антивирусное программное обеспечение или программу интернет-безопасности
Некоторые антивирусные программы и программы интернет-безопасности сканируют HTTPS. Если эта функция включена, она будет блокировать необычные сертификаты SSL или соединения. Чтобы это исправить, вам нужно отключить функцию «сканирования SSL».
Если вы не можете найти настройки, попробуйте отключить антивирус и снова открыть веб-сайт. Если ошибка больше не появляется, вы можете переключить антивирусное программное обеспечение.
7. Вручную перейдите к небезопасному соединению (небезопасно)
Ошибка не может помешать вам посетить веб-сайт. Вы всё равно можете перейти на сайт на свой страх и риск. Чтобы продолжить, нажмите на ссылку Дополнительно -> Перейти к domain.com внизу экрана ошибки.
8. Игнорируйте ошибку сертификата SSL из ярлыка Google Chrome (небезопасно)
Обработка небезопасного соединения вручную устраняет проблему временно. Если вы не хотите, чтобы это предупреждение вас беспокоило, игнорируйте ошибку SSL-сертификата от Google Chrome.
Помните, что этот метод переведёт лишь к тому, что вы перестанете видеть уведомление об ошибке, но оно всё ещё может не позволять вам получить доступ к небезопасным веб-сайтам.
Чтобы использовать этот метод, вам необходимо выполнить следующие действия
- Щёлкните правой кнопкой мыши ярлык Google Chrome на рабочем столе.
- Нажмите Свойства
- В поле Target добавьте – ignore-certificate-errors
- Нажмите ОК
- Если появляется код ошибки NET::ERR_CERT_COMMON_NAME_INVALID, обойдите его, нажав Продолжить
- Заново зайдите на сайт и теперь ошибка исчезнет.
Как исправить ошибку «Ваше соединение не защищено»
Мы рассмотрим все возможные способы, для исправить ошибку «Ваше подключение не является приватным». Советуем двигаться сверху вниз, так как они расположены в порядке сложности.
Способ №1. Обновите страницу
Начинать нужно с самого простого и очевидного. Чтобы исправить ошибку «Ваше соединение не защищено» обновите веб-страницу. Ведь предупреждение могло отобразиться в вашем браузере по ошибке. Нажмите клавишу F5 на вашей клавиатуре либо кнопку «Обновить». Страница в браузере перезагрузится. Если этот способ не помог – двигаемся дальше.
Способ №2. Обновите настройки даты и времени
Если настройки даты и времени отключены, это может вызвать ошибки сертификата, из-за которых браузер будет отображать это предупреждение. Обновление этих настроек – лучший способ решить проблему «Ваше соединение не защищено», если это является ее причиной.
На Windows
Если вы пользуетесь операционной системой Windows XP, Windows 7 или Windows 10 делать нужно следующее:
Шаг №1. Введите «Панель управления» в меню «Пуск» без кавычек. Щелкните на панели управления.
Шаг №2. В появившемся меню выберите «Часы и регион».
Шаг №3. В появившемся окне выберите «Дата и время».
Шаг №4. Щелкните вкладку с надписью «Время по Интернету». Затем выберите «Изменить параметры…».
Шаг №5. Во всплывающем окне убедитесь, что в поле рядом с «Синхронизировать с сервером времени в Интернете» стоит галочка. Затем нажмите «Обновить сейчас». Когда обновление будет завершено (что должно занять менее секунды), нажмите «ОК».
На Mac OS
Если же вы пользователь системы Mac OS. Перейдите в меню Apple > > «Системные настройки». Нажмите на пункт меню «Дата и время». В разделе Часовой пояс у вас должна быть установлена галочка на «Автоматически выбирать часовой пояс».
Теперь перезапустите ваш браузер Mozilla Firefox, Опера или Хром. Снова вернитесь на страницу, чтобы посмотреть, сработал ли этот способ в вашем случае. Все еще пишет ошибку? Двигаемся дальше.
Способ №3. Очистите кэш браузера
Очистка кэша в вашем браузере Mozilla Firefox (Мозила), Yandex, Opera, Google Chrome или любом другом – комплексное решение многих проблем.
Однако, для начала, проверьте, сохраняется ли ошибка «Ваше подключение не является приватным» в режиме инкогнито. Этот режим позволяет просматривать страницы без сохранения такой информации. Такой, как история браузера, кэш и файлы cookie.
Нажмите CTRL + Shift + N в Google Chrome, Opera или любом другом браузере, чтобы начать сеанс инкогнито. Если сайт способен загружаться в режиме инкогнито, то ваш кэш нужно очистить. Действия для этого этапа будут отличаться для разных браузеров.
Очистка кэша в Google Chrome
Если у вас браузер Google Chrome. Чтобы очистить свой кэш, перейдите в Настройки Хрома > Дополнительные Инструменты > > Очистить данные просмотров. Или нажмите сочетание клавиш CTRL + Shift + Del.
Выберите временной диапазон и отметьте «Изображения и другие файлы, сохраненные в кеше». Нажмите кнопку «Удалить данные» для продолжения.
Очистка кэша в Yandex браузере
Если у вас Яндекс Браузер выполняем следующие действия. Открываем в строке меню пункт «История». В открывшемся окне в нижнем левом блоке нажимаем на «Очистить историю».
У вас откроется окно. Ставим галочку напротив пункта «Файлы, сохраненные в кэше». И подтверждаем действие, нажав кнопку «Очистить».
Очистка кэша в Opera
В случае, если вы пользуете браузером Opera. Нажмите на пункт в левом закрепленном меню «История». Далее «Очистить историю посещений». Выбираем «Кэшированные изображения и файлы». Подтверждаем действие нажатием на кнопку.
После прохождения этого этапа появилась заветная надпись: «Защищенное соединение. Ваши данные в безопасности»? Если да – поздравляем, если все еще нет – двигаемся дальше.
Очистить Состояние SSL
Данный способ подходит только для пользователей Windows. Очистка протокола SSL сертификата на вашем ПК может помочь вернуть все в нормальное русло. Этот процесс сравним с очисткой кэша вашего браузера. Только для всего компьютера.
Чтобы очистить SSL в Windows нажмите кнопку «Пуск» и найдите «Свойства обозревателя». На вкладке «Содержимое» нажмите кнопку «Очистить состояние SSL». После этого перезагрузите ваш браузер.
Если этот шаг не помог убрать ошибку – впереди еще один.
Отключить Антивирус
Не редко встречались случаи, когда именно работа антивируса вызывала ошибку «ваше подключение не является приватным» или «ваше соединение не защищено». Для этого нужно временно его выключить.
Как отключить антивирус – на каждом будет проходить по-разному. Узнать, как выключить именно ваш, вы можете поискав в настройках.
То же самое может быть сказано для пользователей виртуальной частной сети (VPN).
Как исправить ошибку «Ваше подключение не защищено»
Существует несколько различных способов исправить или обойти это сообщение об ошибке.
1. Перезагрузите страницу
Конечно, это кажется самым простым решением, но иногда перезагрузка страницы позволяет устранить сбои, связанные с тайм-аутом браузера, Интернет-соединения и т.д. Попробуйте заново набрать адрес сайта в адресной строке браузера (возможно, ранее была опечатка).
2. Попробуйте режим инкогнито
Следующее, что вы можете попробовать, это включить режим инкогнито и попытаться получить доступ к тому же веб-сайту. Если веб-сайт действительно имеет проблемы с безопасностью, то он не должен работать, как только вы переключитесь в режим инкогнито, потому что этот режим позволяет просматривать сайт без сохранения истории или кэша. Если браузер по-прежнему говорит «Ваше подключение не защищено», то вы должны попробовать очистить свой кэш.
Чтобы в браузере Chrome открыть вкладку в режиме инкогнито, в правом верхнем углу нажмите на кнопку с тремя точками, после чего в выпадающем меню выберите пункт «Новое окно в режиме инкогнито» (того же самого можно добиться нажатием клавиш Ctrl + Shift+N).
3. Проверьте дату и время
Дважды проверьте правильность даты и времени на вашем компьютере. Если они не совпадают с браузером, может возникнуть ошибка SSL-соединения.
Как проверить дату и время на Mac
1. Перейдите в меню Apple в верхнем левом углу экрана
2. Нажмите на System Preferences
3. Здесь выберите Date & Time
4. Проверьте, что дата и время указаны верно
Как проверить дату и время в Windows
1. Правой кнопкой мыши нажмите на дате и времени в панели задач (как правило, в правом нижнем углу экрана)
2. В выпадающем меню выберите «Настройка даты и времени»
3. Проверьте, что дата и время указаны верно
4. Очистите кеш и куки в вашем браузере
Во время просмотра веб-страниц ваш компьютер хранит файлы «куки» (cookie), которые собирают данные и занимают много места на жестком диске. Когда ваш компьютер пытается обработать всю эту информацию, он может начать работать медленнее.
Попробуйте зайти в настройки и очистить кеш и куки в вашем браузере. Удаление всей этой информации ускорит ваши соединения.
5
Обратите внимание, какой используется Wi-Fi. Вы можете получить данное сообщение с ошибкой при использовании публичного Wi-Fi, который не является безопасным
Некоторые публичные Wi-Fi имеют плохую конфигурацию и не работают по протоколу HTTPS. Если вы не уверены в безопасности вашего соединения, найдите другую сеть Wi-Fi или подождите, пока вы не сможете безопасно просматривать сайты у себя дома
Вы можете получить данное сообщение с ошибкой при использовании публичного Wi-Fi, который не является безопасным. Некоторые публичные Wi-Fi имеют плохую конфигурацию и не работают по протоколу HTTPS. Если вы не уверены в безопасности вашего соединения, найдите другую сеть Wi-Fi или подождите, пока вы не сможете безопасно просматривать сайты у себя дома.
6. Проверьте ваш антивирус или файервол
Если у вас имеется антивирус, установленный на вашем устройстве с Mac или Windows, вы также можете получать сообщение об ошибке, поскольку антивирус или файервол переопределяет вашу сеть. Проверьте наличие этой проблемы, временно отключив функцию сканирования SSL.
7
Действуйте осторожно. Если вы все еще видите сообщение «Ваше подключение не защищено», но при этом вам необходимо обязательно открыть требуемый сайт, то делайте это с максимальной осторожностью
Ваш браузер показывает вам это сообщение и советует не продолжать по уважительной причине
Если вы все еще видите сообщение «Ваше подключение не защищено», но при этом вам необходимо обязательно открыть требуемый сайт, то делайте это с максимальной осторожностью. Ваш браузер показывает вам это сообщение и советует не продолжать по уважительной причине
Решив продолжить, Вы можете подвергнуть свою личную информацию и платежную информацию риску быть скомпрометированными. Время и деньги, связанные с этим риском, не стоят того.
Если вы выполните наши рекомендации, то сможете исправить или обойти сообщение об ошибке «Ваше подключение не защищено». Помните, что вы получаете это сообщение в результате того, что веб-сайт, к которому вы пытаетесь получить доступ, не считается безопасным. Если вам не удастся устранить проблему, то игнорируя ее, вы, конечно, сможете открыть требуемый сайт и найти то, что вы ищете, но при этом вы также будете рисковать вашей персональной информацией. Существует программное обеспечение, такое как антивирус Panda Dome, которое вы можете использовать для защиты своей цифровой жизни. Ваша онлайн-информация имеет большую ценность, поэтому будьте разумны при поиске в Интернете, чтобы ваша информация не оказалась в чужих руках.
Источник
Решение
Перед тем как «грешить» на неисправность самого сайта (а в данной ситуации это бывает достаточно редко), следует проверить корректность используемых настроек самого браузера и некоторых параметров компьютера.
Вариант 1
Для начала попробуйте обратиться к «проблемному» сайту, открыв вкладку в режиме «Инкогнито» или «Приватный просмотр», выбрав соответствующий параметр в настройках или нажав комбинацию клавиш «ctrl+shift+N». Если ресурс открывается исправно, то в штатном режиме работы браузера имеется параметр, который и мешает обратиться к тому или иному сайту, вызывая рассматриваемый сценарий. Для решения данного вопроса попробуйте осуществить следующие действия:
Для «Chrome»:
- кликните мышкой по значку в виде трёх горизонтальных линий в правом верхнем углу рядом с адресной строкой;
- далее выберите строку «Дополнительные инструменты» — «Расширения»;
- снимите галочку в пункте «Включить» во всех активных расширениях;
- перезагрузите «Google Chrome».
Для «Opera»:
- нажмите «Меню» (левый верхний угол) – «Расширения» — «Менеджер расширений» или нажмите комбинацию клавиш «ctrl+shift+E»;
- выберите раздел «Включенные» и по аналогии с Google Chrome деактивируйте, имеющиеся дополнения.
Для «Яндекс»:
- нажмите «Меню» (левый верхний угол) – «Дополнения»;
- каждое активно работающее дополнение переведите в положение «Выкл.».
Вариант 2
Виновником многих сетевых проблем может быть некорректно установленные дата и время, в том числе это может касаться и ошибок с подключением, которые возникают и на мобильных устройствах. В настоящее время данная причина может сопровождаться именной ошибкой с текстом «Часы отстают», но проверить корректность даты и времени в любом случае не помешает, для этого:
- нажмите «Пуск» и выберите раздел «Параметры»;
- в открывшемся окне кликните по разделу «Время и язык»;
- для того чтобы вручную изменить время и дату, необходимо выключить автоматическую установку и нажать на соответствующую кнопку «Изменить»;
- дождитесь завершения обновления параметров и проверьте работоспособность сайта.
Вариант 3
Как бы банально это не звучало, но стоит попробовать также почистить кэш и cookie проблемного браузера, и если это не решит рассматриваемую ошибку, то, по крайней мере, улучшит работу самой программы.
- «Google Chrome»:
- нажмите комбинацию клавиш «ctrl+shift+delete» или откройте «Настройки» — «Дополнительные инструменты» — «Удаление данных о просмотренных страницах»;
- в открывшемся окне «Очистить историю» выберите «За всё время» и галочкой выделите нужные параметры;
- нажмите «Очистить историю», дождитесь завершения процесса и перезагрузите «Chrome».
- «Opera»:
- нажмите комбинацию клавиш «Ctrl+H» (это же работает и в Хроме);
- кликните по кнопке «Очистить историю»;
- и по аналогии с вышеописанными действиями удалите ненужные временные файлы.
- «Яндекс»:
- нажмите «Меню» — «Дополнительно» — «Очистить историю»;
- выделите галочками строки «Файлы, сохранённые в кэше» и «Файлы cookie и другие сайты и модулей».
Вариант 4
Возможно, помехой в открытии какого-либо сайта выступили антивирус и/или Fireboll, которые при сканировании упомянутых выше стандартов и протоколов шифрования трафика столкнулись с ошибкой, что и привело к невозможности открытия сетевого ресурса. Поэтому попробуйте временно отключить антивирус и фаервол и проверить доступность сайта, для этого:
откройте «Пуск» и снова перейдите в раздел «Параметры»;
далее подраздел «Обновление и безопасность» — «Безопасность Windows»;
в открывшемся списке обратите внимание на строку «Брандмауэр и защита сети»;
все активные пункты защиты переведите в режим «Выключить».
Дополнительные способы
Существует вероятность, что данная вероятность достаточно высока, что не один из вышеописанных способов не помог в решении рассматриваемой ошибки. Поэтому далее будут приведены несколько возможных решений, некоторые их которых могут показаться неуместными, но их практическое применение показала иные результаты:
- отсутствие критических обновлений операционной системы;
- попробуйте открыть искомый сетевой ресурс не через закладку (если это именно так), а не через поисковый запрос;
- попробуйте изменить настройки сетевого адаптера и вручную прописать публичные DNS-сервера;
- в «Центре управления сетями и общим доступ» в разделе «Дополнительные параметры общего доступа» включите/отключите (в зависимости от активного режима) параметр «Сетевое обнаружения», «128 битное шифрование» и «Общий доступ с парольной защитой»;
- проверьте наличие обновлений самого браузера или верните его конфигурацию до значений по умолчанию.
Проблема с устаревшей версией браузера или приложения
Если все перечисленные выше причины и способы их решения не принесли никакого результата, имеет смысл полная переустановка браузера или приложения. Удаляются они стандартно, но с той лишь разницей, что в случае удаления приложения также следует избавиться от его кэша. Найти кэш приложения можно в настройках приложений или в настройках памяти телефона. Удаление браузера происходит через панель управления, где нужно найти значок «программы и компоненты».
После полного удаления браузера или приложения (с компьютера или телефона соответственно) пользователю достаточно просто переустановить их и попробовать воспользоваться Авито еще раз.
Если ничего не помогает, то именно этот способ, способ переустановки ПО, должен решить проблему.
Обновление операционной системы
Система проверки сертификатов выполняется определенными сервисами, которые встроены в операционную систему Виндовс. Такие сервисы всегда меняются, в связи с этим, если вы сразу не ставите обновления для системы, то вы можете столкнуться в браузере с проблемой проверок SSL-сертификатов.
Для проверки Виндовс на наличие обновлений откроем на ПК меню «Панель управления», а потом перейдем к вкладке «Безопасность и система» — «Центр обновления Windows».
Если определенные обновления будут найдены, они сразу будут показаны в появившемся окне. Вам понадобится произвести установку всех обновлений, даже необязательных. Вот мы и узнали, как убрать защищенное соединение, и почему возникает такая проблема.
Решение 2: Работа антивирусного ПО
Современные антивирусы не ограничиваются лишь сканированием локальных файлов, многих из них ныне располагают средствами защиты интернет соединения. Причём речь идёт не только сетевом экране (брандмауэре), но и контроле самого трафика.
Контроль защищённых SSL соединений вполне может вызвать отображение сообщения «Ваше подключение не защищено» в Mozilla Firefox.
Дабы исключить эту вероятность, приостановите на время защиту антивируса, после чего попробуйте вновь зайти на желаемый сайт.
Если проблема исчезла, то вполне очевидно, что проблему вызывает антивирус, и в частности его модуль контроля интернет соединений\трафика. В данной ситуации рекомендуется обновить\переустановить антивирус. Если это не помогло, то следует написать письмо в службу поддержки разработчика используемого вами антивирусного решения.
А пока можно отключить соответствующую опцию в антивирусном ПО, что препятствует доступу к сайтам, которые, в свою очередь, работают по защищённому шифрованием соединению (SSL).
Опция сканирования зашифрованного соединения в Avast
Дабы отключить данную опцию, откройте меню антивирусного программного обеспечения, а далее кликните по пункту Настройки.
В отобразившемся окне кликните по пункту Активная защита, а далее Веб щит –> Настроить.
И там отключите опцию Включить HTTPS-сканирование, сняв соответствующую галочку, и сохраните настройки.
Опция сканирования зашифрованного соединения в Антивирусе Касперского
Вызовите меню в Антивирусе Касперского, а после кликните по пункту Настройки. В результате отобразится окно, в котором вам необходимо проследовать по пути Дополнительные -> Сеть.
Там будет Сканирование зашифрованных соединений, в котором вам необходимо будет поставить галочку, которая отвечает за отключение одноимённой опции. После чего сохраните настройки.
Для иных антивирусных решений вы можете подчеркнуть соответствующее руководство по отключению контроля защищённых\зашифрованных соединений в справке или на официальном сайте.
Способы, как убрать ошибку
Есть несколько причин, которые могут влиять на данный вид ошибки «Ваше подключение не защищено». И причем некоторые из них не всегда решаются в Google Chrome, иногда следует привлекать к изменениям отдельные параметры компьютера. Ознакомьтесь с каждым из способов и попытайтесь самостоятельно исправить проблему.
Установка верных даты и времени
В нередких случаях невозможность перейти на определенный сайт вызвана неправильными настройками, а именно сбились дата и время. Причем из-за некорректной настройки часового пояса, даты и время могут возникать и другие проблемы, например, отсутствие подключения к интернету или изменение других опций, которые вы не использовали. Однако сама по себе ошибка не является критичной, и исправить ее очень легко, через правильную настройку даты и времени в соответствии с реальным.
Чтобы изменить дату и время, в правом нижнем углу на панели инструментов нажмите правой кнопкой мыши и выберите «Настройка даты и времени», далее «Изменить дату и время» и внесите необходимые верные данные согласно вашему часовому поясу, после чего нажмите «Готово». Если ранее у вас была активирована функция «Автоматически задавать время и дату», тогда сначала снимите галочку с этого пункта, а потом укажите верные.
Отключение блокирующих расширений
Для перехода на заблокированный сайт или для скрытия реального IP-адреса, некоторые пользователи подключают себе дополнительный плагин – VPN. Он позволяет зашифровать ваше местоположение и личные данные. В отдельных случаях специальные утилиты с VPN могут блокировать или создавать неработоспособность отдельных веб-ресурсов, в результате чего на экране появляется ошибка «Ваше подключение не защищено».
Чтобы устранить эту проблему, нужно всего лишь приостановить действие данной утилиты и проверить исправность сайта. В зависимости от того, как вы подключаете VPN – через расширение в Chrome или при помощи отдельной программы, то таким же образом ее и отключите. Доступ к установленным плагинам можно найти в правом верхнем меню (три вертикальные точки), выбираете «Дополнительные инструменты», «Расширения».
Устаревшая версия Windows
Проблемы в работе не только браузера, но и системы, зачастую вызваны устаревшей версией компьютерной платформы. Если у вас отключена функция автоматического обновления Windows, тогда необходимо проверить действую версию операционной системы и посмотреть, если ли доступные для обновления. Пользователи Windows 10 могут быть освобождены от данного действия, так как на их платформе нет возможности отключать автоматическое обновление.
Проверить актуальную версию и наличие доступного обновления для Windows XP, 7, 8, можно через «Центр обновления Windows» и оттуда же ее загрузить. Раздел «Центр обновления» можно найти через кнопку «Пуск», «Панель управления». На обновление системы может уйти больше одного часа, поэтому заранее освободите компьютер от важных дел. По завершению обновления в систему не только внесутся необходимые изменения, но и в правильном порядке будут настроены все параметры. После чего вы можете зайти в Google Chrome и испытать его.
Данный совет может стать полезным для всех операционных систем компьютеров и не только для Windows. Кроме того, он может решить и другие системные ошибки.
Устаревшая версия браузера или сбой в работе
Несостоятельность работы браузера может быть вызвана его устаревшей версией. Ведь не зря разработчики настоятельно рекомендуют регулярно обновлять браузер. Поэтому если вы давно загрузили Google Chrome и с тех пор его ни разу не обновляли, значит, пора это сделать. Предварительно можете проверить действующую версию веб-обозреватели и посмотреть на обслуживающем сайте, какая вышла последней. На сегодняшний день последним обновлением считается 79 версия Хрома.
Обновление браузера на вашем компьютере поможет не только устранить мелкие проблемы с его работой, но и улучшить производительность, повысит скорость и уровень безопасности.
В отдельных случаях обновление программы не дает нужного результата из-за сбоя системных параметров. Тогда решить проблему поможет полное удаление браузера с компьютера и повторная его установка. После удаления с вашего устройства утилиты, обязательно очистите кэш и перезагрузите компьютер, а только потом заново скачайте и установите браузер.
Ожидание обновления сертификатов
Если ошибка «Ваше подключение не защищено» является прямой и браузер действительно выявил несоответствие сроков сертификата, тогда больше ничего не остается, как покинуть страницу и ожидать, когда сервер или обслуживающий специалист обновит информацию по данной странице.
Причины сбоя и способы устранения
Появление оповещения о том, что подключение не защищено, свидетельствует о проблеме с ресурсом, которому браузер посылает запрос. В большинстве случаев она решается самостоятельно, без вмешательства со стороны пользователя. Выделяют пять основных причин появления сообщения.
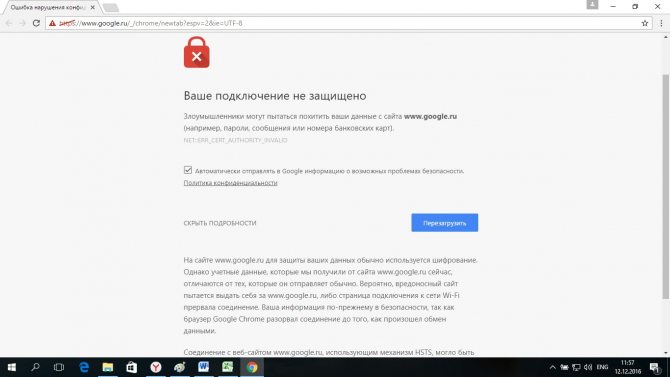
Неправильно установленное время системы
На странице браузера может отображаться следующий код ошибки: Net::ERR_CERT_DATE_INVALID. Это указывает на использование разного часового пояса и даты на компьютере и сервере ресурса. Решение: установка корректной даты и времени на компьютере.
Сертификат устарел или не проверен
Появляется, когда сайт заказывал выпуск сертификата у неизвестного поставщика. Если у браузера отсутствуют данные о создателе, он сообщит, что подключение не защищено. Решение: клик по опции левой кнопкой мыши «Дополнительно», выбор пункта «Перейти на сайт».
Работа блокирующих расширений
Если на персональном компьютере установлена современная антивирусная система, она при обновлении устанавливает в браузер расширения-блокираторы непроверенных издателей ssl сертификатов. Решение: в меню браузера открыть пункт «Дополнительные инструменты», перейти в «Расширения» и выключить блокирующую программу.
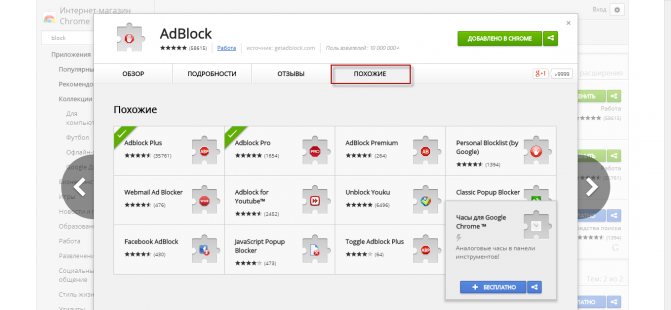
Использование устаревшей операционной системы
С этой проблемой сталкиваются пользователи Windows XP. Чтобы современные браузеры работали корректно и не выдавали ошибок, в настройках системы должна быть разрешена автоматическая загрузка обновлений. Решение: установка Windows SP3 или SP2 для Windows Server.
Неправильная работа браузера
Интернет-обозреватели постоянно обновляются, но это не защищает их от сбоев в работе. Если все причины, описанные выше, пользователь устранил, либо не обнаружил, придется удалить и переустановить используемый браузер. Решение: «Панель управления»-«Программы и компоненты»-«Удаление браузера». После перезагрузки компьютера скачивают другой обозреватель или предыдущую его версию и устанавливают.