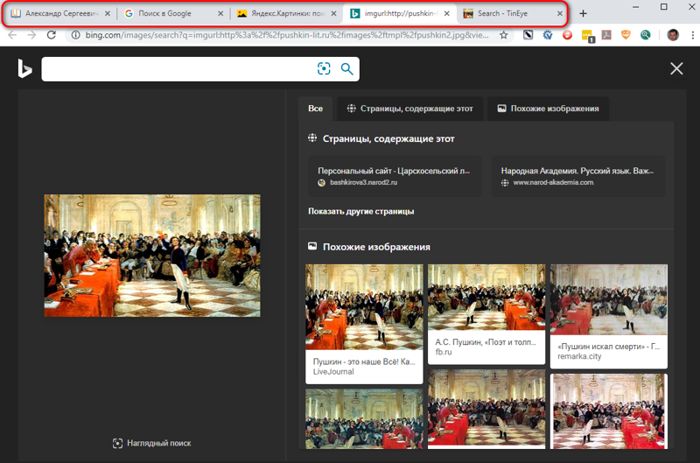Как проверить фото на уникальность?
Содержание:
- Для чего нужны фейки
- Как искать картинки в Google
- Поисковые системы Google и Yandex
- Пошаговая видео инструкция
- Лучшие инструменты обратного поиска изображений
- Как найти предмет по фото?
- Как распознать фейк: советы, инструкции, рекомендации
- Как найти информацию по картинке, используя поисковики
- Дополнение PhotoTrackerLite
Для чего нужны фейки
Фейковые новости, фото и видеоролики нужны для привлечения посетителей и улучшения поведенческих факторов. Запустите «утку» – и тут же найдутся люди, которые в нее поверят и отправят в дальний полет.
Фейки запускаются в интернет со следующими целями:
- успешные знакомства с противоположным полом;
- посещение чужих страниц и присутствие в соцсетях инкогнито;
- продвижение какого-либо товара или услуги в соцсетях, накрутка лайков, комментариев и т.п.;
- фейковый профиль знаменитости для накрутки подписчиков;
- создание “видимости” движений на сайтах, в форумах, комментариях;
- мошенничество в Интернете: “липовая” продажа или покупка товаров и услуг;
- психологические проблемы создателей: представление себя как другого героя.
Как искать картинки в Google
Сервис Google Images забугорной поисковой машины появился более десяти лет тому назад (2001 год) и вплоть до 2011 года это был неприметный каталог проиндексированных изображений с других проектов.
Так как роботы не могли понимать, что изображено на снимке, то строили выдачу, ориентируясь на текст в тегах «Title» и «Alt» и слова, которые окружали картинку.
В итоге пользователь мог видеть в выдаче по запросу искаженную информацию.
Но в обновленной версии картинок все изменилось кардинально. Гугл не только доработал интерфейс, сделав его удобным, но и обучил алгоритмы разбивать фото на отдельные элементы, классы, которые получают уникальный код.
В итоге животное «Ягуар» не сможет перепутаться с аналогичной маркой машины.
Но не будем углубляться во все тяжкие, а давайте лучше попробуем, что-нибудь поискать в картинках и посмотреть, как с этим справится мировой поисковик.
Теперь можно приступить к поиску изображений, но перед этим стоит добавить, что Гугл предоставляет посетителям возможность искать картинки одним из трех способов:
- текстом
- голосом
- по фото
С текстом все понятно, здесь достаточно в поисковую строку ввести любой запрос.
Если вам это лень делать с помощью реальной клавиатуры, воспользуйтесь виртуальной.
Голосовой поиск позволяет переводить речь в текст, а затем процесс происходит как привычный текстовый поиск.
Все что нужно это выбрать значок микрофона и произнести любое слово, которое система распознает и переведет в кириллицу.
Такое решение дел будет актуально для, кто в большей степени выходит в сеть, используя мобильные устройства, где электронная клавиатура оставляет желать лучшего.
Но самое интересное это искать картинки по имеющимся уже фотографиям. Такой способ будет полезен в том случае, если у вас есть фотография человека, а вы не знаете кто это.
Или фотография здания, машины и любого другого объекта, о котором нужна подробная информация.
Например я был городе на Неве Санкт-Петербурге и привез оттуда 1000 снимков, но со временем половины их названия уже не помню, поэтому беру любую из забытых фоток или копирую ее URL адрес, в том случае если их выкладывал в сеть.
Далее в Google картинках выбираем значок фотоаппарата и загружаем фотографию с компьютера либо вставляем на URL адрес ссылки на снимок из сети.
Результат выдачи вас приятно удивит. Google без проблем определил размер фотографии и указал все имеющиеся размеры.
Но самое главное дано четкое название того что изображено на фото, в моем случае это «Palace Square», что означает «Дворцовая площадь».
Ниже идет список сайтов, на которых встречается подходящие под объект изображения, а еще ниже Гугл предлагает ознакомиться с похожими картинками из своей базы.
Обзор инструментов для поиска изображений
Теперь давайте поговорим про удобство работы с найденными изображениями в Google, так как мировой поиск предоставляет множество фильтров и удобную панель отображения.
Как уже говорилось выше, благодаря умным алгоритмам все запросы делятся на классы, чтобы просматривать изображения нужной вам тематики.
Еще мне очень нравится, что все миниатюры выдачи картинок расположены близко друг к другу, что позволяет за раз просматривать много графики, а страница прокрутки будет подгружать новые снимки бесконечно, пока они не закончатся в базе.
Чтобы еще больше сузить круг поиска Гугл предлагает настроить фильтр, дабы отобрать те картинки, которые будут удовлетворять вашим требованиям.
Для этого надо перейти в раздел «Инструменты поиска» и задать один из параметров в открывшихся фильтрах.
Размер. Изначально поиск по картинкам настроен под все форматы размеров, но его можно поменять на такие величины: большой, средний, маленький, больше чем… или точный.
Цвет. Выбираете, какой будет преобладать набор цветов на изображениях: цветные, черно-белые, прозрачные или другой.
Тип. Данный фильтр отсортирует иллюстрации по типу: лица, фотографии, клип-арт, ч/б рисунки, анимированные.
Время. Отрезок времени, за которой images были найдены поисковым роботов: за 24 часа, за неделю, за конкретный период.
Права на использование. Можно выбрать один из типов лицензий, который распространяется к найденным фото.
Еще. В этой настройке предоставляется возможность включить показ размеров на всех картинках.
Итак, с фильтрами разобрались, теперь давайте перейдем к самой картинке, которую вы открыли.
Как видно из скрина выше, здесь Гугл предоставил возможность узнать, из какого источника был взят искомая графика, определил ее точные размеры и кусок текста страницы, на которой она расположена.
Можно осуществить поиск по картинке, открыть ее в полный размер, а ниже отображены миниатюры схожие с данной картинкой.
Поисковые системы Google и Yandex
Очень часто Гугл в сознании людей – это поисковик. Немного реже – почта. Однако сервис хранит в себе очень много интересного как для рядового пользователя, так и для вебмастера. Одной из его таких «фишек» является как раз проверка изображений на уникальность. Алгоритм поиска совпадений достаточно прост – система просто мониторит то, насколько часто то или иное изображение встречалось в сети по заданному пользователем образцу и выдает примерные совпадения (среди которых как раз и может оказаться искомая картинка или фотография).
Для проверки изображения на уникальность вам нужно будет перейти на сайт https://images.google.com. В привычной строке поиска с правой стороны вы увидите небольшой значок фотоаппарата.
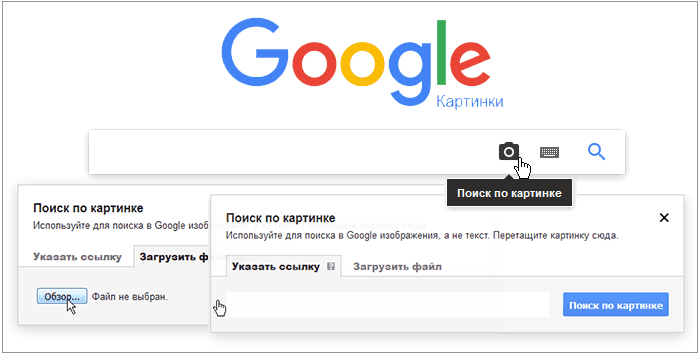
Нажав на него, вам будет предложено два варианта: указать ссылку на картинку в интернете или загрузить свой собственный файл. Нам, например, нужно узнать, насколько уникально изображение с нашего винчестера. Кликнув по второму варианту «Загрузить файл», вы увидите строчку «Выберите файл». При нажатии на нее откроется небольшое диалоговое окно, в котором вам будет предложено найти фото на своем компьютере и загрузить его для проверки. Выбрав нужное изображение, следует нажать «Открыть». После этого система загрузит картинку и начнет поиск по фото. Он, как правило, занимает доли секунды, а после этого вы узнаете, есть ли в сети копии того изображения или оно уникально.
Тут важно учитывать, что Гугл может показать очень похожие картинки, однако это вовсе не будет означать, что ваше фото не обладает уникальностью. Нужно просто внимательно просмотреть результаты выдачи и все сразу станет понятно
Примерно также обстоит дело и с отечественным поисковиком Яндексом. Чтобы осуществить поиск через него нужно зайти по адресу https://yandex.ru/images/.
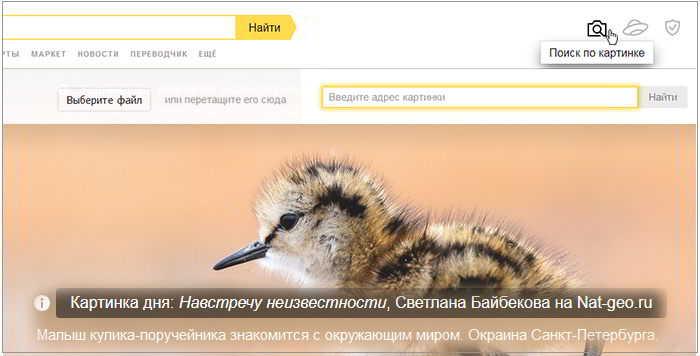
Для проверки картинки нужно перетащить её в строку поиска. Система немного подумает и выдаст похожую картинку или «скажет» — ничего, мол, не найдено.
Как по мне, Гугл работает несколько шустрее Яндекса, да и результат у него, как правило, точнее и лучше.
Пошаговая видео инструкция
В рамках данной статьи мы рассмотрим алгоритм поиска изображения через смартфон. Однако эта инструкция будет полезна и для других гаджетов под управлением операционной системы Android. Также отдельным пунктом распишем руководство по поиску изображений в iOs устройствах.
Для Андроид
Для нахождения картинок в системе Гугла потребуется перейти на официальную страницу поисковика. После чего можно воспользоваться двумя вариантами:
- найти картинку из интернета;
- искать изображение, которое уже есть в вашем смартфоне.
Первый вариант более простой. Он подразумевает, что пользователь нашел изображение в интернете, но не хочет сохранять его в память смартфона. Алгоритм действий:
- Зажмите изображение найденной картинки, после чего появиться новое меню. В нем выберите «копировать ссылку».
- Перейдите на страницу поиска по картинке гугл: https://www.google.ru/imghp?hl=ru. В окне браузера откроется стандартная форма поиска, с дополнительной пиктограммой фотоаппарата в поле ввода.
- Нажмите на изображение фотоаппарата, после чего выберите вкладку указать ссылку.
- Нажмите на кнопку «поиск по картинке».
Система автоматически найдет все схожие изображения. Они будут указаны в виде ссылок с мини превью на страницы со схожими картинками. Также здесь можно настроить временной срок, в который могли выгрузить схожее изображение.
Этот способ подходит для сторонних браузеров. Например, для смартфонов компании Xiaomi. Но есть и более короткий путь. Похожие изображения проще найти в предустановленном браузере Chrome от Google. Он есть в любом смартфоне под управлением Android.
В открытой вкладке браузера найдите нужное вам изображение. Зажмите его, пока не появиться выпадающее меню. В нем нужно выбрать «найти картинку (google)». Система автоматически откроет новое окно с полученными результатами поиска.
Второй вариант – поиск сохраненного изображения. Им удобно пользоваться для нахождения:
- Схожих изображений. Например, для установки обоев в более высоком качестве на экран смартфона.
- Названия предметов или вещей. Можно отправить картинку какого-либо предмета и найти его оригинал или аналог в сети.
- Человека. В телефоне есть фотография человека, но вы не знаете кто это.
Алгоритм поиска схож с действиями по указанию ссылки на источник изображения. Только в этом случае необходимо указать «загрузить файл», а не «указать ссылку» при нажатии на пиктограмму фотоаппарата.
Для Айфонов и Айпадов
Гаджеты под управлением операционной системы iOs работают с собственным браузером Safari. Алгоритм действий в нем идентичен поиску картинок в иных браузерах.
Но есть альтернативный способ:
Гаджеты под управлением операционной системы iOs работают с собственным браузером Safari. Алгоритм действий в нем идентичен поиску картинок в иных браузерах. Но есть альтернативный способ, который снимает большое количество действий с плеч пользователя.
Пользоваться командой просто. Нужно зайти в приложение со своего телефона, и выбрать в библиотеке «поиск по картинке». Далее выбрать картинку, которую нужно найти, и нажать поиск. Команда выполнится в автоматическом режиме.
Инструкция для Яндекс
Чаще всего пользователи пользуются именно поисковыми сервисами от Google. Однако поиск по картинке можно сделать и через Яндекс. Для этого необходимо перейти по адресу: https://yandex.ru/images/ и также нажать на пиктограмму фотоаппарата. При этом сервис выведет два поля:
- С кнопкой «выберите файл». Этот параметр подходит для поиска картинок, которые сохранены в памяти смартфона. Здесь же есть поле «перетащить сюда». В него можно сбросить картинку прямо из открытой папки, чтобы не указывать весь путь через нажатие кнопки.
- Поле с надписью «введите имя картинки» и кнопкой «найти». Это аналог поиска по URL. Удобный способ, если необходимо найти картинку по ее адресу.
Яндекс показывает картинки не списком, а плиткой. Это немного удобнее, чем в Гугле. К тому же данный поисковик находит более точные совпадения изображений.
Лучшие инструменты обратного поиска изображений
Если вы ищете другие инструменты для обратного поиска изображений, мы вам поможем. Вот ещё несколько дополнительных инструментов:
- TinEye – чтобы использовать этот инструмент, вам нужно добавить ссылку на изображение в строку поиска, чтобы найти веб-сайты и магазины, предоставляющие тот же продукт. С момента создания на платформе был произведен поиск более 19 миллиардов изображений, что делает его отличным ресурсом для обратного поиска изображений.
- CTRLQ – это инструмент Google, который позволяет вам загрузить свою фотографию на платформу и узнать, кто ещё разместил ваше изображение. После загрузки изображения вы можете нажать «Показать соответствия», чтобы найти другие веб-сайты с вашим изображением. Вы будете перенаправлены на страницу поиска Google, где вам будет показано ваше точное изображение на других веб-сайтах.
Приложения для обратного поиска изображений
Если вы предпочитаете использовать приложения для обратного поиска изображений, мы составили для вас список таких приложений:
-
Search by Image – это приложение, доступное для Android, которое помогает вам находить похожие изображения или картинки с помощью Google, TinEye или Яндекс. Поиск по изображению поддерживает камеру для захвата изображения, а также позволяет легко редактировать изображение перед поиском. С помощью редактора изображений вы также можете повернуть изображение, перевернуть его по горизонтали или вертикали и обрезать изображение. Кроме того, у вас есть возможность открывать общие изображения из других приложений, таких как Facebook, Twitter, ваш браузер и т.д., без необходимости их сохранения.
-
Reversee – приложение обратного поиска изображения отправляет ваши изображения прямо в базу данных Google Images, чтобы помочь вам найти похожие изображения. Вы можете перейти на профессиональную версию и получать результаты от Bing и Яндекс.
- Photo Scherlock – это приложение обеспечивает поиск по изображению, снятому с вашей камеры, или существующему изображению в вашей галерее. Подобно другим приложениям, Photo Sherlock может быть полезен для поиска информации о фотографиях в Google, например, для определения настоящего владельца или фотографии из социальной сети, или если вы хотите проверить, является ли фотография копией или оригинальной. Он довольно прост в использовании, с основными функциями поиска изображений и позволяет обрезать изображение перед поиском..
- Veracity – с помощью этого приложения вы можете выполнять обратный поиск изображений, загружая их через фото-библиотеку или даже из Dropbox. У вас есть возможность удалить рекламу из приложения, совершив покупку в приложении за 2,99 доллара.
Как найти предмет по фото?
В сети Интернет мы частенько видим изображения различных интересных вещей, гаджетов, но не всегда можем вспомнить как называется данный предмет, какая это модель. С помощью современных алгоритмов искусственного интеллекта можно легко отыскать данные предметы и их описания.
Ниже показан наглядный пример, как это работает в Гугле:
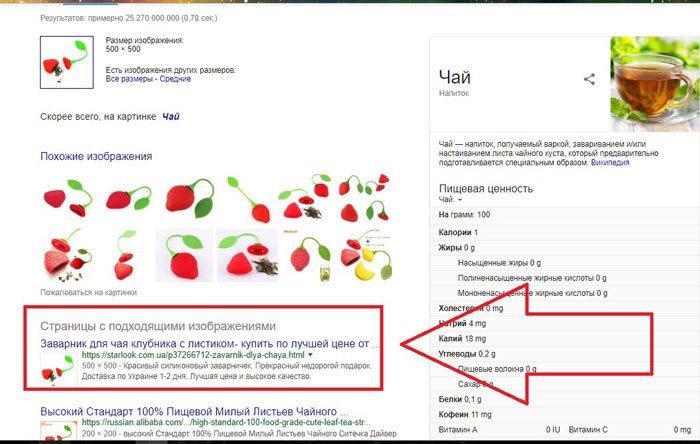
Система легко определила, что мы пытаемся найти заварник для чая, и сразу нам предложила несколько сайтов.
Вы можете в реальной жизни сфотографировать интересующий вас предмет, выложить данное изображение в поиск, и увидите интересующие вас результаты.
Как распознать фейк: советы, инструкции, рекомендации
Как и почему работают фейки, что надо учитывать при верификации информации и какими пользоваться инструментами для анализа данных — в нашем материале.
Для чего вообще создаются фейки?
Причины разные, считает Сергей Штурхецкий, председатель Независимого медиапрофсоюза Украины, автор и соавтор более 10 пособий по медиаграмотности, журналистской этике и безопасности, изданных в Украине, Казахстане и Кыргызстане.
От желания разыграть до специальных информационных операций (СИО)
Но самое важное — от вас чего-то хотят добиться (изменения поведения, настроения, привычной картины мира и т. д.) в скрытом режиме
Чтобы фейк работал и распространялся, у человека нужно отключить сознательную часть его разума. Отключить «рацио».
Самый лучший и быстрый способ — напугать, погружая объект в изменённую реальность, дать совет/руководить объектом, «спасая» его, обучая выживать / быть успешным в новой реальности. Ведь вокруг нас всё больше информации. Её невозможно проконтролировать, проверить, очистить. Мы смотрим заголовки, человеку сегодня свойственна так называемая «короткая» память, потоковое мышление.
Как работает ложь? Основные механизмы:
- отрицание
- отвержение
- искажение
- отвлечение внимания
- сеяние паники и тревожности
Чтобы научиться определять фейки, нужно уметь сомневаться, задавать вопросы, проверять информацию — снова и снова.
Три фактора при верификации:
1. Изобретательность, настойчивость, скептицизм и навыки. 2. Знание источников, надёжность и честность (большое количество, разнообразие и надёжность источников, которых можно разыскать и уговорить поговорить). 3. Документальное подтверждение.
Что может указывать на фейковую информацию?
Эмоции при подаче
Эмоциональная подача новостей позволяет не только привлечь внимание аудитории (мы так устроены, что «сердцем» всё воспринимаем быстрее, чем «мозгами»), но и отключить рациональность мышления, сделав «невидимыми» даже явные нестыковки
Эксперты (мнимые). Псевдонаука. Астрологические и гомеопатические средства, средства магов и гадалок дают поразительный эффект и положительно сказываются на благосостоянии… самих гадалок и астрологов. Даже «невинный» рассказ об этих сферах и её героях (если он лишён критического анализа) говорит о том, что перед вами — не настоящая новость о не настоящей реальности.
Источник (недостоверный) — сомнительные домены, неизвестное медиа, аккаунты в соцсетях.
Юмор, шутка. Существуют юмористические ресурсы, которые сознательно продуцируют фейковый контент, они даже пишут об этом в своих исходных данных (как правило, мелким шрифтом).
Кликбейтный заголовок (капслок, знаки восклицания).
Субъективность. Предвзятость. Не настоящим новостям (как и «обычным», но некачественным новостям обычных медиа) присуща предвзятость и односторонность, то есть нарушение стандартов подачи информации. Ссылка на одну сторону, подбор экспертов (даже настоящих), которые занимают определённую позицию в конфликте, делают фейковую новость особо манипулятивной, комментирует Сергей Штурхецкий.
Вирусность распространения
Что делать? Проверять.
Остерегайтесь фальшивых профилей и информации; к примеру, lemmetweetthatforyou.com позволяет запросто сделать поддельный твит — обманщики часто используют ретвиты (RT) в качестве способа создания фальшивого твита.
Фальшивые отметки о подлинности аккаунта.
Обратите внимание на:
- веб-сайты, ссылающиеся на другие веб-сайты
- место
- предыдущие изображения и видео
- предыдущие статусные сообщения и твиты
- кто друзья и подписчики авторов-источников?
- на кого они подписаны?
- присутствуют ли они в чьём-либо списке?
Фотографии из социальных сетей
Один из способов проверки подлинности аккаунта в соцети — анализ фотоконтента страницы. К примеру, аватара.
Узнать, действительно ли изображение принадлежит этому пользователю или было взято из Сети, можно здесь.
Помните!
Верификация — это процесс. Путь к верификации может отличаться для каждого факта. Никогда не повторяйте и не доверяйте источникам без проверки, будь они свидетелями, жертвами или представителями властей.
Аккаунты-первоисточники могут быть манипулятивными, потому что подпитываются эмоциями или формируются плохой памятью или ограниченным кругозором.
На кого можно опираться при анализе и верификации информации:
- учёные
- врачи и учителя; они видят, как фейки разрушают людей, даже приносят вред жизни и здоровью
- сознательные журналисты и политики, которые не гонятся за сенсационностью и быстрым хайпом, а понимают опасность для общества
Небольшой тест, с помощью которого вы сможете проверить свои навыки по верификации информации:
Как найти информацию по картинке, используя поисковики
Используя поисковики, можно найти информацию по фото о людях и различных сайтах. Для этого следуйте инструкции:
- Запускаете Яндекс или Google.
- Нажимаете на раздел «Картинки».
- Здесь надо кликнуть по кнопке фотоаппарата.
- Затем выбираем вариант загрузки фото: вставляете адрес картинки в поле или перетаскиваете файл с компьютера.
- Ожидайте, когда изображение загрузится на сервис. После этого можете смотреть результаты. Там будет показано название фото, ссылки и другое.
Теперь, мы можем проверить инструкцию на практике.
Ищем картинку в браузере Google
Итак, откройте браузер Гугл, чтобы вычислить данные по фотографии (скрин 1).
Нажмите по разделу браузера «Картинки». Далее у вас будет несколько вариантов поиска – с помощью поисковой строки и поиск по картинке (скрин 2).
Вы можете набрать в поиске, например, природа и нажать кнопку «Enter». Если нужной картинки не нашлось, кликните по значку фотоаппарата. Далее выберите варианты загрузок:
- загрузить файл;
- или укажите ссылку для поиска.
Если у вас есть картинка на компьютере, выбираете ее и нажимаете «Открыть», чтобы она загрузилась на сервис. После загрузки можно увидеть данные о ней.
Если нужна ссылка с картинки, кликните по ней в браузере правой кнопкой мыши и нажмите «копировать URL изображения». После этого вставьте адрес в поле «Указать ссылку» и кликните на поиск. Появятся одинаковые результаты поиска, как и в первом способе.
Как обнаружить информацию о картинке через Яндекс
Как найти информацию по картинке через поиск Яндекса? Процесс поиска похож с аналогичной работой в Гугл. Также заходите в Яндекс и над поисковой строкой нажимаете «Картинки» (скрин 3).
В Яндекс можно использовать поиск, чтобы найти картинку. Вместе с тем, голосовой инструмент. Но для этого подключите микрофон. Также, функцию поиска по картинке.
После нажатия вышеуказанной функции, копируете свое фото (только перед тем, как его копировать, откройте его) и вставляете в поле адреса. Затем нажимаете «Найти». Вполне реально добавить фото с компьютера, нажав на кнопку «Выбрать файл» или перетащив картинку.
Как найти информацию по картинке сервисами и плагинами
Информацию по картинке могут находить не только поисковые системы. Это могут делать сервисы и плагины. Сначала их перечислим, а потом проверим работоспособность.
Есть сервисы, которые находят информацию по фото:
- Findface.pro. Это система распознавания лиц в Интернете.
- Findclone.ru. Данный сервис поможет находить людей по фотографии. Чтобы в нем работать, нужно зарегистрироваться.
- Search4faces.com. Этот ресурс также находит пользователей по изображениям.
- Pimeyes.com/en/. Еще один бесплатный сервис для поиска людей по фото и информации по картинкам.
- Tineye.com. Лучший сервис для поиска информации по фото.
Для нахождения информации по картинке, из плагинов выделяют «PhotoTracker Lite» и другие. Он удобен в использовании и бесплатный. На блоге можете почитать статью, о том, что такое плагин.
Как пользоваться перечисленными инструментами? Возьмем для примера этот сервис «tineye.com» (скрин 4).
Нажмите на стрелку вверх, чтобы загрузить картинку с компьютера или перенесите ее на ресурс. После чего появится информация о картинке. Если она уникальная, то о ней вы ничего на найдете. Кстати, сервисом «tineye.com», можно проверять картинки на уникальность, о том, как это делается показано в статье на блоге.
Для использования плагина «PhotoTracker Lite», вам необходимо его установить через Интернет магазин Google Chrome. Или используйте ссылку на него «chrome.google.com/webstore/detail/phototracker-lite/opadloaiiilnjibkfkopaokgfkhggjgb?hl=ru». (скрин 5).
К некоторым картинкам доступ будет ограничен. Поэтому, ее нужно открыть в полноэкранном режиме.
Другие плагины для поиска информации по картинке:
- плагин поиск по картинке. Вот его ссылка для установки – «chrome.google.com/webstore/detail/image-search/cnafldpjebmpkibjdogkhifhnljdifae?hl=ru»;
- плагин Алиэкспресс для поиска информации о товарах по изображению – «chrome.google.com/webstore/detail/search-by-image-on-aliexp/ecgllillhilocegdanfdmbfnjonmhpie?hl=ru»;
- быстрый поиск картинки в Яндексе – «chrome.google.com/webstore/detail/image-search-for-yandex/mpcooeefegelfehalmefdeojlkinjjho?hl=ru».
Остальные плагины можете найти в Интернет магазине Гугл Хром.
Дополнение PhotoTrackerLite
Для поиска похожих изображений и не заходить на прочие ресурсы, можно скачать дополнение для браузера PhotoTrackerLite. Данное расширение не является самостоятельной программой для поиска. Это именно расширение, которое нужно встроить в браузеры Хром, Опера, Яндекс и прочие. С помощью данного дополнения ваш браузер получит новые возможности. Итак, посмотрим, как установить дополнение, используя для этого Chrome (в прочих обозревателях всё происходит подобными действиями).
Итак, нам нужно войти в настройки, кликнув по ярлыку с тремя вертикальными точками. У нас появляется контекстное меню, где мы выбираем вкладку «Дополнительные инструменты», затем «Расширения».

Как видите, мы попали на страницу с расширениями, установленными в этом браузере. Нам же нужно кликнуть по 3 горизонтальным линиям в левом углу.
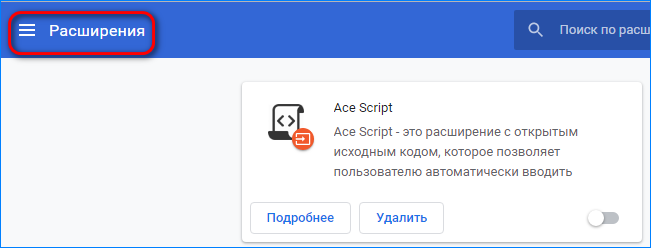
В левой части браузера у нас откроется новый столбец, внизу которого нам нужно выбрать «Открыть интернет магазин…».
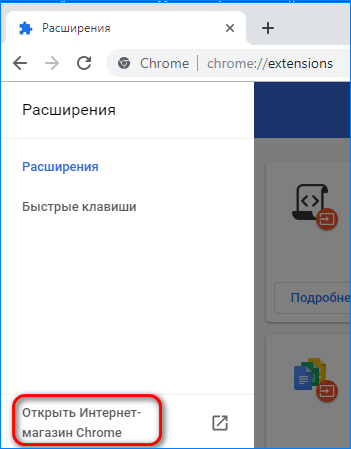
У нас появляется магазин расширений браузера Хром. В нем мы видим тысячи бесплатных дополнений. В строку поиска нужно ввести название «PhotoTrackerLite». Данное дополнение включаем в себе функции Гугл, Яндекса, TinEye и браузера Bing. Нажимаем «Ввод».
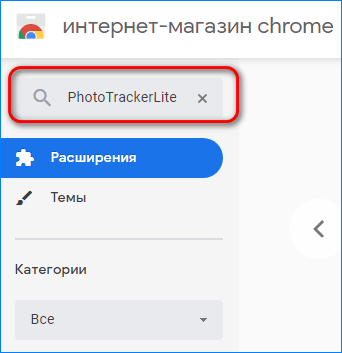
У нас появилось новое окошко, с данным дополнением. Жмём синенькую кнопочку «Установить» и дополнение начнёт устанавливаться в этом обозревателе.
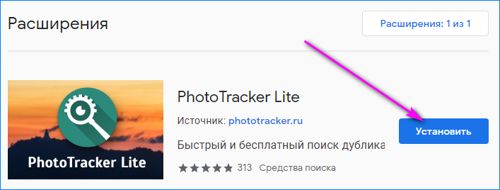
Браузер переспрашивает «Установить…», устанавливаем.
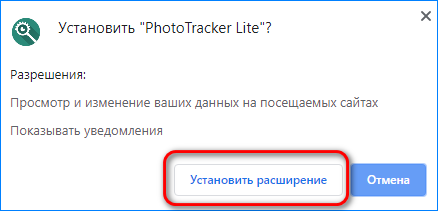
Итак, рядом с адресно строкой у нас появилась иконка данного расширения, увеличительное стекло с зелёной заливкой. Кликнем по нему, и у нас открывается ниспадающее меню, где мы видим различные поисковые системы. Нам нужно выбрать, какие из данных поисковиков мы будем применять. Сейчас они все включены. Можно оставить как есть.
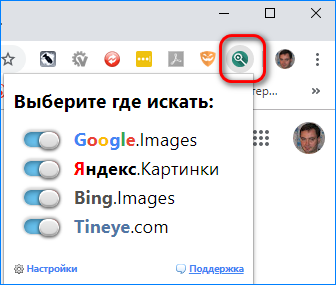
Итак, нам нужно найти дубликаты наших картинок. Для этого, на нужном сайте выберите изображение, которое желаете найти, и кликните по ней правой клавишей. В контекстном меню выбираем вкладку «Искать это изображение», рядом с которым стоит ярлык с лупой.
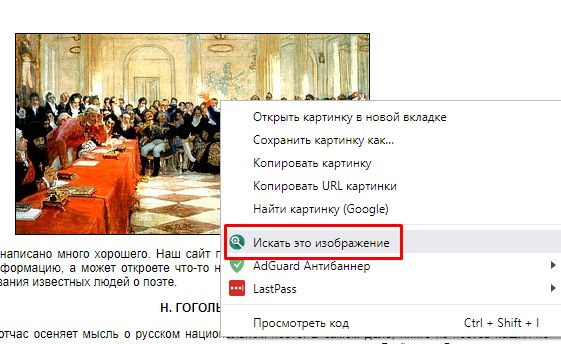
После этого, у нас открываются в обозреватели сразу несколько окон, в каждом из которых есть данное изображение. Причем найденные разными данными поисковиками. Просматриваем их все и просматриваем. Затем, понравившуюся картиночку скачиваем на компьютер.