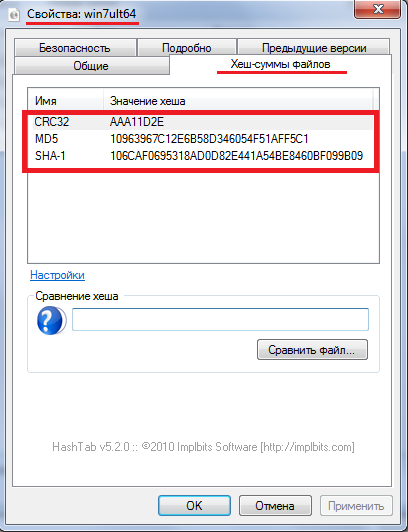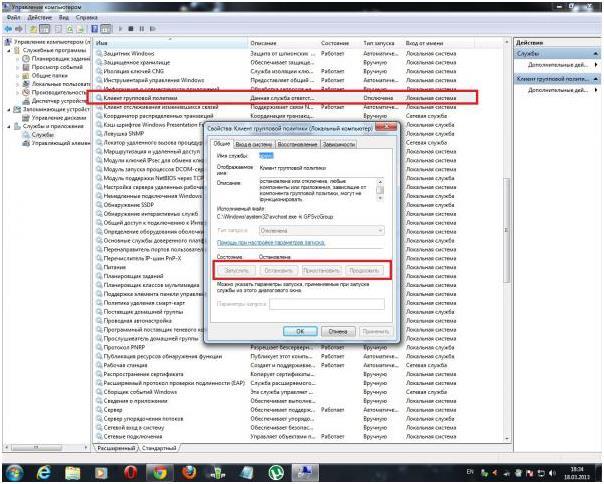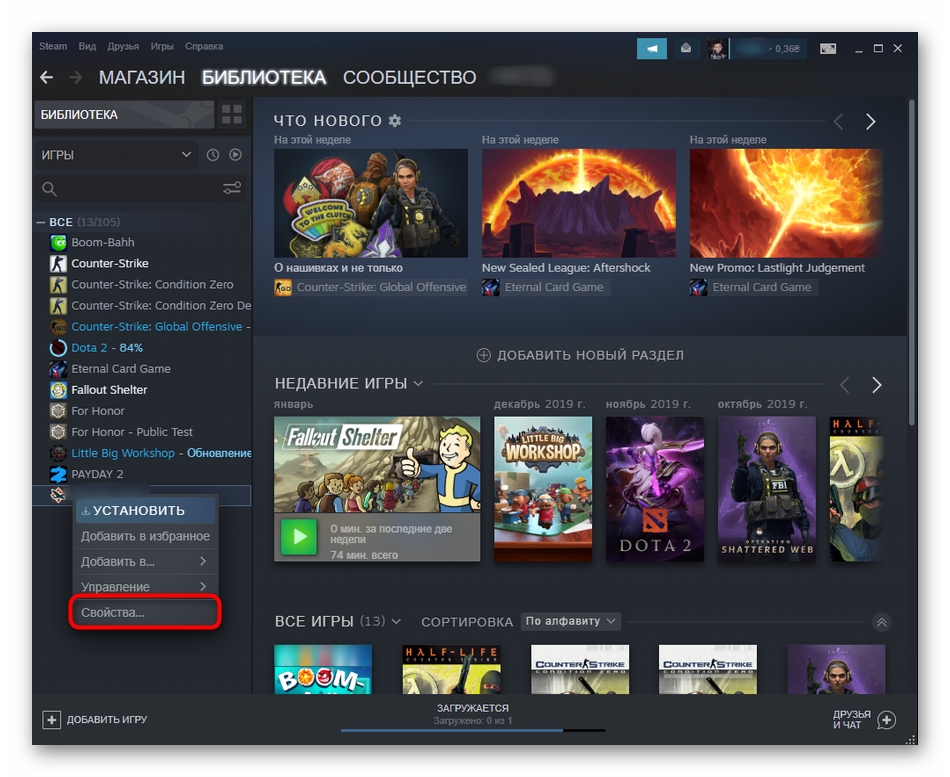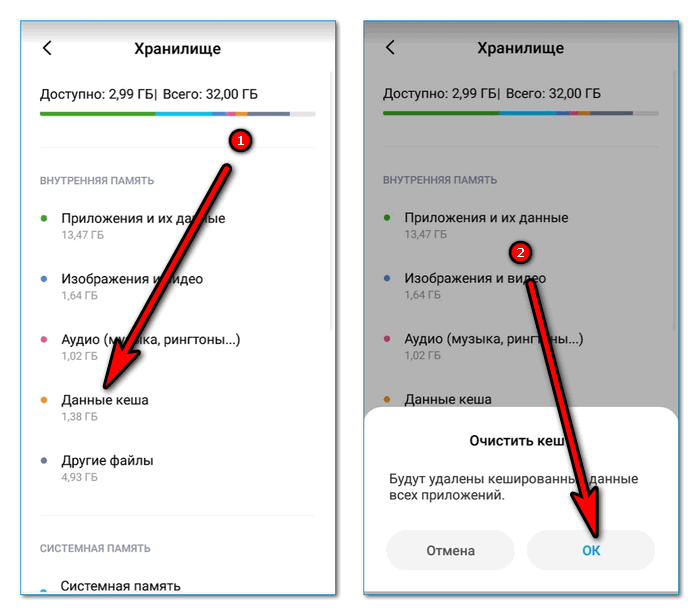0x0000004e windows 7: причины возникновения и способы решения
Содержание:
- Method IV: Disable OneDrive
- Способ 4: Удаление используемого ранее ключа
- PFN_LIST_CORRUPT код ошибки 0x0000004E решение
- Method III: Check for virus and antivirus issues
- Как исправить синий экран PFN_LIST_CORRUPT в Windows
- Проверка драйверов на наличие ошибок
- Причины появления синего экрана смерти KERNEL_MODE_EXCEPTION_NOT_HANDLED
- Исправить ошибку PFN_LIST_CORRUPT в Windows 10
- Symptoms of PFN_LIST_CORRUPT Blue Screen Errors
- Causes of BSOD BCCode 4e
- PFN_LIST_CORRUPT код ошибки 0x0000004E: решение
- Признаки ошибок IRQL_GT_ZERO_AT_SYSTEM_SERVICE типа синий экран
- Компания Solvusoft имеет репутацию лучшего в своем классе независимого поставщика программного обеспечения,
Method IV: Disable OneDrive
After lots of digging, many forum users have found that the cause of their PFN_LIST_CORRUPT error was the OneDrive application and service. For most people – this is the method that solves the problem. This service is pre-installed with Windows 10 because Microsoft offers you to backup your files and sync these files and some others settings to the cloud. But if disabling it will solve the problem then you should do it and find another alternative for it like Google Drive. Let’s disable it:
- Open task manager from your taskbar or by pressing Ctrl + Shift + Esc.
- If you see the small panel, click More details to switch to the big panel.
- Open the Startup tab.
- Look for Microsoft OneDrive, right-click on it and select Disable.
If you are using Windows 10 Pro, Enterprise or Education, then you will need to make sure it’s disabled at the group policy. Follow this steps:
- Press the Windows key + R or type Run in your start menu and choose Run.
- Type “ gpedit.msc “ and click Ok.
- Navigate to this path: Computer Configuration > Administrative Templates > Windows Components > OneDrive and double-click on Prevent the usage of OneDrive for file storage.
- In the dialog box that appeared, select the Enabled button then click Apply followed by Ok.
- Give the computer a restart now and you will see that OneDrive service is gone and so will your problem if OneDrive was the reason behind it.
Способ 4: Удаление используемого ранее ключа
Неполадка с кодом 0xc004e003 означает, что введенный пользователем ключ не прошел проверку. Однако сейчас он еще сохранен в ОС и не всегда обновляется при повторном вводе. Тогда правильным решением станет его удаление с последующим вводом через доступные в Виндовс средства. Рассмотрим два разных варианта, чтобы вы могли воспользоваться вторым, если первый окажется неэффективен.
Вариант 1: Консольные команды средства «Активация Windows»
Обычно юзеры используют графическое меню для ввода ключей, но этот же инструмент имеет и консольные команды, позволяющие внести другие изменения. В нашем случае это более удобный вариант, поскольку среди элементов графического интерфейса нет функции удаления ключа.
- Сброс кода иногда оказывается невозможным, если в Windows есть активное соединение с интернетом, поэтому рекомендуем не просто отключить его, а деактивировать на время сетевой адаптер. Через меню «Пуск» вызовите «Панель управления».
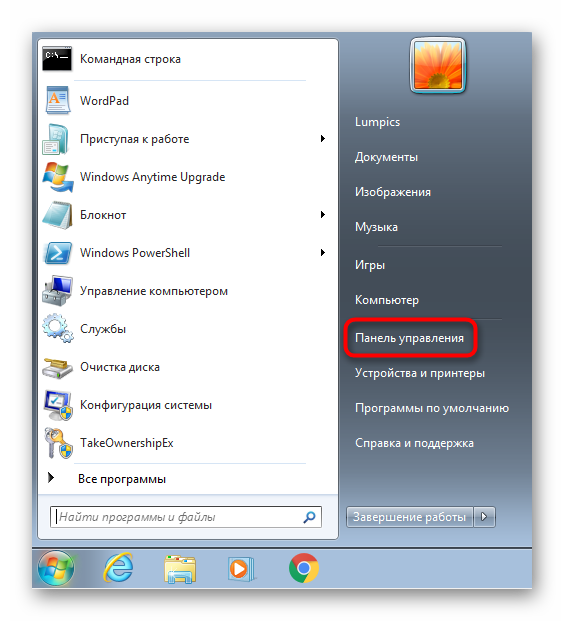
Перейдите в «Центр управления сетями и общим доступом».

Для отключения адаптера потребуется открыть его параметры через панель слева.

Щелкните по нему правой кнопкой мыши и из появившегося контекстного меню выберите пункт «Отключить».

Снова откройте меню «Пуск», найдите через поиск или раздел быстрого доступа «Командную строку» и запустите ее от имени администратора.
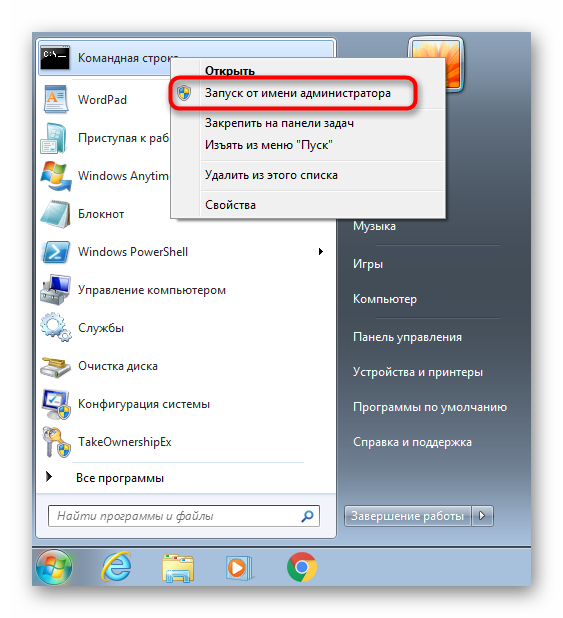
Введите команду , подтвердив ее действие нажатием клавиши Enter.
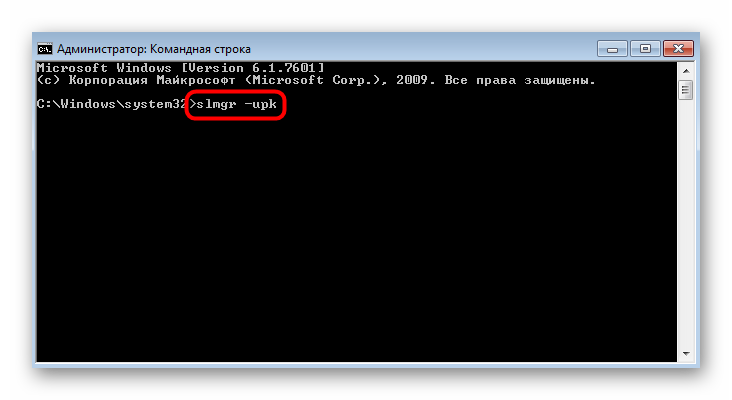
Вы будете уведомлены об успешном удалении ключа продукта, после чего отправьте компьютер на перезагрузку.
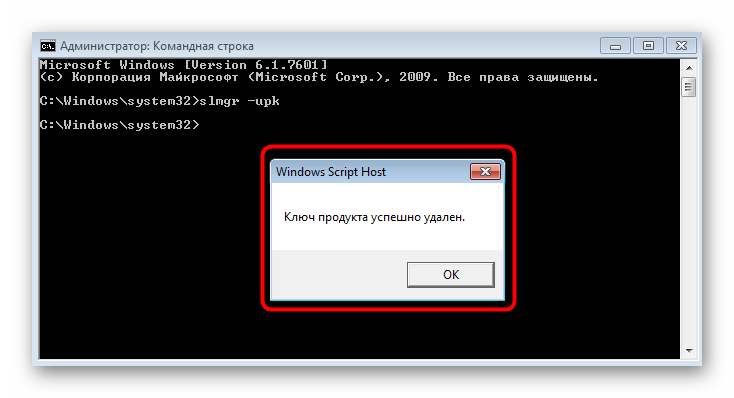
После включения обязательно активируйте сетевой адаптер и подключитесь к используемой сети. Задействуйте комбинацию клавиш Win + R для запуска утилиты «Выполнить», в поле ввода которой напишите и нажмите Enter.
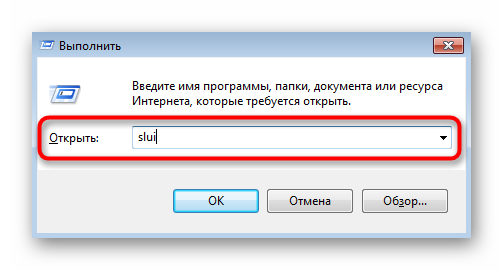
В меню активации остается только указать имеющийся в наличии ключ продукта и активировать операционную систему.
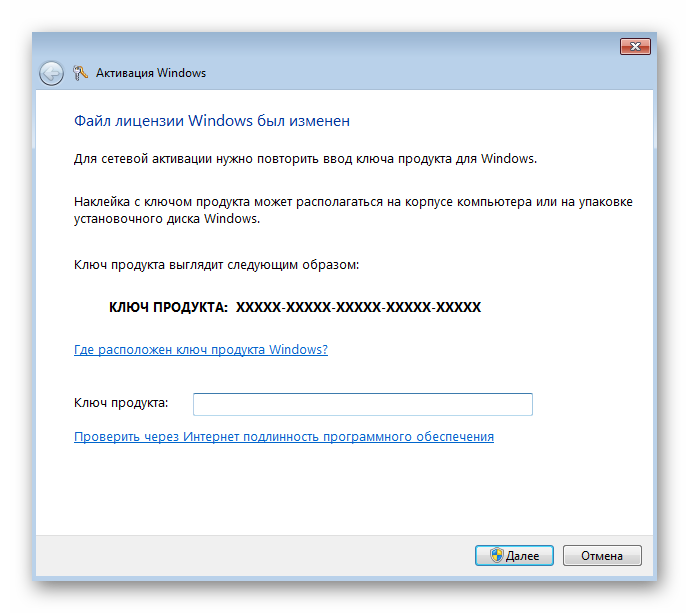
Вариант 2: Системная утилита slmgr.vbs
Альтернативный вариант — использование утилиты slmgr.vbs, так же работающей через консоль. Она тоже подходит для активации Windows, но делает это немного другим способом. Впрочем, для пользователя алгоритм действий от этого сложнее не становится.
- Запустите «Командную строку» от имени администратора.
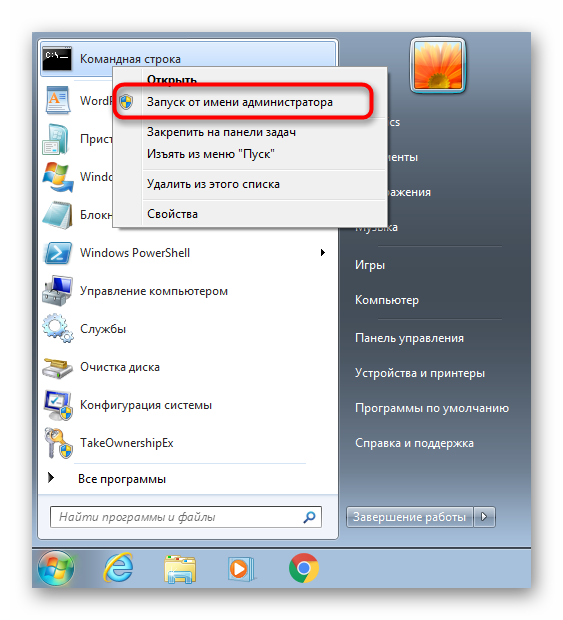
Введите там команду , не удаляя звездочки из кода.
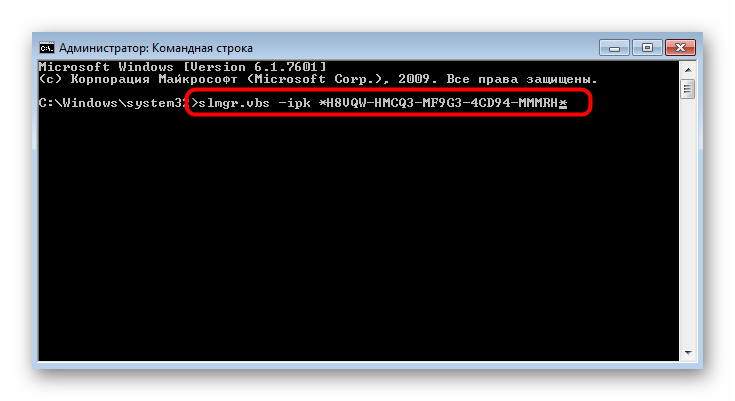
Об успешном выполнении данной операции свидетельствует отсутствие каких-либо сообщений. Остается завершить ее при помощи команды и закрыть консоль.
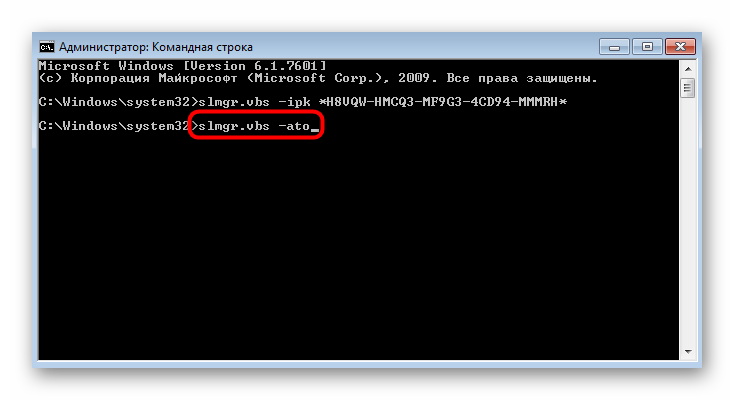
PFN_LIST_CORRUPT код ошибки 0x0000004E решение
WIN 10, Windows ошибки
PFN_LIST_CORRUPT Ошибка BSoD – это одна из самых раздражающих ошибок, отображаемая с кодом 0x0000004E.
Сообщение об ошибке BSoD влияет на производительность системы Windows и делает ее ненадежной. Чтобы ваша система работала нормально и без ошибок, вы должны сначала исправить эту ошибку.
Тем не менее, прежде чем пытаться исправить ошибку bsd pnf-list-поврежден, мы настоятельно рекомендуем узнать больше об этой ошибке.
PFN используется вашим жестким диском для получения пути ко всем вашим файлам на жестком диске. Сообщение об ошибке обычно отображается, если номер кадра страницы в коротком списке PFN поврежден из-за внутренней или внешней ошибки.
Синий экран сообщения об ошибке PFN_LIST_CORRUPT в Windows может появляться по несколькими причинами, например:
- Неправильно настроенные или поврежденные системные драйвера.
- Поврежденный или зараженный вирусом реестр Windows.
- Конфликт между системными драйверами после установки нового оборудования.
- Поврежденные системные файлы.
- Ошибка 0x4E Сообщение об ошибке синего экрана может означать повреждение жесткого диска.
- Ошибка PFN_LIST_CORRUPT STOP также может появиться из-за повреждения системной памяти (RAM).
Если вы получаете такого рода сообщение об ошибке BSoD, не беспокойтесь, потому что вы легко найдете способ решения системной ошибки. Ниже приведены некоторые из них.
Следуйте приведенным ниже способам с особой внимательностью:
Способ 1. Проверьте вашу память
Прежде всего нужно убедиться, что память вашей операционной системы находится в рабочем состоянии и не содержит ошибок. Для этого необходимо проверить с помощью Windows Diagnostic Tool RAM.
- Нажмите Windows + R, чтобы открыть диалоговое окно «Выполнить». В диалоговом окне «Выполнить» введите mdsched.exe и нажмите «OK».
- Нажмите «Перезагрузить сейчас» и проверьте наличие проблем.
- Появится экран диагностики памяти. Пусть он проверит вашу ОЗУ. Через несколько минут после завершения процесса проверки ОЗУ вы сможете увидеть результаты .
Затем проверьте исправлена была ошибка 0x0000004E или нет.
Способ 2. Проверьте жесткий диск на наличие повреждений
- Откройте командную строку с правами администратора. Для этого найдите командную строку, используя поле “Поиск”. Щелкните правой кнопкой мыши “Командная строка” и выберите “Запуск от имени администратора”. Нажмите “Да”, когда система отобразит Контроль учетных записей.
- После открытия командной строки, введите chkdsk / f и нажмите Enter. Эта команда найдет ваш жесткий диск и будет автоматически исправлять все типы повреждений, в том числе и ошибки.
Способ 3. Отключите Microsoft OneDrive
OneDrive также может генерировать PFN_LIST_CORRUPT ошибки BSoD. Поэтому рекомендуется отключить OneDrive и посмотреть, что произойдет после деактивации Microsoft OneDrive.
- Зайдите в “Поиск” нажав клавишу Windows + S. Введите «Изменение групповой политики».
- После открытия редактора локальной групповой политики на левой панели откройте “Политику локального компьютера” > “Конфигурация компьютера” > “Административные шаблоны” > “Компоненты Windows” > “OneDrive”.
- На правой панели найдите и запретите использование OneDrive для хранения файлов и дважды щелкните его.
- Выберите «Включено» и нажмите «Применить», и «ОК», чтобы отключить OneDrive.
Способ 4. Проверьте системные драйвера на наличие ошибок
Чтобы проверить системные драйвера для каждой проблемы, вы должны использовать программу, разработанную Microsoft.
Это исправит неправильную конфигурацию системного драйвера. Перед тем, как применить этот способ, рекомендуется сделать резервную копию системных данных, поскольку ваша система может дать сбой.
- Нажмите Windows + S -> введите «Командная строка», щелкните правой кнопкой мыши и выберите «Запуск от имени администратора».
- После открытия командной строки выполните следующую команду: “Verifier”
- Выберите «Создать настройки по умолчанию» и нажмите «Далее», чтобы продолжить.
- Выберите «Автоматически выбрать все драйверы, установленные на этом компьютере» и нажмите «Готово». Вам будет предложено перезагрузить компьютер. Перезагрузите вашу систему.
- После перезагрузки Windows сканирует все драйверы.
После завершения процесса ПК автоматически перезагружается. Если в результате этого сканирования будет найден драйвер, он будет отображен, и вы сможете ему уделить должное внимание. Например, обновить или установить другой драйвер
Method III: Check for virus and antivirus issues
First all, make sure you only have one antivirus software running on your computer, because two or more antivirus programs could cause many problems including the PFN_LIST error. So let’s just begin by uninstalling the secondary one(s) and make sure to keep the one you like best. Here’s how you do it:
- Press your Windows logo Key + R to launch your Run app and then type control panel then press Enter or click Ok.
- Search for uninstall and then choose Uninstall a program at the Programs and Features section.
- Go through the list and select the Antivirus program you want to remove and then click Uninstall or Change if there’s no uninstall button.
- Go through the un-installation process and restart your computer after it’s done for the changes to take effect.
Now let’s use the anti-virus that you have left to make a complete scan and remove any virus or malware on your computer, this can be done through your antivirus interface, it’s usually a one click operation. And once the scan is done, perform a restart.
Как исправить синий экран PFN_LIST_CORRUPT в Windows
PFN_LIST_CORRUPT — одна из ошибок «голубого экрана смерти» в Windows. Люди встречают их довольно часто, но хорошая новость заключается в том, что они не попадают в группу фатальных ошибок. Ошибка PFN_LIST_CORRUPT указывает на проблему с номером страницы (PFN). Это делается с жесткого диска ПК, чтобы найти все файлы на физическом жестком диске.
В большинстве случаев, как уже упоминалось, BSOD PFN_LIST_CORRUPT запускается из-за повреждения PFN. Однако могут быть проблемы с оперативной памятью или устройством. драйверы.
PFN — это аббревиатура от номера фрейма страницы. Это список, который используется жестким диском для поиска каждого файла на физическом жестком диске. Список может быть поврежден по многим причинам, некоторые из которых могут возникать один раз в жизни, а другие могут быть постоянными и требуют ремонта.
Отключить / удалить антивирусное программное обеспечение
Согласно сообщениям, BSF PFN_LIST_CORRUPT может запускаться сторонними антивирусными программами. Поэтому, если вы используете Avast, Norton, Sophos, вредоносные байты или любое другое стороннее средство безопасности, попробуйте отключить или временно удалить его.
В то же время отключите или удалите приложения, которые отвечают за оптимизацию ПК, блокировку рекламы и другие функции, связанные с безопасностью и обслуживанием ПК.
PFN_List_Corrupt может быть создан двумя антивирусными программами, которые одновременно обращаются к одному и тому же физическому месту на диске. Использование Защитника Windows с другой антивирусной программой может вызвать эти конфликты.
Июньское обновление 2020:
Теперь мы рекомендуем использовать этот инструмент для вашей ошибки. Кроме того, этот инструмент исправляет распространенные компьютерные ошибки, защищает вас от потери файлов, вредоносных программ, сбоев оборудования и оптимизирует ваш компьютер для максимальной производительности. Вы можете быстро исправить проблемы с вашим ПК и предотвратить появление других программ с этим программным обеспечением:
- Шаг 1: Скачать PC Repair & Optimizer Tool (Windows 10, 8, 7, XP, Vista — Microsoft Gold Certified).
- Шаг 2: Нажмите «Начать сканирование”, Чтобы найти проблемы реестра Windows, которые могут вызывать проблемы с ПК.
- Шаг 3: Нажмите «Починить все», Чтобы исправить все проблемы.
Проверьте свою оперативную память
Сканирование и проверка памяти с помощью средства диагностики памяти Windows, выполнив следующие действия:
- Нажмите Windows + R> введите mdsched.exe> нажмите Enter.
- Следуйте инструкциям на экране для завершения анализа.
Если ошибка синего экрана не позволяет запустить Windows, вы можете попробовать запустить Windows в безопасном режиме и запустить сканирование оттуда. Это также должно позволить вам копировать данные и выполнять другие задачи по устранению неполадок.
If Винда даже не загружается в безопасном режиме вы можете запускать эти аппаратные сканирования из BIOS большинства компьютеров. Просто перезагрузите компьютер и войдите в BIOS, чтобы найти сканирование, или перезагрузите компьютер и найдите инструкции на экране для сканирования памяти и диска.
Отключить Microsoft OneDrive
OneDrive уже много лет является частью пакета Windows Essentials, но с ростом популярности облачного хранилища он стал стандартным приложением для Windows 10. OneDrive — отличный инструмент для работы и обмена файлами с другими, но, к сожалению, многие пользователи сообщают, что OneDrive также может вызывать ошибки PFN_LIST_CORRUPT. Чтобы решить эту проблему, необходимо отключить OneDrive, выполнив следующие действия:
- Нажмите Windows + S и введите групповую политику. Выберите «Изменить групповую политику».
- Когда откроется редактор локальной групповой политики, выберите «Политика локального компьютера»> «Конфигурация компьютера»> «Шаблоны администрирования»> «Компоненты Windows»> «OneDrive» на левой панели.
- На правой панели найдите и дважды щелкните «Запретить OneDrive для хранения файлов».
- Выберите «Вкл.», Нажмите «Применить» и «ОК», чтобы отключить OneDrive.
Ошибка PoN_LIST_CORRUPT BSoD может быть проблематичной, но поскольку эта ошибка часто вызывается программной проблемой, ее можно легко исправить, следуя одному из наших решений.
CCNA, веб-разработчик, ПК для устранения неполадок
Я компьютерный энтузиаст и практикующий ИТ-специалист. У меня за плечами многолетний опыт работы в области компьютерного программирования, устранения неисправностей и ремонта оборудования. Я специализируюсь на веб-разработке и дизайне баз данных. У меня также есть сертификат CCNA для проектирования сетей и устранения неполадок.
Проверка драйверов на наличие ошибок
Можно воспользоваться инструментом, разработанным компанией Майкрософт, чтобы выявить нетипичное поведение системы и оборудования. Во многих случаях неправильные действия некоторых системных модулей могут привести к синему экрану с ошибкой PFN_LIST_CORRUPT в Windows 10. Отметим, что в ходе этого процесса система может «рухнуть», поэтому перед выполнением сделайте резервную копию данных и создайте точку восстановления.
Нажмите Windows + S для вывода на экран поискового окна, наберите «командная строка». Правым кликом мыши на найденном результате выведите контекстное меню, выберите запуск от имени администратора.
В окне командной строки введите:
Выберите создать стандартные параметры и нажмите «Далее».

В следующем окне отметьте «Автоматически выбирать все драйверы, установленные на этом компьютере», кликните «Готово». Появится запрос на перезагрузку компьютера, подтвердите его.
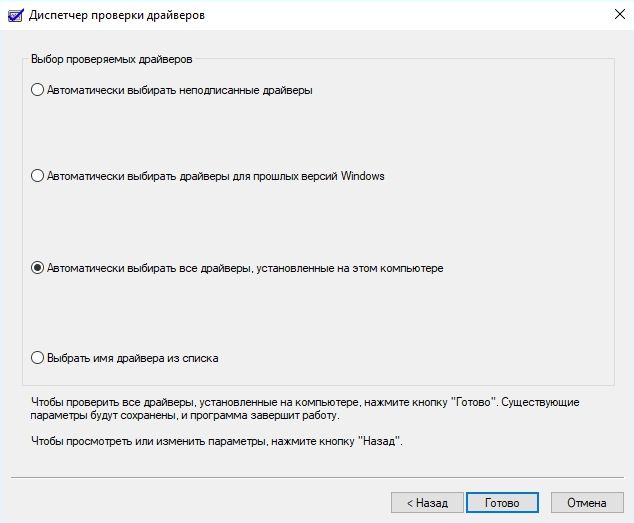
Сканирование начнется сразу после перезагрузки. Дождитесь завершения, поскольку процесс занимает слишком много времени. После компьютер перезагрузится автоматически. Если будут найдены проблемные драйвера, система отобразит несоответствие, и в дальнейшем их нужно будет переустановить.
Причины появления синего экрана смерти KERNEL_MODE_EXCEPTION_NOT_HANDLED
Если на вашем ПК появилась ошибка 0x0000008e с подписью KERNEL_MODE_EXCEPTION_NOT_HANDLED, тогда причин тому несколько:
- Недостаточно свободного места на диске;
- Ошибочный драйвер;
- Вирусное поражение системы, которое вызвало сбой в работе программного обеспечения;
- Аппаратная несовместимость установленной видеокарты, ОЗУ и других устройств с операционной системой;
- Старая прошивка BIOSа;
- Отсутствие системного драйвера Win32k.sys;
- Разгон устройства.
Кроме этих перечисленных причин синий экран KERNEL_MODE_EXCEPTION_NOT_HANDLED может быть вызван и другими неполадками, которые можно определить рандомно, проверяя какой-то параметр.
Метод №1
Эта ошибка часто появляется из-за недостаточного количества свободного места на системном диске. Поэтому нужно удалить достаточно места. Для этого стоит очистить кэш браузеров, удалить все из корзины, убрать программы, которые не используются. Все операции по очистке системы от мусора можно выполнить вручную или воспользоваться программами чистильщиками.
Метод №2
Часто на синем экране смерти кроме STOP-кода 0x0000008e и сообщения KERNEL_MODE_EXCEPTION_NOT_HANDLED в скобках указывается сбойный файл. Зачастую, это драйвер какого-то устройства. Его нужно удалить. Сделать это можно в безопасном режиме или загрузившись со среды восстановления. Для этого нужно выбрать «Диагностика», «Дополнительные параметры», «Командная строка» и в консоли ввести нужную команду.
Или же сделать это вручную через «Диспетчер устройств». В древовидном меню нужно найти сбойное устройство. Нажать на нем правой кнопкой мыши и выбрать «Свойства». После, перейдя во вкладку «Драйвер», нужно нажать на кнопку «Удалить».
После удаления драйвера нужно найти его рабочую и актуальную копию и установить заново.
Метод №3
Неполадка с кодом 0x0000008e часто возникает по причине устаревшей прошивки материнской платы. Обновить BIOS можно, следуя инструкции, которая поставляется в комплекте с материнской платой или размещена на сайте производителя продукта.
Метод №4
Если версии в списке нет, нужно попробовать установить ПО в режиме совместимости. Если в режиме совместимости BSOD все равно появляется, значит, придется либо отключить устройства, либо поменять операционную систему.
Метод №5
В случае, когда в BSODе указан системный драйвер Win32k.sys, то причиной ошибки может быть программа для удаленного управления ПК. Если такова была установлена, её нужно удалить. Не помещает очистить систему от её остатков.
Метод №6
При появлении синего экрана смерти с такой ошибкой нужно провести полную аппаратную диагностику ПК:
- Проверить жесткий диск на наличие битых секторов;
- Проверить модули оперативной памяти;
- Запустить тестирование видеокарты.
Если выполнялся разгон процессора или любой другой аппаратной части, стоит сбросить все настройки к начальним.
Метод №7
В случае, когда представленные способы не помогли решить неполадку, стоит откатить Windows до более раннего состояния, когда BSOD еще не появлялся.
Исправить ошибку PFN_LIST_CORRUPT в Windows 10
PFN_LIST_CORRUPT – ошибка синего экрана, которая указывает на то, что список номеров кадров страниц (PFN) поврежден. PFN – это индексный номер, который используется жестким диском для определения местоположения каждого файла на физическом диске. Эта ошибка обычно вызывается драйвером, передающим неверный список дескрипторов памяти, и может быть временным или постоянным. В этой статье мы предлагаем решения, которые могут помочь вам исправить этот синий экран на вашем компьютере с Windows 10/8/7.
Позвольте мне сначала сказать вам, что, когда вы получаете ошибку BSOD, подключение к вашему компьютеру не должно прерываться. Но если создание дампа от 0% до 100% занимает более 5-10 минут, вы должны принудительно выключить компьютер, нажав и удерживая клавишу питания в течение 10 секунд или до тех пор, пока не погаснут индикаторы процессора.
Сделав это, теперь мы перейдем к решениям.
Symptoms of PFN_LIST_CORRUPT Blue Screen Errors
- “PFN_LIST_CORRUPT” appears and crashes the active program window.
- “STOP Error 0x4E: PFN_LIST_CORRUPT” is displayed.
- A problem has been detected and Windows has been shut down to prevent damage to your computer. The problem seems to be caused by the following file:
- Your PC frequently crashes with Error 0x4E when running the same program.
- “The PFN_LIST_CORRUPT bug check has a value of 0x0000004E. This indicates that the page frame number (PFN) list is corrupted.” is displayed.
- Windows runs sluggishly and responds slowly to mouse or keyboard input.
- Your computer periodically “freezes” for a few seconds at a time.
In most cases, you will experience PFN_LIST_CORRUPT blue screen errors after you’ve installed new hardware or software. These PFN_LIST_CORRUPT blue screens can appear during program installation, while a Microsoft Corporation-related software program (eg. Windows Operating System) is running, while a Windows driver is being loaded, or during Windows startup or shutdown. Keeping track of when and where your STOP error occurs is a critical piece of information in troubleshooting the problem.
Causes of BSOD BCCode 4e
Чтобы исправить ошибку «Голубой экран смерти», вам нужно принять к сведению текст на экране, когда это произошло. Он часто содержит список файлов, связанных с сбоем, включая драйверы устройств, которые могли вызвать ошибку. Так как большинство Windows предназначены для автоматического перезапуска после синего экрана, вам необходимо убедиться, что вы отключили эту функцию, чтобы сделать все необходимое для устранения неполадок в будущих случаях BSOD.
Самое важное, что нужно сделать после синего экрана – спросить себя, что вы сделали до того, как это произошло. Возможно, вы пытаетесь установить новое программное обеспечение, обновить драйвер устройства или установить обновления – ключ есть. Вы также можете проверить свое хранилище и убедиться, что для работы в Windows достаточно свободного места
Вы также можете настроить параметры оборудования и BIOS по умолчанию, чтобы помочь устранить проблему
Вы также можете проверить свое хранилище и убедиться, что для работы в Windows достаточно свободного места. Вы также можете настроить параметры оборудования и BIOS по умолчанию, чтобы помочь устранить проблему.
PFN_LIST_CORRUPT код ошибки 0x0000004E: решение
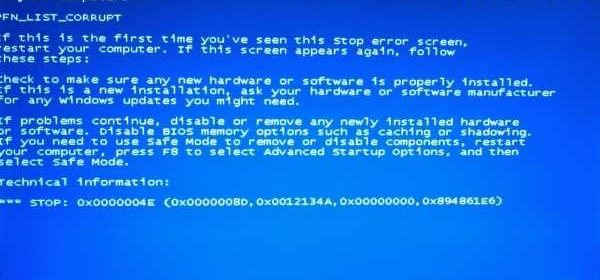
PFN_LIST_CORRUPT Ошибка BSoD – это одна из самых раздражающих ошибок, отображаемая с кодом 0x0000004E.
Сообщение об ошибке BSoD влияет на производительность системы Windows и делает ее ненадежной. Чтобы ваша система работала нормально и без ошибок, вы должны сначала исправить эту ошибку.
Тем не менее, прежде чем пытаться исправить ошибку bsd pnf-list-поврежден, мы настоятельно рекомендуем узнать больше об этой ошибке.
PFN используется вашим жестким диском для получения пути ко всем вашим файлам на жестком диске. Сообщение об ошибке обычно отображается, если номер кадра страницы в коротком списке PFN поврежден из-за внутренней или внешней ошибки.
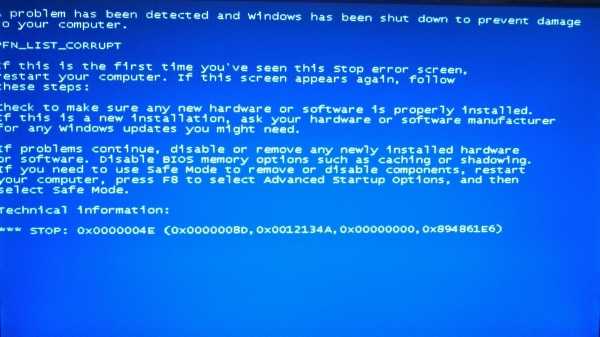
Синий экран сообщения об ошибке PFN_LIST_CORRUPT в Windows может появляться по несколькими причинами, например:
Если вы получаете такого рода сообщение об ошибке BSoD, не беспокойтесь, потому что вы легко найдете способ решения системной ошибки. Ниже приведены некоторые из них.
Следуйте приведенным ниже способам с особой внимательностью:
Способ 1. Проверьте вашу память
Прежде всего нужно убедиться, что память вашей операционной системы находится в рабочем состоянии и не содержит ошибок. Для этого необходимо проверить с помощью Windows Diagnostic Tool RAM.
Затем проверьте исправлена была ошибка 0x0000004E или нет.
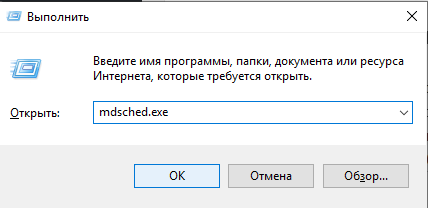
Способ 3. Отключите Microsoft OneDrive
OneDrive также может генерировать PFN_LIST_CORRUPT ошибки BSoD. Поэтому рекомендуется отключить OneDrive и посмотреть, что произойдет после деактивации Microsoft OneDrive.

Способ 4. Проверьте системные драйвера на наличие ошибок
Чтобы проверить системные драйвера для каждой проблемы, вы должны использовать программу, разработанную Microsoft.
Это исправит неправильную конфигурацию системного драйвера. Перед тем, как применить этот способ, рекомендуется сделать резервную копию системных данных, поскольку ваша система может дать сбой.

После завершения процесса ПК автоматически перезагружается
Если в результате этого сканирования будет найден драйвер, он будет отображен, и вы сможете ему уделить должное внимание. Например, обновить или установить другой драйвер
Признаки ошибок IRQL_GT_ZERO_AT_SYSTEM_SERVICE типа синий экран
- Появляется ошибка “IRQL_GT_ZERO_AT_SYSTEM_SERVICE” и окно активной программы вылетает.
- Отображается сообщение “STOP Ошибка 0x4A: IRQL_GT_ZERO_AT_SYSTEM_SERVICE”.
- “Была обнаружена проблема, и Windows была выгружена, чтобы предотвратить повреждения компьютера. Очевидно, проблема вызвана следующим файлом”
- Ваш компьютер часто прекращает работу после отображения ошибки 0x4A при запуске определенной программы.
- Отображается сообщение “The IRQL_GT_ZERO_AT_SYSTEM_SERVICE bug check has a value of 0x0000004A. This indicates that a thread is returning to user mode from a system call when its IRQL is still above PASSIVE_LEVEL.”.
- Windows медленно работает и медленно реагирует на ввод с мыши или клавиатуры.
- Компьютер периодически “зависает” на несколько секунд.
В большинстве случаев вы сталкиваетесь в ошибками типа “синий экран” IRQL_GT_ZERO_AT_SYSTEM_SERVICE после установки нового аппаратного или программного обеспечения. Синие экраны IRQL_GT_ZERO_AT_SYSTEM_SERVICE могут появляться при установке программы, если запущена программа, связанная с IRQL_GT_ZERO_AT_SYSTEM_SERVICE (например, Windows Operating System), когда загружается драйвер Microsoft Corporation или во время запуска или завершения работы Windows
Отслеживание момента появления ошибки ОСТАНОВКИ является важной информацией при устранении проблемы
Компания Solvusoft имеет репутацию лучшего в своем классе независимого поставщика программного обеспечения,
и признается корпорацией Microsoft в качестве ведущего независимого поставщика программного обеспечения, с высшим уровнем компетенции и качества. Близкие взаимоотношения компании Solvusoft с корпорацией Microsoft в качестве золотого партнера позволяют нам предлагать лучшие в своем классе решения, оптимизированные для работы с операционной системой Windows.
Как достигается золотой уровень компетенции?
Чтобы обеспечивать золотой уровень компетенции, компания Solvusoft производит независимый анализ,добиваясь высокого уровня опыта в работе с программным обеспечением, успешного обслуживания клиентов и первоклассной потребительской ценности. В качестве независимого разработчика ПО Solvusoft обеспечивает высочайший уровень удовлетворенности клиентов, предлагая программное обеспечение высшего класса и сервисные решения, постоянно проходящие строгие проверку и отбор со стороны корпорации Microsoft.
CLICK HERE to verify Solvusoft’s Microsoft Gold Certified Status with Microsoft >>