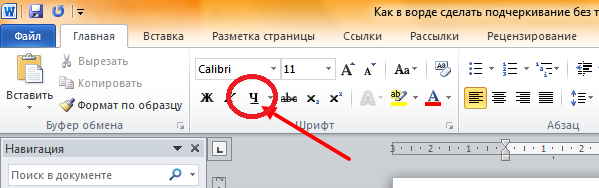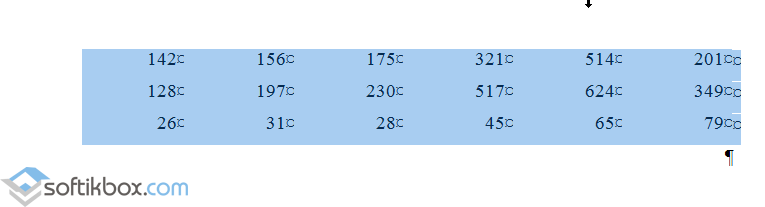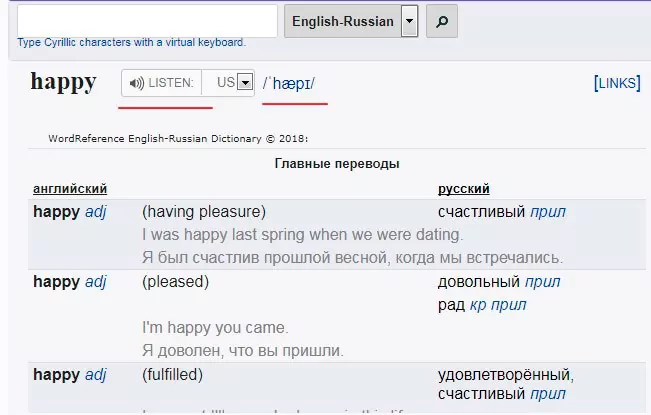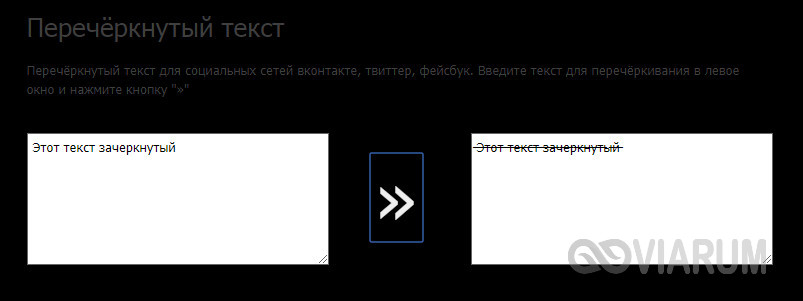Как писать перевернутыми буквами в вк
Содержание:
- Если надо перевернуть таблицу в Word
- 7 упражнений для развития навыка скорочтения в домашних условиях
- Переворачиваем текст в Ворд 2003 — 2007
- Перевертыши названий книг
- Вспоминайте, вспоминайте
- Как сделать текст вертикальным
- Какими способами можно перевернуть текст в Ворде?
- Как можно в Ворде перевернуть текст вертикально?
- Как в ворде писать вертикально: установка направления с помощью таблицы (первый способ)
- Доверьтесь смартфону
- Как перевернуть текст вертикально в Word с помощью надписей
- Перевернуть часть текста
- Изменение и коррекция изображений в Ворде
- Как перевернуть текст в Word — 5 способов
- Чтение задом наперёд — упражнение на освоение навыка быстрого чтения
- Итог
- Итог
Если надо перевернуть таблицу в Word
В текстовом редакторе не просто перевернуть таблицу на 180 или 45 градусов, но сделать это реально, благодаря многофункциональности Майкрософт Ворд. Не всем известна кнопка «Надпись» для ворда 2007, 2010 и «Текстовое поле» для 2013 и 2016 Ворда, будет спасением в такой ситуации. Чтобы перевернуть таблицу делаем последовательные шаги:
- Найти «Надпись» во вкладке «Вставка» выбрать «Простая надпись»;
- Удаляем весь текстовый фрагмент в рамке;
- Следующие шаги — «Вставка» — «Таблица» и указываем количество ячеек.
- Заполняем все ячейки.
- Над таблицей появится «Зеленый круг», кликаем по нему дважды, при этом удерживая мышь, и двигаем влево или вправо. Угол поворота может быть любым, но если зажать кнопку «Shift», то повороты будут осуществляться пошагово.
- Чтобы удалить лишнюю рамку вокруг таблицы, кликаем по жирной линии под зеленой кнопкой и нажимаем правую клавишу мыши, далее выбираем «Формат фигуры».
- В новом открывшемся окне в разделе «Заливка» нужно указать «Нет заливки». В разделе «Цвет линии» — «Нет линий».
- Жмём «Закрыть» и вот всё готово! Сделать перевернутый текст оказалось не сложно.
Если необходимо развернуть текст в ячейках, то воспользуйтесь советами в начале данной статьи.
7 упражнений для развития навыка скорочтения в домашних условиях

Люди, желающие стать профессионалами своего дела, должны проработать огромный массив информации. Кроме того, в мире столько интересных книг, и все хотелось бы прочитать, но времени катастрофически не хватает. Выход есть – научиться читать быстро. И это возможно: быстро, до 2 тысяч слов в минуту читали Наполеон Бонапарт, Оноре де Бальзак, Альберт Эйнштейн, Джон Кеннеди, Максим Горький и др. Например, Наполеон каждое утро перед завтраком прочитывал одну довольно объемную книгу, успевая отмечать на ее полях важные для него мысли.
А бывший американский президент Теодор Рузвельт, читающий с невероятной скоростью, разработал собственную методику скорочтения, которую успешно применяют и сейчас желающие ей обучиться.
Можно возразить, что быстрое чтение снижает понимание и усвоение прочитанного. Но практика показывает, что все наоборот: при обычном чтении усваивается примерно половина информации, в то время как при скорочтении 70-80%.
Почему так получается? Потому что быстрое чтение требует большей сосредоточенности, чем обычное, во время которого мы читаем не столь внимательно. У нас возникают параллельные мысли: мы думаем о делах текущих, например, что пора бы отключить холодильник, о предстоящем отпуске или мыслями возвращаемся к прошедшим событиям. Неудивительно, что чтение продвигается медленно, а новая информация запоминается плохо.
Овладеть методами скорочтения можно на специальных тренингах: достаточно 5 занятий по 3,5-4 часа. Их преимущество заключается не только в том, что занятия проводят специалисты, а и в том, что, во-первых, человек, оплативший обучение, вряд ли захочет добровольно пропустить занятия. Во-вторых, преподаватели формируют из слушателей пары, благодаря чему занятия становятся более результативными. Таким образом, тот, кто рискнет пропустить занятие, подведет партнера – обязательство же перед ним будет служить дополнительным стимулом не уклоняться от занятий.
Научиться скорочтению можно и самостоятельно. Для этого всего лишь нужны большое желание, вера в результат и ежедневные тренировки. И если желание есть у многих, то с верой будет посложнее. Вспомним, как дети учатся кататься на велосипеде: кто думает, что упадет, действительно падает; кто уверен, что сразу поедет, каким-то чудом держит равновесие и едет. Верим – у нас получится!
Что касается тренировок, то делаем специальные упражнения ежедневно по 30-40 минут в течение 21-го дня. Психологи считают, что столько времени нужно, чтобы избавиться от старой привычки и привить новую.
Для упражнений нужно выбрать удобное время и место, чтобы ничто не отвлекало от чтения. Бесполезно делать это, к примеру, в метро, где невозможно сосредоточиться.
Переворачиваем текст в Ворд 2003 — 2007
В версиях офисного пакета от Microsoft 2003 – 2007 годов выпуска текстовое поле создается несколько иначе, чем в рассмотренных выше случаях. Если быть точнее, сначала его нужно преобразовать в изображение, а уже затем можно будет вращать (поворачивать и переворачивать) по такому же алгоритму, как и в рассмотренных выше случаях.
- Итак, перейдите во вкладку «Вставка», нажмите на кнопку «Надпись», после чего из развернувшегося меню выберите пункт «Нарисовать надпись».
Введите в появившееся текстовое поле необходимый текст или вставьте его. Если текст не помещается, измените размеры поля, растягивая его за края. По желанию выполните форматирование текста, придайте ему желаемый вид.
Доведя текст до ума, вырежьте его (Ctrl+X» или команда «Вырезать» во вкладке «Главная»).
Вставьте текстовое поле, только ни в коем случае не используйте для этого горячие клавиши или стандартную команду. Во вкладке «Главная» нажмите кнопку «Вставить» и в развернувшемся меню выберите пункт «Специальная вставка».
Сделав это, в открывшемся диалоговом окне выберите желаемый формат изображения (лучше выбирать PNG) и нажмите «ОК»,
затем выберите тип вставки «Как точечный рисунок» и нажмите «ОК» еще раз — текст будет вставлен в документ в виде изображения.
Поверните или переверните текст, а точнее уже изображение, внутри которого он содержится, выбрав один из удобных и/или требуемых вариантов:
- Нажмите на круглую стрелку над изображением и тяните ее, поворачивая картинку с текстом, после чего кликните за пределами фигуры.
Во вкладке «Формат» (группа «Упорядочить») нажмите кнопку «Повернуть» и выберите необходимое значение (переворот – это «Отразить сверху вниз») из развернувшегося меню либо же укажите собственные параметры, выбрав пункт «Другие параметры поворота».
Недостаток этого способа заключается не только в неудобстве его выполнения, но и в том, что надпись, преобразованная в графический рисунок, по очевидным причинам не поддается редактированию. То есть вы сначала должны правильно записать текст, оформить его так, как сочтете нужным, и только после этого приступить к повороту или перевороту.
Перевертыши названий книг
Ведущий предлагает гостям отгадать «перевернутые» названия известных книг:
- Кастрюлька супа (Горшочек каши)
- Редиска (Репка)
- Курочка — железный клювик (Петушок — золотой гребешок)
- Милый лебедь (Гадкий утенок)
- Синяя бейсболка или Оранжевый платочек (Красная шапочка)
- Квадратик (Колобок)
- Мышка в босоножках (Кот в сапогах)
- Головастик-домосед (Лягушка-путешественница)
- Собачья ностиница (Кошкин дом)
- Дождливый король (Снежная королева)
- Чернодождик и 2 великана (Белоснежка и 7 гномов)
- Барашек-Прямоспинка (Конек-горбунок)
- Трусливая швея (Храбрый портняжка)
- Рабыня-жаба (Царевна-лягушка)
- По рачьей просьбе (По щучьему велению)
- Еросинья глупенькая (Елена Премудрая)
- Жарилко (Морозко)
- Принц в тыкве (принцесса на горошине)
- Медная отмычка (Золотой ключик)
- Бодрствующее чудовище (Спящая красавица)
- Великан-уши (Карлик-нос)
- Сажечка (Золушка)
- Одетый горожанин (Голый король)
- Серенькая травинка (Аленький цветочек)
- Толстяк Уязвимый (Кощей Бессмертный)
- Километровочка (Дюймовочка)
- Джимми Короткий носок (Пеппи длинный чулок)
- Томсон, который работает в подвале (Карлсон, который живет на крыше)
- Петушок одноцветный (Курочка Ряба)
- Дворец (Теремок)
- Пациент Ойздоров (Доктор Айболит)
- Петр Крестьяныч и белый заяц (Иван Царевич и серый волк)
- Повесть про найденные часы (Сказка о потерянном времени)
- Принц-Хохотун (Царевна-Несмеяна)
- Иринушка-умница (Иванушка-дурачок)
- Лондонские танцоры (Бременские музыканты)
- История про живую крестьянку с 14 слабаками (Сказка о мертвой царевне и семи богатырях)
- Знайка под Землей (Незнайка на Луне)
- Напрямик тенью в 10 ночей (Вокруг света за 80 дней)
- Салатовый огород (Вишневый сад)
- Континент безделушек (Остров сокровищ)
- Принесенные штилем (Унесенные ветром)
- Счастье в глупости (Горе от ума)
- Закон и поощрение (Преступление и наказание)
- Фиолетовые бакенбарды (Синяя борода)
- Пешеход с ногами (Всадник без головы)
- Матери и родители (Отцы и дети)
- Живые тела (Мертвые души)
- Громкая Волга (Тихий Дон)
- Кошачья печень (Собачье сердце)
- Бабка и пустыня (Старик и море)
- Два миллиона километров над землей (Двадцать тысяч лье под водой)
Вспоминайте, вспоминайте
Из новинок на рынке улучшения памяти – метод, который предлагает еще раз окунуться в прошедший день. Перед сном вспомните, что с вами произошло за прошедшие 12 часов. Постарайтесь не упустить ни одной детали, с какими мыслями вы проснулись, что видели с утра по дороге в офис или университет, о чем думали, с кем встречались, что вам запомнилось – красивое небо, странный человек на остановке, лениво спящая кошка на заборе. Шаг за шагом заново пройдитесь по ушедшему дню. Повторяйте это упражнение каждый день, и через четыре недели, по словам ученых, вы почувствуете результат. Кстати, это не только улучшит память, но и разовьет воображение и станет отличной профилактикой от бессонницы.
Как сделать текст вертикальным
Сделать вертикальным можно слово или целое предложение. Хотя эта опция используется не так часто, она пригодится при создании таблиц, схем и графиков. Ниже несколько способов получить желаемое
Поворот средствами таблицы
- Перейдите во вкладку “Вставка” и выберите пункт “Таблица”. Если вы планировали использовать перевернутый текст в таблице, создайте необходимое количество ячеек. Если он будет размещен отдельно, достаточно сформировать одну ячейку.
- Напишите и выделите текст в ячейке, затем кликните по нему правой кнопкой мыши, чтобы вызвать меню, как показано ниже. Выберите “Направление текста”.
- В открывшемся окне выберите ориентацию — направление поворота текста.
- Скорректируйте область ячейки. Изначально текст будет сгруппирован так, чтобы помещаться в нее целиком. Чтобы фраза из нескольких слов располагалась в одну или несколько линий, ячейку можно растянуть.
- Удалите границы таблицы, если они не нужны. Для этого выделите всю таблицу и щелкните по ней правой кнопкой мыши. В появившемся меню выберите “Границы и заливка”.
- Чтобы убрать видимые границы, выберите пункт “Нет”.
Результат:
С помощью SmartArt
Как пользоваться SmartArt, мы рассмотрели в разделе о повороте текста. Изучим еще 1 прием.
- Создайте объект SmartArt , как описано выше, и впишите в него текст. Нажмите на объект правой кнопкой мыши и в появившемся меню выберите “Формат фигуры”.
- Кликните в окне пункт “Надпись” и задайте тексту направление вверх или вниз.
Как написать текст вертикально в столбик
Инструментов создания вертикальных надписей разработчики Word, к сожалению, не предусмотрели. Тем не менее возможность получить такой эффект есть. Для этого нужно:
- написать каждую букву отдельным абзацем;
- написать текст в ячейке таблицы и сузить ее границы так, чтобы получился столбик.
Последний вариант удобней, так как позволяет разместить несколько столбиков из слов на листе.
Рассмотренные способы поворота текст в Ворде применимы ко всем версиям этой программы, начиная с 2007. Перевернутый текст сохраняет все первоначальные свойства, поэтому вы можете делать с ним то же, что и с остальным содержимым документа. Например, изменить шрифт, цвет, размер и т.д.
Какими способами можно перевернуть текст в Ворде?
Казалось бы, нет ничего проще, чем пользоваться текстовым редактором Word. В нем можно что-нибудь написать, а потом еще и сделать это красивым: поиграть с шрифтами, цветовыми гаммами, рисунками. Однако иногда появляются задачи, которые ставят человека в тупик.
Например, как перевернуть текст в Ворде? Конечно, если нужно, чтобы он весь располагался на листе «боком», то можно просто сменить ориентацию самого листа. Но бывают ситуации, когда нужно сделать перевернутой только часть написанного.
В таком случае следует воспользоваться немного другими инструментами.
Поворот текста при помощи таблиц
Прямого способа переворота не существует, нельзя нажать на кнопку «Повернуть» и все. Зато есть несколько других средств, и одно из них — таблицы. Но и здесь можно выделить два отдельных, но простых и почти одинаковых решения.
Первое подходит для тех случаев, когда какие-либо слова уже набраны в Word. Для того чтобы совершить поворот, нужно выбрать на панели инструментов вкладку «Вставка», перейти в раздел «Таблица» и нажать «Нарисовать таблицу». При этом курсор примет вид карандаша, при помощи которого можно захватить преобразуемый участок. Таким образом, эти слова окажутся внутри ячейки. Вместе с тем на панели инструментов вверху справа появится дополнительная вкладка «Макет». Остается перейти туда и выбрать «Направление текста», которое должно быть в документе. Далее избавиться от контура. Для этого перейти в «Конструктор» и в графе «Стили», «Границы» выбрать «Нет границ». Готовую фразу можно также выделить, зайти в «Таблицы», нажать «Преобразовать..», а дальше продолжать по тому же сценарию.
Однако есть и другой способ. Если автор документа изначально знает, что часть слов у него должна быть расположена в необычной позиции, то можно сначала создать матрицу, а затем уже вписывать туда эти слова. Дальнейшие действия точно такие же, как и в предыдущем пункте.
Поворот текста при помощи надписей
Это второй способ преобразования отрезков, однако его нельзя назвать кардинально отличающимся от первого. Нужно выбрать на вкладке «Вставка» раздел «Надпись», создать ее и ввести слова в появившемся поле. Также появится дополнительная вкладка «Формат», где находится все то же «Направление текста».
Можно еще выделить готовый отрезок, после чего нажать «Создать надпись», и он автоматически преобразуется в нее, как и в пункте с таблицами. Дальше снова стоит обратиться к границам и убрать их.
В итоге, смену направления текста в Ворде можно совершить так:
- выделить участок, преобразовать в таблицу;
- нарисовать таблицу вокруг текста;
- ввести фразу в готовую ячейку;
- создать надпись, ввести слова;
- выделить отрезок, создать надпись.
Поворот текста на 180 градусов
Нужно обратить внимание на то, что при помощи этих средств слова поворачиваются только на 90 или 270 градусов. Но бывают редкие случаи, когда небольшой отрывок должен стоять вверх ногами (кто читал загадки в газетах, знает, что отгадки часто располагаются рядом, только «вниз головой», чтобы труднее было прочитать)
Это тоже вполне реально сделать в Ворде
Но бывают редкие случаи, когда небольшой отрывок должен стоять вверх ногами (кто читал загадки в газетах, знает, что отгадки часто располагаются рядом, только «вниз головой», чтобы труднее было прочитать). Это тоже вполне реально сделать в Ворде.
Нужно осуществить точно те же операции с таблицами или надписями, а затем обратить внимание на маленький зеленый кружочек над созданной схемой. Нажав на него левой клавишей мыши, можно прокрутить текст и сделать его даже диагональным
Как можно в Ворде перевернуть текст вертикально?
Далеко не всегда пользователи Word предпочитают использовать стандартные настройки написания текста, выполненные в горизонтальном положении. При составлении определенных документов и всевозможных текстов часто требуется использовать вертикальное расположение текста, однако не все знают о том, как это можно сделать, используя стандартные инструменты этой программы.
На самом же деле нет ничего сложного в том, чтобы обеспечить вертикальное расположение текста на определенной странице. Штатные средства Word позволяют достаточно просто провернуть данную операцию даже новичкам – достаточно просто запомнить, как это делается.
Как это сделать?
Для начала выберите в верхнем меню вкладку Вставка, после чего нажмите на Надпись. В новом окне запускайте «Нарисовать надпись», и создавайте поле в используемом вами документа.
В левой части будет располагаться кнопка, в которой можно будет задать направление текста. В частности, данная кнопка предусматривает также возможность задать вертикальное написание символов в этой области.
Данный способ зачастую является наиболее удобным, так как с его помощью можно писать вертикально не по всему тексту, а только в определенной области, что зачастую и требуется пользователям этой программы.
Еще один способ такого написания – это использование стандартных таблиц. Для этого вам нужно будет перейти в раздел Вставка, но нажать вкладку Таблица.
Далее вам нужно будет указать параметры таблицы, которые интересуют вас на данный момент, после чего выделяйте ее и нажимайте правой кнопкой мыши.
В открывшейся вкладке будет присутствовать графа «Направление текста», а также откроется окно, в котором вы сможете выбрать горизонтальное или вертикальное расположение текста, а также его направление.
После того, как будет проделана данная процедура, вам нужно будет избавляться от контуров самой таблицы. Чтобы это сделать, выделяйте таблицу и переходите на вкладку Главная. Над надписью «Абзац» справа присутствует специальный значок, отвечающий за настройки таблиц, после нажатия на который вам нужно будет выбрать пункт «Нет границы».
Как в ворде писать вертикально: установка направления с помощью таблицы (первый способ)
Те, умеет работать в Word с таблицами, сможет понять концепцию данного способа. При помощи только одной ячейки таблицы пользователь может задать нужное направление текста, а также изменять его по собственному желанию.
- Заходим во «Вставка» и жмем по кнопке «Таблица».
- В открывшемся меню выбираем одну ячейку.
- Удерживая левую клавишу компьютерной мыши, протягиваем нижний правый угол контура и устанавливаем таким образом нужный размер.
- Напечатайте вручную с клавиатуры или вставьте имеющийся в буфере обмена и нужный вам текст.
- Нажав правый клик, вызываем контекстное меню, где переходим в «Направление текста».
- Высветится окошко, в котором требуется установить нужное направление.
- Подтверждаем действие нажатием «Ок».
- Отображение текста изменится.
- Далее меняем форму ячейки и размер, вытягивая ее за маркеры, придавая ей соответствующее положение.
- При необходимости деактивируйте отображение контура ячейки.
С помощью правого клика мыши активируйте контекстное меню и выберите «Границы».
В следующем окне нажмите по пункту «Нет границ».
Как суммировать ячейки в excel: есть два способа
Границ на экране после этого видно не будет, а текст сохранит заданное направление.
Решение задачи, используя раздел «Текст»
В программе на панели сверху имеется множество вкладок, а в них еще больше разделов. Используя один специальный раздел, есть возможность изменить направление текста.
- Через вкладку «Вставка» нужно нажать по «Текстовое поле» в разделе «Текст».
- В следующем меню имеется много шаблонов и макетов текстовой области. Выбираем любой понравившийся вариант.
- На рабочей области отобразится поле со стандартным текстом внутри. Его удаляем, оно нам не нужно.
- Вводим нужный текст вручную или копируем его с другого источника и вставляем в заданное поле.
- Если нажать курсором по контурам области, отобразятся маркеры, потянув за которые можно изменить размеры.
- Также на панели сверху отобразятся дополнительные виртуальные приспособления с целью редактирования во вкладке «Формат».
- Там же в разделе «Текст» кликаем по «Направление текста».
- Выбираем поворот на определенные углы, представленные в отображающемся меню. В нашем случае поворачиваем либо на 90 градусов для размещения текста сверху вниз, либо на 270 градусов для расположения снизу вверх.
- Есть возможность изменять размеры поля.
- После удаляем контур рамки области, в которой находится текст.
В разделе «Стили фигур» находим «Контур фигур» и жмем кнопку.
Из предложенных нам вариантов выбираем «Нет контура».
- Кликнув за пределами текстовой области, отменяем активный режим работы.
Ввод текста в столбик
Если вдруг предыдущие способы не помогли вам, не стоит переживать. Существует еще один, наипростейший путь расположить то, что написано на листе документа в ворде вертикально.
Достаточно напечатать слова в столбик. Таким образом, можно добиться вертикального отображения текста, а отдельные буквы все равно будут расположены горизонтально.
Предыдущие способы не позволяют добиться такого результата.
- Вводим каждую букву слов поочередно, нажимая после каждой на «Enter». Если текст сохранен в буфере обмена, и вы его просто разместили на лист документа целиком, то необходимо в промежутках между каждой парой букв устанавливать курсор и нажимать кнопку «Enter» на клавиатуре. Так вы сможете переносить на новую строку каждую букву. Там, где в тексте должен присутствовать пробел, «Enter» нужно нажимать 2 раза.
Как нарисовать стрелку в ворде: простая инструкция
- Обычно в ворде все слова или буквы с новой строки отображаются заглавными. Если вам нужны все строчные кроме первой буквы текста, все их нужно выделить курсором, а потом нажать на клавиатуре комбинацию клавиш Shift+F Буквы изменятся.
- Можно менять интервалы между буквами:
Сначала выделяем то, что мы напечатали, потом выбираем «Интервал» в разделе «Абзац» вкладки «Главная».
Из появившегося меню выбираем имеющиеся по умолчанию варианты или жмем по пункту «Другие варианты интервалов».
Вводим свое значения в поле «Интервал».
Подтверждаем действие, нажав на «Ок».
- Интервалы между буквами изменятся: расстояние станет большим или меньшим в зависимости от введенных значений.
Вот вся инструкция о том, как в ворде писать вертикально текст. Как видно, ничего сложного в процессе нет. Здесь описаны даже несколько процессов, поэтому можно выбрать наиболее удобный вариант. Не стесняйтесь задавать вопросы.
На этом все! Всем пока!
Смотреть все записи от admin
Доверьтесь смартфону
Вопреки всеобщему мнению, напоминания в смартфонах, как и стикеры, не улучшают память, а только портят. Но для современных девайсов есть и специальные приложения, которые помогут вам тренировать ее. Например, программа Ankidroid. Она предназначена для развития памяти методом постоянных повторений. Обучающий принцип прост – Ankidroid показывает вам лицевую сторону карточки, на которой будет записана некая информация. Ключ к содержимому с обратной стороны. Последовательно перебирая карточки и ассоциируя ключевые данные, вы должны будете вспомнить, что находится на обратной стороне карты. Кстати, основной плюс в том, что вам доступны не только шаблонные карты из интернета, но и те, что создали вы сами.
Как перевернуть текст вертикально в Word с помощью надписей
Второй способ переворота текста немного сложнее. Для того чтобы воспользоваться данным способом нужно открыть вкладку «Вставка», нажать на кнопку «Фигуры» и выбрать «Надпись» .
После этого нужно с помощью мышки указать размер надписи, которую вы хотите вставить в документ Ворд. В результате у вас появится рамка, внутрь которой вы сможете вписать текст.
Введите в рамку нужный текст и перейдите на вкладку «Формат». Здесь вы сможете найти кнопку «Направление текста» с помощью которой можно переворачивать текст на 90 или 270 градусов .
В результате вы рамку с перевернутым текстом, которую можно разместить в любом месте документа.
Нужно отметить, что надпись с текстом можно переворачивать вручную. Для этого нужно нажать на зеленую точку над надписью и не отпуская этой точки перевернуть надпись в нужное положение.
Если при этом удерживать клавишу SHIFT, то надпись будет переворачиваться только на определённый угол.
При оформлении документа Word пользователи задаются вопросом, как перевернуть текст в Ворде, например, если нужно перевернуть текст вертикально, или под определенным углом. Сделать это можно несколькими способами.
Текстовый процессор Word, входящий в офисный пакет программ Microsoft Office, обладает мощными функциональными возможностями по оформлению документа, в соответствии с различными требованиями.
В программе MS Word имеются разнообразные функции по изменению расположения текста в документе, в том числе для поворота текста в разном положении. Пользователю стоит только выбрать наиболее подходящий вариант для выполнения работы.
Нам нужно повернуть текст в Ворде из обычного горизонтального положения, в другое положение, находящееся под определенным углом. Например, текст необходимо расположить в документе вертикально, или под определенным градусом, или произвольно, выбору по пользователя, с различным наклоном от горизонтали.
В этой статье вы найдете инструкции, как перевернуть текст в Word разными способами: поворот текста в таблице или при помощи таблицы, поворот текста в фигуре разными способами, поворот текста в графических элементах SmartArt.
Перевернуть часть текста
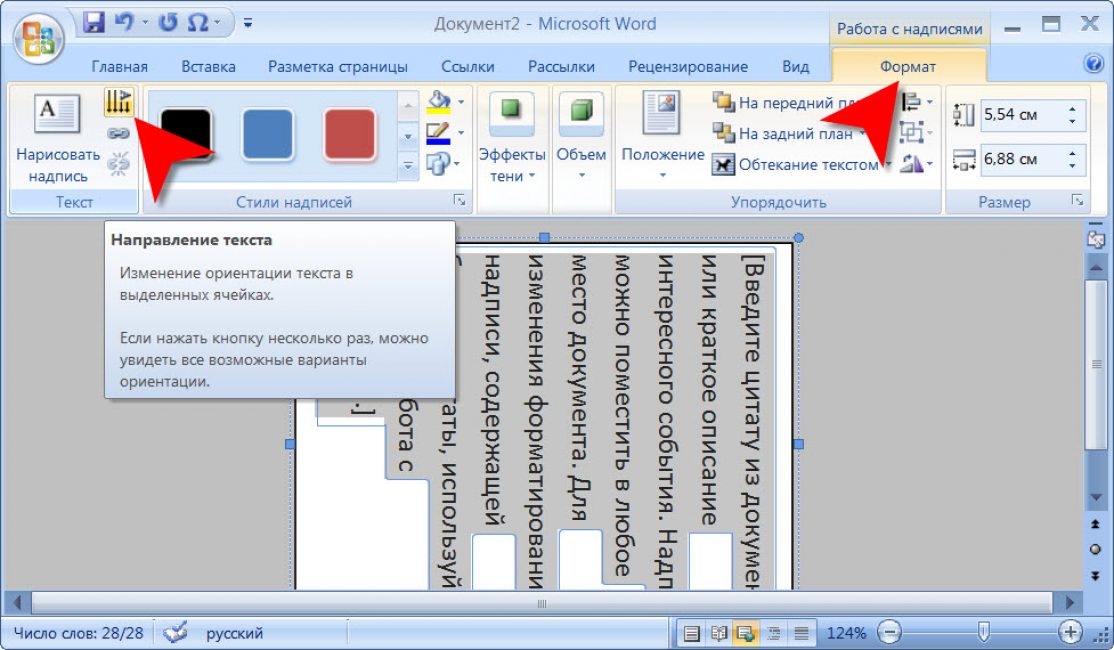
Переворачиваем часть текста
Иногда перевернуть нужно не одно слово или предложение, но при этом полностью менять ориентацию страницы потребности тоже нет. Тогда стоит воспользоваться следующим способом.
Для начала задайте нужный формат текста. После выделите необходимую информацию (один лист или несколько) и перейдите к параметрам. Там найдите альбомную ориентацию и кликнете “Применить” , но только к выделенному тексту. Далее просто кликнете “ОК” , чтобы изменения вступили в силу.
Если вам нужно весь текст расположить не вертикально, а по ширине страницы, то простое переворачивание текста слишком длительное и проблематичное.
Для экономии времени воспользуйтесь сменой ориентации страницы. Даже если какие-то элементы вам нужно будет разместить в другую сторону, вы всегда сможете сделать это при помощи смены направления текста.
Переворачиваем весь текст в MS Word 2003 и младше

Переворачиваем весь текст
На старых компьютерах до сих пор стоит простенький 2003 ворд, но при этом и слабый процессор абсолютно нормально тянет офисную работу. Так что, повернуть страницу в MS Word 2003 остается актуальный вопросом.
Обычно при открытии ворда страницы настроена вертикально, чтобы изменить это на горизонтальную ориентацию следуйте инструкции:
- В меню найдите вкладку “Файл” .
- Перейдите в “Параметры” .
- Найдите вкладку “Поля” и потом строку “Ориентация” .
- Там же будет расположение страниц: книжное или альбомное. Причем книжное — это обычная ориентация, то есть вертикальная, а альбомная как раз нам и нужна.
- Подтвердите изменения, нажав ОК.
Переворачиваем весь текст в MS Word 2007
В 2007 ворде поменялся дизайн и вообще функционал текстового редактора. Меня положение страницы тут тоже нужно немного по-другому:
- Зайдите на иконку “Ориентация” .
- Поменяйте книжную на альбомную.
- Подтвердите изменения.
Изменение и коррекция изображений в Ворде
Удаление фона рисунка
Вот уж чего не ожидал от Ворда – так это возможности удаления фона. Конечно, это не Photoshop, но все же, работает неплохо. Так вот, чтобы удалить фон рисунка, кликните Формат – Изменение – Удалить фон .
Откроется окно редактирования, где программа предложит свой предварительный вариант изображения без фона.
Та часть, которую Word посчитал фоном, будет залита цветом. Вы можете управлять результатом, для чего на ленте появятся кнопки:
- Пометить области для сохранения (знак «+») – выберите этот инструмент и кликайте в тех местах, которые удалять не нужно
- Пометить области для удаления (знак «-») – этим инструментом, наоборот, кликайте на областях для удаления
- Удалить пометку – удаляет Ваш маркер сохранения или удаления
- Отменить все изменения – отменяет все действия и выходит в обычный режим работы
- Сохранить изменения – применяет все изменения и удаляет фон
Вот, что в итоге у меня получилось. Конечно, не идеал, но прекрасно работает, когда основной рисунок достаточно гладкий.
Художественная коррекция рисунков в Word
Если рисунок недостаточно резкий, яркий или контрастный, воспользуйтесь автоматической корректировкой. Нажмите на ленте Коррекция и выберите один из предложенных вариантов коррекции.
Если ни один из них Вас не устроил – настройте вручную. Под галереей нажмите Параметры коррекции рисунка и в дополнительном меню выполните точную настройку. Какие показатели устанавливать – рекомендаций не дам, смотрите на своё изображение и экспериментируйте, достигайте наилучшего результата, по Вашему мнению.
Настройки цвета картинки
Это один из самых творческих инструментов программы. С его помощью Вы можете регулировать насыщенность и оттенки цветов, или вовсе перекрасить изображение.
Как это часто бывает, Эксель предложит Вам галерею готовых результатов, но даст возможность настраивать и вручную в списке меню:
- Другие варианты – позволяет выбрать практически любой цвет для перекрашивания
- Установить прозрачный цвет. На экране появляется специальное перо, с помощью которого можно выбрать цвет на вашем рисунке. Выбранный цвет станет прозрачным
- Параметры цвета рисунка – открывается меню с гибкими настройками всех перечисленных выше параметров. Здесь Вы можете добиться именно того результата, который задумали
Цветовая корректировка изображений может сделать Ваш документ более привлекательным и эффектным, а так же исключает необходимость использования других программ для улучшения изображений. Например, Photoshop.
Художественные эффекты в Word
Интересный результат дают художественные эффекты. Чтобы стилизовать картинку – кликните на ленте Формат – Изменение – Художественные эффекты . Можете выбрать в галерее один из эффектов.
Сжатие рисунка
В больших документах каждый мегабайт на счету. Если Ваш документ состоит из сотен страниц, в нем много изображений – он занимает много дискового пространства. Его сложно отправить по электронной почте и опубликовать в сети.
Для исправления такой ситуации, можно воспользоваться сжатием изображений. Для этого кликните на ленте Формат – Изменение – Сжать рисунки . В открывшемся окне выберите разрешение картинки и параметры сжатия, руководствуясь подсказками программы.
Замена рисунка
Если оказалось, что вставленный рисунок не подходит – замените его. Для этого нажмите Формат – Изменение – Изменить рисунок . Будет открыто стандартное окно вставки рисунка. Сделайте свой выбор для замены.
Сброс настроек рисунка
Чтобы отменить все настройки, которые Вы делали с изображением в Ворде, нажмите на ленте нажмите Формат – Изменение – Восстановить рисунок .
Как перевернуть текст в Word — 5 способов
При оформлении документа Word пользователи задаются вопросом, как перевернуть текст в Ворде, например, если нужно перевернуть текст вертикально, или под определенным углом. Сделать это можно несколькими способами.
Текстовый процессор Word, входящий в офисный пакет программ Microsoft Office, обладает мощными функциональными возможностями по оформлению документа, в соответствии с различными требованиями.
В программе MS Word имеются разнообразные функции по изменению расположения текста в документе, в том числе для поворота текста в разном положении. Пользователю стоит только выбрать наиболее подходящий вариант для выполнения работы.
Нам нужно повернуть текст в Ворде из обычного горизонтального положения, в другое положение, находящееся под определенным углом. Например, текст необходимо расположить в документе вертикально, или под определенным градусом, или произвольно, выбору по пользователя, с различным наклоном от горизонтали.
В этой статье вы найдете инструкции, как перевернуть текст в Word разными способами: поворот текста в таблице или при помощи таблицы, поворот текста в фигуре разными способами, поворот текста в графических элементах SmartArt.
Чтение задом наперёд — упражнение на освоение навыка быстрого чтения
../../rus/back_words.html
Другие онлайн тренинги для овладения навыком скорочтения.
чтение слов задом наперед это одно из упражнений на
освоение навыка скорочтения. Благодаря ему вы учитесь сосредотачиваться и
самонаблюдению. Читайте попеременно страницы — в нормальном режиме и задом на
перед. Понять как читать задом наперед может ниже прилагаемый компьютерный
Можете ли вы читать задом наперед? Казалось бы пустая затея
читать слова не так как они написаны. Но, это не так. Проверка нужна, для того,
чтобы понять как вы понимаете прочитанный текст, а потом определить какую часть
из своего навыка следует усовершенствовать.
Читайте текст в нормальном исполнении, потом задом наперед.
Следите, как меняется скорость чтения
Тренируйтесь до тех пор, пока не добьетесь
результата, когда не важно в каком режиме идет чтение
Следите за собой. Отмечайте, как происходит его понимание
Понимание процесса чтения очень важно. Только анализируя себя, вы можете определить
программу по собственному развитию
Конечно, подходят общие принципы ускорения чтения:
— расширение угла зрения. чтение молча, четкая постановка цели перед чтением. Однако,
если вы не верите в собственные силы и не анализируете успехи, не выбираете лучшие
стратегии, то общие рекомендации не затронут вас.
Суть тренинга на освоение навыка скорочтения
Программа тренирует внимание. После тренировок, чтение обычного текста будет
очень легким
Поймайте ощущение легкости, которое будет возникать после тренировок.
Вызывайте в своем сознании ощущение легкости (которое возникло при переходе от чтения
справа на лево на обычный режим чтении) и скорость чтения будет расти.
Итог
Все описанные в статье способы поворота текста будут работать во любых версиях программы MS Word.
Отличаться может только расположение вкладок приложения
Обратите внимание, чтобы основной и перевернутый текст смотрелись нормально, нужно удалить междустрочные интервалы между абзацами и таблицей или между абзацами и фигурой
В противном случае, отступы между этими объектами будут слишком сильно бросаться в глаза.
Если среди текста, который нужно перевернуть, есть формула, нужно использовать только способом с таблицами.
Часто метод с блоками не работает для сложных многоэтажных формул и специальных символов.
Тематические видеоролики:
Итог
Все описанные в статье способы поворота текста будут работать во любых версиях программы MS Word.
Отличаться может только расположение вкладок приложения
Обратите внимание, чтобы основной и перевернутый текст смотрелись нормально, нужно удалить междустрочные интервалы между абзацами и таблицей или между абзацами и фигурой
В противном случае, отступы между этими объектами будут слишком сильно бросаться в глаза.
Если среди текста, который нужно перевернуть, есть формула, нужно использовать только способом с таблицами.
Часто метод с блоками не работает для сложных многоэтажных формул и специальных символов.
Тематические видеоролики: